Jak dzielić w Arkuszach Google
Opublikowany: 2019-10-22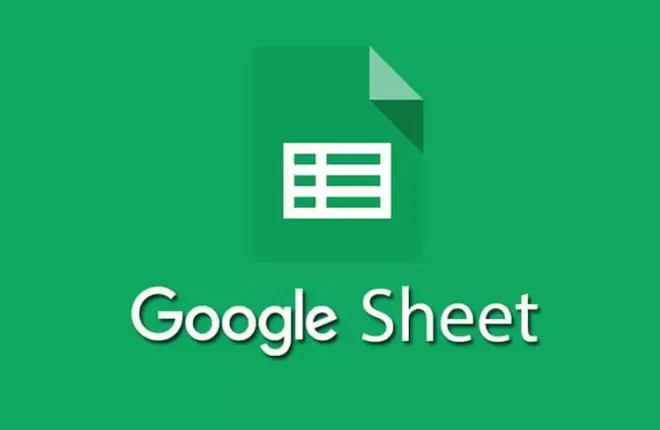
Microsoft Excel i Arkusze Google mają sporo różnic widocznych zarówno na powierzchni, jak i pod spodem. Jednak obaj mają również kilka wspólnych cech. Jedną z tych wspólnych cech, których brakuje, jest to, że żadna z nich nie posiada funkcji PODZIEL .
Zamiast tego Arkusze Google opierają się na tworzeniu formuły w celu wykonania operacji podziału. Nie pozwól, żeby cię to odstraszyło. Wiem, że większość osób, które prawdopodobnie będą szukać odpowiedzi na tytuł, ma bardzo małe, jeśli w ogóle, doświadczenie w tworzeniu formuł, nie mówiąc już o tych w Arkuszach Google.
Tak więc w tym artykule pomogę ci przezwyciężyć ten strach i uświadomić sobie, że formuł nie ma się czego bać. W rzeczywistości jest to całkiem proste. Oczywiście mogą wystąpić błędy, ale planuję również nauczyć Cię, jak radzić sobie z błędami, które możesz napotkać i jak możesz zrobić to samo na telefonie z Androidem.
Jak możesz dzielić w Arkuszach Google
Szybkie linki
- Jak możesz dzielić w Arkuszach Google
- Tworzenie formuł w Arkuszach Google
- Użyj odwołań do komórek zamiast ręcznego wprowadzania
- Przykład ustawienia dywizji
- Korzystanie z odwołań do komórek
- Powszechny błąd
- Obliczanie wartości procentowych za pomocą formuł dzielenia
- Dzielenie na Androida
Jak już powiedziałem, aby dzielić w Arkuszach Google, będziesz musiał zapoznać się z tworzeniem formuł. Myślę więc, że najlepiej będzie, jeśli tam zaczniemy.
Tworzenie formuł w Arkuszach Google
Aby podzielić dwie liczby w Arkuszach Google, musisz utworzyć formułę .
Kilka cennych informacji, o których należy pamiętać, gdy dotyczą formuł w Arkuszach Google:
- Każda utworzona formuła zawsze zaczyna się od znaku równości „ = ”.
- Niezależnie od komórki, w której chcesz umieścić odpowiedź na formułę, umieścisz ten „ = ”.
- To, czego będziesz używać do wyzwalania dzielenia, znanego również jako operator dzielenia , to ukośnik „ / ”.
- Formułę uzupełnia się, naciskając klawisz Enter na klawiaturze.
Użyj odwołań do komórek zamiast ręcznego wprowadzania
Możliwe jest ręczne wprowadzanie liczb bezpośrednio do formuły, ale zamiast tego może być lepiej, jeśli użyjesz odwołań do komórek. Wprowadzając dane do komórek arkusza roboczego, a następnie używając adresów lub odwołań do tych komórek w formule, może to pomóc w późniejszych zmianach. Chodzi mi o to, że jeśli kiedykolwiek zajdzie potrzeba zmiany danych w formule, zrobisz to tak, że możesz po prostu zastąpić dane w komórkach, zamiast przepisywać całą formułę. Na dłuższą metę znacznie ułatwia to pracę, ponieważ wyniki formuły są aktualizowane automatycznie po zmianie danych.
Przykład ustawienia dywizji
Czas przejść do sedna tworzenia formuł. Aby zapoznać się z tym, jak to zrobić, utworzymy prosty przykład formuły dzielenia do wykorzystania w tym artykule.
W tym przykładzie:
- Wpisz 20 w komórce A2
- Wpisz 10 w komórce A3
- Wpisz = w komórce B4
Teraz możesz po prostu wpisać A2/A3 bezpośrednio w komórce B4, aby uzyskać pożądany wynik. Jednak w rzeczywistości może być łatwiej skorzystać z metody „wskaż i kliknij”. Jeśli nie łatwiej, byłoby to przynajmniej coś, z czego możesz skorzystać, ponieważ dzięki temu nie będziesz musiał pisać dłuższych równań za każdym razem, gdy chcesz ich użyć. Zamiast tego możesz po prostu podświetlić komórkę wyników, klikając komórki, które chcesz dodać do równania.
Tak więc kontynuując:
- Nadal w komórce B4 po wprowadzeniu znaku = kliknij komórkę A2 za pomocą wskaźnika myszy. Powinien był umieścić A2 w komórce B4 po znaku = .
- Wpisz / (operator dzielenia) w komórce B4 po A2.
- Następnie kliknij komórkę A3 wskaźnikiem myszy.
- Spowoduje to dodanie A3 po znaku / w komórce B4.
- Naciśnij klawisz Enter na klawiaturze, aby uzupełnić formułę i przetworzyć wyniki.
- Odpowiedź pojawi się w komórce B4. Powinno wynosić 2 , ponieważ 20/10 = 2.
Jeśli spojrzysz na pasek formuły komórki B4, zobaczysz =A2/A3. Formuła wzięła dane z A2 po kliknięciu i podzieliła je przez dane z A3, które również kliknąłeś. Tak działa „wskaż i kliknij” podczas tworzenia formuł.

Gratulacje, nauczyłeś się tworzyć formułę podziału w Arkuszach Google.
Korzystanie z odwołań do komórek
Aby przetestować wartość używania odwołań do komórek w formule, zmień liczbę w komórce A3 z 10 na 5 i naciśnij klawisz Enter na klawiaturze. Spowoduje to automatyczną zmianę wyników znalezionych w komórce B4 na 4. Dzieje się tak, ponieważ 20/5 = 4. Za każdym razem, gdy musisz zmienić dane, jest to najłatwiejszy sposób. Jeśli chcesz zmienić formułę lub po prostu użyć innej formuły, musisz odwołać się do poprzedniego segmentu.
Powszechny błąd
#DIV/O ! wartość błędu będzie najczęstszym błędem związanym z operacjami dzielenia, z którym możesz się spotkać. Jeśli mianownik we wzorze na dzielenie daje zero, zobaczysz wyskakujące okienko błędu. Dzieje się tak, ponieważ zerowy mianownik nie jest dozwolony w zwykłej arytmetyce.
Najbardziej prawdopodobną przyczyną takiego stanu rzeczy jest to, że w formule wprowadzono nieprawidłowe odwołanie do komórki lub formuła została skopiowana do innej lokalizacji za pomocą uchwytu wypełniania, a zmiana odwołań do komórek powoduje błąd.
Uchwyt wypełniania odnosi się do wyników automatycznego wypełniania, które Arkusze Google rozpoznają po poprzednim użyciu. Pomyśl o tym, jak wpisujesz coś w wyszukiwarce Google i pojawia się wyskakujące okienko sugestii tuż poniżej podczas pisania. Uchwyt wypełniania jest właśnie taki, z tym wyjątkiem, że sugestie to w rzeczywistości rzeczy, które wcześniej wpisałeś.
Obliczanie wartości procentowych za pomocą formuł dzielenia
Ogólna postać równania do obliczania wyników w procentach przy użyciu wzoru na podział to:
= (licznik/mianownik)*100
Możemy użyć danych, które już masz w komórkach A2 i A3, aby utworzyć wyniki:
- Wpisz = ( w komórce B5.
- Użyj wskaźnika myszy, aby kliknąć komórkę A2.
- Wpisz / znak.
- Użyj wskaźnika myszy, aby kliknąć komórkę A3.
- Teraz wpisz )*100.
- Na koniec naciśnij Enter na klawiaturze.
Da to liczbę z ułamkiem dziesiętnym zamiast procentem. Aby zmienić to na wartość procentową:
- Zaznacz komórkę wyników.
- Otwórz zakładkę „Format” na pasku menu głównego u góry.
- Wybierz Numer z listy, a następnie wybierz Procent .
Spowoduje to zmianę wszystkich wyników w tej komórce na wynik procentowy.
Dzielenie na Androida
- Uruchom aplikację Arkusze Google na swoim urządzeniu z Androidem.
- Stuknij, aby otworzyć plik, do którego chcesz dodać wzór dzielenia.
- Wpisz pierwszą część danych, które chcesz podzielić na A1.
- Przykładem byłoby 50.
- Następnie wprowadź drugą część danych wzoru podziału do B1.
- Przykładem może być 25.
- Kliknij dwukrotnie komórkę, w której chcesz umieścić wyniki.
- Wpisz = w tej komórce.
- Wpisz problem dzielenia w formacie A1/B1 .
- Możesz wpisać dane ręcznie = 50/25 , ale aby użyć odwołań do komórek, możesz dotknąć komórki A1, aby wprowadzić te informacje po znaku = . Kontynuuj to, dotykając B1 dla drugiej części danych.
- Zakończ formułę, dotykając klawisza Enter na klawiaturze.
- W tej komórce znajdziesz wyniki wzoru na podział.
