Jak rozwiązać problem z awarią DOOM Eternal na komputerze z systemem Windows
Opublikowany: 2023-01-15Możesz przeczytać ten artykuł, aby dowiedzieć się, jak bez wysiłku rozwiązać problemy z awariami i zawieszaniem się gry w DOOM Eternal na komputerze z systemem Windows.
DOOM Eternal to bardzo popularna i być może jedna z najbardziej lubianych strzelanek pierwszoosobowych. Entuzjaści gier z całego świata cieszą się godzinami grania w tę wielokrotnie nagradzaną grę. Jednak ostatnio wielu graczy skarżyło się na awarie DOOM Eternal.
Według użytkowników, gra ulega awarii i staje się niegrywalna podczas uruchamiania, ku ich niezadowoleniu. Czy jesteś także jednym z tych sfrustrowanych graczy, którzy walczą z zawieszaniem się lub awarią DOOM Eternal na komputerze z systemem Windows?
Jeśli Twoja odpowiedź na powyższe pytanie brzmi Tak, jesteś w idealnym miejscu. Ten artykuł będzie najlepszą lekturą dnia. W tym artykule dowiesz się, jak szybko i łatwo naprawić awarie i zawieszanie się DOOM Eternal na komputerze z systemem Windows.
Jednak przed przystąpieniem do rozwiązywania problemów dobrze jest poznać przyczyny problemu. Możesz lepiej rozwiązać problem, jeśli wiesz, co mogło go spowodować. Dlatego najpierw omówmy to samo.
Przyczyny awarii DOOM Eternal na komputerze z systemem Windows
Poniżej wymieniono główne czynniki przyczyniające się do problemów z zawieszaniem się i awariami DOOM Eternal na twoim komputerze.
- Niezgodność specyfikacji komputera z wymaganiami systemowymi gry
- Twoje oprogramowanie antywirusowe powoduje konflikt z działaniem gry
- Gra nie ma uprawnień administratora na twoim komputerze
- Nie masz zainstalowanych zaktualizowanych sterowników GPU na swoim urządzeniu
- Pliki gry są błędne lub uszkodzone
- Na komputerze działa przestarzała wersja systemu Windows
- Dysk twardy komputera jest uszkodzony lub znajdują się na nim uszkodzone sektory
- Ustawienia gry są nieprawidłowe
Powyżej wymieniliśmy kilka typowych powodów, dla których DOOM Eternal może się zawiesić na komputerze z systemem Windows. Teraz, pozwól nam to naprawić.
Szybkie i łatwe poprawki zawieszania się i zawieszania gry DOOM Eternal w systemie Windows
Możesz zastosować poprawki udostępnione poniżej, aby pozbyć się problemów z zawieszaniem się i awariami DOOM Eternal.
Poprawka 1: Sprawdź wymagania systemowe gry i specyfikacje swojego urządzenia
Awaria DOOM Eternal podczas uruchamiania jest często wynikiem niedopasowania specyfikacji urządzenia do wymagań systemowych. Dlatego powinieneś sprawdzić aktualne specyfikacje i wymagania, a następnie podjąć odpowiednie działania, aby dopasować je. Poniżej przedstawiamy wymagania systemowe gry oraz kroki, które należy wykonać, aby sprawdzić specyfikację komputera.
Wymagania systemowe DOOM Eternal
- Procesor: Intel Core i5 @ 3,3 GHz lub lepszy lub AMD Ryzen 3 @ 3,1 GHz lub lepszy
- Pamięć RAM: 8 GB
- System operacyjny: 64-bitowy Windows 7 / 64-bitowy Windows 10
- KARTA GRAFICZNA: NVIDIA GeForce GTX 1050Ti (4 GB), GTX 1060 (3 GB), GTX 1650 (4 GB) lub AMD Radeon R9 280 (3 GB), AMD Radeon R9 290 (4 GB), RX 470 (4 GB)
- CIENIOWANIE PIXELÓW: 5.1
- VERTEX SHADER: 5.1
- WOLNE MIEJSCE NA DYSKU: 50 GB
- DEDYKOWANA RAM WIDEO: 3 GB
Kroki, aby sprawdzić specyfikację komputera
- Naciśnij jednocześnie klawisze Windows i I, aby wyświetlić Ustawienia na ekranie.
- WybierzSystem z dostępnego panelu ustawień.
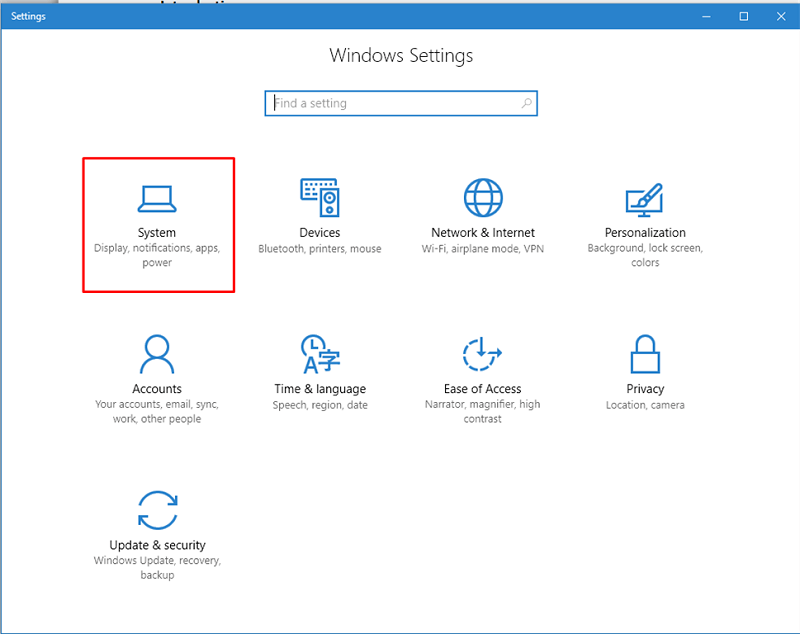
- WybierzInformacje z lewego okienka.
Teraz możesz przejrzeć aktualne specyfikacje swojego komputera i podjąć niezbędne kroki, aby dopasować je do wymagań systemowych DOOM Eternal.
Przeczytaj także: Crusader Kings 3 zawiesza się i nie chce się uruchomić
Poprawka 2: Wyłącz oprogramowanie antywirusowe
Twój program antywirusowy może pomylić grę ze złośliwym plikiem i zablokować jej uruchomienie na komputerze. Dlatego możesz spróbować dezaktywować program antywirusowy, aby naprawić awarię DOOM Eternal na komputerze z systemem Windows. Poniżej znajdują się kroki, aby to zrobić.
- Wyszukaj zabezpieczenia systemu Windows i otwórz je.
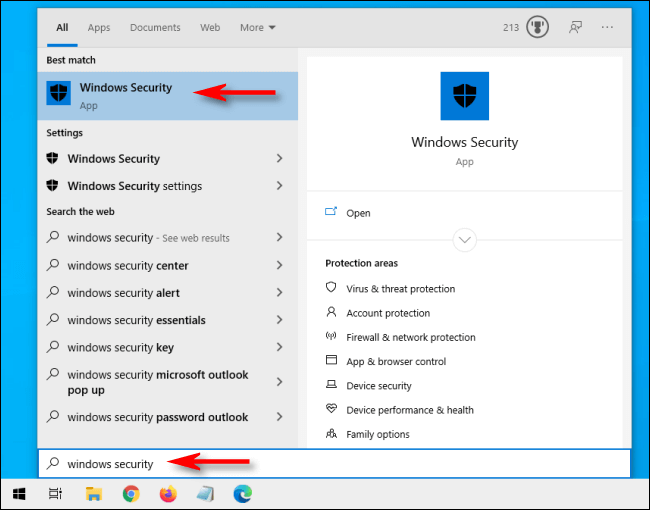
- WybierzOchrona przed wirusami i zagrożeniami z lewego panelu.
- Kliknij opcję Zarządzaj ustawieniami ochrony przed wirusami i zagrożeniami.
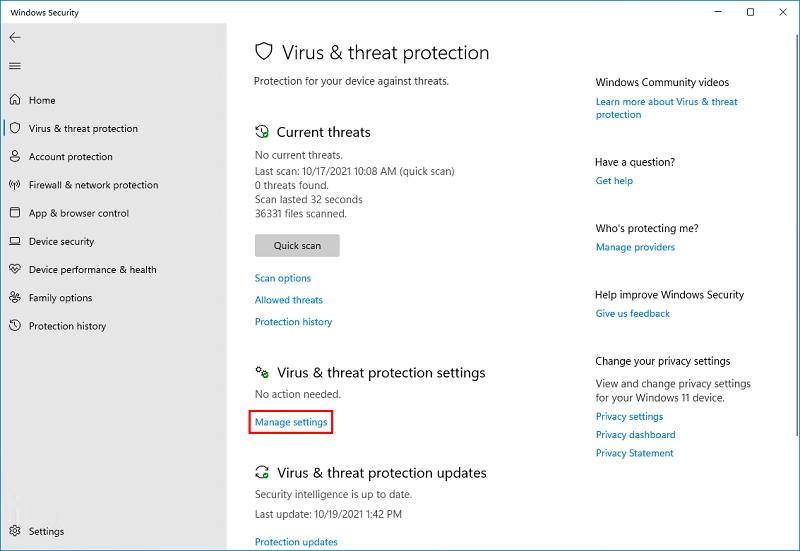
- Kliknij przełącznikOchrona w czasie rzeczywistym, aby ją wyłączyć.
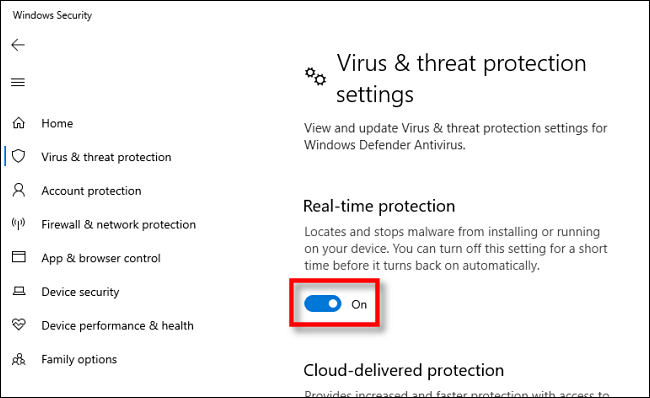
- WybierzTak , aby przejść do następnego kroku.
- Na koniec uruchom ponownie komputer i sprawdź, czy zawieszanie się DOOM Eternal zostało naprawione.
Poprawka 3: Uruchom grę z uprawnieniami administratora
Niektóre gry i aplikacje wymagają uprawnień administracyjnych do płynnego działania. W związku z tym możesz zapewnić uprawnienia administratora, aby awarie DOOM Eternal nie przeszkadzały Ci już na komputerze z systemem Windows. Poniżej przedstawiono krok po kroku, jak to zrobić.
- Najpierw zlokalizuj i kliknij prawym przyciskiem myszy plik doometernal.exe .
- Wybierz Właściwości z menu kontekstowego na ekranie.
- Kliknij kartę Zgodność .
- Wybierz opcję uruchomienia tego programu jako administrator i kliknij przyciski ZastosujiOK.
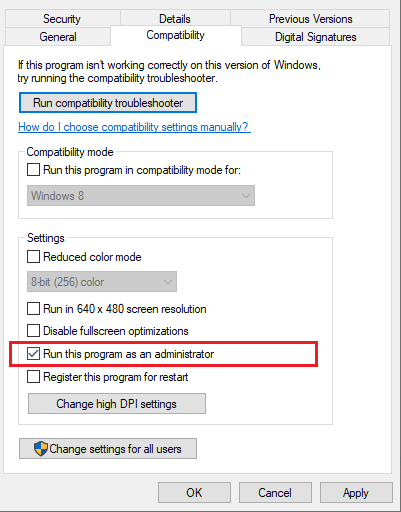
- Na koniec potwierdź, czy zawieszanie się DOOM Eternal zostało naprawione. Jeśli problem nadal występuje, przejdź do następnej poprawki.
Przeczytaj także: Jak naprawić awarię Slime Rancher 2 na komputerze z systemem Windows

Poprawka 4: Zaktualizuj sterownik GPU (zalecane)
Aktualny i zgodny sterownik karty graficznej jest niezbędny do płynnej gry na komputerze. Jeśli sterownik jest nieaktualny, problemy, takie jak awaria DOOM Eternal na ekranie ładowania lub po załadowaniu, mogą ciągle niepokoić. Dlatego należy zaktualizować sterownik, aby pozbyć się takich problemów.
Istnieje wiele sposobów aktualizacji sterowników. Sugerujemy jednak automatyczne aktualizowanie sterowników, aby zminimalizować ryzyko wystąpienia błędów podczas przeprowadzania aktualizacji sterowników.
Możesz użyć naszego ulubionego i jednego z najlepszych darmowych programów aktualizujących sterowniki dla systemu Windows, np. Bit Driver Updater, aby automatycznie aktualizować sterowniki. Oprócz automatycznych aktualizacji sterowników jednym kliknięciem, program Bit Driver Updater oferuje wiele korzyści, takich jak planowanie skanowania, tworzenie kopii zapasowych i przywracanie sterowników, przyspieszenie pobierania sterowników i wiele więcej.
Możesz kliknąć łącze udostępnione poniżej, aby pobrać i zainstalować to niesamowite oprogramowanie. Proces pobierania i instalacji narzędzia Bit Driver Updater zajmuje tylko kilka sekund.
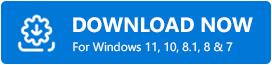
Po zakończeniu pobierania i instalacji odczekaj kilka sekund, aż zakończy się automatyczne skanowanie sterowników. Po zakończeniu skanowania otrzymasz listę zawierającą wszystkie nieaktualne sterowniki obecne w systemie.
Możesz zaktualizować wszystkie te nieaktualne sterowniki za jednym zamachem, klikając przyciskAktualizuj wszystko .Istnieje również narzędzie Aktualizuj teraz, jeśli chcesz zaktualizować tylko sterownik GPU. 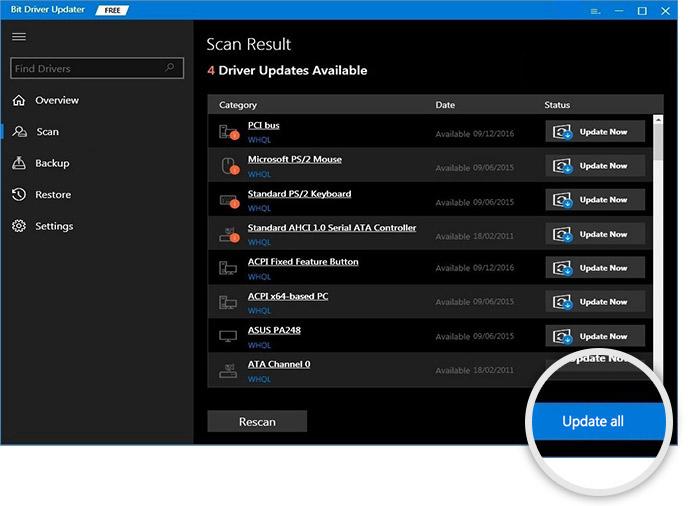
Jednak aktualizacja wszystkich sterowników jest mądrym posunięciem w celu zapewnienia optymalnej wydajności urządzenia.
Poprawka 5: Sprawdź pliki gry
Uszkodzone lub usunięte pliki gry mogą również powodować problemy z DOOM Eternal, takie jak awarie lub zawieszanie się. Dlatego powinieneś zweryfikować integralność plików gry, wykonując następujące kroki.
- Otwórz klientaSteam .
- Kliknij zakładkę BIBLIOTEKA .
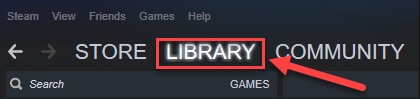
- Kliknij prawym przyciskiem myszyDOOM i wybierz Właściwościz dostępnych opcji.
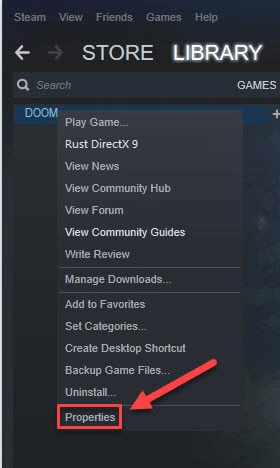
- Przejdź doPLIKÓW LOKALNYCH i wybierz opcję SPRAWDŹ INTEGRALNOŚĆ PLIKÓW GRY.
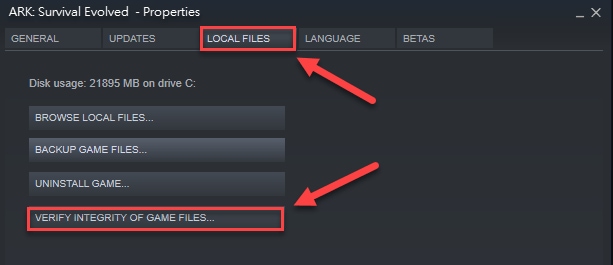
- Uruchom ponownie DOOM po zakończeniu powyższego procesu.
Przeczytaj także: Jak naprawić błąd Teardown Keeps Crashing na komputerze z systemem Windows
Poprawka 6: Zaktualizuj system operacyjny
Przestarzały system operacyjny często zawiera błędy i denerwuje użytkownika takimi problemami, jak awaria DOOM Eternal na komputerze z systemem Windows. Dlatego aktualizacja systemu operacyjnego jest dobrym pomysłem na rozwiązanie takich problemów. Oto kroki, aby to zrobić.
- Wyszukaj i otwórzustawienia systemu Windows.
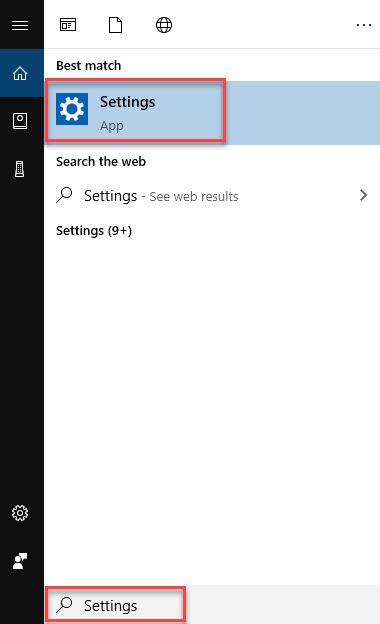
- Wybierz ustawienieaktualizacji i bezpieczeństwa komputera.
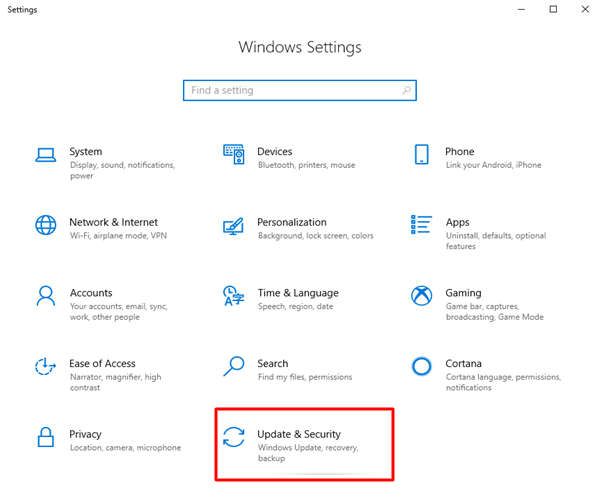
- Teraz wybierz opcjęSprawdź aktualizacje .
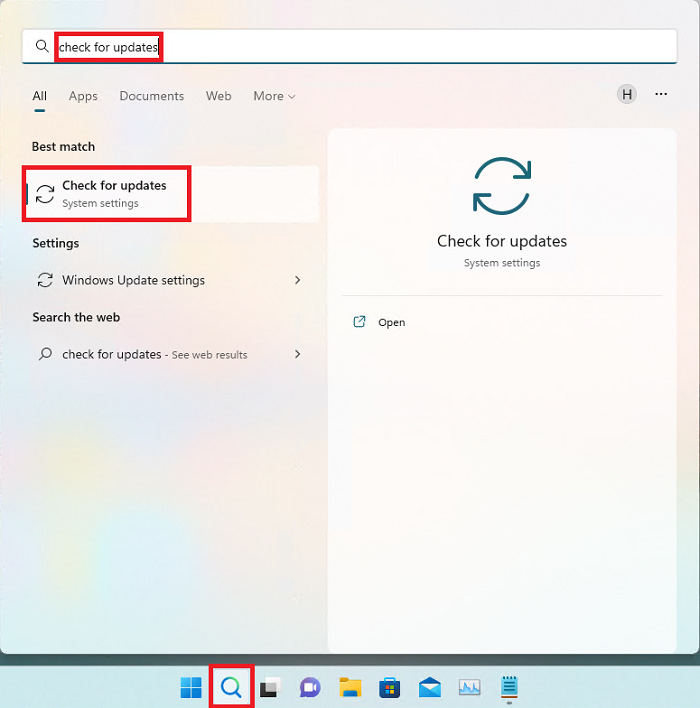
- Pobierz sugerowaną aktualizację i zainstaluj ją.
- Na koniec uruchom ponownie komputer, aby zakończyć powyższy proces.
Poprawka 7: Usuń uszkodzone sektory z dysku twardego
Złe sektory dysku twardego lub brak wystarczającej ilości miejsca na dysku to również czynnik odpowiedzialny za zawieszanie się DOOM Eternal. Dlatego poniżej opisano, jak sprawdzić dysk twardy i rozwiązać z nim problemy.
- Kliknij prawym przyciskiem myszy partycję, na której przechowywany jest plik gry i jej program uruchamiający.
- WybierzWłaściwości z menu kontekstowego.
- Teraz otwórz Narzędzia.
- Wybierz opcję Sprawdź teraz i postępuj zgodnie z instrukcjami wyświetlanymi na ekranie, aby zakończyć proces sprawdzania i naprawy dysku.
- Poczekaj, aż okno zamknie się automatycznie.
Spróbuj zagrać w DOOM Eternal. Jeśli nadal się zawiesza lub zawiesza na komputerze z systemem Windows, możesz przejść do następnej poprawki.
Poprawka 8: Skonfiguruj ustawienia gry
Nieprawidłowe ustawienia gry mogą być również przyczyną awarii DOOM Eternal po załadowaniu. Dlatego powinieneś skonfigurować ustawienia w grze, aby rozwiązać problem. Poniżej znajduje się krok po kroku, jak to zrobić.
- Najpierw otwórz DOOM Eternal.
- Po drugie, przejdź do Ustawień, wybierz Wideoi wybierzUstawienia zaawansowane.
- Znajdź rozmiar wirtualnej puli tekstur i zmień go na niski.
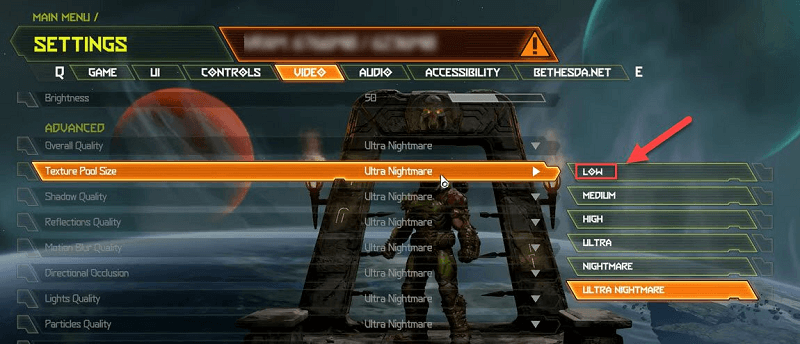
- Uruchom grę ponownie i sprawdź, czy zawieszanie się/awarie DOOM Eternal zostały rozwiązane. Jeśli nie, możesz wypróbować ostatnią poprawkę udostępnioną poniżej.
Poprawka 9: Odinstaluj DOOM Eternal i zainstaluj go ponownie
W ostateczności możesz odinstalować i ponownie zainstalować DOOM Eternal na komputerze z systemem Windows, aby naprawić problemy z zawieszaniem się i zawieszaniem gry. Poniżej znajduje się proces, aby to zrobić.
- UruchomSteama.
- Wybierz zakładkę BIBLIOTEKA .
- Znajdź DOOM Eternal i kliknij go prawym przyciskiem myszy.
- Wybierz opcję Zarządzaj i Odinstalujgrę.
- Na koniec możesz ponownie zainstalować i uruchomić DOOM Eternal ze Steam.
Przeczytaj także: COD: Vanguard ciągle się zawiesza na PC
Naprawiono awarie DOOM Eternal
Powyżej omówiliśmy kilka wypróbowanych i przetestowanych poprawek problemów z zawieszaniem się i awariami DOOM Eternal na komputerze z systemem Windows. Możesz wypróbować je po kolei lub od razu zastosować zalecaną poprawkę (aktualizując sterowniki za pomocą narzędzia Bit Driver Updater), aby natychmiast rozwiązać problem.
W przypadku jakichkolwiek pytań lub niejasności możesz skontaktować się z nami za pośrednictwem sekcji komentarzy, aby uzyskać pomoc. Możesz również napisać do nas komentarz, jeśli masz jakieś przemyślenia na temat tego artykułu. Będziemy szczęśliwi, aby usłyszeć od ciebie.
