Jak naprawić awarię DOTA 2 w systemie Windows 11,10
Opublikowany: 2023-09-05W tym artykule zapoznajemy Cię z 10 najlepszymi rozwiązaniami problemu zawieszania się DOTA 2 w Windows 10 i 11, dzięki czemu możesz go łatwo naprawić.
DOTA 2 nie wymaga przedstawiania. Jest to jedna z najbardziej lubianych gier wideo typu Battle Arena dla wielu graczy. Jednak wielu graczy korzystających z systemu Windows 11 i 10 zgłosiło awarię DOTA 2.
Czy ty też jesteś jednym z tych graczy, u których występuje awaria systemu Windows 11 lub Windows 10 DOTA 2? Jeśli tak, możesz odłożyć na bok wszystkie swoje zmartwienia, ponieważ ten artykuł pomoże Ci rozwiązać problem w najlepszy możliwy sposób.
Tutaj przeprowadzimy Cię przez wypróbowane i przetestowane rozwiązania awarii DOTA 2 bez błędów lub problemów z błędami. Zanim jednak omówimy poprawki, przyjrzyjmy się najpierw, dlaczego problem wystąpił.
Możesz lepiej rozwiązać problem, jeśli zrozumiesz, co mogło go wywołać. Dlatego wymieńmy możliwe przyczyny problemu.
Dlaczego DOTA 2 ulega awarii
Poniższe czynniki mogą być przyczyną ciągłego zawieszania się gry DOTA 2 na komputerze z systemem Windows 10 lub 11.
- Przestarzały sterownik karty graficznej
- Zakłócenia ze strony oprogramowania antywirusowego
- DOTA 2 nie ma uprawnień administracyjnych na Twoim komputerze
- Uszkodzone pliki gry
- Brak wystarczającej ilości pamięci wirtualnej
- Problemy z ustawieniami gry
- Problemy ze zgodnością aktualizacji systemu Windows z DOTA 2
Powyżej wymieniliśmy najważniejsze przyczyny awarii DOTA 2. Nauczmy się teraz, jak to naprawić w systemach Windows 10 i 11.
Poprawki powodujące awarię DOTA 2 w Windows 10 i 11 (działa w 100%)
Możesz zastosować poniższe rozwiązania, aby szybko i łatwo naprawić awarię systemu Windows 10 i Windows 11 DOTA 2.
Poprawka 1: Spróbuj ponownie uruchomić komputer
Czasami proste obejścia, takie jak ponowne uruchomienie komputera, rozwiązują złożone problemy, takie jak awaria DOTA 2. Dlatego przed wypróbowaniem skomplikowanych rozwiązań należy ponownie uruchomić komputer i sprawdzić, czy to rozwiąże problem. Oto jak to zrobić.
- Najpierw kliknij prawym przyciskiem myszyikonę Windows znajdującą się w lewym skrajnym rogu paska zadań.
- Teraz kliknij ikonę zasilania i wybierz opcję Uruchom ponowniez menu ekranowego.
- Na koniec, po ponownym uruchomieniu komputera sprawdź, czy awaria DOTA 2 została naprawiona.
Przeczytaj także: Jak naprawić awarię Diablo 4 na komputerze z systemem Windows
Poprawka 2: Uruchom DOTA 2 jako administrator
Niektóre programy i gry wymagają uprawnień administracyjnych, aby działać sprawnie. Dlatego nieuruchamianie DOTA 2 z uprawnieniami administracyjnymi może być przyczyną awarii na komputerze z systemem Windows 10/11. Poniżej opisano, jak uruchomić go jako administrator, aby rozwiązać problem.
- Najpierw kliknij prawym przyciskiem myszyikonę Steam na pasku zadań i wybierz Wyjdźz menu ekranowego.
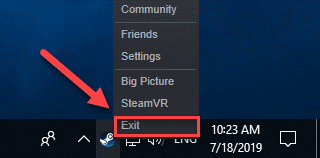
- Teraz kliknij prawym przyciskiem myszyikonę Steam i wybierz opcję Uruchom jako administratorz dostępnych opcji.
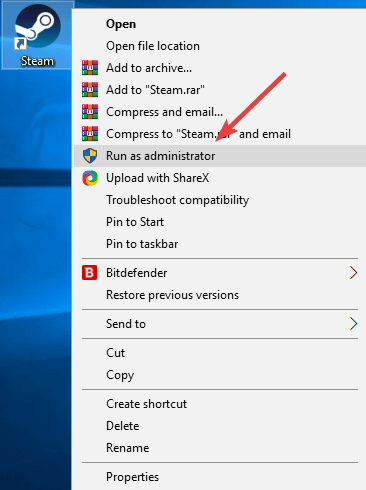
- KliknijTak, aby kontynuować.
- Możesz teraz uruchomić grę i sprawdzić, czy awaria systemu Windows 11/Windows 10 DOTA 2 została naprawiona. Jeśli problem będzie się powtarzał, wypróbuj następne rozwiązanie.
Poprawka 3: Spróbuj wyłączyć oprogramowanie antywirusowe
Zakłócenia ze strony oprogramowania antywirusowego mogą również powodować awarię systemu Windows 11 DOTA 2. Dlatego tymczasowe wyłączenie oprogramowania antywirusowego może rozwiązać ten problem. Możesz sprawdzić dokumentację swojego programu antywirusowego, aby dowiedzieć się, jak go wyłączyć.
Poprawka 4: Sprawdź integralność plików gry
Uszkodzone pliki gry to kolejny powód, dla którego mogą wystąpić problemy z awarią DOTA 2 w systemie Windows 10 i 11. Dlatego sprawdzenie plików gry i upewnienie się, że nie ma uszkodzonych lub brakujących plików, może rozwiązać problem. Oto jak to zrobić.
- Najpierw uruchom Steam.
- Teraz z górnego menu wybierz BIBLIOTEKĘ .

- Kliknij grę prawym przyciskiem myszy i wybierzWłaściwości z menu opcji.
- Teraz przejdź do PLIKÓW LOKALNYCH i wybierz opcję WERYFIKUJ INTEGRALNOŚĆ PLIKÓW GRY.
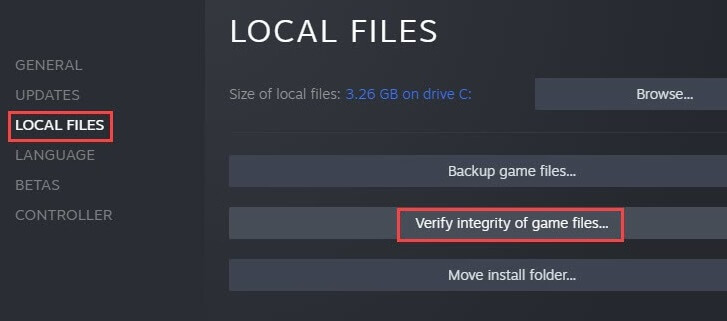
- Uruchom ponownie DOTA 2, aby sprawdzić, czy problem został rozwiązany. Kontynuuj rozwiązywanie problemów, jeśli problem nie zniknie.
Przeczytaj także: Jak naprawić awarię Disney Dreamlight Valley na przełączniku
Poprawka 5: Zaktualizuj kartę graficzną (zalecane)
Najczęstszą przyczyną awarii systemu Windows 11/Windows 10 DOTA 2 jest przestarzały sterownik karty graficznej. Jeśli sterownik karty graficznej w komputerze jest nieaktualny, komputer nie może komunikować się z kartą graficzną (kluczowym urządzeniem peryferyjnym w grach) i rozumieć instrukcji, co prowadzi do zawieszania się gier, awarii systemu i wielu innych problemów.
Dlatego aktualizacja sterownika karty graficznej jest jednym z najlepszych rozwiązań tego problemu. Możesz bezproblemowo i automatycznie zaktualizować sterownik za pomocą programu takiego jak Bit Driver Updater. Narzędzie Bit Driver Updater aktualizuje wszystkie sterowniki jednym kliknięciem i oferuje wiele korzyści, takich jak tworzenie kopii zapasowych i przywracanie istniejących sterowników, przyspieszenie pobierania sterowników, zaplanowane skanowanie w poszukiwaniu nieaktualnych sterowników i wiele więcej.
Możesz pobrać oprogramowanie Bit Driver Updater i zainstalować je, korzystając z łącza udostępnionego poniżej.
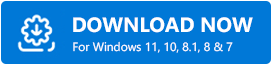
Po instalacji oprogramowanie skanuje urządzenie przez kilka sekund, aby wyświetlić listę nieaktualnych sterowników. Po wyświetleniu listy nieaktualnych sterowników możesz wybrać opcjęAktualizuj wszystko , aby automatycznie zaktualizować wszystkie problematyczne sterowniki za pomocą jednego kliknięcia.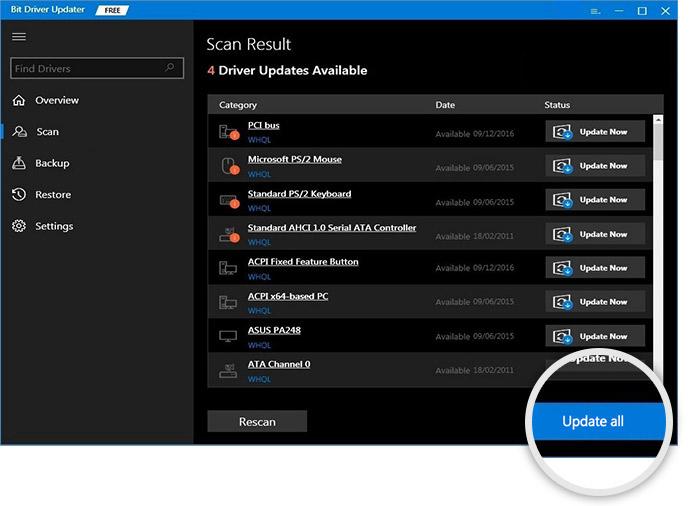

Jeśli chcesz, możesz wybrać narzędzie Aktualizuj teraz, aby zaktualizować tylko sterownik karty graficznej. Jednak aktualizacja wszystkich sterowników sprawi, że komputer będzie szybki i płynny, a także naprawi wszystkie błędy.
Poprawka 6: Dostosuj pamięć wirtualną
Pamięć wirtualna rozszerza pamięć fizyczną komputera. Łączy pamięć RAM i część dysku twardego. Jeśli pamięć fizyczna komputera zostanie wyczerpana podczas wykonywania zadania wymagającego dużej ilości zasobów, system użyje pamięci wirtualnej do tymczasowego przechowywania plików.
Brak wystarczającej ilości pamięci wirtualnej do zapisania plików tymczasowych może spowodować awarię DOTA 2 w systemach Windows 11 i 10. Oto, jak dostosować pamięć wirtualną, aby rozwiązać problem.
- Najpierw wpiszZobacz zaawansowane ustawienia systemu w wyszukiwarce Windows i wybierz je z wyników.
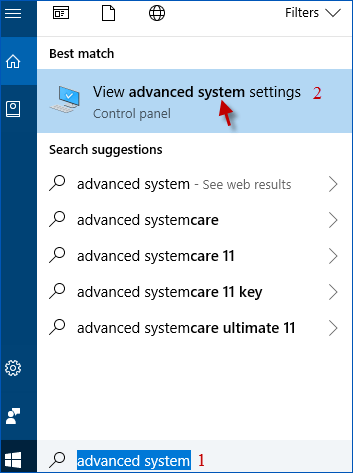
- Teraz przejdź do kartyZaawansowane i wybierz Ustawienia wydajności.
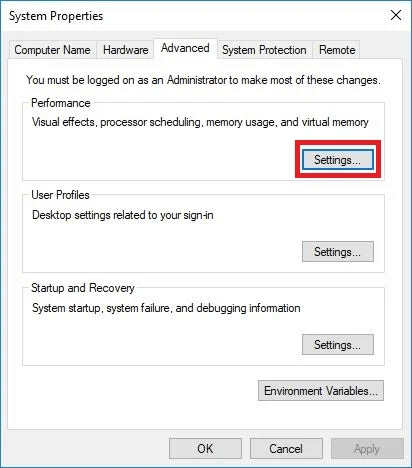
- Wybierz kartęZaawansowane i wybierz opcję Zmieńw sekcji Pamięć wirtualna.
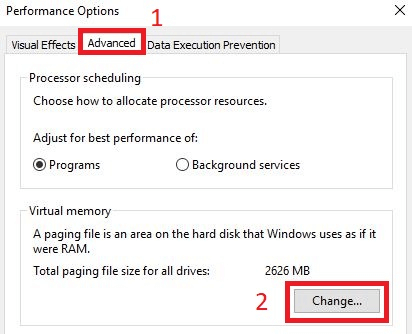
- Teraz odznacz poleAutomatycznie zarządzaj rozmiarem pliku stronicowania dla wszystkich dysków .
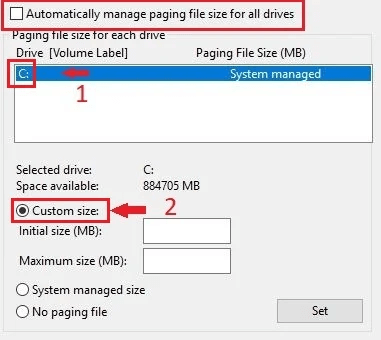
- Wybierzdysk C , a następnie wybierz Rozmiar niestandardowy.
- Teraz zmień zarówno rozmiar początkowy (MB), jak i rozmiar maksymalny (MB)na4096.
- Wybierz Ustaw i wybierz OK, aby potwierdzić zmiany.
- Na koniec uruchom ponownie komputer.
Przeczytaj także: Jak naprawić awarię Fortnite na komputerze z systemem Windows
Poprawka 7: Użyj opcji bezpiecznego uruchamiania, aby otworzyć grę
Bezpieczne uruchomienie uruchamia DOTA 2 w trybie okienkowym z minimalną rozdzielczością i ustawieniami wideo, co naprawia awarię DOTA 2. Oto jak uruchomić grę z opcją bezpieczną.
- Najpierw uruchomSteam.
- Teraz wybierz BIBLIOTEKA od góry.

- Kliknij prawym przyciskiem myszyDOTA 2 i wybierz Właściwości, aby je wyświetlić.

- Teraz wybierzUSTAW OPCJE URUCHAMIANIA.

- Usuń bieżące opcje uruchamiania, jeśli istnieją.
- Wprowadź-safe i wybierz OK.
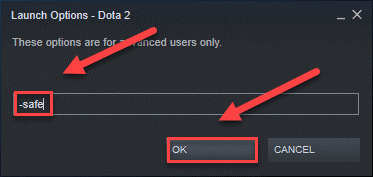
- Teraz możesz ponownie uruchomić DOTA 2.
Poprawka 8: Użyj opcji -autoconfig, aby uruchomić DOTA 2
Opcja -autoconfig resetuje ustawienia gry do domyślnych, naprawiając problemy spowodowane nieprawidłowymi ustawieniami gry. Dlatego poniżej opisano, jak uruchomić DOTA 2 z opcją -autoconfig, aby naprawić awarię DOTA 2 w systemie Windows 11/Windows 10.
- Najpierw otwórzSteam.
- Teraz przejdź do BIBLIOTEKI od góry.

- Kliknij prawym przyciskiem myszyDOTA 2 i wybierz Właściwości.

- Wybierz opcjęUSTAWIENIA OPCJI URUCHOMIENIA.

- Usuń bieżące opcje uruchamiania, jeśli takie istnieją.
- Teraz wprowadź-autoconfig i wybierz OK.
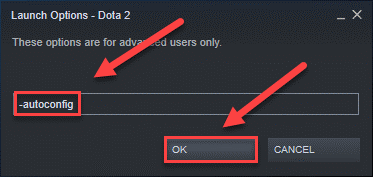
- Na koniec uruchom ponownieDOTA 2.
Przeczytaj także: Jak naprawić awarię Cycle Frontier na komputerze z systemem Windows
Poprawka 9: Użyj trybu zgodności, aby uruchomić DOTA 2
Niezgodne aktualizacje systemu Windows mogą być odpowiedzialne za awarię systemu Windows 10 DOTA 2. Dlatego możesz uruchomić grę w trybie zgodności, aby rozwiązać problem. Oto kroki, jak to zrobić.
- Najpierw kliknij prawym przyciskiem myszy ikonę Steam i wybierz Właściwościz menu ekranowego.
- Teraz wybierz zakładkęZgodność i wybierz opcję Uruchom ten program w trybie zgodności dla.
- Z listy systemów operacyjnych wybierzWindows 7 .
- Na koniec uruchom DOTA 2.
Poprawka 10: Odinstaluj i ponownie zainstaluj DOTA 2
Jeżeli żadne z powyższych rozwiązań nie zadziała, w ostateczności możesz odinstalować DOTA 2 i zainstalować ją ponownie. Poniżej przedstawiono kroki, jak to zrobić.
- Najpierw uruchom Steam.
- Teraz wybierz BIBLIOTEKA.
- Kliknij prawym przyciskiem myszy DOTA 2 i wybierz Odinstalujz dostępnych opcji.
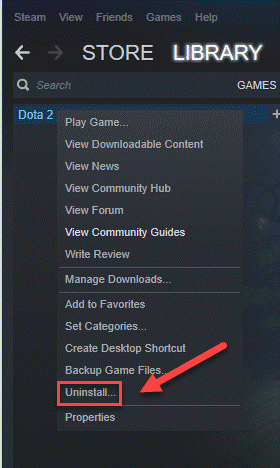
- Teraz wybierz opcjęUSUŃ pliki gry.
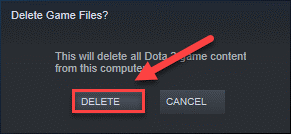
- Otwórz Eksploratora Windows za pomocą skrótu klawiaturowegoWindows+E .
- Teraz wpisz C:\Program Files (x86)\Steam\steamapps\common w pasku adresu i naciśnij klawisz Enterna klawiaturze.
- PodświetlDOTA 2 i naciśnij klawisz Delna klawiaturze.
- Teraz możesz pobrać DOTA 2 i zainstalować ją.
Przeczytaj także: Jak naprawić awarię Halo Infinite na komputerze z systemem Windows
Naprawiono awarię DOTA 2
W tym artykule omówiono najlepsze sposoby naprawiania awarii systemu Windows 10/Windows 11 DOTA 2. Możesz rozpocząć rozwiązywanie problemów od pierwszego rozwiązania i kontynuować dalej, aż gra będzie działać płynnie.
Jeśli nie masz dużo czasu i cierpliwości, aby wypróbować wszystkie rozwiązania, możesz bezpośrednio zastosować zalecane rozwiązanie, czyli aktualizację sterownika za pomocą narzędzia Bit Driver Updater. W przypadku jakichkolwiek pytań lub niejasności związanych z tym artykułem, prosimy o pozostawienie nam komentarza.
