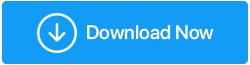Przewijanie dwoma palcami nie działa w systemie Windows 10? Oto poprawki
Opublikowany: 2021-04-27Wielu użytkowników laptopów woli używać touchpada zamiast myszy przewodowej lub Bluetooth (bezprzewodowej). Po pierwsze, pomaga utrzymać nawigację w jednym miejscu. Oznacza to, że nie musisz odsuwać ręki od laptopa, aby korzystać z myszy, a po drugie, możesz oszczędzić sobie noszenia ze sobą nieporęcznej myszy, gdziekolwiek jesteś. Ale co, jeśli okaże się, że przewijanie dwoma palcami nie działa? Może to spowodować kłopoty, jeśli będziesz musiał przewijać w górę iw dół, a nawet w prawo i w lewo podczas przeglądania długich stron internetowych.
I po to tu jesteśmy – aby rozwiązać wszystkie Twoje problemy!
Przeczytaj także: Klawisze klawiatury nie działają w systemie Windows 10?
Jeśli nie wiesz, co to jest przewijanie dwoma palcami
Przewijanie dwoma palcami na laptopie działa tak samo, jak zaokrąglone kółko umieszczone pośrodku fizycznej myszy. Gdy ta funkcja jest włączona, możesz ścisnąć gładzik dwoma palcami, a następnie przewijać w górę, w dół i na boki.
To rzeczywiście fajna funkcja, ale co, jeśli ten sprytny zwój na dwa palce przestanie działać. Następnie możesz wypróbować jedną z wymienionych poniżej poprawek –
Przeczytaj także: Jak naprawić skróty klawiaturowe i klawisze skrótu, które nie działają w systemie Windows 10?
Napraw przewijanie dwoma palcami, które nie działa w systemie Windows 10 w mgnieniu oka —
Spis treści
- 1. Wycofaj sterowniki
- 2. Zaktualizuj sterowniki touchpada (zalecane)
- 3. Włącz przewijanie dwoma palcami za pomocą właściwości myszy
- 4. Zmień wskaźnik myszy
- 5. Wprowadź zmiany w rejestrze systemu Windows
1. Wycofaj sterowniki
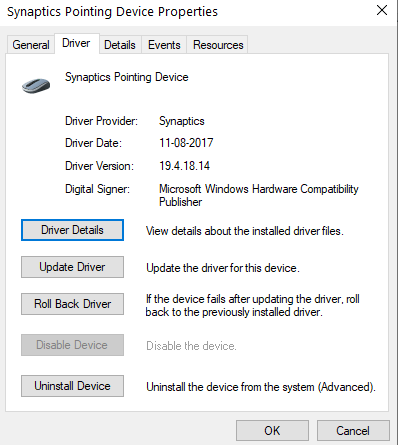
Cofanie sterowników spowoduje odinstalowanie istniejącego sterownika touchpada, a następnie zainstalowanie poprzedniej wersji sterownika. Ta metoda może być przydatna, jeśli podczas instalacji nowego sterownika wystąpił błąd. Aby wycofać sterowniki –
- Otwórz okno dialogowe Uruchom
- Wpisz devmgmt.msc i naciśnij enter
- Przewiń w dół do Myszy i innych urządzeń wskazujących, rozwiń je
- Kliknij prawym przyciskiem myszy na touchpadzie i wybierz Właściwości
- Kliknij kartę Sterownik , a następnie kliknij Przywróć sterownik . Postępuj zgodnie z instrukcjami wyświetlanymi na ekranie
- Uruchom ponownie laptopa
Jeśli okaże się, że opcja jest wyszarzona, oznacza to, że nie zainstalowano wcześniej żadnych sterowników dla touchpada. Jeśli tak jest, przejdź do następnego kroku.
2. Zaktualizuj sterowniki touchpada (zalecane)
Istnieje duże prawdopodobieństwo, że sterowniki touchpada są nieaktualne, dlatego funkcja przewijania dwoma palcami na touchpadzie nie działa na laptopie z systemem Windows 10. Możesz wybrać trasę ręczną lub zaktualizować sterowniki. Istnieje jednak łatwiejszy i znacznie szybszy sposób aktualizacji sterowników, a mianowicie możesz użyć oprogramowania do aktualizacji sterowników.
Na przykład Smart Driver Care jest jednym z najlepszych i najbardziej bogatych w funkcje narzędzi do aktualizacji sterowników. Ma dużą i zaktualizowaną bazę danych sterowników, która zapewnia, że znajdziesz odpowiedni sterownik dla swojego sprzętu.
Zobaczmy, jak działa Smart Driver Care —
Możesz pobrać Smart Driver Care stąd.
- Pobierz i zainstaluj Smart Driver Care
- Kliknij przycisk Rozpocznij skanowanie . Narzędzie przeskanuje teraz komputer w poszukiwaniu wszystkich nieaktualnych sterowników. W naszym przypadku zwerbuje przestarzałe sterowniki touchpada
- Możesz wybrać opcję Aktualizuj wszystko , aby zaktualizować wszystkie wymienione nieaktualne sterowniki lub po prostu wybrać nieaktualny sterownik Touchpad, klikając pole wyboru obok niego, a następnie klikając przycisk Aktualizuj
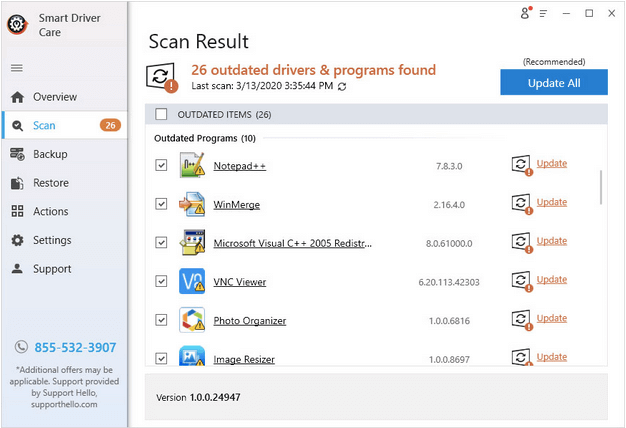
- Poczekaj na zakończenie procesu
Voila! Pomyślnie zaktualizowałeś sterowniki touchpada, a przewijanie dwoma palcami powinno teraz zacząć działać bez żadnych problemów.

3. Włącz przewijanie dwoma palcami za pomocą właściwości myszy
Jeśli przewijanie dwoma palcami nie działa, możesz wybrać alternatywną trasę i włączyć przewijanie dwoma palcami za pomocą właściwości myszy. Oto kroki, aby zrobić to samo –
1. Otwórz Ustawienia , naciskając Windows + I 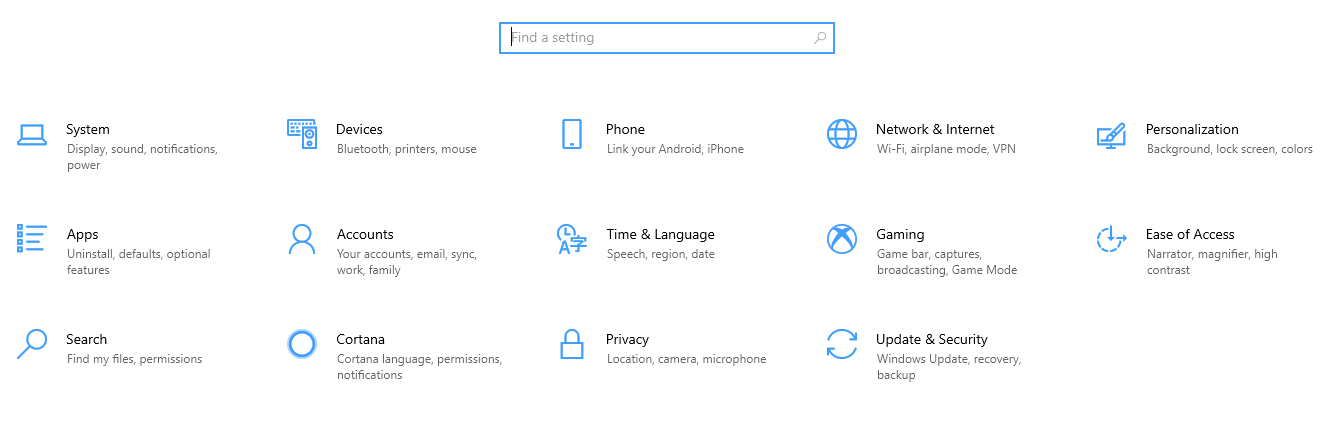 2. Kliknij Urządzenia
2. Kliknij Urządzenia
3. W lewym panelu wybierz Touchpad
4. W sekcji Przewijanie i powiększanie upewnij się, że pole wyboru Przeciągnij dwoma palcami, aby przewijać jest włączone
5. Zamknij Ustawienia
4. Zmień wskaźnik myszy
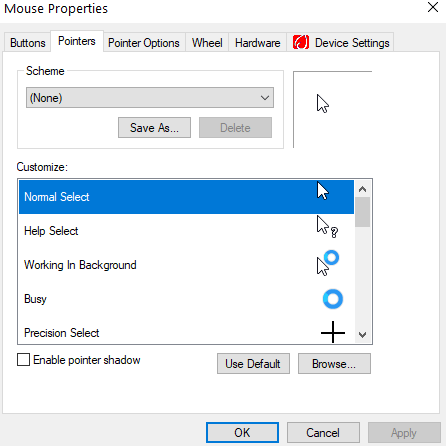
Wskaźnik myszy lub kursor to biały grot strzałki, którego używasz do wskazywania elementów na ekranie. Wielu użytkowników zgłosiło, że zmieniając wskaźnik myszy, byli w stanie rozwiązać problem. Aby to zrobić -
- Otwórz okno dialogowe Uruchom , naciskając klawisze Windows + R
- Wpisz Panel sterowania w oknie dialogowym i naciśnij Enter
- Zmień Widok według na Małe ikony lub Duże ikony . Jeśli nie możesz znaleźć opcji Wyświetl według , możesz ją zobaczyć w prawym górnym rogu ekranu
- Kliknij Mysz
Alternatywnie możesz kliknąć tacę systemową na pasku zadań , a następnie zlokalizować urządzenie wskazujące Synaptics (może się to różnić w zależności od modelu laptopa)
- Kliknij zakładkę Wskaźniki
- Z menu Schemat wybierz inny wskaźnik
- Kliknij Zastosuj , a następnie OK
Sprawdź, czy opcja przewijania dwoma palcami na touchpadzie zaczęła działać, czy nie.
5. Wprowadź zmiany w rejestrze systemu Windows
Ponieważ jest to zaawansowany środek, zalecamy wykonanie kopii zapasowej istniejącej bazy danych rejestru, aby w razie problemów przynajmniej móc przywrócić kopie zapasowe rejestrów. Jeśli nie wiesz, jak tworzyć kopie zapasowe rejestrów, nie martw się, oto szczegółowy blog, który pomoże Ci bezpiecznie wykonać kopię zapasową rejestrów. Wracając do sposobu wprowadzania zmian w rejestrze w celu rozwiązania problemu „przewijanie dwoma palcami nie działa w systemie Windows 10”, oto kroki –
- Otwórz okno dialogowe Uruchom , naciskając Windows + R
- Wpisz Regedit
- Podążaj poniższą ścieżką
HKEY_CURRENT_USER\Software\Synaptics\SynTP\TouchPadPS2
- Z listy widocznej po prawej stronie kliknij dwukrotnie następujące klawisze, aby wprowadzić następujące zmiany –
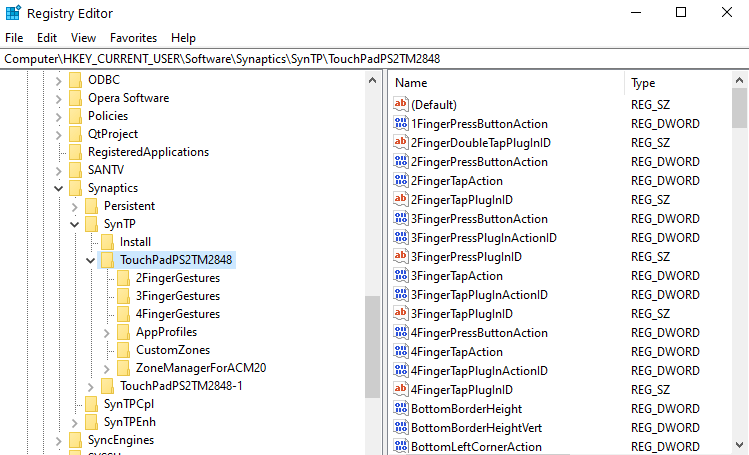
- 2FingerTapPluginID” i „3FingerTapPluginID – dane wartości powinny być puste
- 2FingerTapAction – zmień dane wartości na 2, aby kliknięcie prawym przyciskiem myszy działało, a dane wartości na 4, aby kliknięcie środkowym przyciskiem
- 3FingerTapAction – zmień dane wartości na 4
- MultiFingerTapFlags – zmień dane wartości z 2 na 3
- 3FingerTapPluginActionID – zmień dane wartości na 0
Uruchom ponownie komputer i sprawdź, czy przewijanie dwoma palcami zaczęło działać, czy nie.
Zawijanie
Daj nam znać w sekcji komentarzy, jeśli powyższe poprawki były w stanie rozwiązać problem. Jeśli znalazłeś wartość na tym blogu, daj mu kciuk w górę. Możesz również śledzić nas na Facebooku, Twitterze, Flipboardzie, Instagramie, Pintereście i Tumblr. Więcej o filmach – zajrzyj na nasz kanał na YouTube.
Zalecane lektury:
Klawisze laptopa nie działają? Oto jak naprawić
Oto jak zwiększyć prędkość swojego komputera lub laptopa
Naprawiono: Nie wykryto błędu baterii w laptopie
Touchpad laptopa nie działa? Oto jak naprawić