4 metody szybkiego pobierania obrazów z dokumentu Word
Opublikowany: 2022-02-13Chcesz pobrać obrazy z dokumentów programu Word? Chcesz pobrać wszystkie obrazy naraz, a nie jeden po drugim? W tym artykule głównie omówimy, jak zapisywać lub pobierać obrazy z dokumentu Word.
- Może ci się spodobać: 2 sposoby dodania hiperłącza do wiadomości e-mail w Gmailu
- Jak pobierać i zapisywać filmy z YouTube'a w galerii telefonu?
Spis treści
Jak pobrać obrazy z dokumentu MS Word?
W tym kontekście omówimy 4 metody zapisywania lub pobierania obrazów z dokumentu tekstowego.
- Zapisz dokument jako typ strony internetowej
- Zmień rozszerzenie z .docx na .rar
- Użyj menedżera plików 7-zip
- Proste kopiowanie, metoda wklejania
Omówmy każdą metodę pobierania obrazów z dokumentu MS Word.
1. Zapisz dokument jako typ strony internetowej
Film instruktażowy:
Dla wygody czytelnika udostępniliśmy ten artykuł w formie samouczka wideo. Jeśli jesteś zainteresowany czytaniem, możesz pominąć wideo i zacząć czytać.

Pobieranie pojedynczego obrazu z dokumentu MS Word jest tak proste niż z innych typów dokumentów. W tym kontekście opowiem proces pobierania wielu obrazów naraz do jednego folderu. Wystarczy wykonać poniższe kroki, aby je pobrać.
Całkowity czas: 4 minuty
Krok 1: Otwórz dokument MS Word
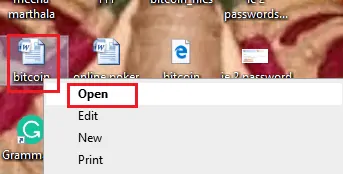
Przede wszystkim musisz wybrać dokument MS Word, z którego chcesz pobrać obrazy i otworzyć ten dokument MS Word. Teraz wybrany dokument jest otwarty na ekranie, jak pokazano poniżej.
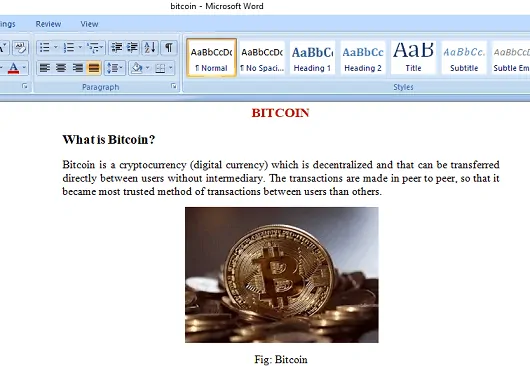
Krok 2: Zapisz typ dokumentu jako stronę internetową
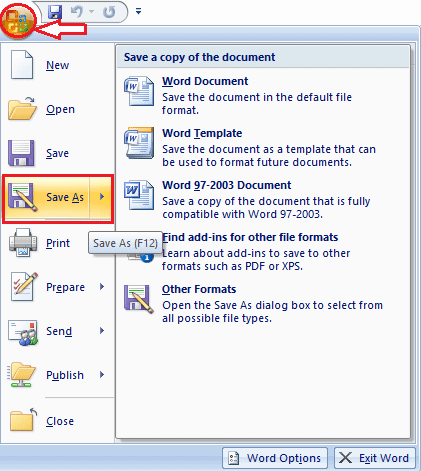
W tym kroku musisz zapisać typ dokumentu jako „ Strona internetowa ” z listy dostępnych typów z menu rozwijanego. Aby to zrobić, przejdź do menu „ Plik ”, tam znajdziesz wiele opcji dla dokumentów. Kliknij opcję „ Zapisz jako ”, która jest pokazana na powyższym obrazku. Kliknij Inne formaty . Następnie ekran wyświetli się w następujący sposób.
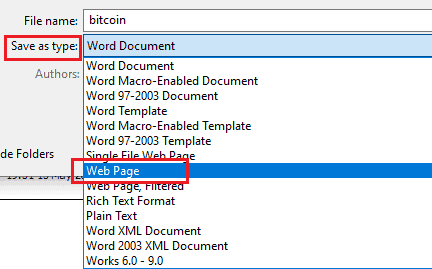
Kiedy klikniesz opcję Zapisz jako w powyższym kroku, znajdziesz głównie dwa małe prostokątne pola, jedno do wpisania nazwy pliku, a drugie do wybrania opcji Zapisz jako typ z rozwijanego menu na dole ekranu.
Musisz wybrać opcję zapisywania jako „ Strona internetowa ” z listy dostępnych opcji z menu rozwijanego, a następnie kliknąć opcję „ Zapisz ” dostępną pod prostokątnym polem zapisu jako typ. W tym kroku dokument Word zostanie zapisany na pulpicie / komputerze z różnymi plikami formularzy, takimi jak plik HTML, plik Word i plik obrazów.
Krok 3: Przejdź do plików dokumentów pobranych
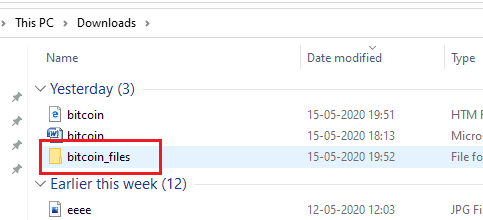
Teraz przejdź do pobierania z komputera, na którym przechowywane są wszystkie rodzaje pobranych plików, obrazów. Tutaj pliki dokumentu są zapisywane jako nazwa dokumentu, po której następuje słowo „pliki” (tutaj wybrałem dokumenty bitcoin, więc pliki są zapisywane pod nazwą „bitcoin_files”), jak pokazano na powyższym obrazku.
W tym folderze plików tekst zostanie zapisany w jednym folderze, obrazy w tym samym rozmiarze zostaną zapisane w innym folderze. Przejdź do folderu obrazów, w którym znajdują się wszystkie pobrane obrazy. Kliknij dwukrotnie wybrany folder, aby go otworzyć.
Krok 4: Pobrane obrazy z dokumentów

W tym ostatnim kroku zobaczysz wszystkie obrazy w jednym folderze, które są pobierane z wybranych dokumentów. Możesz więc łatwo je rozpoznać i używać, ponieważ wszystkie obrazy znajdują się w jednym miejscu w folderze.
Dostarczać:
- MS Word,
- 7-zip
Narzędzia:
- MS Word,
- 7-zip
Są to proste kroki, które należy wykonać, aby pobrać wiele obrazów z dokumentu MS Word za pomocą strony internetowej Zapisz jako typ.
- Przeczytaj także: Jak łatwo utworzyć kopię zapasową obrazu systemu Windows 10?
- 5 najlepszych programów do usuwania ekranu Android Lock
2. Zmień rozszerzenie z .docx na .rar
W drugiej metodzie omówimy, jak pobierać obrazy z dokumentu Word, zmieniając rozszerzenie z .docx na .rar. Zobaczmy, jakie są kroki w tej metodzie.
Krok 1: Wybierz dokument tekstowy
W pierwszym kroku musisz wybrać dokument MS Word z komputera. Tutaj wybieram dokument z plików do pobrania. Więc najpierw przejdź do opcji pliku na swoim komputerze, a następnie kliknij pliki do pobrania, jak pokazano na poniższym obrazku.

Teraz w pobranych plikach będzie wiele dokumentów. Znajdź wymagany dokument i wybierz ten dokument, z którego chcesz wyodrębnić wszystkie obrazy.

Krok 2: Wybierz opcję Dodaj do .rar
W tym kroku kliknij prawym przyciskiem myszy wybrany dokument, a zobaczysz ekran menu podręcznego. W tym menu wybierz opcję „ dodaj do .rar ”, jak pokazano na poniższym obrazku.
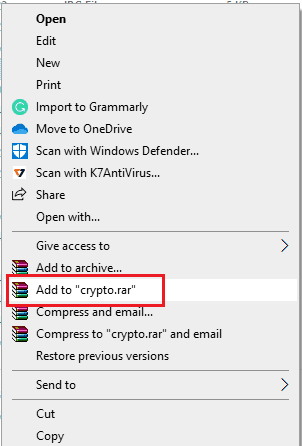
Teraz twój dokument MS Word jest zapisany w formacie archiwum WinRAR.
Krok 3: Wybierz plik zip WinRAR z pobranych plików
Teraz przejdź do menu Plik i kliknij opcję pobierania.

Teraz wybierz format pliku archiwum zip WinRAR odpowiedniego przekonwertowanego dokumentu, jak pokazano na poniższym obrazku.

Krok 4: Otwórz plik zip i wybierz folder ze słowami
Teraz, aby otworzyć ten plik zip, kliknij go dwukrotnie. Plik zip otwiera się, jak pokazano na poniższym obrazku.
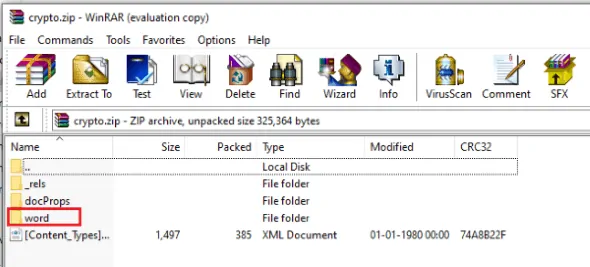
Teraz wybierz folder słów z dostępnych folderów w tym pliku zip, jak pokazano na powyższym obrazku.

Krok 5: Otwórz folder Word i wybierz folder Media
Teraz otwórz folder słów, który został wcześniej wybrany w powyższym kroku (krok 2.4). Teraz wybierz folder Media z dostępnych folderów.
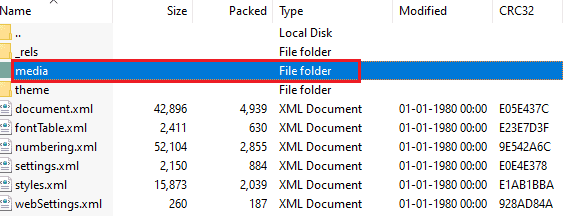
Otwórz ten folder Media, aby zobaczyć obrazy, jak pokazano poniżej.
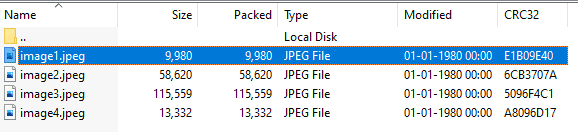
Na powyższym obrazku widzimy wszystkie obrazy pobrane z dokumentu MS Word. Możesz wybrać i wykorzystać wszystkie obrazy, kiedy tylko chcesz.
Jest to druga metoda pobierania wszystkich obrazów z dokumentu MS Word poprzez zmianę rozszerzenia .docx na format .rar.
3. Korzystanie z menedżera plików 7-zip
7-Zip to darmowe oprogramowanie typu open source, to archiwizator plików o wysokim stopniu kompresji, dostępny w formie aplikacji dla systemu Windows, która z łatwością poradzi sobie z plikami.
Posiada wiele funkcji, takich jak
- potężny menedżer plików
- Możliwość samorozpakowywania dla formatu 7z
- Wtyczka do menedżera FAR
Porozmawiajmy o tym, jak pobrać obrazy z dokumentu Word za pomocą tego menedżera plików 7-Zip w tym kontekście.
Krok 1: Otwórz menedżera plików 7-Zip na swoim urządzeniu
Wyszukaj menedżera plików 7-Zip w swoim urządzeniu, wprowadzając nazwę w pasku wyszukiwania. Teraz musisz otworzyć tę aplikację na swoim urządzeniu.
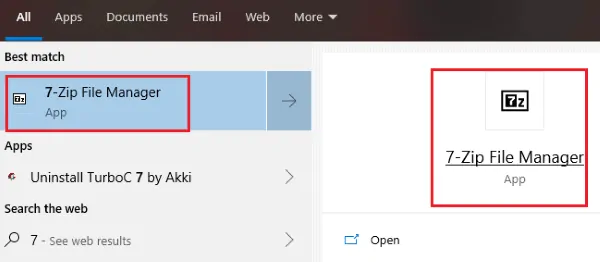
Po otwarciu aplikacji do zarządzania plikami 7-Zip ekran wygląda na pusty. Teraz przejdź do lewego rogu ekranu, gdzie zobaczysz małe rozwijane menu. Kliknij ten symbol, aby wybrać dokument.
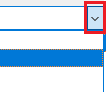
Krok 2: Wybierz dokument
W tym kroku musisz wybrać dokument MS Word, z którego chcesz wyodrębnić wszystkie obrazy. Tutaj wybieram dokumenty z menu rozwijanego, jak pokazano poniżej
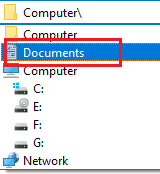
Teraz na ekranie wyświetlane są różne dokumenty w Twoim urządzeniu. Wybierz wymagany dokument do wyodrębnienia obrazów, jak pokazano na poniższym obrazku.
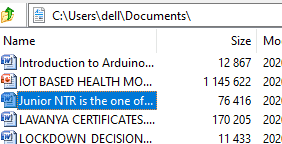
Krok 3: Wybierz opcję 7-Zip
Teraz kliknij prawym przyciskiem myszy wybrany dokument. W tym menu znajdziesz wiele opcji. Wybierz opcję „7-Zip ”, a następnie znajdziesz jeszcze jedno menu, jak pokazano na poniższym obrazku.
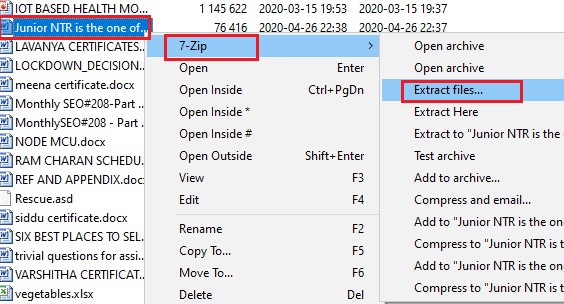
Teraz wybierz opcję „ Wyodrębnij pliki ” z tego menu, jak pokazano na powyższym obrazku.
Krok 4: Ustaw ścieżkę do wyodrębniania plików
W tym kroku musisz wybrać ścieżkę do wyodrębnionych plików. I tutaj możesz również ustawić tryb ścieżki i hasło. Możesz zobaczyć nazwę dokumentu również tutaj, jak pokazano na poniższym obrazku.
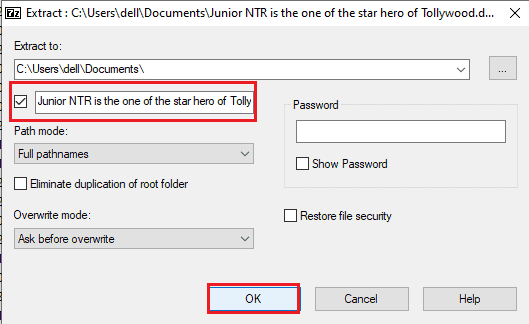
Po wybraniu ścieżek kliknij opcję „ OK ”, która jest dostępna na dole, jak pokazano na powyższym obrazku.
Krok 5: Wybierz folder plików, a następnie wybierz folder ze słowami
Po kliknięciu „OK”, w ciągu kilku sekund ekran automatycznie otworzy ekran menedżera plików zip. Teraz znajdź wybrane pliki dokumentów z tego menedżera plików, jak pokazano na poniższym rysunku.
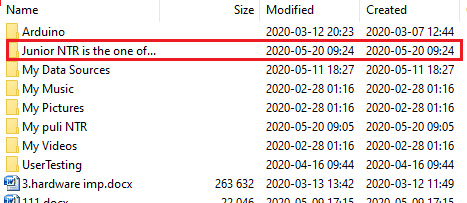
Teraz kliknij dwukrotnie wybrany folder, a znajdziesz kilka folderów i dokumentów. Wybierz folder ze słowami i dwukrotnie kliknij ten folder ze słowami, aby go otworzyć.
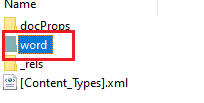
Krok 6: Wybierz folder multimediów i wyświetl obrazy
Teraz dwukrotnie kliknij folder ze słowami, aby go otworzyć. Następnie znajdziesz kilka folderów i dokumentów w tym folderze Word. Wybierz folder multimediów z dostępnych folderów, jak pokazano poniżej.
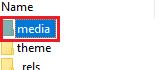
Kliknij dwukrotnie folder multimediów, aby go otworzyć. Tutaj znajdziesz wszystkie pobrane obrazy z wybranego dokumentu MS Word, jak pokazano poniżej.
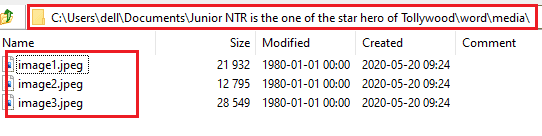
Możesz wybrać dowolne obrazy z tego folderu i kliknąć dwukrotnie obraz, aby otworzyć i wyświetlić ten obraz. Tutaj otwieram jeden obraz z tego folderu multimediów, który jest używany w wybranym dokumencie MS Word.

W ten sposób możemy pobrać obrazy z dokumentu MS Word za pomocą archiwizatora 7-zip i w każdej chwili szybko je przeglądać i używać.
4. Proste kopiowanie, wklejanie
Ta metoda jest znana prawie wszystkim użytkownikom. Większość ludzi po prostu kopiuje wymagane obrazy z dokumentu MS Word i wkleja je w innych wymaganych miejscach. Ale nie jest to ani skuteczna ani szybka metoda niż powyższe 3 metody.
Są to różne metody pobierania obrazów z dokumentu MS Word.
- Może ci się spodobać: Jak wstawić datę i godzinę w dokumencie programu Word
- Niesamowita sztuczka, aby zapisać stronę internetową w formacie PDF z dowolnej przeglądarki
Mam nadzieję, że wszyscy rozumiecie procedurę pobierania obrazów z dokumentów MS Word różnymi metodami. Jeśli podoba Ci się ten artykuł, udostępnij go i śledź WhatVwant na Facebooku, Twitterze i subskrybuj kanał whatVwant na YouTube, aby otrzymywać regularne aktualizacje.
Metody szybkiego pobierania obrazów z dokumentu Word- FAQ
Czy możliwe jest przeniesienie obrazu z jednego dokumentu tekstowego do drugiego bez jego pobierania?
Tak to mozliwe. Jeśli nie chcesz pobierać obrazu, ale istnieje potrzeba użycia tego obrazu, możesz po prostu skopiować obraz. A następnie wklej go w wymaganym dokumencie we właściwym miejscu.
Próbuję pobrać obrazy za pomocą archiwizatora 7-zip, ale po ustawieniu ścieżki pokazuje błąd, że akcja wyodrębniania nie może być zakończona. Dlaczego się to stało? jak przezwyciężyć ten problem?
Ten problem wynika z tego, że niedawno otworzyłeś ten dokument w innych aplikacjach lub miejscach i nie zamknąłeś tego dokumentu po zakończeniu pracy. Pozostaje więc aktywny w tym miejscu. Więc nie może być dostępny przez menedżera plików 7-zip. Aby rozwiązać ten problem, musisz zamknąć wybrany dokument we wszystkich miejscach z wyjątkiem menedżera plików 7-zip. Następnie pliki mogą zostać pomyślnie zarchiwizowane.
Czy mogę pobierać obrazy, konwertując rozszerzenie z .docx na .zip?
Tak, możesz również użyć tej metody. W niektórych systemach występuje format .zip, aw innych format .rar. Możesz użyć dowolnej z metod, ponieważ obie mają tę samą procedurę i te same wyniki końcowe. Możesz więc użyć formatu .zip również do pobierania obrazów z dokumentu MS Word.
Jak mogę zabezpieczyć obrazy, które pobrałem z dokumentu MS Word?
Możesz zabezpieczyć swoje obrazy, ustawiając hasło do tego folderu obrazów. Jest to funkcja zawarta również w metodzie menedżera plików 7-zip. Tam możesz zabezpieczyć swój dokument, ustawiając hasło na etapie samych ustawień ścieżki.
