Jak pobrać, zainstalować i używać PuTTY na Maca
Opublikowany: 2022-07-15Jeśli nie masz pewności, jak pobrać, zainstalować i używać PuTTY dla komputerów Mac, czytaj dalej ten prosty przewodnik i poznaj najlepsze sposoby, aby to zrobić z łatwością.
PuTTY jest powszechnie używany jako program Secure Shell (SSH) i Telnet. Narzędzie jest nadal bezpłatne dla wszystkich. Dodatkowo, ponieważ platforma jest open-source, każdy może modyfikować strukturę platformy, aby jak najlepiej ją wykorzystać. Chociaż produkt został po raz pierwszy wprowadzony tylko na komputery PC i komputery stacjonarne z systemem Windows, program ostatnio stał się wieloplatformowy. Teraz możesz również pobrać PuTTY na Maca.
Proces pobierania i instalowania PuTTY na Maca jest zupełnie inny niż w systemie Windows. Dlatego jeśli chcesz pobrać program i używać go na komputerze Mac, postępuj zgodnie z pełnym przewodnikiem, aby uzyskać najlepsze i pożądane wyniki.
Kroki, aby pobrać i zainstalować PuTTY na Maca z łatwością
Pełna procedura pobierania i instalowania PuTTY dla komputerów Mac jest trochę skomplikowana i trudna do wykonania na raz. Dlatego dla Twojej wygody podzieliliśmy całą procedurę na różne sekcje. Postępuj zgodnie ze wszystkimi sekcjami i krokami podanymi poniżej i użyj PuTTY dla komputerów Mac po dość łatwym pobraniu.
Krok 1: Zapewnij uprawnienia administratora komputerowi Mac
Pierwszą rzeczą, którą musisz zrobić, zanim zaczniesz korzystać z PuTTY dla komputerów Mac, jest włączenie uprawnień administracyjnych na komputerze Mac. Aby aktywować uprawnienia, wykonaj poniższe czynności:
- Kliknij logo Apple w lewym górnym rogu komputera Mac.

- Kliknij Preferencje systemowe .
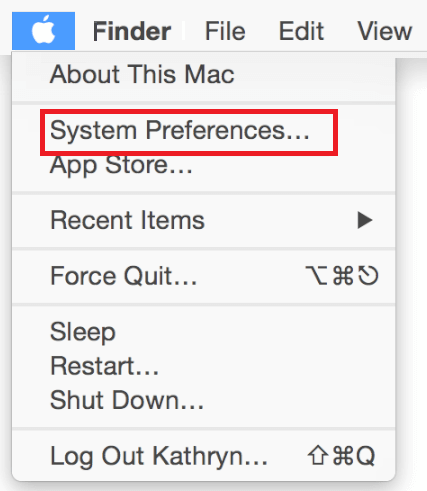
- Wybierz z menu opcję Użytkownicy i grupy .
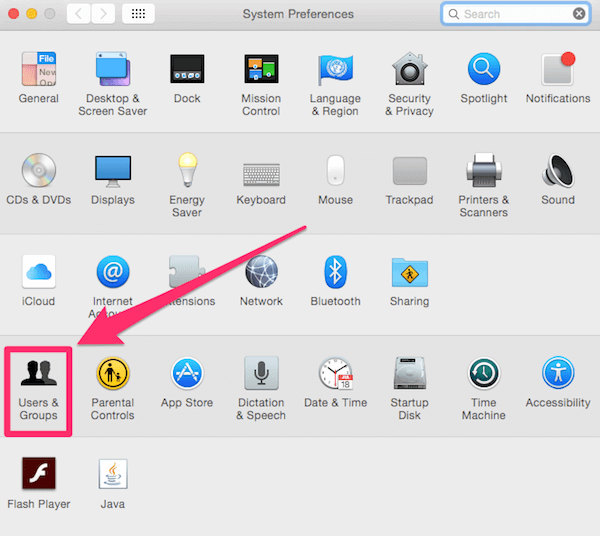
- Kliknij ikonę kłódki , aby odblokować dalsze ustawienia. Podaj poświadczenia administratora po wyświetleniu monitu.
- Wybierz dowolnego użytkownika z listy i zaznacz pole Zezwalaj użytkownikom na administrowanie tym komputerem .
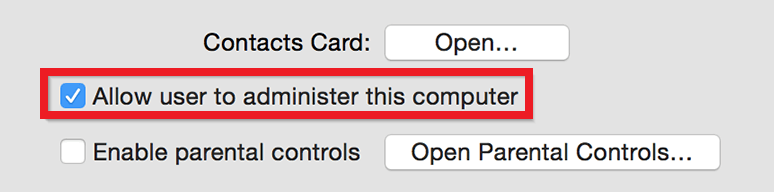
- Teraz zamknij okno.
W ten sposób z łatwością uzyskasz uprawnienia administratora na komputerze Mac. Wykonaj kolejny krok, aby kontynuować korzystanie z PuTTY
Przeczytaj także: Jak całkowicie odinstalować aplikacje na macOS
Krok 2: Pobierz i zainstaluj wsparcie XCode
Następnie, aby kontynuować procedurę pobierania PuTTY dla komputerów Mac, musisz najpierw zainstalować XCode. Możesz skorzystać z pomocy Apple App Store w tym zadaniu. Wykonaj poniższe czynności, aby dowiedzieć się, jak korzystać z Apple Store dla XCode:
- Uruchom Apple App Store , aby wyszukać XCode .
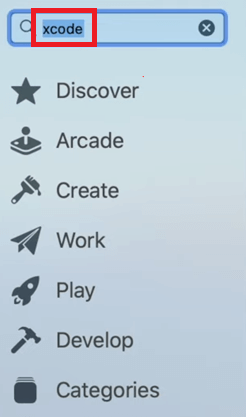
- Gdy wyniki wyszukiwania pojawią się w aplikacji, kliknij Pobierz i zainstaluj aplikację.
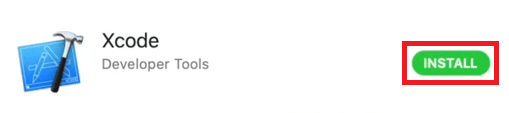
Krok 3: Pobierz i zainstaluj narzędzia wiersza poleceń XCode
Teraz, gdy XCode został pobrany i zainstalowany na twoim komputerze, czas zainstalować narzędzia wiersza poleceń dla XCode. Dopiero po pobraniu tych narzędzi możesz kontynuować proces instalacji PuTTY dla komputerów Mac. Postępuj zgodnie z instrukcjami pokazanymi poniżej dla tego samego:
- Odwiedź oficjalną stronę programisty Apple i pobierz narzędzia wiersza poleceń XCode.
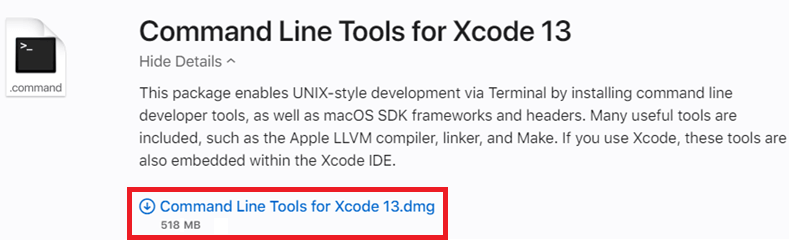
- Po zakończeniu pobierania uruchom plik do zainstalowania.
- Postępuj zgodnie z instrukcjami wyświetlanymi na ekranie , aby zainstalować pakiet. Jeśli jednak instalator poprosi o poświadczenia administracyjne urządzenia, podaj to samo.

- Po zakończeniu procesu instalacji zamknij instalator .
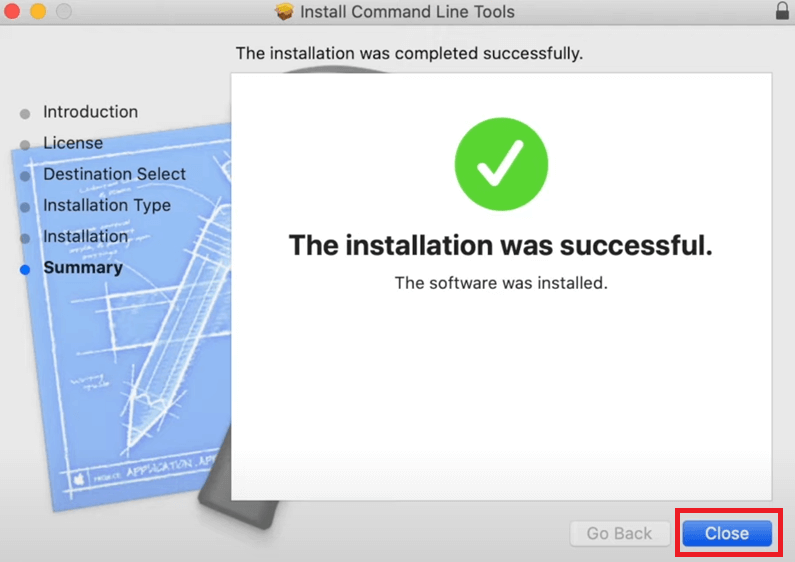
- Następnie kliknij menu Findera obok logo Apple na komputerze Mac. Kliknij Narzędzia w menu Idź .

- Uruchom narzędzie Terminal, aby kontynuować.

- Wpisz poniższe polecenie i naciśnij klawisz Enter .
sudo xcodebuild -licencja - Teraz narzędzie będzie działać przez chwilę, a następnie poprosi o zapoznanie się z licencją na Xcode. Naciśnij klawisz Enter , wprowadź zgodę i ponownie naciśnij Enter .
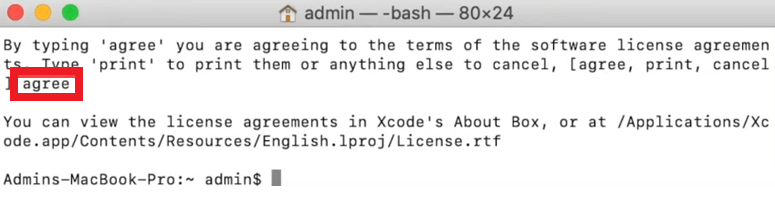
Do tej pory pierwsza połowa zadania związanego z pobraniem i używaniem PuTTY dla komputerów Mac została zakończona. Teraz przyjrzymy się reszcie poniżej.
Krok 4: Pobierz MacPorts na komputer Mac
Kolejnym krokiem, aby kontynuować procedurę pobierania i instalacji PuTTY na komputer Mac, jest pobranie aplikacji MacPorts na komputer Mac. W tym celu możesz skorzystać z oficjalnej strony MacPorts i pobrać narzędzie. Poniższe instrukcje pomogą Ci dalej:

- Odwiedź oficjalną stronę MacPorts, aby pobrać narzędzie.
- Z listy dostępnych plików do pobrania kliknij ten, który nazywa wersję systemu .
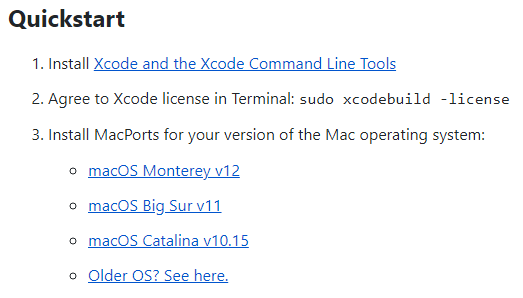
- Po zakończeniu pobierania kliknij dwukrotnie, aby zainstalować narzędzie. Kontynuuj wprowadzanie poświadczeń administracyjnych, jeśli system o to poprosi.
- Zamknij instalator po zatrzymaniu skanowania i wybierz opcję o nazwie Przenieś do kosza . Zachowaj instalatora, jeśli chcesz.

- Następnie kliknij menu Findera obok logo Apple na komputerze Mac. Kliknij Narzędzia w menu Idź .

- Uruchom narzędzie Terminal, aby kontynuować.

- Wpisz poniższe polecenie i naciśnij klawisz Enter .
sudo port -v samoaktualizacja - Jeśli system poprosi o poświadczenia administracyjne , podaj je i zaloguj się.
Przeczytaj także: Ukryte funkcje MacBooka, które powinieneś wiedzieć
Krok 5: Pobierz aplikację XQuartz i zainstaluj PuTTY dla komputerów Mac
Aby kontynuować procedurę użytkowania PuTTY, pobierz i zainstaluj aplikację XQuartz na komputerze Mac. Pobierz narzędzie z oficjalnej strony producenta. Wykonaj poniższe kroki, aby dowiedzieć się więcej:
- Odwiedź oficjalną stronę XQuartz i pobierz narzędzie.
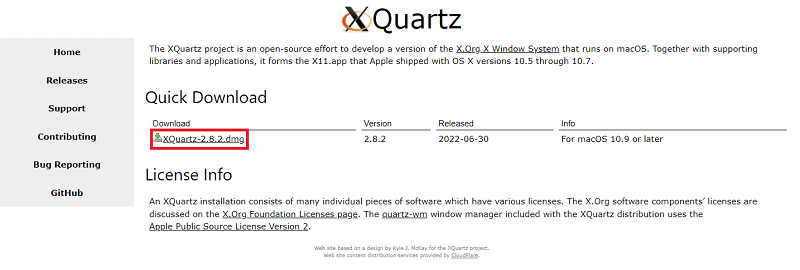
- Uruchom instalator i zainstaluj narzędzie .
- Podaj poświadczenia administratora po wyświetleniu monitu.

- Zamknij instalator po zatrzymaniu skanowania i wybierz opcję o nazwie Przenieś do kosza . Zachowaj instalatora, jeśli chcesz.

- Teraz oprogramowanie poprosi o kontrolę nad zdarzeniami systemowymi . Wybierz OK , aby zezwolić na to samo.
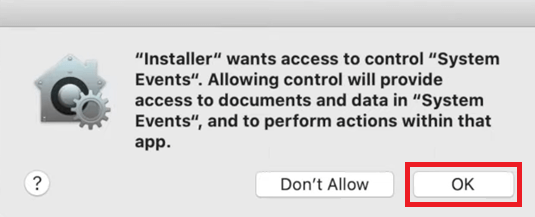
- Jeśli zobaczysz wyskakujące okienko z informacją o zmianach wymaganych dla domyślnego serwera X11, kliknij OK , aby kontynuować.
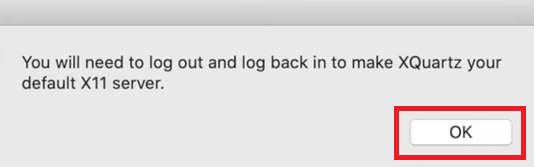
- Po zakończeniu całego procesu instalacji zamknij instalator . Wybierz opcję o nazwie Przenieś do kosza . Zachowaj instalatora, jeśli chcesz.

jeśli chcesz pobrać PuTTY na Maca, przejdź do ostatniego kroku.
Krok 6: Pobierz i zainstaluj PuTTY na Maca
Wreszcie, teraz, gdy zadbałeś o inne wymagania systemowe. Możesz teraz przystąpić do pobierania PuTTY na Maca. W tym celu należy wykonać poniższe kroki, aby ułatwić instalację:
- Kliknij menu Findera obok logo Apple na komputerze Mac. Kliknij Narzędzia w menu Idź .

- Uruchom narzędzie Terminal, aby kontynuować.

- Wpisz poniższe polecenie i naciśnij klawisz Enter .
zainstaluj port sudo PuTTY Poczekaj na zakończenie procesu. W końcu narzędzie zapyta, czy chcesz kontynuować , czy nie. Wpisz y i naciśnij klawisz Enter .
Teraz system automatycznie zainstaluje dla Ciebie PuTTY dla komputerów Mac. Jeśli zastanawiasz się teraz, jak korzystać z PuTTY dla komputerów Mac, możesz skorzystać z pomocy w następnej sekcji.
Jak korzystać z PuTTY na Macu?
Teraz, po zakończeniu procesu pobierania i instalowania narzędzia, nadszedł czas, aby z niego skorzystać. Aby korzystać z PuTTY na Macu, wykonaj poniższe czynności:
- Kliknij menu Findera obok logo Apple na komputerze Mac. Kliknij Narzędzia w menu Idź .

- Uruchom narzędzie Terminal, aby kontynuować.

- Wpisz jedno z poniższych poleceń i naciśnij klawisz Enter , aby uruchomić PuTTY.
cp /opt/local/bin/PuTTY ~/Desktop/PuTTYUwaga: ten wspólny doda skrót na pulpicie do aplikacji PuTTY i możesz użyć tego samego w dowolnym momencie, gdy jest to wymagane do uruchomienia narzędzia.
LUB - Wpisz PuTTY, polecenie i uruchom to samo.
- Teraz po uruchomieniu aplikacji możesz zmodyfikować ustawienia zgodnie z wymaganiami, aby dostosować aplikację do swoich potrzeb. Możesz nawet zmienić ustawienia sieciowe zgodnie z wymaganiami.
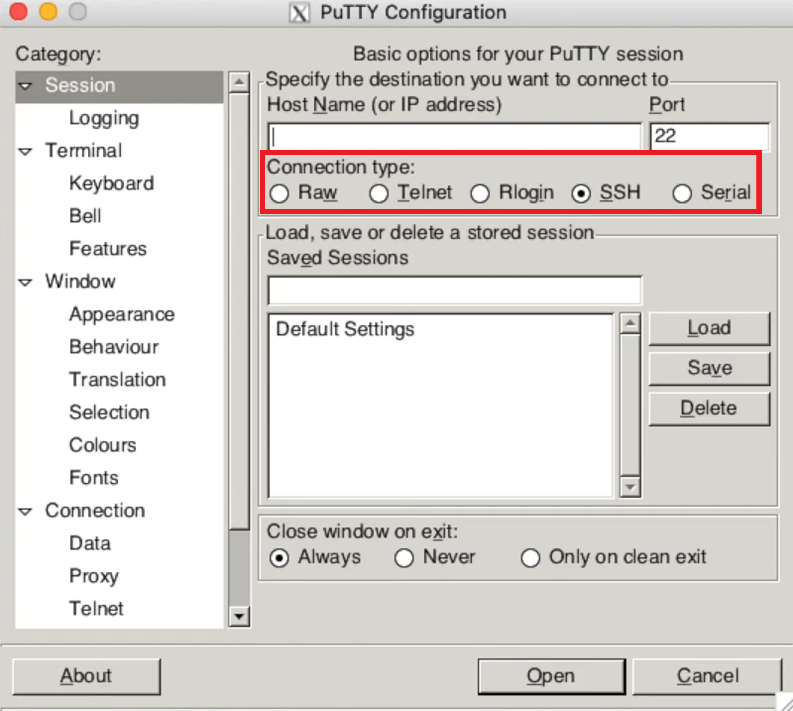
Przeczytaj także: Niezbędne aplikacje i oprogramowanie dla komputerów Mac wszechczasów
Jak pobrać i używać PuTTY na Maca: wyjaśnienie
Tak więc powyżej przedstawiono kilka prostych kroków, które pomogą Ci z łatwością pobrać i zainstalować PuTTY dla komputerów Mac. Mamy nadzieję, że te kroki pomogą Ci w użyciu i instalacji PuTTY zgodnie z wymaganiami. Jeśli napotkasz jakikolwiek problem podczas wykonywania kroków, skontaktuj się z nami, korzystając z poniższej sekcji komentarzy. Pomożemy Ci w każdy możliwy sposób.
Dodatkowo możesz również podać swoje sugestie dotyczące pobierania PuTTY na komputery Mac. Jeśli podobał Ci się ten artykuł, zapisz się do naszego newslettera, aby uzyskać więcej interesujących artykułów, przewodników i innych artykułów. Dla lepszej wykonalności udostępnimy to samo w Twojej skrzynce odbiorczej.
