5 sposobów pobierania i zapisywania filmów z Facebook Messenger?
Opublikowany: 2022-02-13Chcesz pobrać wideo z komunikatora Facebook? W tym artykule omówimy metody pobierania i zapisywania filmów z komunikatora Facebook .
Messenger to jedna z najpopularniejszych i najbardziej znanych aplikacji do przesyłania wiadomości. Ogólnie rzecz biorąc, za pośrednictwem komunikatora otrzymujemy szereg filmów od naszych znajomych. Załóżmy, że chcesz zapisać filmy z komunikatora, jak możesz je zapisać? Oto przewodnik dotyczący zapisywania wideo z Messengera.
Spis treści
Jak zapisywać filmy z komunikatora Facebook
W komunikatorze otrzymaliśmy dwa rodzaje filmów. Te typy są
- Filmy wysyłane z galerii lub rolki z aparatu
- Filmy udostępniane bezpośrednio z Facebooka
Dostępnych jest wiele metod zapisywania filmów z komunikatora. Zobaczmy, jakie są te metody.
Jak zapisać wideo z komunikatora wysłanego z galerii lub rolki aparatu?
W tej sekcji zobaczymy, jakie są różne metody zapisywania filmów z komunikatora, które Twój znajomy wysłał ze swojej galerii telefonu lub rolki aparatu. Metody zapisywania filmów są
- Korzystanie z opcji Zapisz wideo w Messengerze
- Korzystanie z aplikacji Przyjazne dla Facebooka
1. Jak pobrać wideo z komunikatora Facebook do galerii telefonu za pomocą opcji zapisywania wideo w komunikatorze?
Film instruktażowy:
Kiedy masz czas, możesz obejrzeć samouczek wideo. W przeciwnym razie napisaliśmy również kroki w formacie tekstowym po filmie.
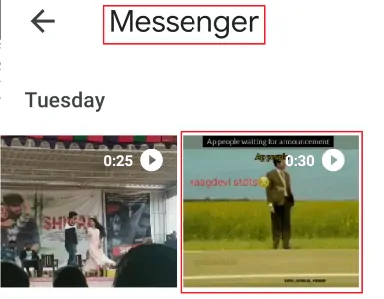
W tej metodzie zobaczymy procedurę zapisywania filmów z komunikatora. Tutaj używamy opcji „ Zapisz wideo ” w komunikatorze, aby zapisać filmy w naszej galerii telefonu. Zobaczmy, jakie kroki należy wykonać w tej metodzie.
Całkowity czas: 4 minuty
Krok 1: Otwórz aplikację Messenger i zaloguj się na swoje konto
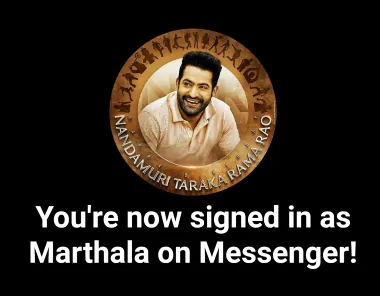
Przede wszystkim otwórz aplikację messenger na telefonie komórkowym. Zaloguj się do aplikacji komunikatora, wprowadzając swoją nazwę użytkownika i hasło.
Krok 2: Otwórz rozmowę i przytrzymaj wideo
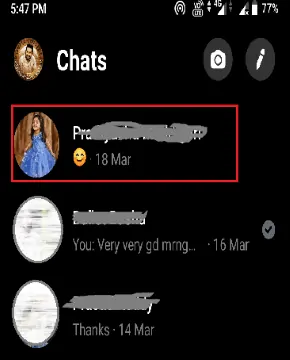
Teraz przewiń rozmowę na swoim komunikatorze. Otwórz rozmowę od znajomego, który wysłał Ci film. Teraz przytrzymaj ten film przez kilka sekund (długie naciśnięcie na wideo), na którym chcesz zapisać w galerii telefonu.
Krok 3: Kliknij opcję Zapisz wideo
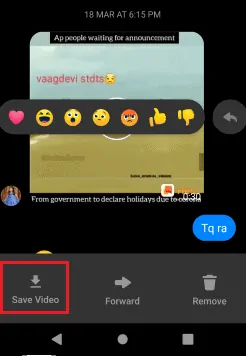
Po przytrzymaniu wideo przez kilka sekund na ekranie wyświetlą się trzy opcje, a mianowicie Zapisz wideo, Prześlij dalej i Usuń. Teraz kliknij opcję „ Zapisz wideo ”. Następnie wideo zaczyna się zapisywać w galerii telefonu. Po zapisaniu całego filmu pojawi się on w galerii telefonu.
Krok 4: Wyświetl zapisane wideo w galerii telefonu
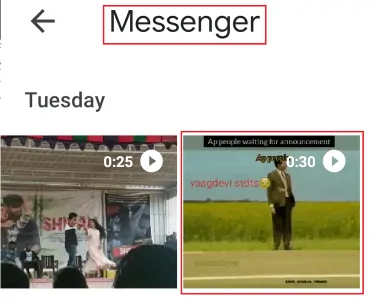
Teraz otwórz galerię telefonu. Znajdziesz tam foldery o różnych nazwach, Przejdź do folderu Messenger. W folderze komunikatora zobaczysz zapisane wideo z komunikatora.
Oto kroki, które należy wykonać, aby zapisać wideo z komunikatora za pomocą opcji zapisywania wideo.
- Przeczytaj także: Tryb ciemny Gmaila: ułatwia przeglądanie wiadomości w nocy lub przy słabym oświetleniu
- Facebook Messenger Dark Mode: daj odpocząć oczom
Zobaczmy drugą metodę zapisywania wideo z komunikatora.
2. Jak zapisać wideo z Messengera do rolki aparatu za pomocą aplikacji Friendly for Facebook?
Dostępnych może być wiele aplikacji do zapisywania filmów i zdjęć z komunikatora. Musimy brać pod uwagę tylko zaufane aplikacje. Tutaj jedna z takich aplikacji jest przyjazna dla Facebooka. Zobaczmy, jakie kroki należy wykonać w tej metodzie.
Krok 1: Pobierz aplikację Friendly for Facebook
Najpierw przejdź do Sklepu Google Play, wpisz Przyjazne dla Facebooka w pasku wyszukiwania. Następnie na ekranie pojawi się wymagana aplikacja. Kliknij opcję instalacji , aby zainstalować aplikację Friendly for Facebook.

Krok 2: Wejdź na ekran główny, klikając opcję Dalej
Teraz na Twoim telefonie zainstalowana jest aplikacja Friendly for Facebook. Kliknij, aby otworzyć. Jeśli zainstalowałeś go po raz pierwszy, wyświetla ekran, jak pokazano na poniższym obrazku.
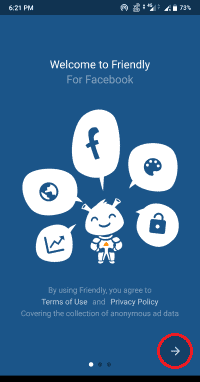
Kliknij symbol „ —>” (strzałka), który jest oznaczony czerwonym znakiem na powyższym obrazku, aby przejść do ekranu głównego aplikacji.
Krok 3: Zaloguj się na swoje konto
Teraz na ekranie głównym zobaczysz ekran logowania. Wprowadź numer telefonu komórkowego lub adres e-mail i hasło do swojego konta. Następnie kliknij opcję Zaloguj.
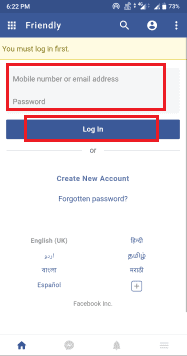
W tym kroku jesteś zalogowany na swoje konto na Facebooku w tej aplikacji.
Krok 4: Przejdź do sekcji Messenger i znajdź rozmowę
Po zalogowaniu się na swoje konto, na dole ekranu zobaczysz cztery symbole sekcji strona główna, komunikator, powiadomienia itp. Przejdź do sekcji komunikatora.
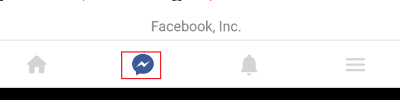
Znajdź rozmowę znajomego, który wysłał Ci film.
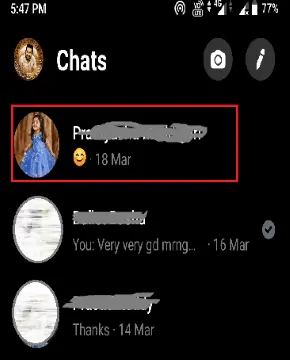
Krok 5: Kliknij opcję Pobierz
W tej rozmowie wysłali Ci film, teraz chcesz zapisać ten film na swoim telefonie. Na filmie zobaczysz dwie opcje, a mianowicie odtwarzanie i pobieranie. Kliknij opcję pobierania, jak pokazano na poniższym obrazku, a następnie rozpocznie się pobieranie wideo.
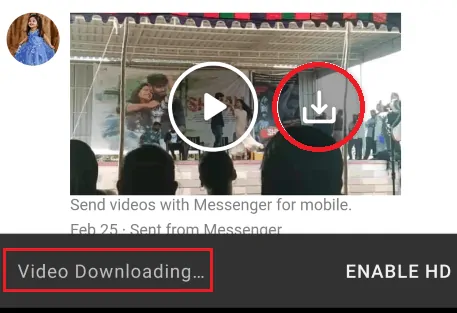
Po zakończeniu pobierania Twój film zostanie zapisany w galerii telefonu.
Krok 6: Przejdź do folderu „Przyjazne”
W ostatnim kroku otwórz galerię w telefonie. Przejdź do folderu „ Przyjazne ”, który zawiera wszystkie filmy zapisane z aplikacji „Przyjazne dla Facebooka”.
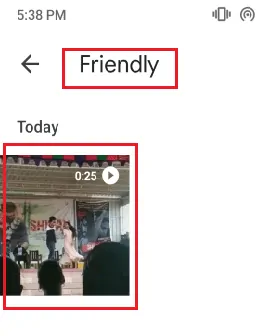
Oto kroki, które należy wykonać, aby zapisać wideo w telefonie Rolka z aparatu lub galeria za pomocą aplikacji Friendly for Facebook.
Do tej pory widzieliśmy proces zapisywania filmów, które są wysyłane z galerii lub rolki aparatu. Jest jeszcze inna sytuacja, w której filmy są udostępniane bezpośrednio z Facebooka. Nie możesz więc zobaczyć opcji zapisywania wideo dla tego rodzaju filmów. Musisz więc postępować zgodnie z różnymi procedurami.
Zobaczmy, jakie są różne metody zapisywania udostępnionych filmów.
- Przeczytaj także: 2 sposoby prowadzenia czatu grupowego na Facebooku na komputerze i urządzeniu mobilnym
- Jak zablokować swój adres IP: 3 sposoby na ukrycie adresu IP w systemie Windows i Android
Zapisywanie udostępnionych filmów z komunikatora
W tej sekcji omówimy metody zapisywania udostępnionych filmów z komunikatora.
3. Zapisuj filmy z komunikatora, korzystając z witryny internetowej FBKeeper.com
W tej metodzie użyjemy witryny internetowej do zapisywania filmów. Witryna, której tutaj użyliśmy, to FBKeeper Zobaczmy krokową procedurę zapisywania udostępnionych filmów za pomocą FBKeeper.com.
Krok 1: Otwórz komunikator i otwórz rozmowę
Najpierw otwórz komunikator i zaloguj się na swoje konto na Facebooku. Następnie zobaczysz swoje rozmowy w komunikatorze na ekranie. Kliknij rozmowę osoby, która udostępniła Ci film.
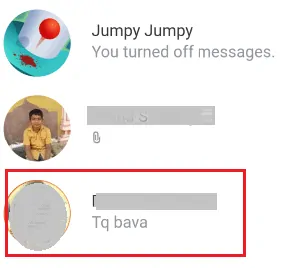
Krok 2: Skopiuj adres łącza wideo

Teraz w udostępnionym filmie znajdziesz adres linku. Skopiuj ten adres linku.
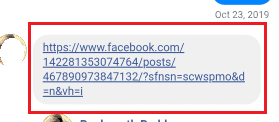
Jeśli łącze nie jest wyświetlane w filmie, postępuj zgodnie z procedurą, aby uzyskać adres łącza.
- Kliknij udostępniony film, a następnie przekieruje on do oryginalnego posta na Facebooku.
- Kliknij symbol „ … ”, który jest dostępny w lewym rogu udostępnionego wideo.
- Teraz zobaczysz kilka opcji na ekranie. Kliknij opcję zapisu wideo
- Przejdź do menu Facebooka, klikając symbol trzech poziomych linii, który znajduje się w lewym rogu ekranu.
- Kliknij sekcję Zapisane. Tam zobaczysz wszystkie zapisane filmy. Kliknij symbol „ … ” odpowiedniego filmu, który chciałeś zapisać na swoim Androidzie.
- Teraz na ekranie pojawi się menu podręczne z wieloma opcjami, w menu podręcznym zobaczysz opcję kopiowania linku. Kliknij opcję Kopiuj link , aby skopiować adres linku wideo.
Dzięki temu masz adres linku wideo.
Krok 3: Otwórz stronę FBKeeper w pasku wyszukiwania przeglądarki
Teraz otwórz FBKeeper w pasku wyszukiwania i kliknij opcję Enter lub wyszukiwania. Teraz otworzy się strona FBKeeper.com, jak pokazano na poniższym obrazku.
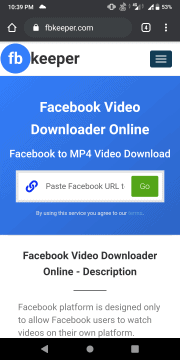
Krok 4: Wklej adres URL w pasku wyszukiwania witryny
Teraz wklej adres linku, który skopiowałeś w poprzednim kroku. A następnie kliknij opcję „ Idź ”, która jest wyświetlana obok paska adresu łącza.
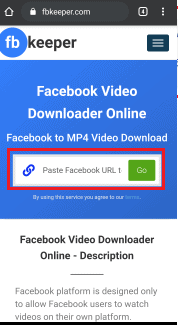
Krok 5: Wybierz wymaganą opcję pobierania
Po kliknięciu opcji GO na ekranie znajdziesz głównie trzy opcje. Kliknij pobranie SD lub pobierz HD, jak chcesz.
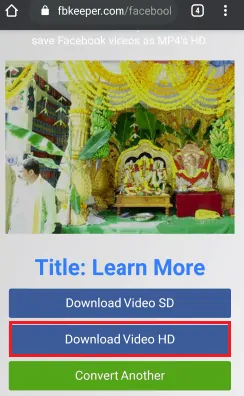
Krok 6: Kliknij opcję pobierania
Po zakończeniu poprzedniego kroku (krok 5) rozpocznie się odtwarzanie wideo. W lewym rogu filmu znajdziesz trzy pionowe symbole wskaźnika. Kliknij ten symbol.
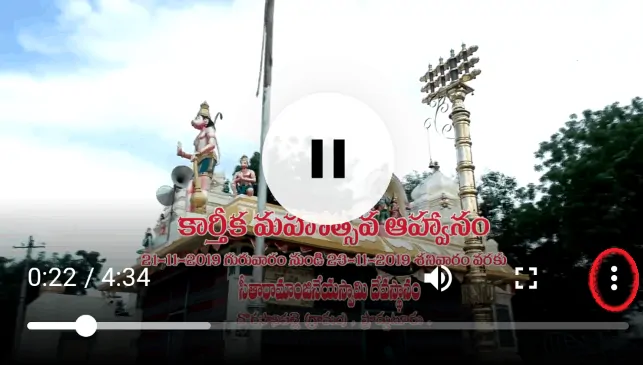
Następnie opcja pobierania zostanie wyświetlona na ekranie. Kliknij opcję Pobierz, aby zapisać wideo w galerii telefonu z Androidem.
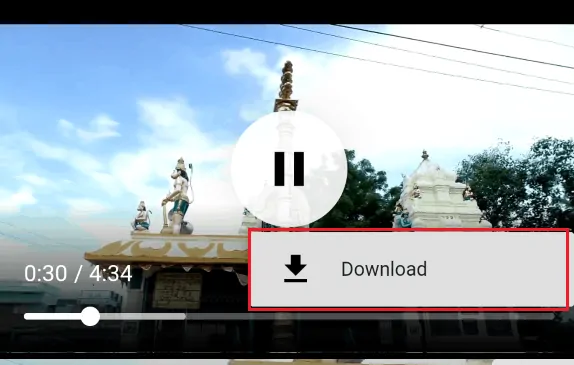
Krok 7: Przejdź do folderu pobierania i obejrzyj wideo
Teraz otwórz galerię telefonu. Przejdź do folderu pobierania, w którym zobaczysz pliki pobrane ze stron internetowych. Twój wymagany plik wideo również znajduje się w tym folderze.
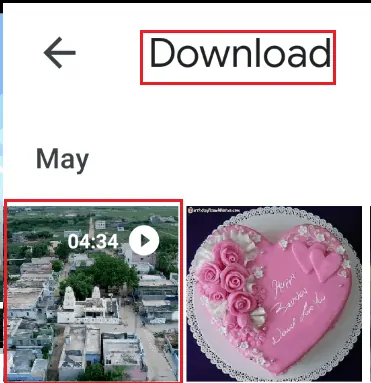
Oto kroki, które należy wykonać, aby zapisać udostępnione wideo za pomocą strony internetowej FBKeeper.com.
Mamy inną stronę internetową, a mianowicie FBDOWN.net do zapisywania udostępnionych filmów. Cała procedura jest taka sama jak powyższa metoda, ale musisz wejść na FBDOWN.net zamiast FBKeeper.com.
4. Zapisuj filmy za pomocą aplikacji Video Downloader
Kliknij łącze do udostępnionego wideo w komunikatorze i dodaj je do zapisanej sekcji. Po zapisaniu filmów z komunikatora na Facebooku dostępnych jest wiele sposobów pobierania tego filmu. Dostępna jest aplikacja do pobierania udostępnionych filmów. W sklepie Google Play w pasku wyszukiwania wpisz VideoDownloader, wtedy dopasowane wyniki wyświetlą się na ekranie.
Krok 1: Zainstaluj aplikację Video Downloader
W pierwszym kroku musisz zainstalować aplikację VideoDownloader na swoim Androidzie.
Krok 2: Zezwól na uprawnienia aplikacji
Po zainstalowaniu aplikacji do pobierania wideo otwórz ją. Następnie prosi o pozwolenie na dostęp do zdjęć, multimediów i plików na telefonie z Androidem. Kliknij opcję „ Zezwól ”, aby nadać uprawnienia aplikacji.
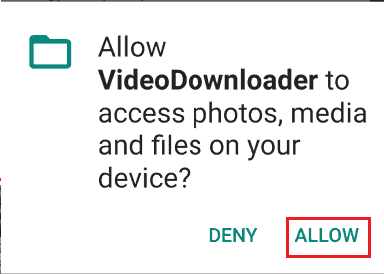
Krok 3: Kliknij opcję Eksplorator
Teraz w prawym górnym rogu ekranu głównego zobaczysz symbol trzech poziomych linii z opcją eksploratora. Kliknij ten symbol Trzy poziome linie, a po prawej stronie na ekranie pojawi się wyświetlacz z kilkoma opcjami.
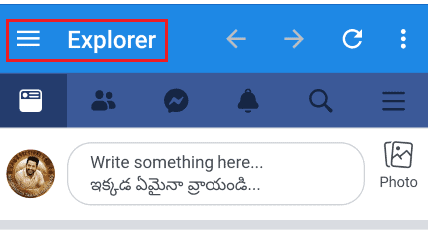
Krok 4: Kliknij opcję Moje filmy
Na dostępnej liście opcji kliknij opcję „Moje filmy” .
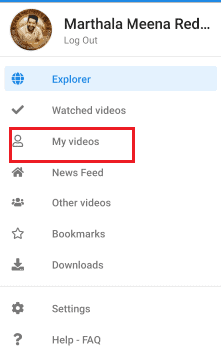
Następnie na ekranie pojawią się polubione filmy, zapisane opcje filmów. Kliknij opcję „ Zapisane filmy ”. Następnie na ekranie zostaną wyświetlone zapisane wcześniej filmy.
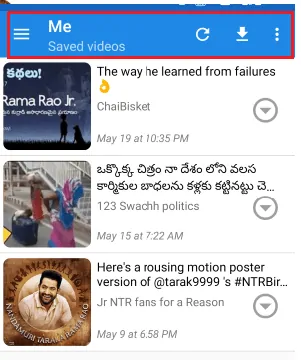
Krok 5: Kliknij opcję Pobierz
Teraz na dostępnej liście zapisanych filmów znajdź film, który chcesz zapisać na telefonie z Androidem. Kliknij symbol strzałki wewnątrz okręgu, jak pokazano na poniższym obrazku.
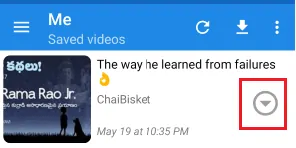
Po kliknięciu na nim na ekranie pojawi się 5 opcji. Kliknij opcję Pobierz .
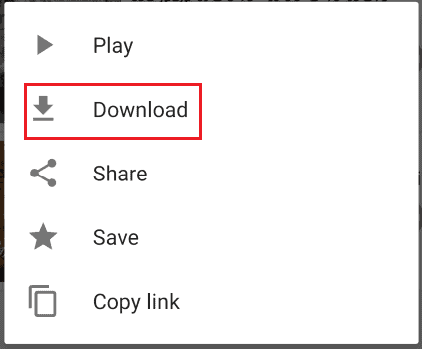
Krok 6: Wybierz jakość wideo i miejsce docelowe, aby zapisać wideo
Teraz na wyświetlaczu, ekran pokaże opcje, jak pokazano na poniższym obrazku.
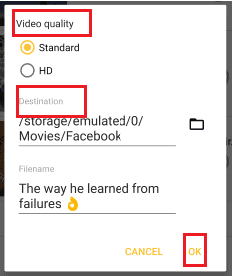
Wybierz jakość wideo Standard lub HD. Wybierz miejsce docelowe dla wideo. W tym kroku wideo zostanie zapisane w galerii Androida.
Krok 7: Kliknij folder Facebook, aby obejrzeć wideo
To jest ostatni krok procedury. Otwórz galerię swojego telefonu z Androidem, kliknij folder Facebook . W tym folderze zobaczysz udostępnione wideo zapisane z komunikatora.
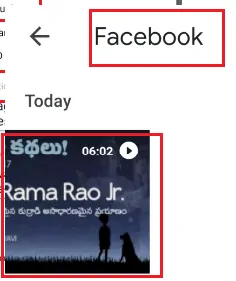
Jest to procedura zapisywania udostępnionych filmów z komunikatora za pomocą aplikacji Video Downloader.
5. Zapisz udostępnione wideo za pomocą aplikacji Friendly for Facebook
W poprzedniej sekcji widzieliśmy procedurę zapisywania filmów za pomocą przyjaznej aplikacji dla Facebooka, która została wysłana z galerii znajomych lub rolki z aparatu. W tej sekcji Zobaczmy procedurę zapisywania udostępnionego wideo z komunikatora.
Krok 1: Otwórz przyjazną dla Facebooka aplikację i znajdź rozmowę
Przede wszystkim otwórz sekcję komunikatora w aplikacji „ Przyjazny dla Facebooka ”. Następnie na ekranie zobaczysz rozmowy. Kliknij rozmowę, aby otworzyć ją z udostępnionym filmem.
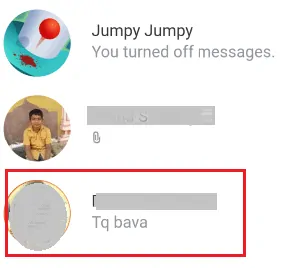
Krok 2: Kliknij opcję pobierania
Na udostępnionym filmie zobaczysz dwa symbole reprezentujące opcje odtwarzania i pobierania. Kliknij symbol reprezentujący opcję Pobierz, aby zapisać wideo w galerii Androida. Teraz zaczyna się pobieranie wideo.
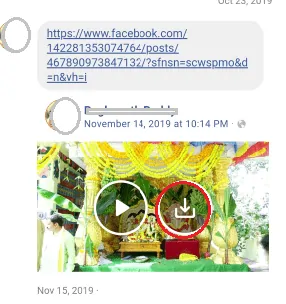
Krok 3: Przejdź do przyjaznego folderu w swoim Androidzie
To jest ostatni krok procedury, w którym możesz obejrzeć zapisany plik wideo. Aby zobaczyć zapisany film, otwórz galerię na swoim Androidzie. Tam zobaczysz różne foldery z obrazami.
Kliknij folder Przyjazny, aby go otworzyć. Tam zobaczysz zapisany film z komunikatora.
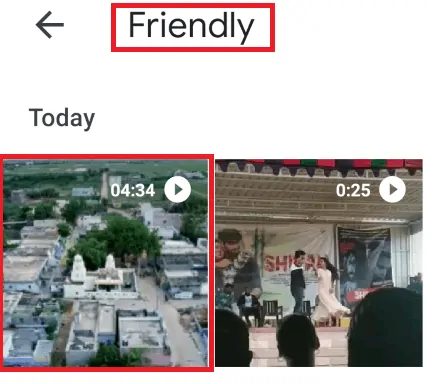
Oto różne metody zapisywania filmów z komunikatora na Androida.
- Przeczytaj także: 4 sposoby wysyłania zaszyfrowanych połączeń telefonicznych i wiadomości tekstowych na Androida i iOS
- 4 metody szybkiego pobierania obrazów z dokumentu Word
W tym samouczku wyjaśniłem metody zapisywania filmów z komunikatora na Androida. Mam nadzieję, że rozumiesz te procedury, wykonując wymienione czynności. Jeśli podoba Ci się ten artykuł, udostępnij go i śledź WhatVwant na Facebooku, Twitterze i YouTube, aby uzyskać więcej wskazówek.
Jak zapisywać filmy z Facebook Messenger na Androida – FAQ
Czy można zapisywać udostępnione filmy za pomocą witryn internetowych bez ich linku?
Nie, musisz mieć udostępniony adres linku wideo, aby go zapisać, ponieważ w każdej witrynie internetowej musisz wkleić link w pasku wyszukiwania witryny. Witryna bez linku nie może zrozumieć, skąd ma pobrać udostępniony film.
Gdzie wszystkie filmy zapisane po pobraniu?
To zależy od przeglądarki, specyfikacji Androida, ale większość pobranych filmów jest zapisywana w folderze pobierania. Możesz użyć Ctrl + J w przeglądarce, aby wyświetlić historię pobranych plików, filmów itp.
Czy można pobierać filmy z komunikatora na mój pulpit?
Tak, jest to możliwe, możesz łatwo pobierać filmy z komunikatora na laptopa, komputer stacjonarny, korzystając ze stron internetowych, takich jak FBKeeper.com, FBDOWN.net itp. w przeglądarce na komputerze.
Czy mogę zmienić miejsce docelowe dla zapisanego wideo w aplikacji do pobierania wideo?
Tak, możesz zmienić miejsce docelowe zapisanego wideo według własnego uznania. Po kliknięciu opcji pobierania pojawi się prośba o wybranie jakości wideo i miejsca docelowego dla wideo. Tam możesz zmienić miejsce docelowe wideo.
