Pobierz i zaktualizuj sterownik Intel Bluetooth dla komputera z systemem Windows 10
Opublikowany: 2022-03-29Przeczytaj ten przewodnik instalacji, aby poznać najlepsze metody pobierania i aktualizowania sterownika Intel Bluetooth dla systemu Windows 10.
Aby upewnić się, że Intel Bluetooth działa poprawnie na Twoim urządzeniu, niezbędne jest pobranie, instalacja i aktualizacja odpowiednich sterowników. Ponieważ użycie przestarzałego, wadliwego lub uszkodzonego sterownika może spowodować, że urządzenie Intel Bluetooth przestanie odpowiadać lub będzie podatne na ataki.
Dlatego, aby uniknąć takich problemów z technologią Intel Wireless Bluetooth, należy aktualizować powiązane sterowniki do najnowszej wersji. Aby Ci pomóc, stworzyliśmy ten obszerny samouczek skupiający się na najlepszych i najłatwiejszych sposobach pobierania sterownika Intel Bluetooth dla systemu Windows 10.
Co to jest sterownik Intel Bluetooth?
Sterownik Intel Bluetooth Driver to w zasadzie program, który umożliwia systemowi operacyjnemu Windows odpowiednią interakcję z urządzeniem Intel Bluetooth. Jeśli te sterowniki znikną lub ulegną uszkodzeniu, możesz napotkać kilka problemów z bezprzewodową technologią Bluetooth firmy Intel. Dlatego obowiązkowe jest aktualizowanie odpowiednich sterowników, aby upewnić się, że urządzenie działa poprawnie bez żadnych przeszkód.
Jak pobrać, zainstalować i zaktualizować sterownik Intel Bluetooth za pomocą uniwersalnego narzędzia do aktualizacji sterowników (zalecane)
Brakuje Ci czasu? Następnie wypróbuj Bit Driver Updater, w pełni automatyczną metodę aktualizacji nieaktualnych sterowników na komputerze. Za pomocą tego profesjonalnego narzędzia do aktualizacji sterowników możesz łatwo zaktualizować sterownik Intel Bluetooth w systemie Windows 10. Co więcej, to narzędzie do aktualizacji sterowników automatycznie tworzy kopię zapasową starych sterowników przed ich aktualizacją. Możesz również pobrać Bit Driver Updater za darmo, klikając przycisk podany poniżej.
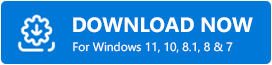
Metody pobierania, instalowania i aktualizowania sterownika Intel Bluetooth dla komputera z systemem Windows 10
Istnieją trzy różne metody pobierania sterowników Intel Bluetooth w systemie Windows. Jednak nie ma potrzeby wypróbowywania wszystkich, po prostu przejrzyj każdy i wybierz najlepszy, aby zaktualizować sterownik bezprzewodowej łączności Bluetooth Intel dla systemu Windows 10.
Metoda 1: Użyj narzędzia Bit Driver Updater, aby automatycznie pobrać najnowszy sterownik Intel Bluetooth
Jeśli nie masz czasu ani umiejętności obsługi komputera, aby zebrać wszystkie informacje wymagane do ręcznego pobrania sterownika, możesz użyć narzędzia Bit Driver Updater, aby wykonać to samo zadanie automatycznie w bardzo krótkim czasie.
Jak wspomniano powyżej, Bit Driver Updater to doskonałe narzędzie, które znacznie ułatwia to zadanie, po prostu automatyzując każdą niezbędną operację. Automatycznie wykrywa urządzenie i rozpoczyna wyszukiwanie oryginalnych lub najnowszych aktualizacji sterowników dla niego. Co więcej, nie musisz znać dokładnej wersji systemu operacyjnego i modelu urządzenia ani numeru seryjnego. Dodatkowo nie ma ryzyka zainstalowania niewłaściwych sterowników. Poniżej znajdują się proste kroki, aby zaktualizować sterownik Intel Bluetooth Driver za pomocą Bit Driver Updater.
- Aby rozpocząć, najpierw musisz pobrać Bit Driver Updater, zrób to za darmo z linku udostępnionego poniżej.
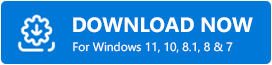
- Uruchom instalator i postępuj zgodnie z instrukcjami kreatora instalacji, aby zainstalować Bit Driver Updater na swoim urządzeniu.
- Po zainstalowaniu otwórz program do aktualizacji sterowników i wybierz Skanuj z menu nawigacyjnego po lewej stronie.
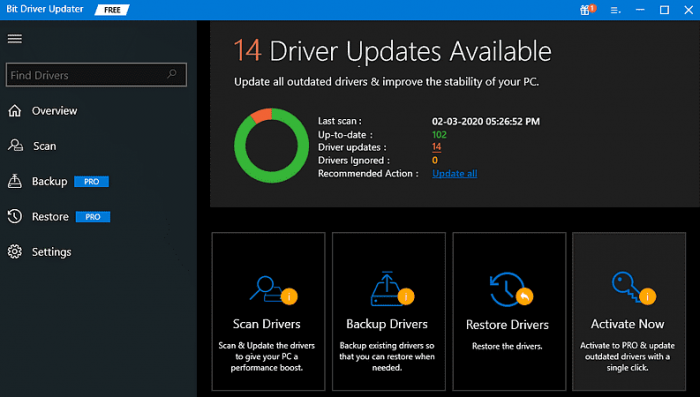
- To może zająć parę minut. Po zakończeniu zobaczysz szczegółową listę sterowników, które należy zaktualizować. W wynikach skanowania zlokalizuj sterownik Bluetooth i kliknij Aktualizuj teraz obok niego. Ponadto, jeśli korzystasz z płatnej wersji Bit Driver Updater, możesz jednocześnie pobierać sterowniki zbiorczo. Aby to zrobić, wystarczy kliknąć Aktualizuj wszystko zamiast Aktualizuj teraz.
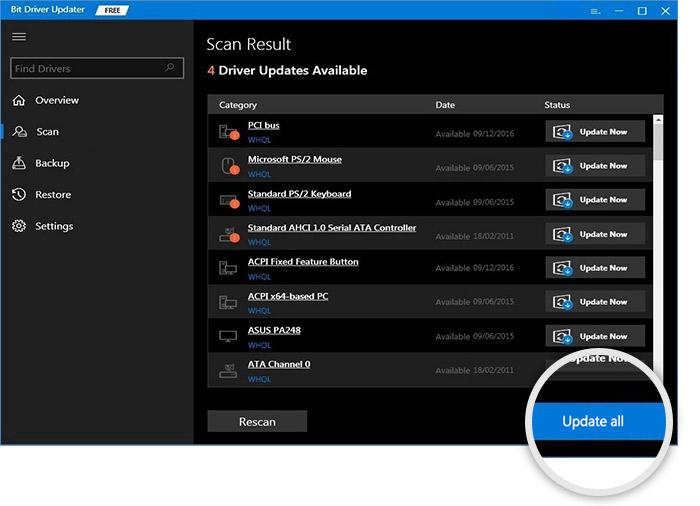
Po zainstalowaniu najnowszej wersji sterowników PC uruchom ponownie komputer, aby zainstalować aktualizacje sterowników. Zobacz, jak łatwo i szybko można znaleźć i zainstalować najnowsze sterowniki za pomocą tego narzędzia do aktualizacji sterowników, tj. Bit Driver Updater.

Należy pamiętać, że wersja płatna jest objęta 60-dniową pełną gwarancją zwrotu pieniędzy i całodobową pomocą techniczną.
Przeczytaj także: Jak ponownie zainstalować i zaktualizować sterownik Bluetooth w systemie Windows
Metoda 2: Zaktualizuj sterownik Intel Bluetooth w Menedżerze urządzeń
Możesz także użyć wbudowanego narzędzia Windows o nazwie Menedżer urządzeń, aby zainstalować najnowszą wersję sterownika Intel Bluetooth dla komputera z systemem Windows 10. Aby użyć tego domyślnego narzędzia, musisz wykonać czynności wskazane poniżej:
- Na klawiaturze naciśnij jednocześnie klawisze Win i X.
- Znajdź i kliknij Menedżera urządzeń na liście, która pojawiła się na ekranie.
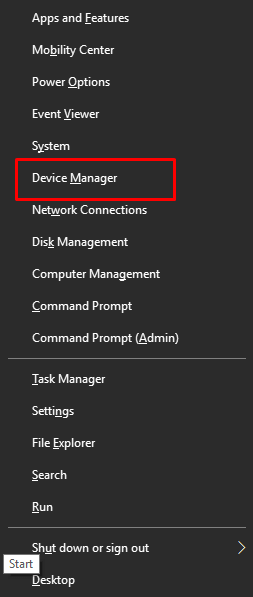
- Przejdź do kategorii Bluetooth w oknie Menedżera urządzeń i kliknij ją dwukrotnie, aby ją rozwinąć.
- Znajdź sterownik Intel Bluetooth i kliknij go.
- Wybierz Aktualizuj oprogramowanie sterownika z listy menu kontekstowego.
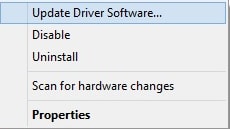
- W kolejnym monicie wybierz opcję Automatycznie wyszukaj zaktualizowane oprogramowanie sterownika .
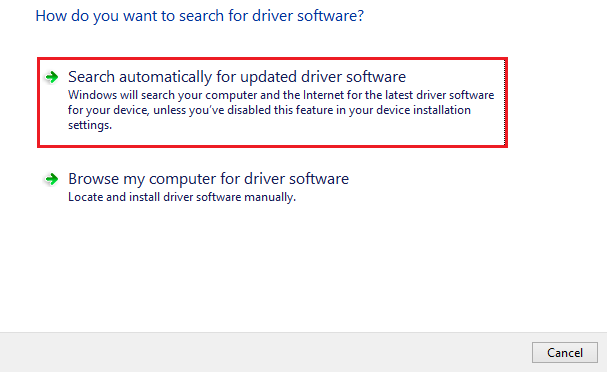
Teraz Menedżer urządzeń rozpoczyna wyszukiwanie odpowiednich sterowników online. A jeśli wbudowane narzędzie znajdzie dostępne aktualizacje sterowników Intel Bluetooth, automatycznie pobierze i zainstaluje wymagane aktualizacje. Gdy wszystko zostanie zrobione, uruchom komputer, aby zastosować zmiany.
Przeczytaj także: Jak zainstalować i zaktualizować sterowniki Bluetooth w systemie Windows 10
Metoda 3: Ręczna instalacja sterowników Intel Bluetooth ze strony producenta
Podobnie jak inni, Intel zapewnia również pełną obsługę sterowników dla swoich urządzeń lub produktów. Tak więc, jeśli masz wolny czas lub lata doświadczenia w niszy technicznej, możesz użyć tego podejścia do aktualizacji sterowników Intel Bluetooth dla systemu Windows 10. Co należy zrobić, wystarczy wykonać proste czynności podane poniżej:
- Wejdź na oficjalną stronę Intela .
- Najedź myszą na kartę Wsparcie .
- Następnie wybierz Centrum pobierania w sekcji Sterowniki i pliki do pobrania .
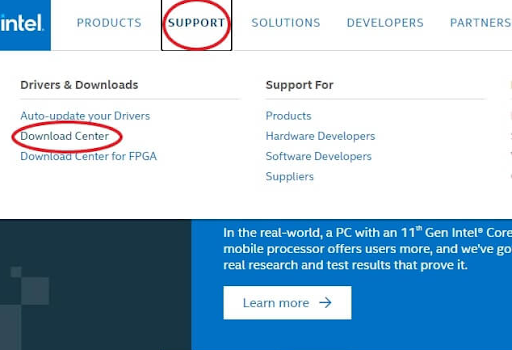
- Następnie kliknij Wireless , aby zidentyfikować swój produkt.
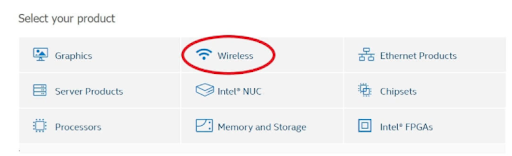
- Poszukaj odpowiedniego pliku sterownika zgodnie ze smakiem systemu operacyjnego Windows i kliknij Pobierz.
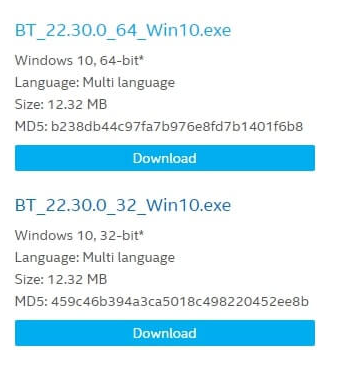
- Kliknij dwukrotnie pobrany plik i postępuj zgodnie z instrukcjami wyświetlanymi na ekranie, aby pomyślnie zainstalować najnowszy sterownik Intel Bluetooth.
W ten sposób można ręcznie uzyskać dokładne aktualizacje sterowników z oficjalnej strony producenta, tj. Intela. Po zakończeniu uruchom ponownie system komputerowy, aby zapisać nowe zmiany.
Przeczytaj także: Pobieranie sterownika Bluetooth dla systemu Windows 10 na komputer z systemem Windows
Pobieranie i aktualizacja sterownika Intel Bluetooth dla systemu Windows 10: GOTOWE
To wszystko! Mamy nadzieję, że te sugestie okażą się przydatne. Prosimy o poinformowanie nas, jeśli masz dodatkowe informacje na ten temat w polu komentarzy. Powiedz nam również, w jaki sposób wolisz zainstalować sterownik Intel Bluetooth i dlaczego w komentarzach poniżej.
Na koniec, aby uzyskać więcej informacji związanych z technologią, zapisz się do naszego Newslettera i śledź nas na Facebooku, Twitterze, Pintereście i Instagramie.
