Pobierz legalnie pliki ISO systemu Windows 10 (bezpośrednie linki do pobierania)
Opublikowany: 2024-12-08Chociaż po Internecie krążą pogłoski o systemie Windows 12, według stanu na październik 2025 r. Windows 10 nadal stanowi 64% udziału w rynku, co czyni go najpopularniejszym i wciąż powszechnie używanym systemem operacyjnym na większości urządzeń.
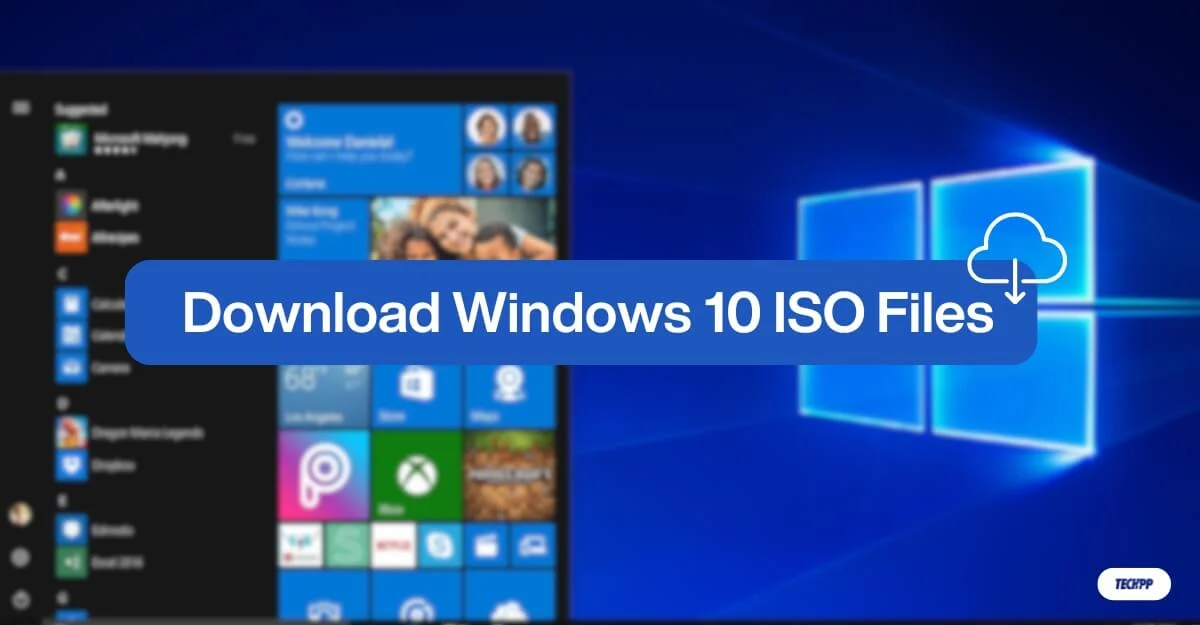
Jeśli chcesz zaktualizować istniejący system Windows 10 lub zainstalować nową wersję systemu Windows 10 na swoim urządzeniu, pobranie lub aktualizacja przy użyciu pliku ISO to najłatwiejsza i najbardziej zalecana metoda, która działa w przypadku większości urządzeń.
Microsoft oficjalnie oferuje dedykowaną witrynę do pobierania plików ISO; jednak jeszcze bardziej ułatwiliśmy pobieranie plików ISO (64-bitowych i 32-bitowych) za pomocą jednego kliknięcia. Aby zapewnić większą elastyczność, uwzględniliśmy także metody pobierania plików z różnych źródeł, takich jak Dysk Google w celu szybszego pobierania, alternatywne kopie lustrzane i nie tylko.
Spis treści
Pobierz pliki ISO systemu Windows 10
Wersja Windowsa | 32-bitowy | 64-bitowy | Ostatnia aktualizacja |
|---|---|---|---|
Windows 10 ISO (angielski amerykański) | Pobierać | Pobierać | 8-12-2024 |
Windows 10 ISO (angielski międzynarodowy) | Pobierać | Pobierać | 8-12-2024 |
Windows 10 ISO (niemiecki) | Pobierać | Pobierać | 8-12-2024 |
ISO systemu Windows 10 (francuski) | Pobierać | Pobierać | 8-12-2024 |
Windows 10 ISO (hiszpański) | Pobierać | Pobierać | 8-12-2024 |
Windows 10 ISO (włoski) | Pobierać | Pobierać | 8-12-2024 |
Windows 10 ISO (czeski) | Pobierać | Pobierać | 8-12-2024 |
Windows 10 ISO (chiński) | Pobierać | Pobierać | 8-12-2024 |
Windows 10 ISO (turecki) | Pobierać | Pobierać | 8-12-2024 |
Pobierz system Windows 10 ISO z oficjalnej witryny firmy Microsoft
Firma Microsoft oficjalnie umożliwia pobieranie plików ISO systemu Windows 10 ze swojej witryny. Wybór pliku i pobranie plików wymaga wielu kroków. Jest jednak bezpieczniejsza niż jakakolwiek inna metoda stron trzecich. Postępuj zgodnie z instrukcjami, aby pobrać.
Jak pobrać pliki ISO systemu Windows 10 z witryny internetowej firmy Microsoft:
- Odwiedź witrynę pobierania oprogramowania firmy Microsoft lub użyj łącza: https://www.microsoft.com/en-us/software-download/windows10ISO.
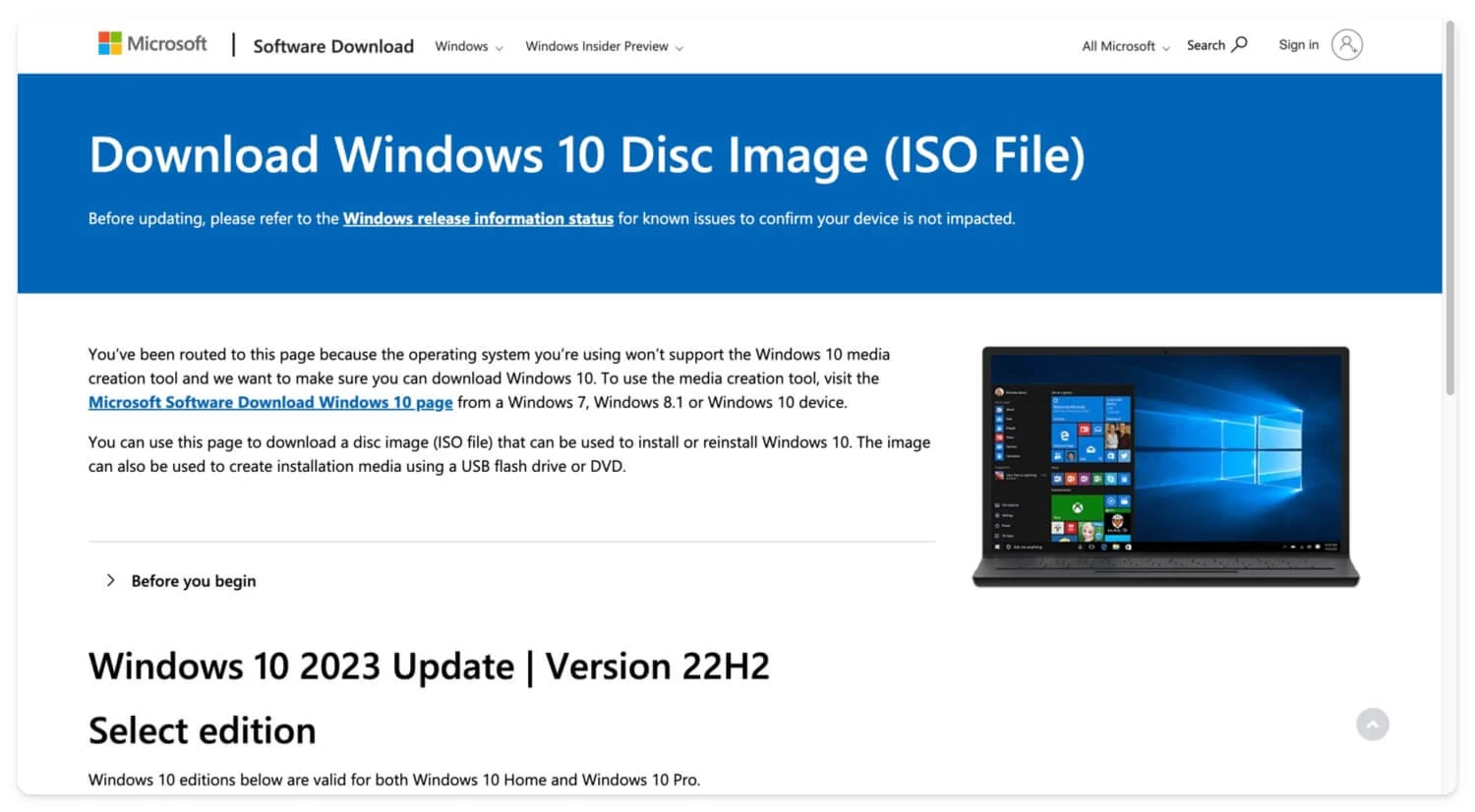
- Przewiń w dół i w sekcji Wybierz edycję kliknij menu rozwijane, wybierz Windows 10 (wieloedycyjne ISO) , a następnie kliknij Potwierdź.
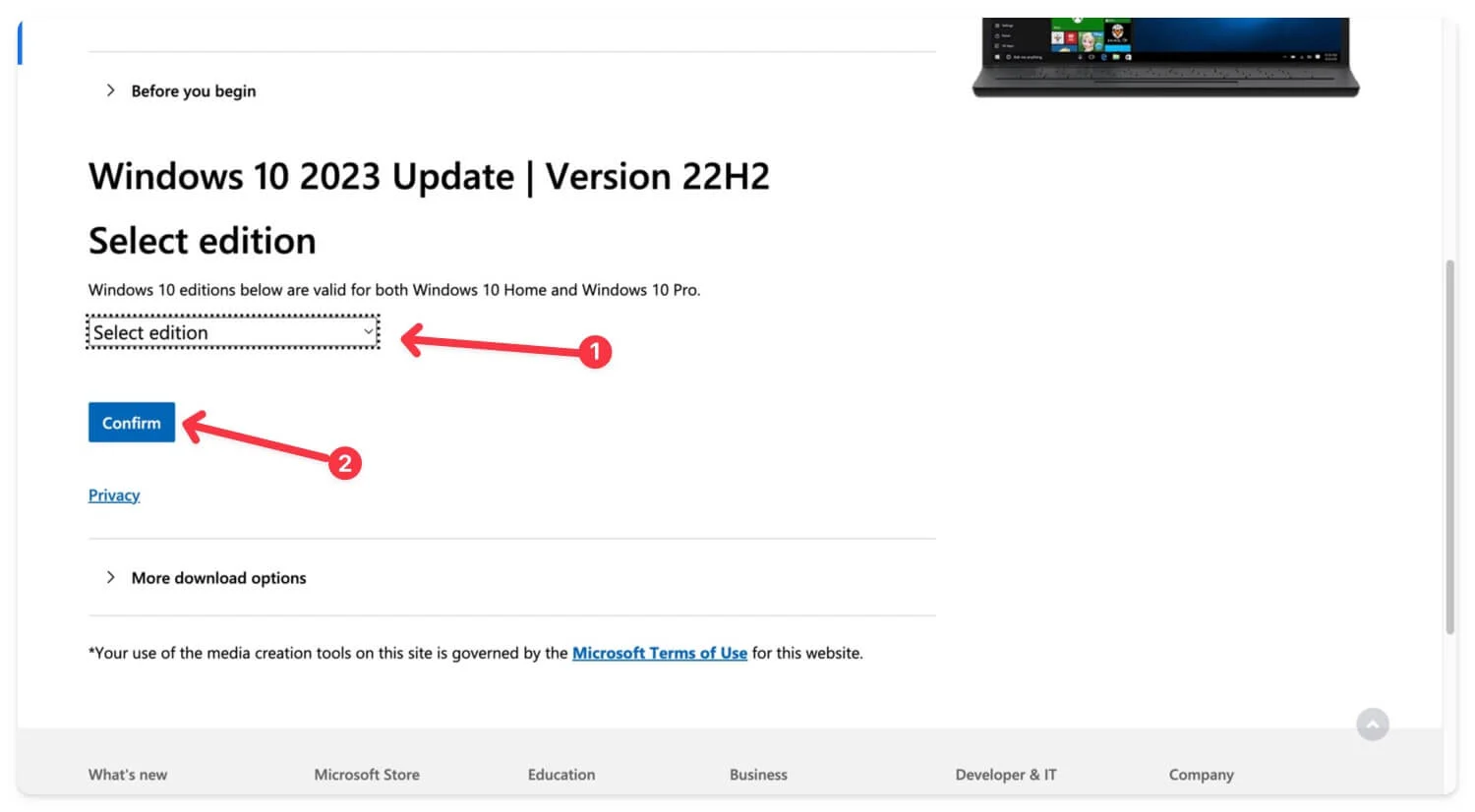
- Poczekaj kilka sekund na załadowanie, a następnie w sekcji Wybierz język kliknij menu rozwijane i wybierz preferowany język.
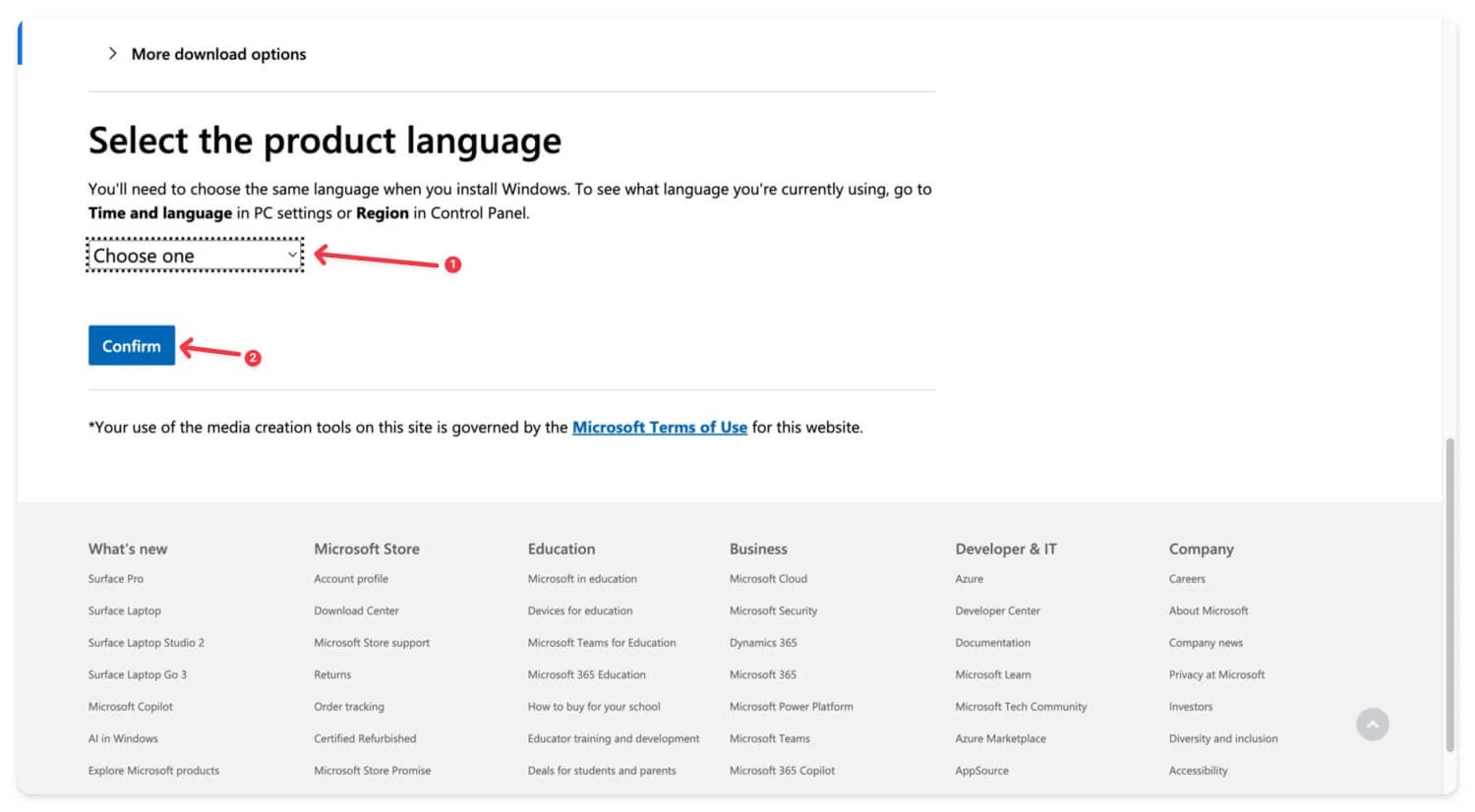
- Kliknij Potwierdź, aby kontynuować.
- Wybierz wariant pliku (32-bitowy lub 64-bitowy) i dotknij przycisku Potwierdź . Rozpocznie się pobieranie Twojego pliku.
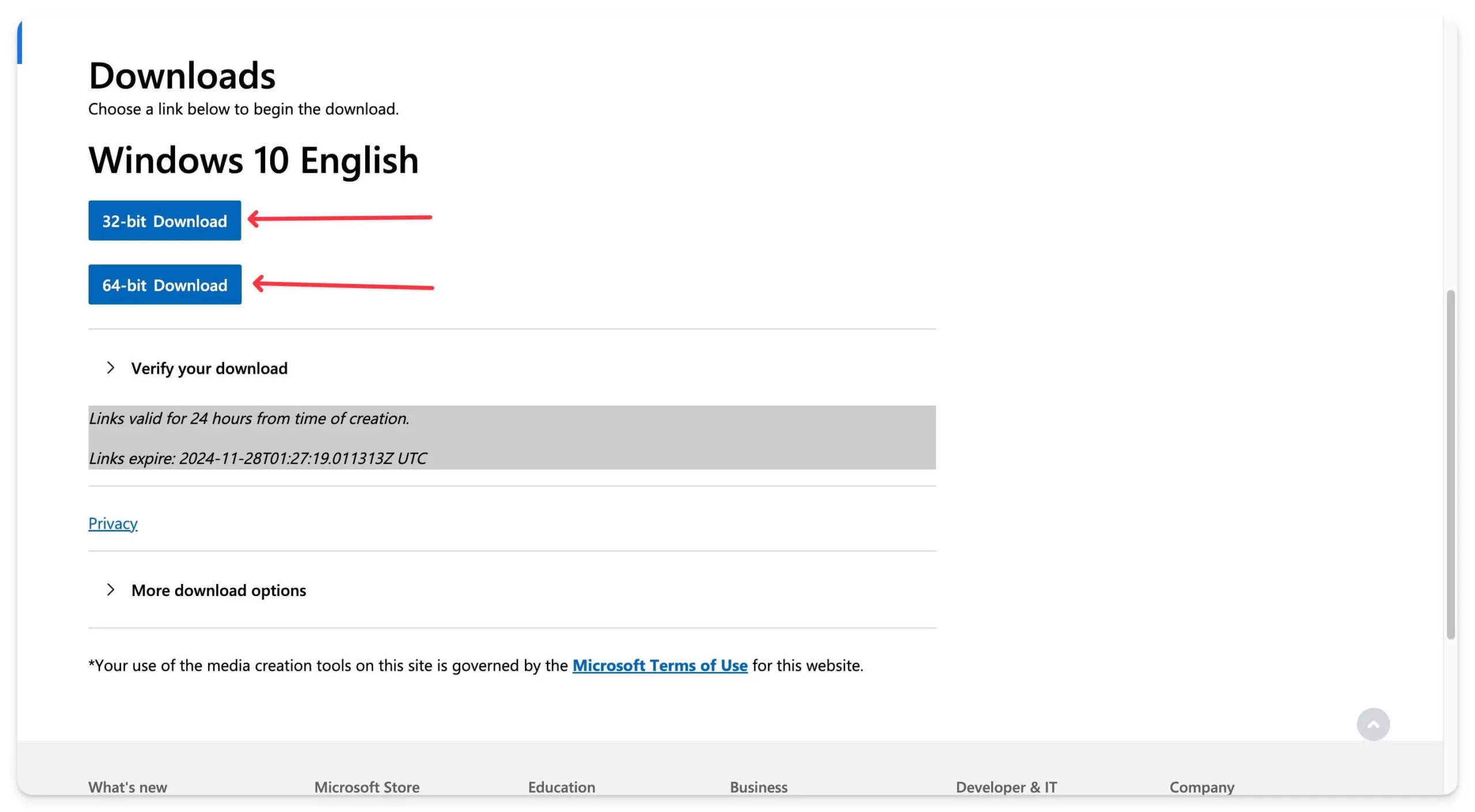
Pobierz pliki ISO systemu Windows 10 z Adguard
- Pobierz Windows 10, wersja 1507 [10240.16384] – angielska
- Windows 10, wersja 1511 [10586.0] – angielski
- Pobierz Windows 10, wersja 1511 [10586.104] – angielska
- Pobierz Windows 10, wersja 1803 [17134.1006] – angielska
- Pobierz Windows 10, wersja 1903 [18362.30] – angielska
Większości osób wystarczy pobranie plików ISO systemu Windows 10 ze strony Microsoftu. Można go pobrać bezpłatnie i szybko, jeśli szukasz najnowszych plików instalacyjnych systemu Windows w wielu językach. Jeśli jednak szukasz poprzednich wersji, w tym 21H2, 20H2 i plików początkowej wersji systemu Windows z 2015 r., AdGuard jest najlepszą opcją.
Jednak pobieranie niektórych starszych plików za pośrednictwem AdGuard wymaga subskrypcji premium i kodu autoryzacyjnego. Witryna zawiera pełną listę wersji systemu Windows, w tym pliki systemu Windows 10 z 2015 r. oraz Windows 11, Windows 7 i nie tylko.
Jak pobierać pliki z AdGuard:
Aby pobrać pliki:
- Odwiedź stronę pobierania pliku ISO Adguard Windows 10 i kliknij sekcję plików Windows 10.
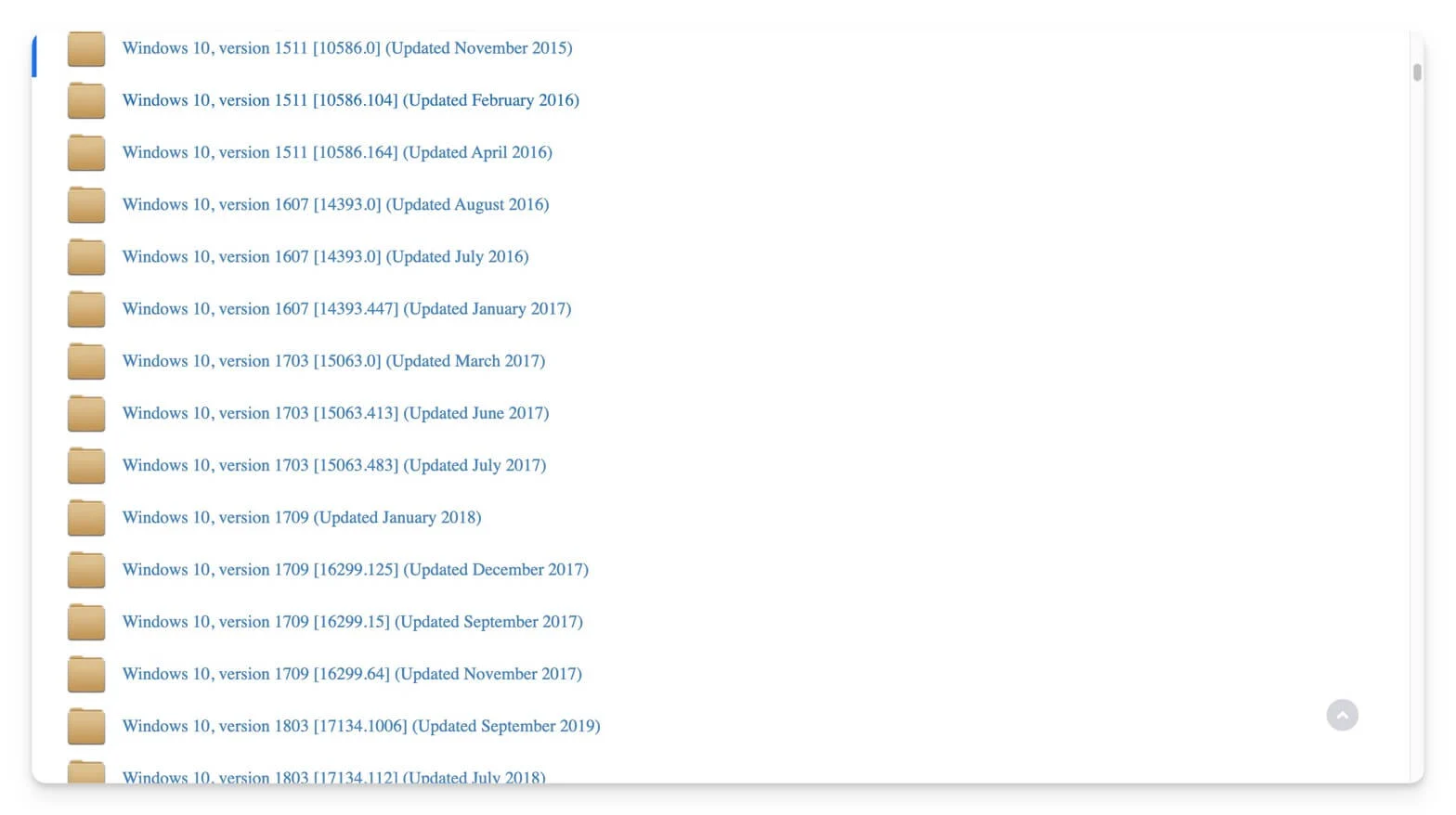
- Kliknij plik, wybierz język i przejdź do strony pobierania.
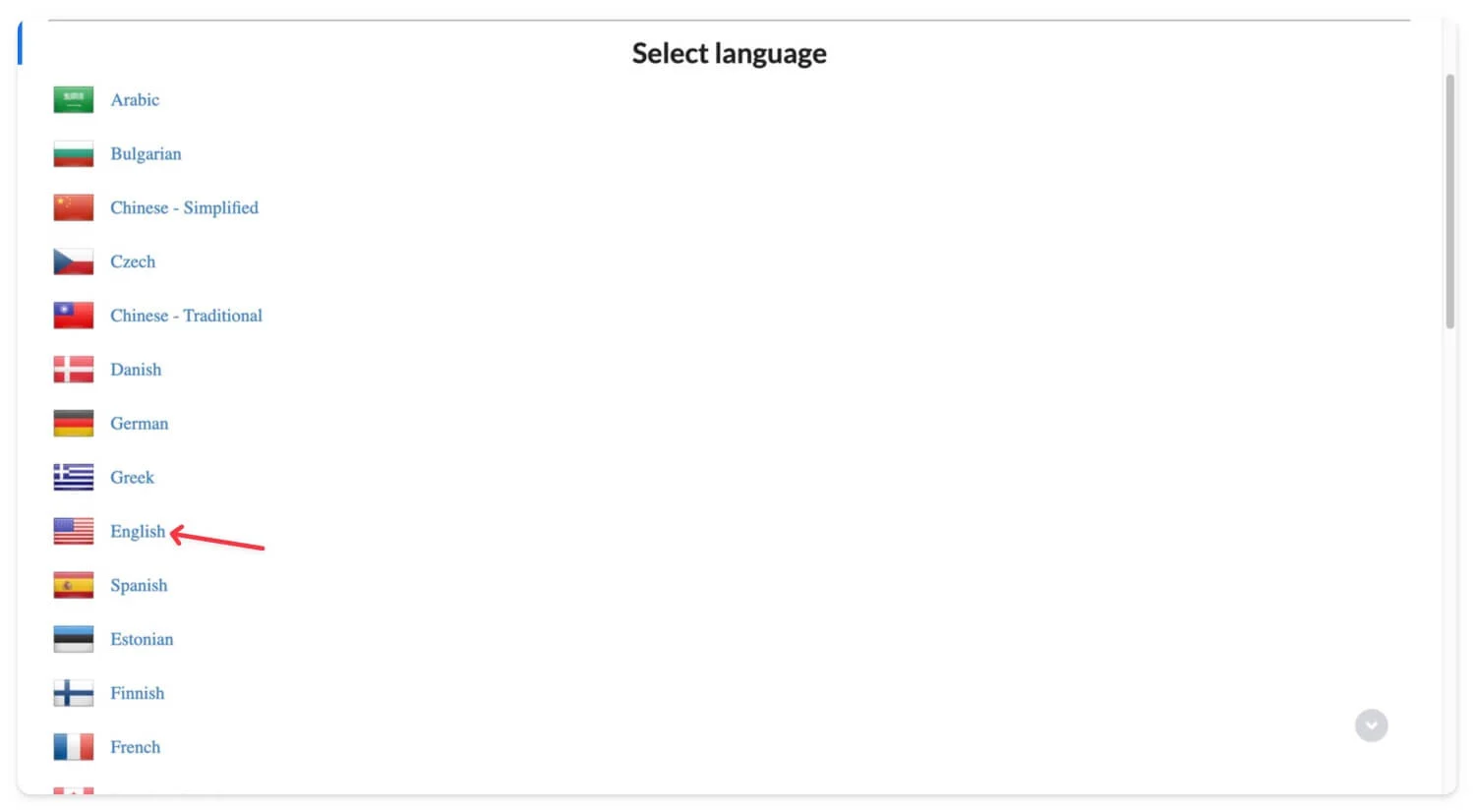
- Możesz pobrać plik na stronie pobierania, korzystając z serwera strony trzeciej lub z oficjalnego serwera Windows.
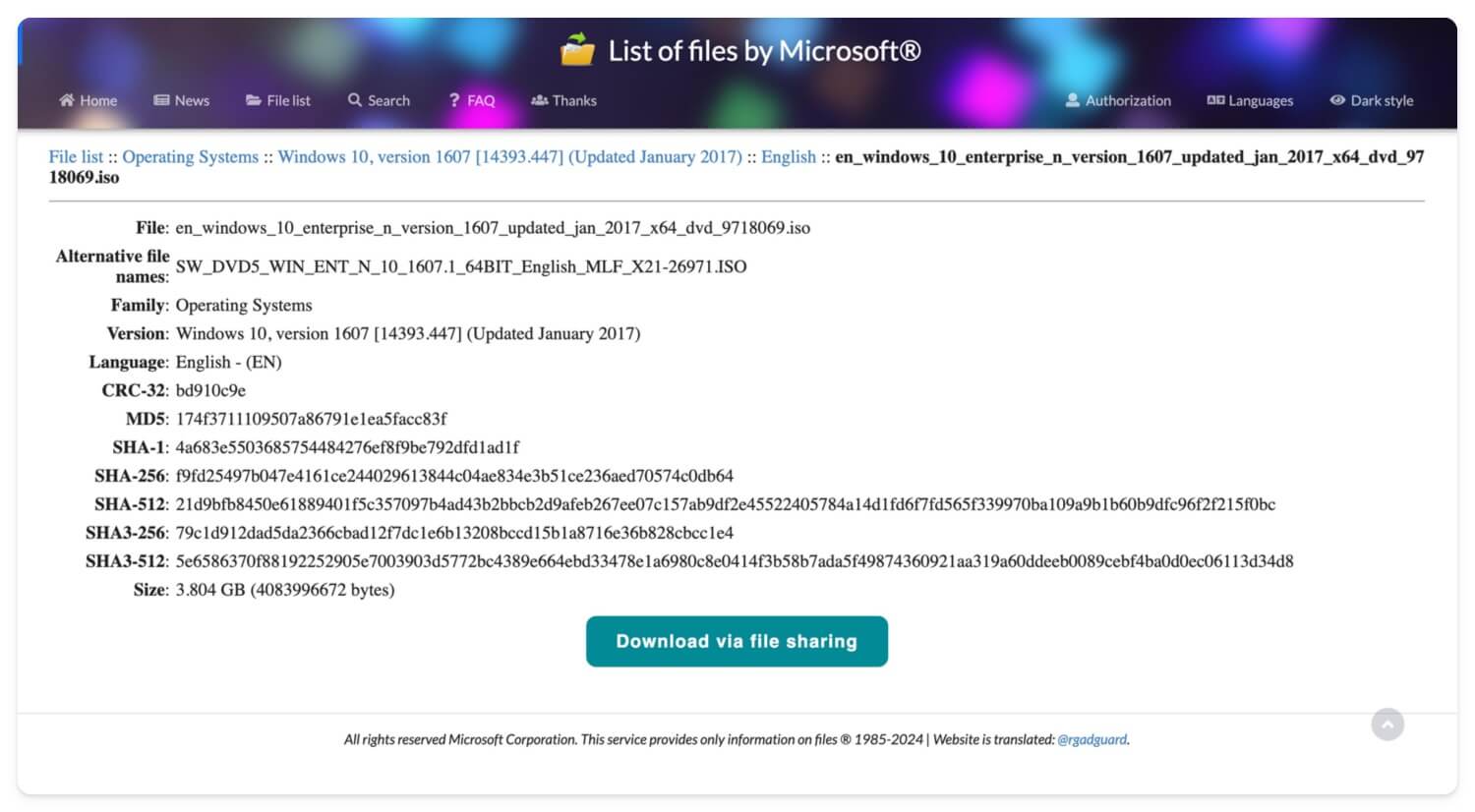
Aby pobrać starsze, potrzebujesz subskrypcji premium. Kliknij link do logowania lub administracyjny lub odwiedź podany link, aby uzyskać kod autoryzacyjny. Po otrzymaniu kodu możesz pobrać pliki bezpośrednio ze strony.
Pobierz pliki systemu Windows 10 z Dysku Google
Jeśli wolisz Dysk Google, pobraliśmy również pliki ISO systemu Windows 10 i przesłaliśmy je na Dysk Google. Kliknij poniższe łącza, aby pobrać pliki ISO systemu Windows 10 w preferowanym języku.
Pobierz system Windows 10 ISO (angielski amerykański) – 32-bitowy
Pobierz system Windows 10 ISO (angielski międzynarodowy) – 32-bitowy
Pobierz system Windows 10 ISO (międzynarodowy) – 64-bitowy
Pobierz system Windows 10 ISO (niemiecki) – 64-bitowy
Utwórz plik ISO za pomocą narzędzia Microsoft Media Creation Tool
- Pobierz narzędzie do tworzenia multimediów dla systemu Windows 10 z oficjalnej strony internetowej firmy Microsoft (bezpośrednie łącze do pobrania)
- Zainstaluj narzędzie Media Creation Tool w systemie Windows.
- Otwórz narzędzie, kliknij Utwórz nośnik instalacyjny (plik USB, DVD lub ISO) i wybierz plik ISO.
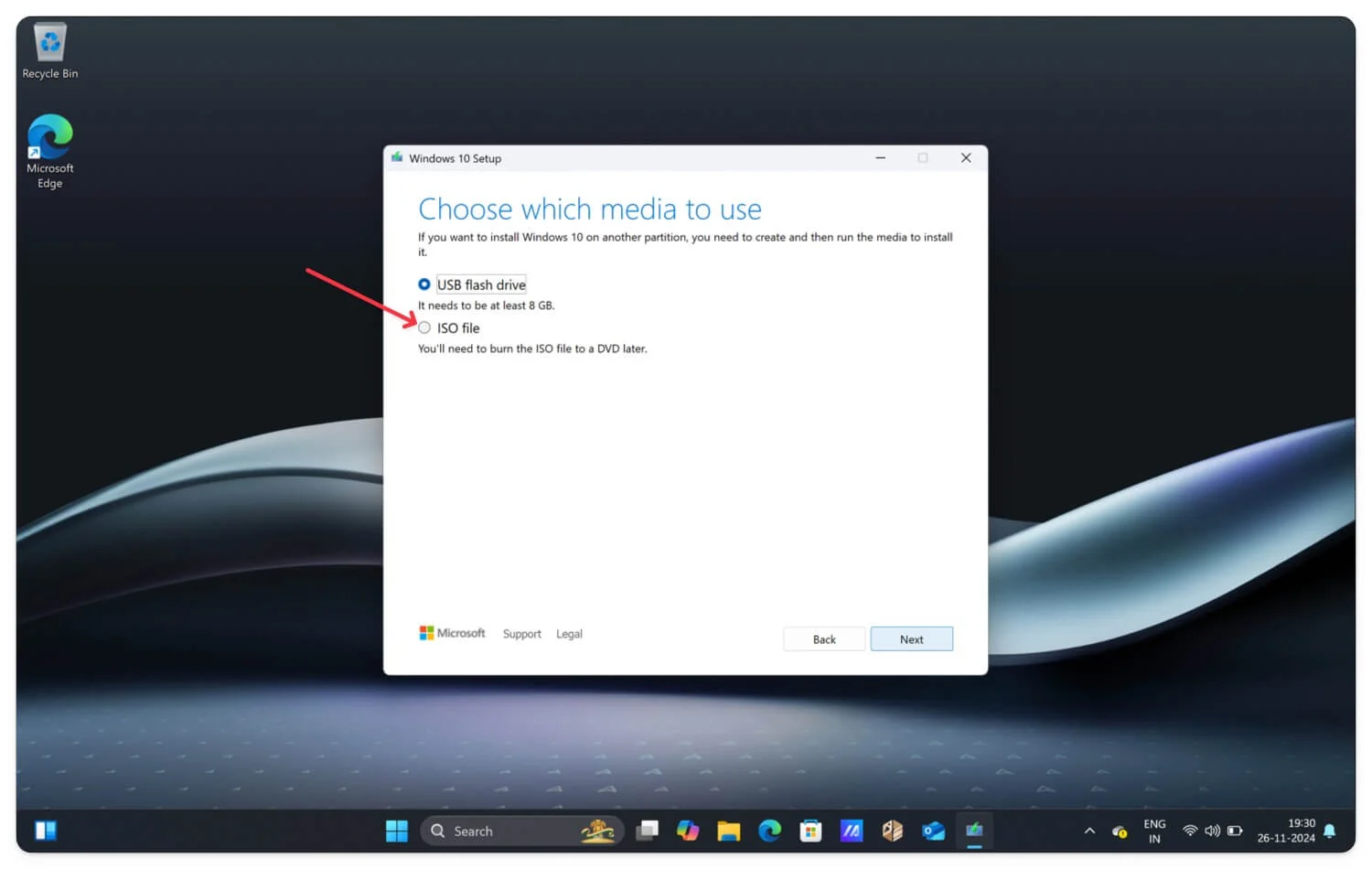
- Następnie wybierz język, wydanie i architekturę i kliknij Dalej.
- Nazwij plik ISO i kliknij Pobierz.
- To wszystko. System Windows rozpocznie tworzenie plików ISO.
Jak zainstalować system Windows 10 na swoim urządzeniu
Korzystając z plików ISO, możesz zaktualizować istniejącą wersję systemu Windows 10 lub utworzyć nową instalację systemu Windows 10 na swoim urządzeniu.

Minimalne wymagania dotyczące instalacji systemu Windows 10 ISO
Część | Minimalne wymagania |
|---|---|
Edytor | 1 GHz lub szybszy, kompatybilny procesor 32-bitowy (x86) lub 64-bitowy (x64) z co najmniej 2 rdzeniami. |
BARAN | 1 GB dla wersji 32-bitowej lub 2 GB dla wersji 64-bitowej. |
Składowanie | 16 GB dla wersji 32-bitowej lub 20 GB dla wersji 64-bitowej. |
Karta graficzna | DirectX 9 lub nowszy ze sterownikiem WDDM 1.0. |
1. Utwórz startowy nośnik instalacyjny
Po pobraniu pliku ISO systemu Windows 10 należy utworzyć startowy nośnik instalacyjny. Możesz użyć dysku flash lub nagrać pobrany plik ISO na czystą płytę DVD. W tym przypadku używam Flasha, ponieważ większość nowoczesnych urządzeń nie obsługuje DVD. Jeśli używasz dysku flash, upewnij się, że dysk flash USB ma pojemność co najmniej 8 GB.
Możesz użyć narzędzia do tworzenia nośników systemu Windows 10 lub oprogramowania innych firm, takiego jak Rofus, aby utworzyć instalację rozruchową dla dysku USB.
Utwórz startowy nośnik instalacyjny za pomocą narzędzia do tworzenia nośników systemu Windows 10
- Jeśli masz już system Windows na swoim urządzeniu, użyj narzędzia Windows 10 Media Creation. Pobierz za pomocą tego bezpośredniego łącza.
- Otwórz narzędzie i zaakceptuj licencje oraz umowy.
- Wybierz opcję Utwórz nośnik instalacyjny i kliknij przycisk Dalej.
- Następnie wybierz język, architekturę i edycję, a następnie kliknij Dalej.
- Teraz wybierz nośnik, którego chcesz użyć na stronie, wybierz dysk flash USB i kliknij Dalej . Upewnij się, że podłączyłeś dysk USB do komputera i kliknij Dalej.
- Poczekaj kilka minut, aż plik zostanie utworzony.
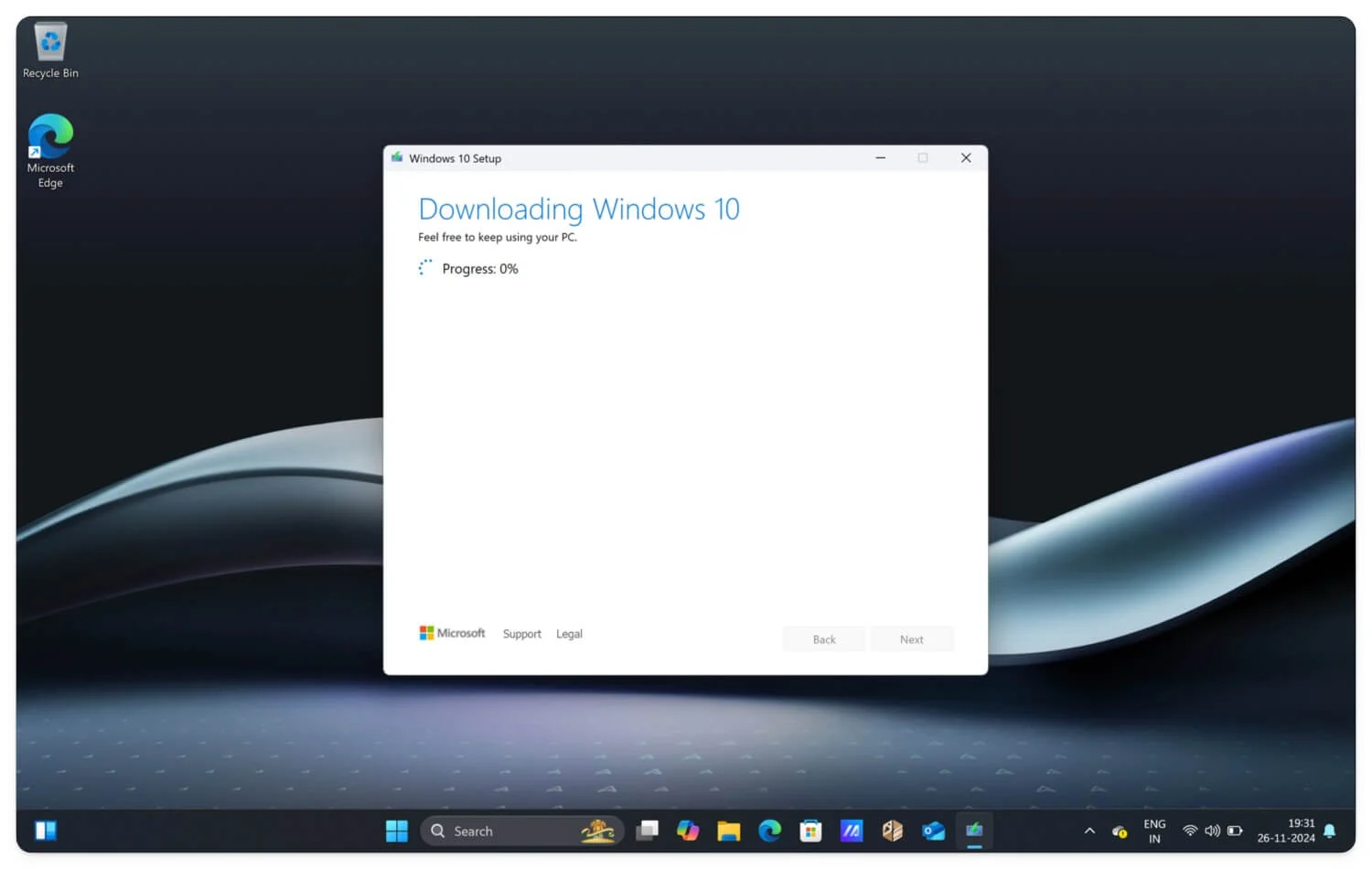
Utwórz plik startowego nośnika instalacyjnego za pomocą programu Rufus
Możesz także użyć Rufusa, popularnego narzędzia do tworzenia multimediów innej firmy. Oferuje więcej opcji dostosowywania, możliwość usunięcia minimalnych wymagań dotyczących pobierania plików systemu Windows 10 i większy wybór systemu plików. Wykonaj poniższe czynności.
- Pobierz plik ISO systemu Windows 10, korzystając z powyższego łącza, lub użyj Rufusa, aby pobrać konkretną wersję pliku systemu Windows 10.
- Pobierz najnowszą standardową wersję Rufusa. Odwiedź oficjalną stronę pobierania, przewiń pod stroną najnowszych wydań, wybierz najnowszą wersję i pobierz plik.
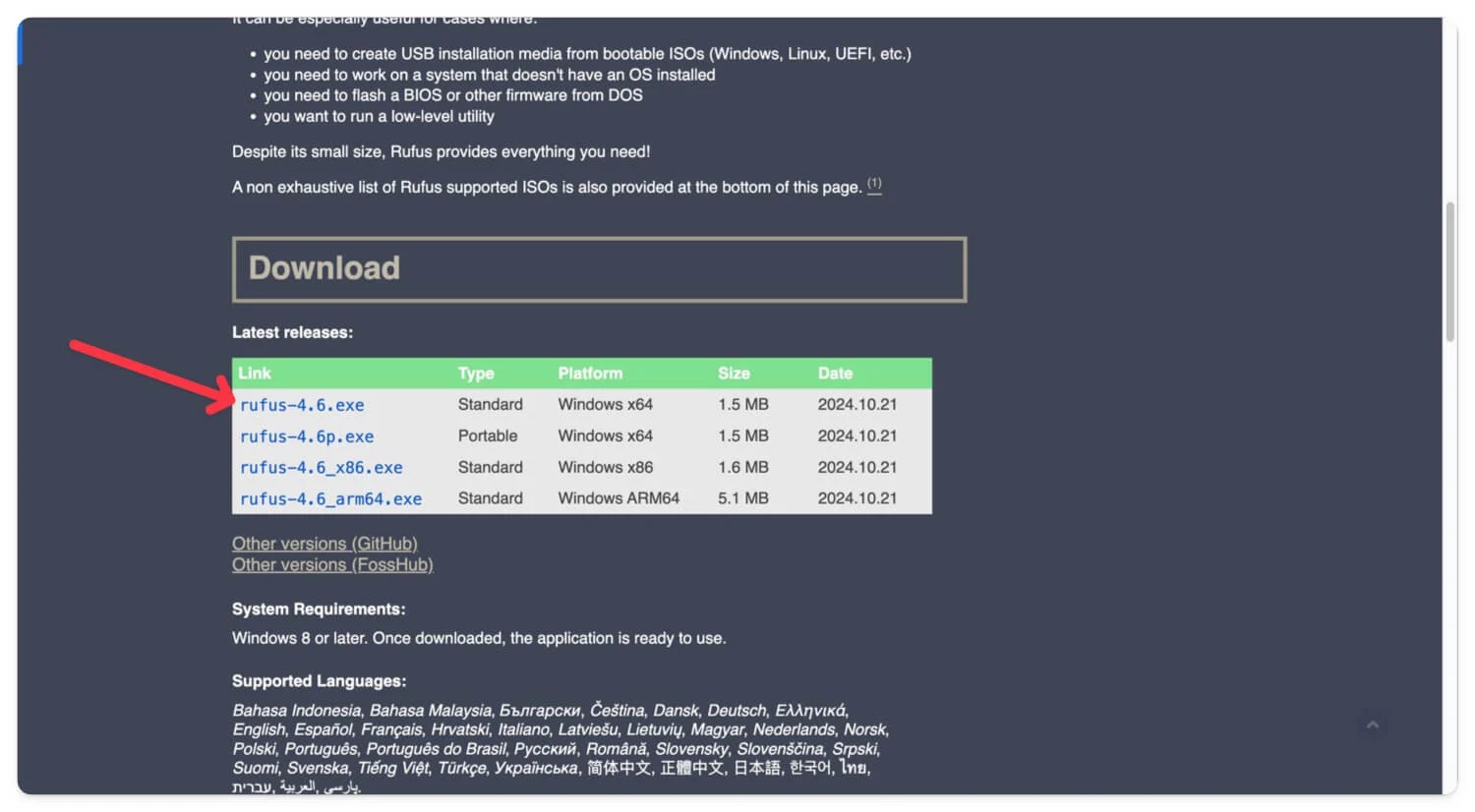
- Po pobraniu Rufusa otwórz go i podłącz dysk flash USB do swojego urządzenia.
- Teraz wybierz podłączony dysk USB w zakładce Urządzenie .
- Teraz w ustawieniach wyboru rozruchu kliknij ikonę wyboru i wybierz plik ISO systemu Windows pobrany na swoje urządzenie. Do pobierania plików możesz także użyć Rufusa.
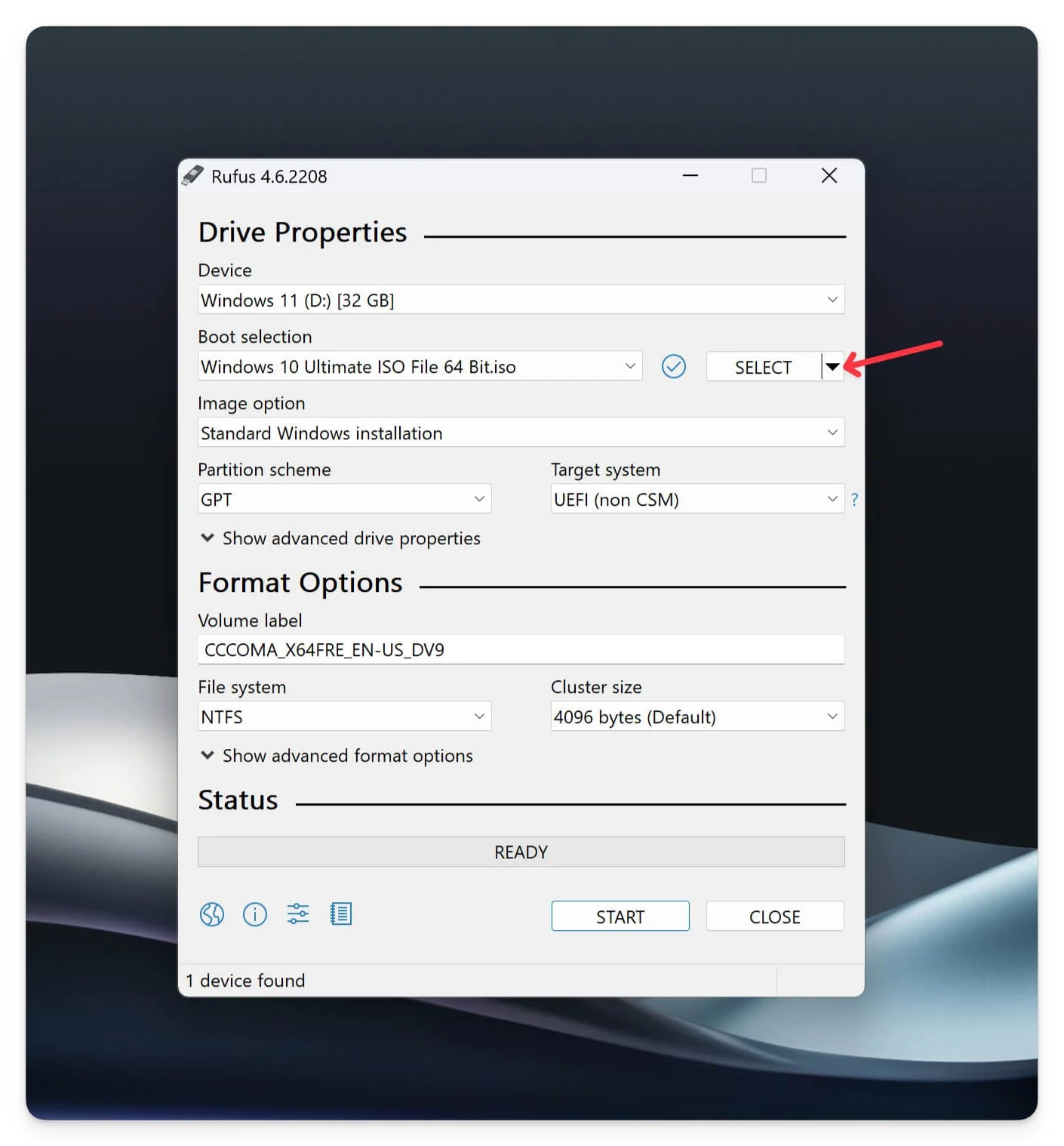
- Kliknij strzałkę w dół obok opcji Wybierz i wybierz opcję Pobierz. Kliknij opcję pobierania , wybierz wersję systemu Windows , wybierz system Windows 10, kliknij przycisk Kontynuuj, następnie wybierz plik wersji, kliknij Kontynuuj , wybierz wersję oraz język i architekturę, a następnie pobierz plik ISO systemu Windows 10 na swoje urządzenie.
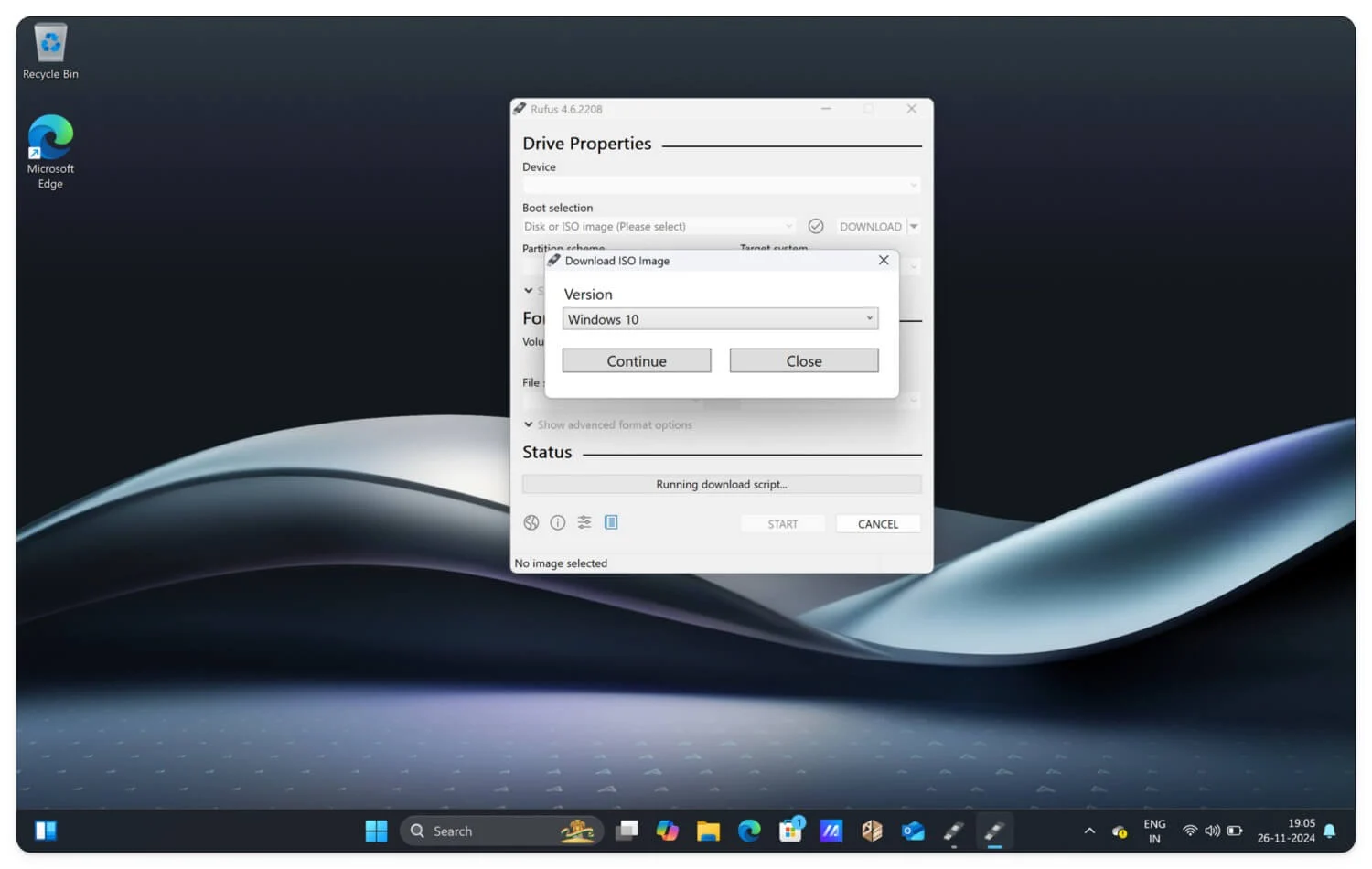
- Następnie wybierz schemat partycji i system docelowy . Jeśli używasz starszego systemu Windows, wybierz MBR ; w pozostałej części możesz użyć najnowszego schematu partycji GPT i systemu docelowego UEFI .
- Na koniec pozostaw domyślny system plików i rozmiar klastra zgodnie z zaleceniami. Możesz także wybrać, czy używasz innych systemów plików.
- Na koniec kliknij przycisk Start, aby wygenerować dysk rozruchowy USB dla systemu Windows 10.
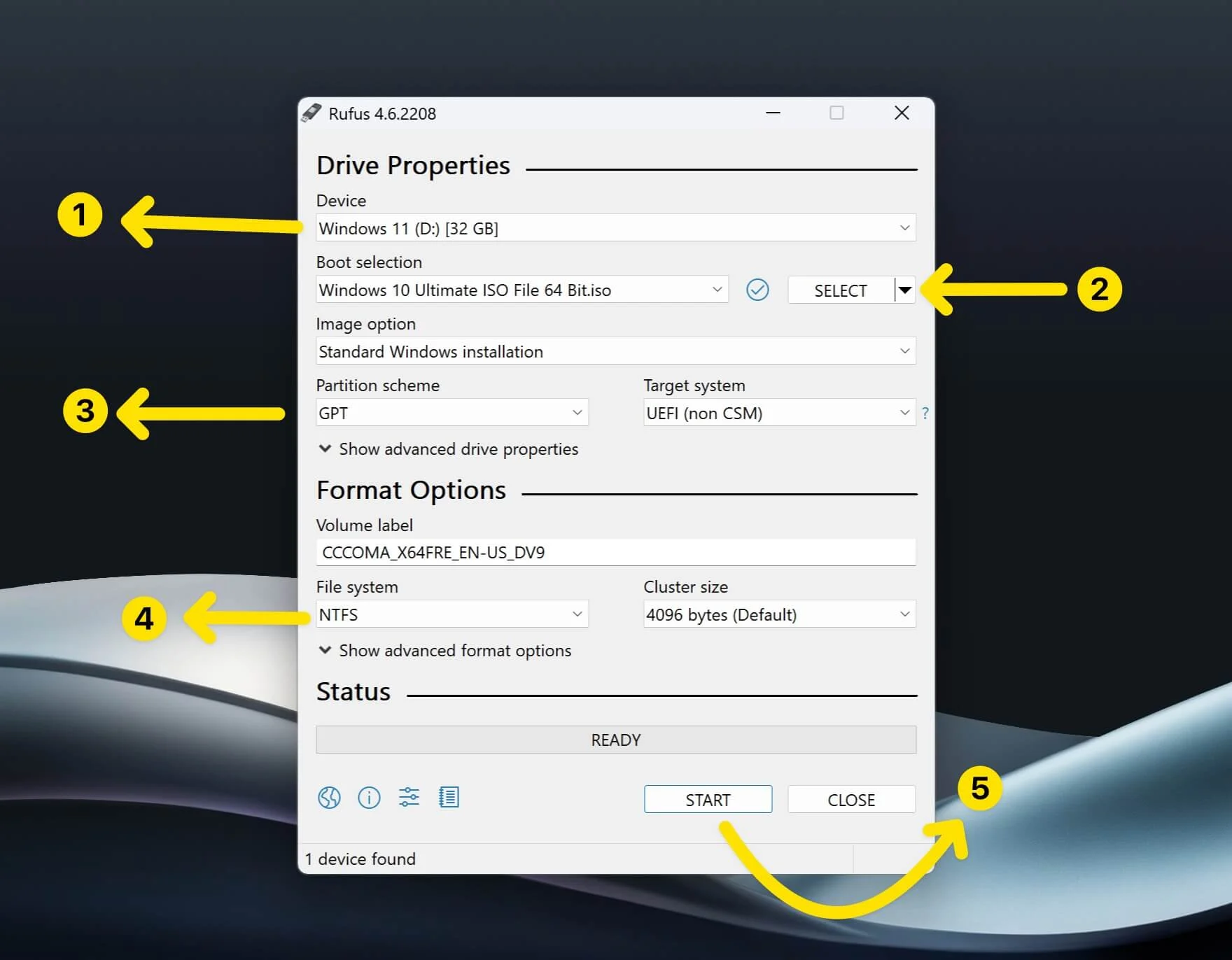
Korzystając z dysku rozruchowego, możesz zainstalować system Windows 10 na wielu urządzeniach. Aby go zainstalować, wykonaj poniższe czynności.
Instalowanie systemu Windows 10 na swoim urządzeniu
- Włóż rozruchowy dysk flash USB do urządzenia.
- Wyłącz komputer, naciśnij przycisk zasilania i wielokrotnie wchodź do menu, naciskając klawisz menu rozruchu (np. F2, F12, Esc, Znajdź klawisz menu rozruchu z tej tabeli), gdy tylko pojawi się logo. Jeśli urządzenie uruchomi się ponownie, wyłącz je ponownie i wykonaj podobny proces. Marka laptopaKlawisz menu startowegoAceraF12ASUSaWyjścieDolinaF12HPEsc lub F9LenovoF12SAMSUNGWyjścieMSIF11Powierzchnia MicrosoftuZmniejszanie głośności + mocGigabajtF12AlienwareF12FujitsuF12RazeraF12LGF10
- Po uruchomieniu systemu Windows zobaczysz ekran menu startowego systemu Windows . Z menu wybierz opcję Boot menu.
- Wybierz urządzenie USB i naciśnij klawisz Enter . Spowoduje to ponowne uruchomienie systemu.
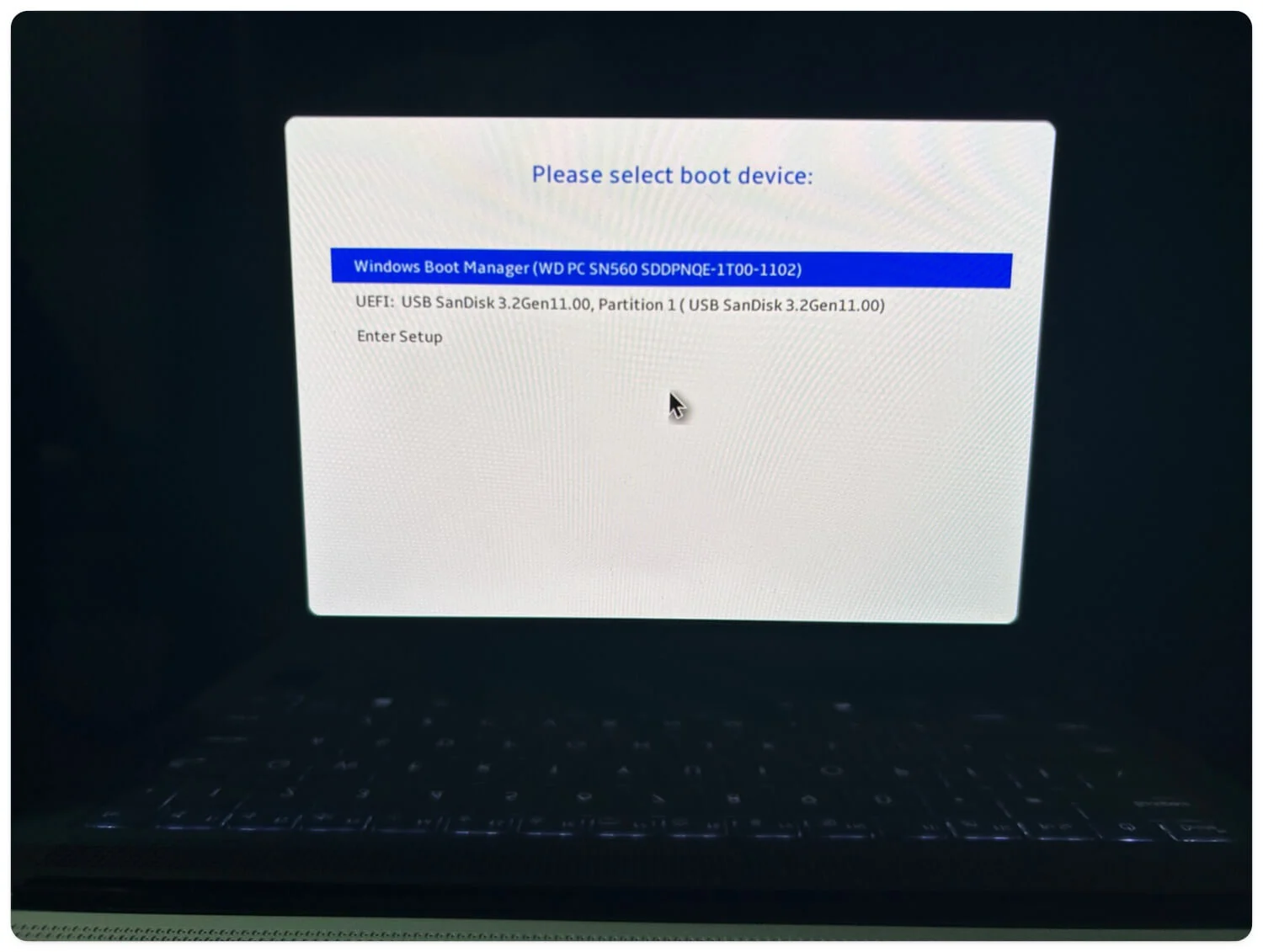
- Wybierz język systemu Windows i kliknij Dalej .
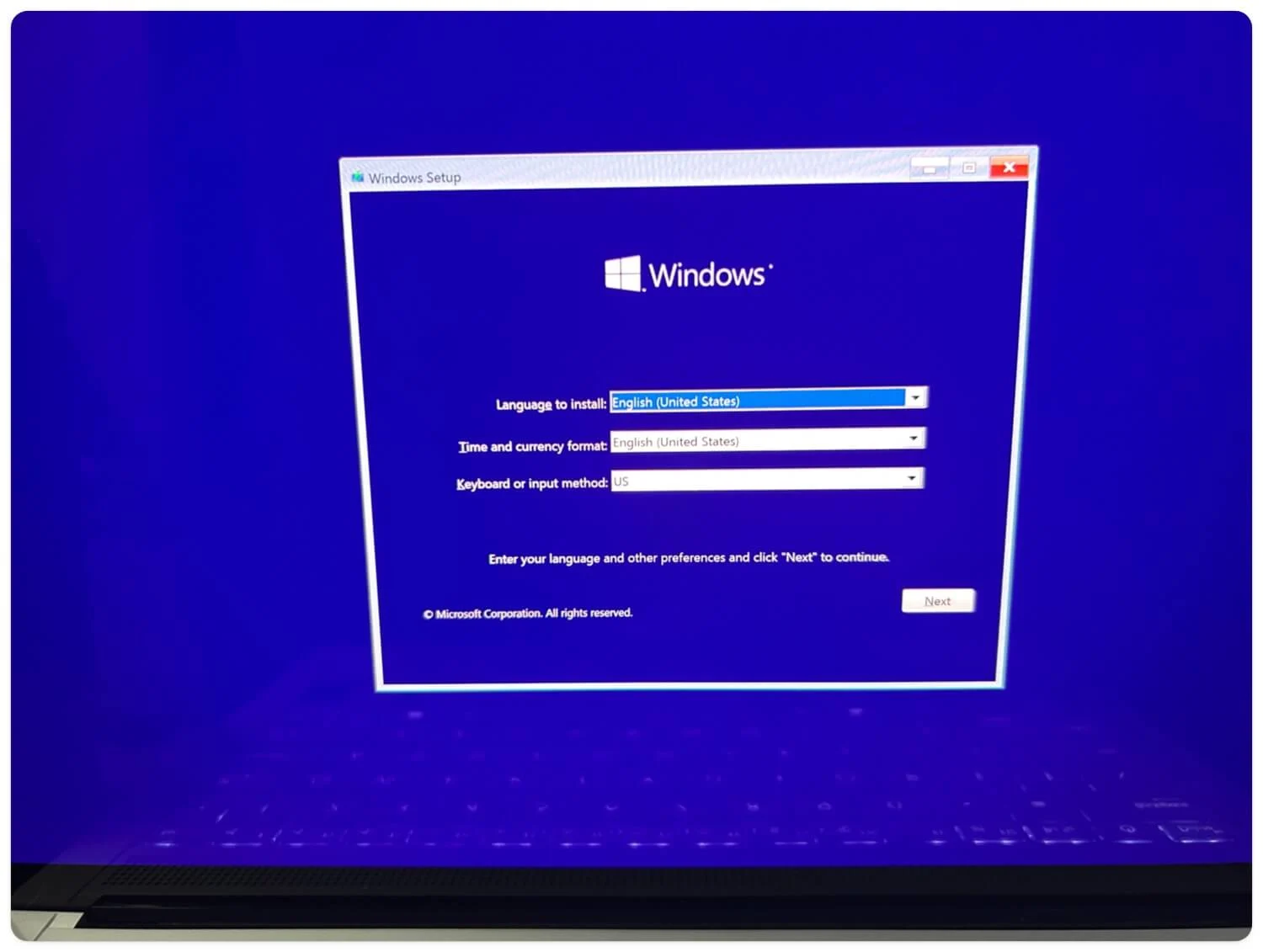
- Następnie kliknij Zainstaluj teraz.
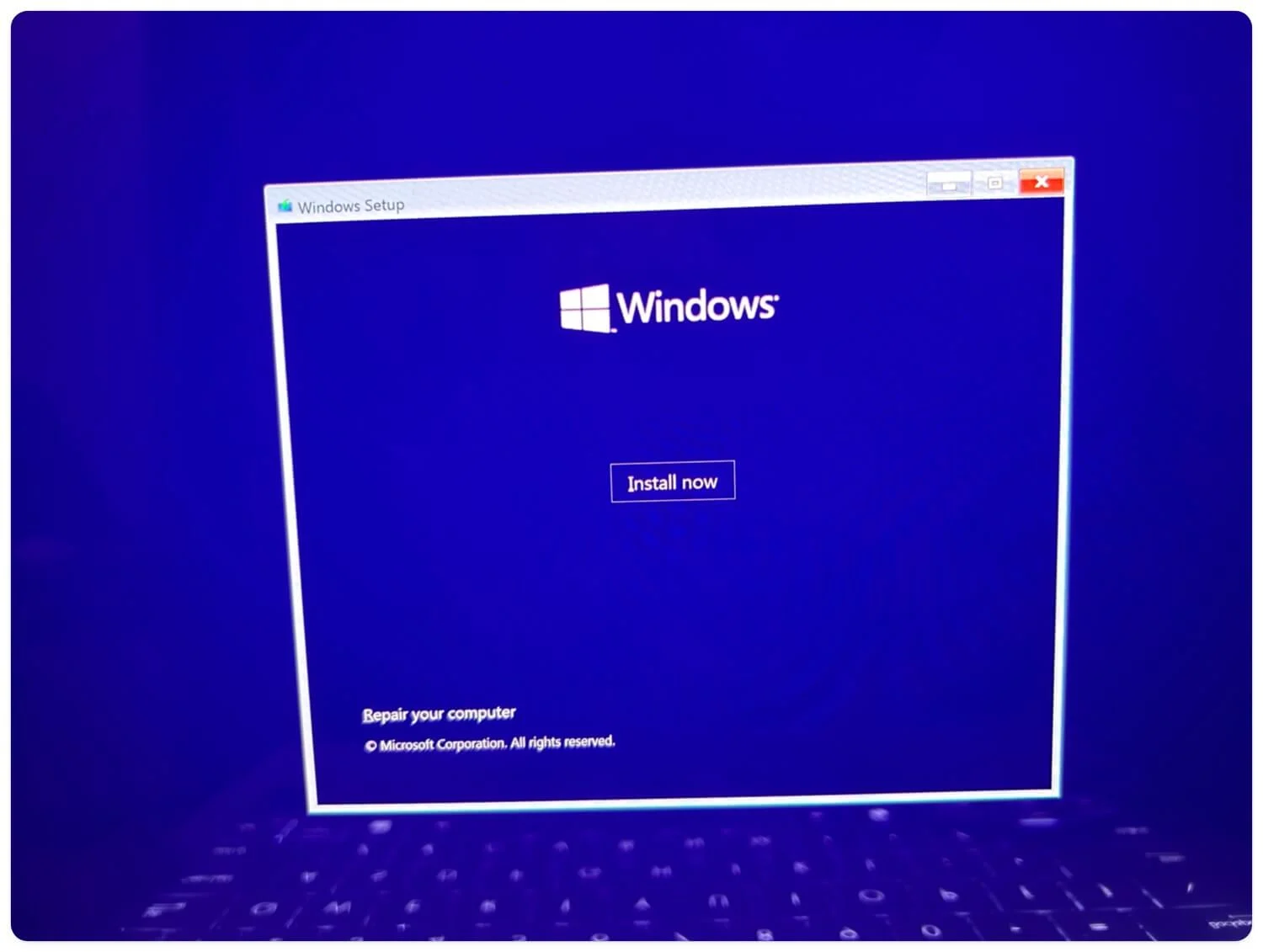
- Twoje okna uruchomią się ponownie. Zaakceptuj warunki i kliknij Dalej.
- Stąd wybierz typ instalacji. Wybierz opcję Aktualizuj, aby zaktualizować istniejące okna i opcję Dostosowane, aby przeprowadzić nową instalację.
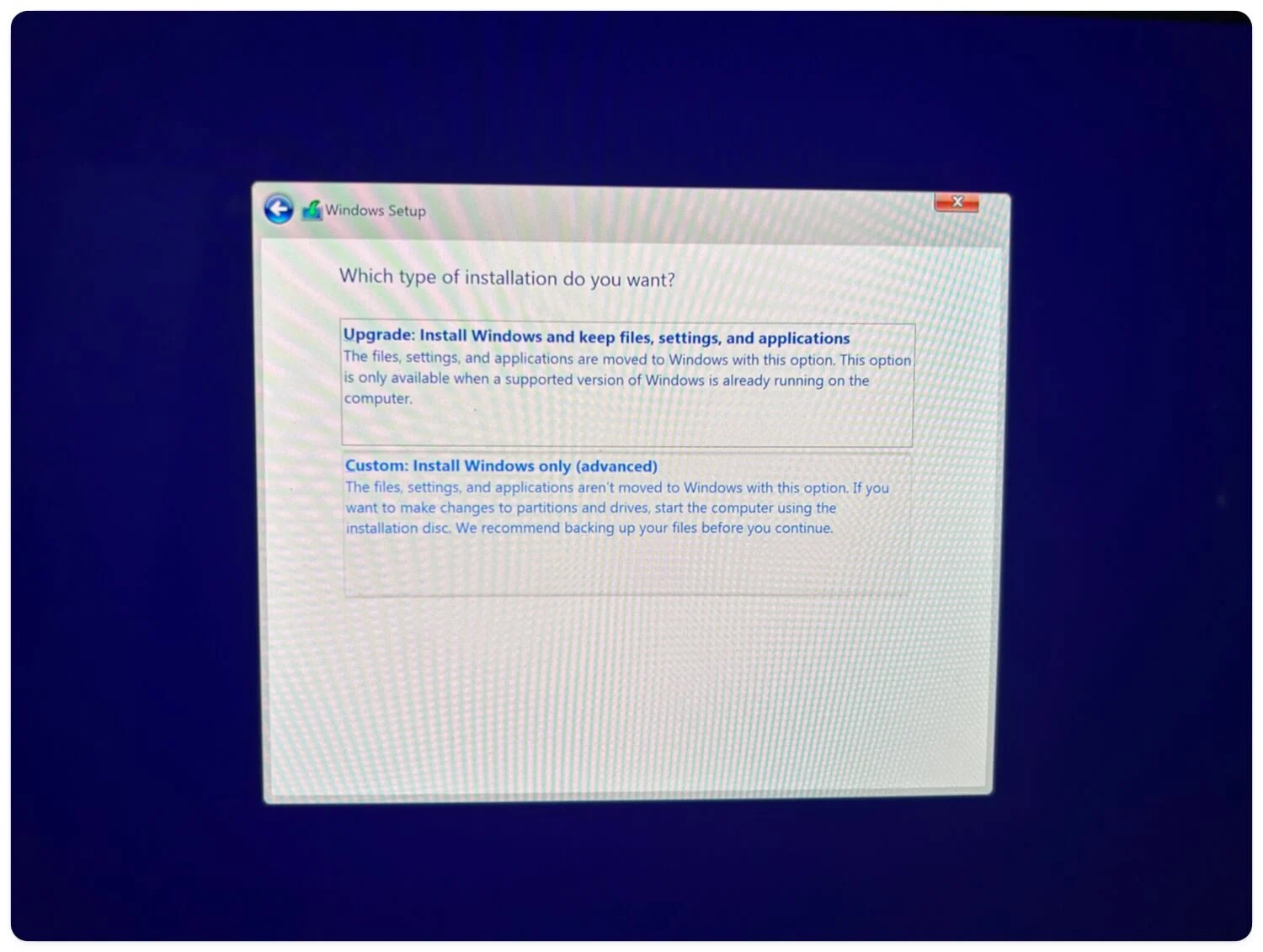
- Następnie możesz podzielić dysk na partycje lub wybrać dysk . Na koniec kliknij Zainstaluj teraz i rozpocznij nową instalację systemu Windows 10 na swoim urządzeniu.
Konfigurowanie systemu Windows 10 na swoim urządzeniu
Po pomyślnym ponownym uruchomieniu nastąpi przekierowanie do procesu wprowadzania ustawień systemu Windows 10. W tym miejscu musisz podać podstawowe dane i ustawienia, aby zakończyć instalację systemu Windows 10 na swoim urządzeniu. Jeśli nie jesteś zaznajomiony z tym procesem, wykonaj poniższe kroki.
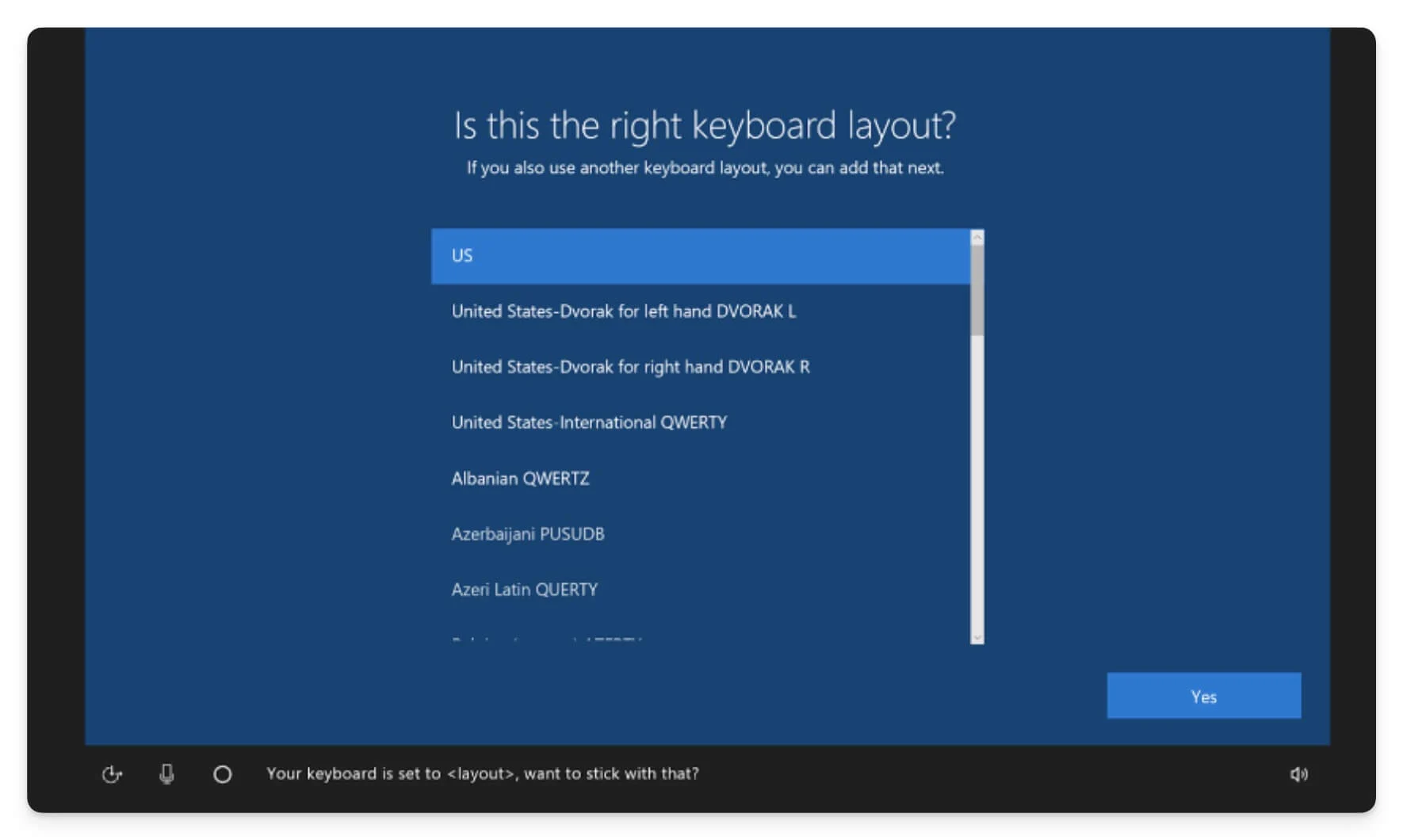
- Wybierz swój region i kliknij Tak.
- Na następnym ekranie dostępne będą dwie opcje konfiguracji: możesz skonfigurować urządzenie do użytku osobistego lub skonfigurować je dla organizacji . W tym przypadku skorzystajmy z użytku osobistego.
- Na następnym ekranie wprowadź dane Wi-Fi i podłącz urządzenie do Internetu.
- Następnie zaloguj się na swoje konto Microsoft, wprowadzając swój adres e-mail i hasło. Jeśli nie masz konta Microsoft, możesz je utworzyć lub zamiast tego użyć konta lokalnego.
- Zaloguj się za pomocą swojego adresu e-mail i hasła. Jeśli wybrałeś opcję logowania lokalnego, wprowadź swoje hasło, zapisz kod odzyskiwania i podaj szczegóły pytań zabezpieczających, a następnie kliknij Dalej.
- Na koniec wybierz lub wyłącz usługi , których nie potrzebujesz i zaakceptuj warunki.
- Poczekaj kilka minut, a na Twoim urządzeniu zostanie zainstalowany system Windows 10.
Pobierz najnowsze pliki ISO systemu Windows 10
Możesz skorzystać z różnych źródeł, aby pobrać pliki ISO systemu Windows 10. Najlepszą i najbardziej niezawodną metodą z wieloma opcjami jest pobieranie plików za pośrednictwem oficjalnej witryny Microsoft. Możesz jednak korzystać z platform takich jak AdGuard (który wymaga subskrypcji premium w przypadku niektórych starszych plików) lub Dysk Google, aby przyspieszyć pobieranie. Obie te metody są bezpieczne. Jeśli chcesz zaktualizować istniejącą instalację systemu Windows 10 do najnowszej wersji, możesz także skorzystać z narzędzia Windows 10 Media Creation Tool. Mam nadzieję, że ten przewodnik okazał się pomocny. Jeśli masz sugestie, skomentuj poniżej.
