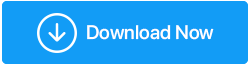7 rozwiązań do naprawy bufora przeciążenia stosu sterowników w systemie Windows 10
Opublikowany: 2022-05-02Nieprawidłowo działający sterownik urządzenia w systemie Windows powoduje "DRIVER OVERRAN STACK BUFFER", błąd zatrzymania BSOD (niebieski ekran śmierci). Występuje, gdy sterownik zapisuje dane w lokalizacji pamięci innej niż określona przez sterownik. Jednak ten sam BSOD może pojawić się z różnych przyczyn, w tym uszkodzenia plików, awarii dysków i złośliwego oprogramowania.
BSOD „Driver Overran Stack Buffer” można rozwiązać, wykonując czynności opisane poniżej. Możesz spróbować uruchomić je w trybie awaryjnym, jeśli system Windows ulegnie awarii, zanim uzyskasz dostęp do pulpitu.
Spis treści
- 1. Zaktualizuj system Windows
- 2. Uruchom narzędzie do rozwiązywania problemów z niebieskim ekranem
- 3. Wyłącz szybkie uruchamianie
- 4. Uruchom skanowanie SFC
- 5. Odinstaluj problematyczne oprogramowanie
- 6. Zaktualizuj sterowniki
- Aktualizuj sterowniki za pomocą narzędzia innej firmy—
- 7. Zresetuj system Windows
Driver Overran Stack Buffer Windows 10
1. Zaktualizuj system Windows
Błędy BSOD, takie jak DRIVER OVERRAN STACK BUFFER, mogą być spowodowane zarówno przez sprzęt, jak i oprogramowanie, chociaż większość znanych błędów można naprawić za pomocą aktualizacji systemu Windows.
Zazwyczaj system operacyjny komputera będzie niezależnie wyszukiwać, pobierać i instalować aktualizacje. Niektóre aktualizacje mogą jednak nie zostać zainstalowane z nieznanych przyczyn, dlatego należy ręcznie sprawdzić witrynę Windows Update.
Po prostu otwórz Ustawienia systemu Windows i wybierz Aktualizacje i zabezpieczenia z menu rozwijanego. W prawym okienku obszaru Windows Update kliknij Sprawdź aktualizacje.
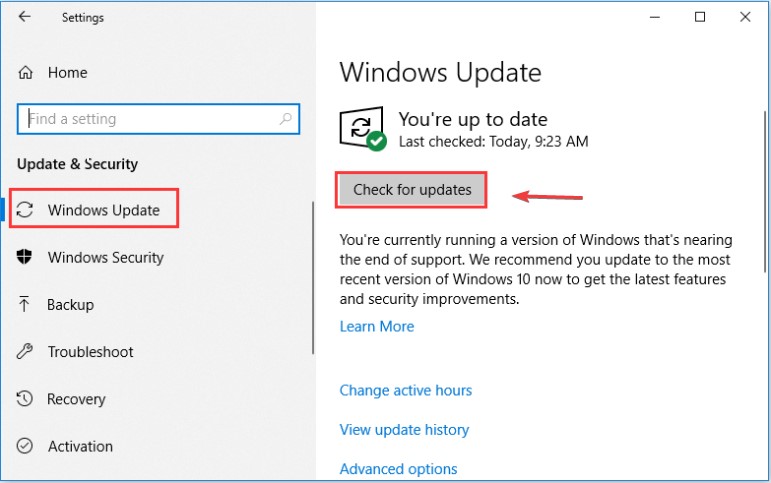
System Windows automatycznie zainstaluje wszystkie dostępne aktualizacje po ich zweryfikowaniu. Uruchom ponownie komputer, gdy system Windows zakończy instalowanie najnowszych aktualizacji, aby sprawdzić, czy problem został rozwiązany.
2. Uruchom narzędzie do rozwiązywania problemów z niebieskim ekranem
Narzędzie do rozwiązywania problemów z systemem Windows to wbudowane narzędzie, które może służyć do rozwiązywania różnych problemów systemowych. Oczywiście może poradzić sobie z problemami z niebieskim ekranem, które zmuszają system Windows do nagłego wyłączenia lub ponownego uruchomienia.
W rezultacie możesz użyć tego narzędzia do rozwiązania problemów z buforem DRIVER OVERRAN STACK BUFFER w systemie Windows 10. Przyjrzyjmy się bliżej konkretnym procesom.
Krok 1: Przejdź do Aktualizacji i zabezpieczeń w ustawieniach systemu Windows.
Krok 2: W lewym okienku wybierz Rozwiązywanie problemów.
Krok 3: W prawym okienku zlokalizuj i kliknij Niebieski ekran, a następnie kliknij Uruchom narzędzie do rozwiązywania problemów.
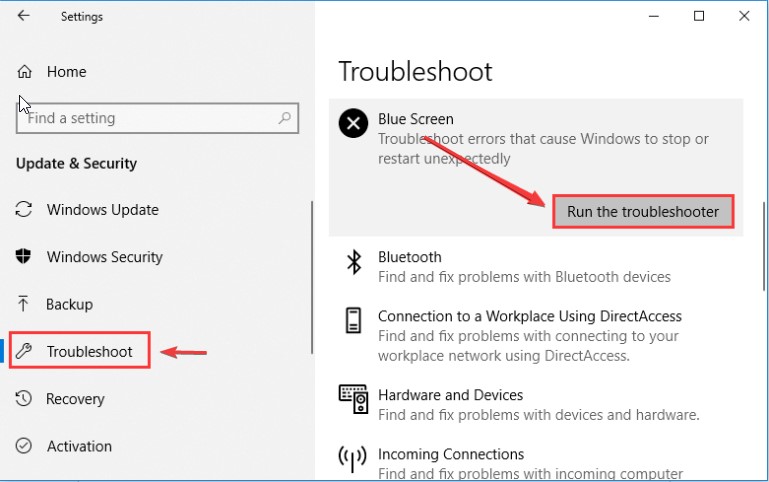
Narzędzie rozpocznie wykrywanie problemów. Postępuj zgodnie z instrukcjami wyświetlanymi na ekranie, aby zakończyć narzędzie do rozwiązywania problemów, jeśli zostaną znalezione jakiekolwiek problemy.
3. Wyłącz szybkie uruchamianie
Większość ludzi korzysta z funkcji szybkiego uruchamiania, aby przyspieszyć uruchamianie komputera po jego wyłączeniu. Jednak ta funkcja może również powodować ten problem, a niektórzy użytkownicy zgłaszali, że usunięcie szybkiego uruchamiania rozwiązało problem.
Krok 1: Przejdź do Panelu sterowania> System i zabezpieczenia> Opcja zasilania> Możesz zdecydować, co robią przyciski zasilania.
Krok 2: Aby wprowadzić zmiany w ustawieniu szybkiego uruchamiania, kliknij Zmień ustawienia, które są obecnie niedostępne.
Krok 3: Odznacz pole — kliknij Zapisz zmiany po włączeniu szybkiego uruchamiania (zalecane).
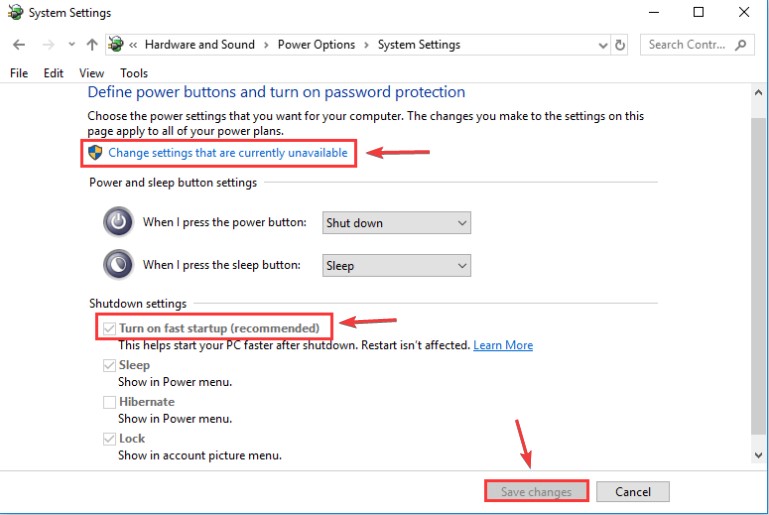
Następnie uruchom ponownie komputer, aby sprawdzić, czy problem DRIVER OVERRAN STACK BUFFER został rozwiązany.
4. Uruchom skanowanie SFC
Ponieważ plik systemowy jest jedną z przyczyn tego problemu, uruchomienie skanowania SFC jest kolejną opcją. Ta aplikacja może wykryć i zastąpić wadliwe pliki systemowe normalnymi plikami.
Aby wykonać skanowanie SFC, postępuj zgodnie z poniższymi procedurami:
Krok 1: Otwórz wiersz polecenia z uprawnieniami administratora.
Krok 2: Wpisz SFC / scannow w wierszu polecenia i wprowadź.
Krok 3: Zachowaj cierpliwość do zakończenia procesu skanowania. Sprawdź, czy problem został rozwiązany przez ponowne uruchomienie komputera.
Krok 4: Uruchom polecenie DISM, aby naprawić obraz systemu, jeśli błąd będzie się powtarzał. Wprowadź polecenie DISM /Online /Cleanup-Image /restorehealth w wierszu polecenia.
Krok 5: Po zakończeniu procedury skanowania uruchom ponownie komputer i uruchom kolejne skanowanie SFC.
Uszkodzone pliki systemowe powinny zostać naprawione, a komputer powinien działać płynnie.
5. Odinstaluj problematyczne oprogramowanie
Jeśli otrzymasz DRIVER OVERRAN STACK BUFFER Windows 10 wkrótce po zainstalowaniu oprogramowania innej firmy, prawdopodobnie ten program jest winny. Dlatego dobrym pomysłem jest usunięcie tego szkodliwego programu.

Po prostu przejdź do Programy > Programy i funkcje w Panelu sterowania.
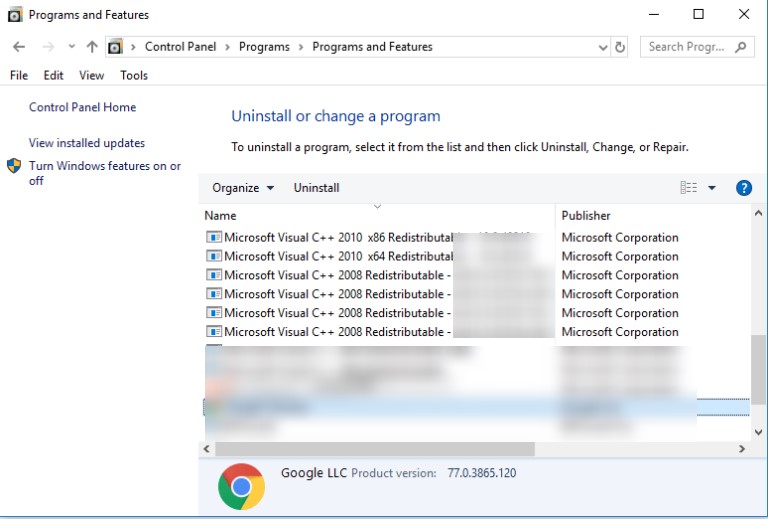
Jak widać na załączonym obrazku, zostaną zaprezentowane wszystkie zainstalowane aplikacje. Odinstaluj ostatnio zainstalowane oprogramowanie, znajdując je i klikając Odinstaluj.
6. Zaktualizuj sterowniki
Z powodu przestarzałych lub uszkodzonych sterowników może zostać wyświetlony komunikat DRIVER OVERRAN STACK BUFFER BSOD. W rezultacie zawsze dobrze jest mieć załadowane najnowsze sterowniki.
Krok 1: Aby uruchomić Menedżera urządzeń, kliknij prawym przyciskiem myszy przycisk Start i wybierz Menedżer urządzeń.
Krok 2: Znajdź sterownik, który chcesz zaktualizować w głównym interfejsie Menedżera urządzeń, kliknij go prawym przyciskiem myszy i wybierz Aktualizuj sterownik.
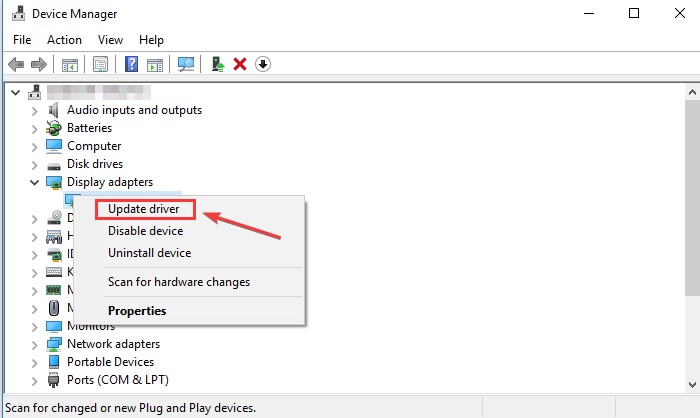
Krok 3: Wybierz opcję Automatycznie wyszukaj zaktualizowane oprogramowanie sterownika.
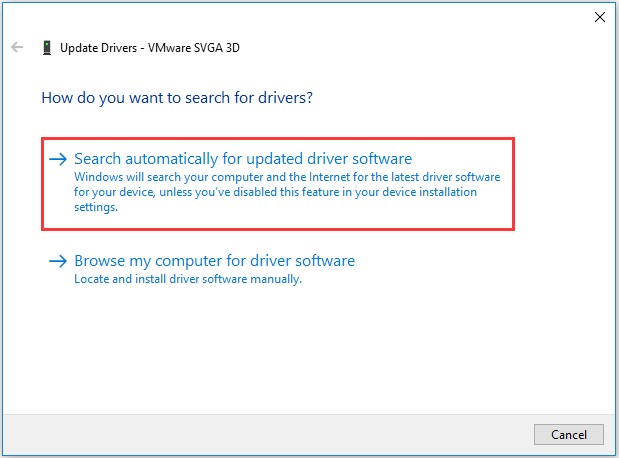
System Windows 10 wyszuka, pobierze i zainstaluje najbardziej aktualny i odpowiedni sterownik. Następnie powtórz proces z innymi sterownikami, aby upewnić się, że wszystkie zostały zaktualizowane do najnowszej wersji.
Aby zakończyć aktualizację sterownika, postępuj zgodnie z instrukcjami wyświetlanymi na ekranie. Jeśli aktualizacja sterownika nie rozwiąże problemu, usuń problematyczny sterownik audio i uruchom ponownie urządzenie, aby system Windows mógł go ponownie zainstalować. Jeśli nie możesz zaktualizować sterownika ręcznie, możesz skorzystać z narzędzia do aktualizacji sterowników innej firmy, takiego jak Advanced Driver Updater.
Aktualizuj sterowniki za pomocą narzędzia innej firmy—
Advanced Driver Updater sprawia, że aktualizacja niekompatybilnych lub nieaktualnych sterowników jest bardzo łatwa. Ten aktualizator sterowników skanuje komputer w poszukiwaniu przestarzałego oprogramowania i prezentuje najnowszy, aktualny sterownik. Podczas tworzenia kopii zapasowej sterowników to oprogramowanie do aktualizacji sterowników gwarantuje płynne działanie komputera.
Aby zaktualizować sterowniki za pomocą Advanced Driver Updater, wykonaj następujące kroki:
Krok 1: Aby pobrać Advanced Driver Updater, przejdź do tej strony i kliknij przycisk pobierania:
Przeczytaj pełną recenzję Advanced Driver Updater.
Krok 2: Uruchom Advanced Driver Updater, a następnie wybierz opcję Rozpocznij skanowanie teraz i poczekaj na wyniki skanowania.
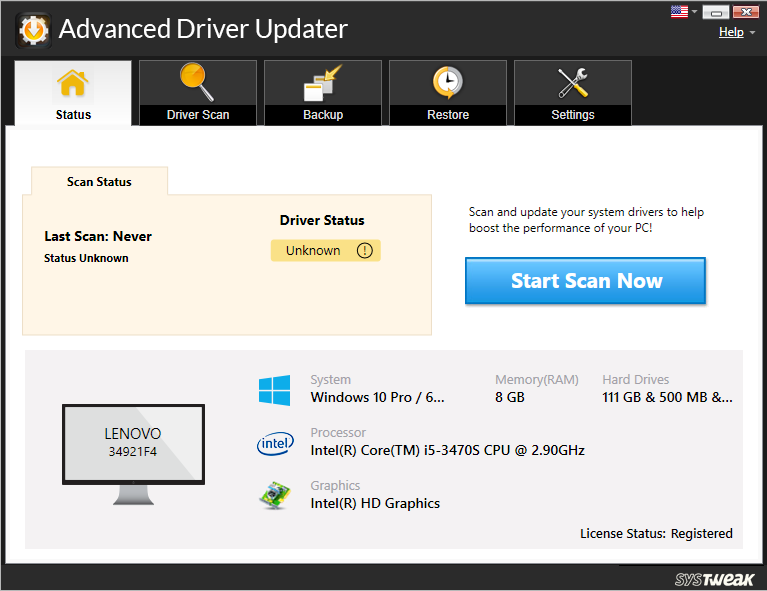
Krok 3: Przejrzyj wyniki skanowania i wybierz opcję Aktualizuj dowolne, aby zaktualizować wszystkie nieaktualne sterowniki (dla zarejestrowanych użytkowników wersji).
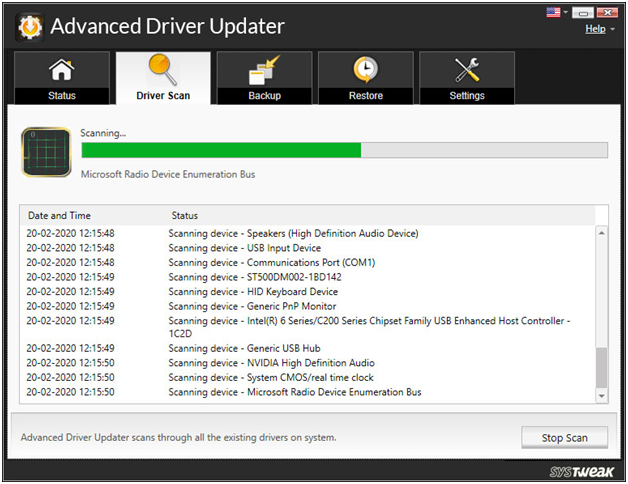
Krok 4: Kliknij przycisk Aktualizuj sterownik, jeśli korzystasz z wersji próbnej. W wersji BEZPŁATNEJ możesz aktualizować tylko jeden sterownik na raz.
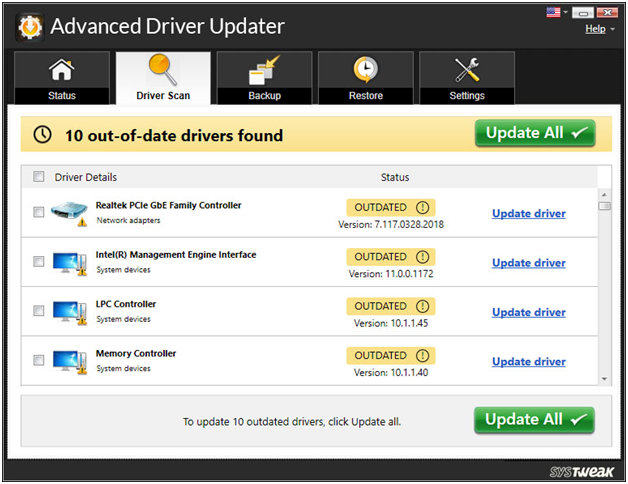
Krok 5: Aby wprowadzić zmiany, uruchom ponownie komputer.
W ten sposób możesz użyć Advanced Driver Updater do aktualizacji przestarzałych sterowników.
7. Zresetuj system Windows
Jeśli żadna z poprzednich alternatyw nie działa, możesz rozważyć zresetowanie systemu Windows 10. Ponieważ ten proces usunie wszystkie dane z partycji systemowej, przed kontynuowaniem należy wykonać kopię zapasową.
Kroki resetowania systemu Windows 10 są następujące:
Krok 1: Naciśnij klawisz Shift podczas ponownego uruchamiania komputera.
Krok 2: Gdy pojawi się interfejs Wybierz opcję, wybierz Rozwiązywanie problemów> Zresetuj ten komputer> Usuń wszystko.
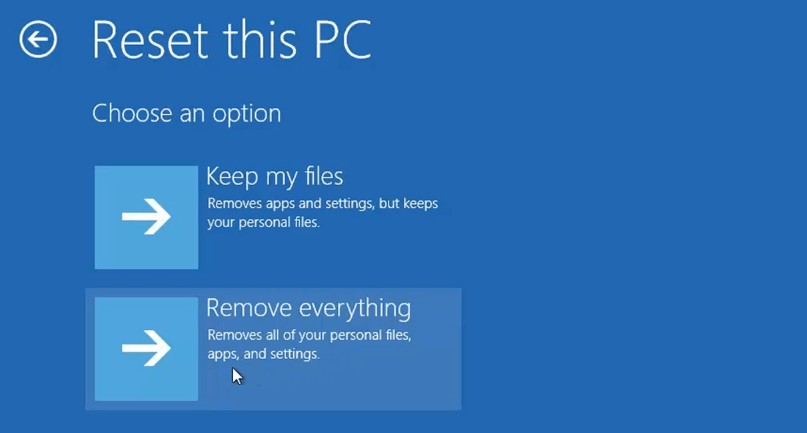
Krok 3: Następnie wybierz Tylko dysk, na którym jest zainstalowany system Windows> Po prostu usuń moje dane, a następnie kliknij Resetuj. Następnie, aby zakończyć resetowanie systemu Windows, postępuj zgodnie z instrukcjami wyświetlanymi na ekranie.
Wniosek :-
W tym blogu omówiono kilka sposobów rozwiązania bufora Driver Overran Stack w systemie Windows 10. Jednym z głównych powodów tego problemu są nieaktualne sterowniki. Użyj Advanced Driver Updater, aby zaktualizować wszystkie przestarzałe sterowniki, aby komputer mógł działać w zoptymalizowany sposób.
Daj nam znać o swoich poglądach w sekcji komentarzy poniżej.