Jak naprawić NARUSZENIE DMA WERYFIKATORA STEROWNIKÓW w Windows 10,11
Opublikowany: 2024-02-24W tym artykule przedstawiono najlepsze, najłatwiejsze i najszybsze sposoby naprawienia problemu BSOD DRIVER VERIFIER w systemie Windows 10/11.
Błędy niebieskiego ekranu śmierci lub BSOD to jedne z najbardziej przerażających scenariuszy, jakie mogą spotkać użytkownika w systemie Windows. Te błędy zatrzymania występują, gdy system Windows napotyka krytyczny problem, po którym nie można go odzyskać. NARUSZENIE DMA DRIVER VERIFIER jest przykładem takich irytujących błędów Blue Screen of Death.
Ponieważ na ekranie nie ma wystarczającej ilości informacji o tym błędzie, jego naprawienie staje się żmudną walką. Możesz jednak rozwiązać ten problem bez wysiłku, odkąd znalazłeś ten artykuł.
W tym artykule przedstawiono wypróbowane i przetestowane rozwiązania dotyczące błędu niebieskiego ekranu DRIVER_VERIFIER_DMA_VIOLATION w systemie Windows 11/10. Omówmy jednak możliwe przyczyny tego problemu, zanim spróbujemy go naprawić, aby ułatwić rozwiązywanie problemów.
Przyczyny kodu zatrzymania KIEROWCA WERYFIKATOR NARUSZENIA DMA
Poniższe czynniki mogą być odpowiedzialne za występowanie błędu niebieskiego ekranu śmierci.
- Uszkodzone lub nieaktualne sterowniki
- Nieaktualny system operacyjny
- Nieoczekiwane problemy z weryfikatorem sterowników
- Uszkodzone pliki systemowe
- Przestarzały BIOS lub oprogramowanie sprzętowe dysku SSD
Powyżej wymieniliśmy różne przyczyny problemu, z którym się borykasz. Dowiemy się, jak rozwiązać ten problem w dalszej części tego artykułu.
Poprawki dotyczące NARUSZENIA DMA przez WERYFIKATOR KIEROWCÓW (szybko i łatwo)
Możesz zastosować następujące rozwiązania, aby pozbyć się błędu niebieskiego ekranu, który próbujesz rozwiązać.
Poprawka 1: Spróbuj wyłączyć weryfikator sterowników
Kod zatrzymania DRIVER VERIFIER DMA VIOLATION może pojawić się w wyniku nieoczekiwanych problemów z weryfikatorem sterowników w komputerze. Dlatego wyłączenie weryfikatora może rozwiązać problem. Oto jak to wyłączyć.
- Najpierw wprowadźweryfikator w pasku wyszukiwania na pasku zadań.
- Po drugie, kliknij najlepsze dopasowanie, aby uruchomić Weryfikator.
- Kliknij Tak , jeśli na ekranie pojawi się monit UAC.
- Teraz wybierz opcję Usuń istniejące ustawienia i kliknij przycisk Zakończ.
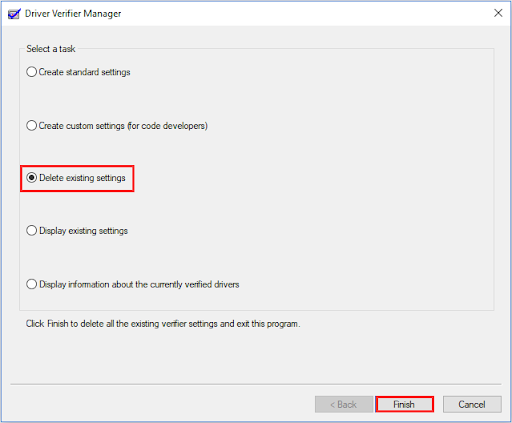
- Na koniec uruchom ponownie komputer i sprawdź, czy błąd zniknął. Jeśli błąd będzie się powtarzał, możesz wypróbować następujące rozwiązania.
Przeczytaj także: System Windows nie może zainicjować sterownika urządzenia dla tego sprzętu
Poprawka 2: Zresetuj weryfikator sterowników
Jeśli wyłączenie weryfikatora sterowników nie rozwiąże problemu, możesz spróbować go zresetować. Oto jak zresetować weryfikator sterowników.
- Na początek użyj skrótu klawiaturowegoWindows + R , aby uzyskać dostęp do narzędzia Uruchom.
- Po drugie, wpisz Cmd w polu ekranowym i użyj skrótu Shift+Ctrl+Enter,aby uruchomić Wiersz Poleceń jako administrator.
- Teraz wpiszVerifier /reset w wierszu poleceń i naciśnij klawisz Enter.
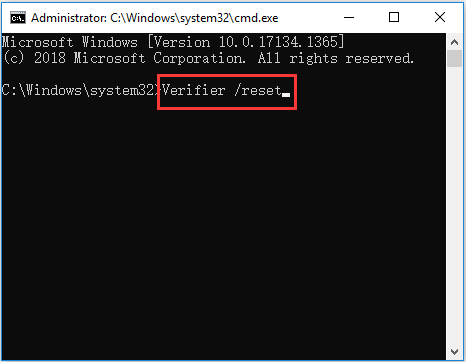
- Na koniec uruchom ponownie komputer, aby dokończyć resetowanie weryfikatora sterowników.
Poprawka 3: Wykonaj aktualizację systemu Windows
Twój system operacyjny może zawierać błędy lub być nieaktualny, co może być przyczyną napotkanego problemu. Dlatego możesz zaktualizować system Windows, aby rozwiązać problem. Oto kroki, jak to zrobić.
- Najpierw użyj skrótuWindows+I, aby uzyskać dostęp do panelu Ustawienia.
- Po drugie, wybierz Aktualizacja i zabezpieczenia z opcji ekranowych.
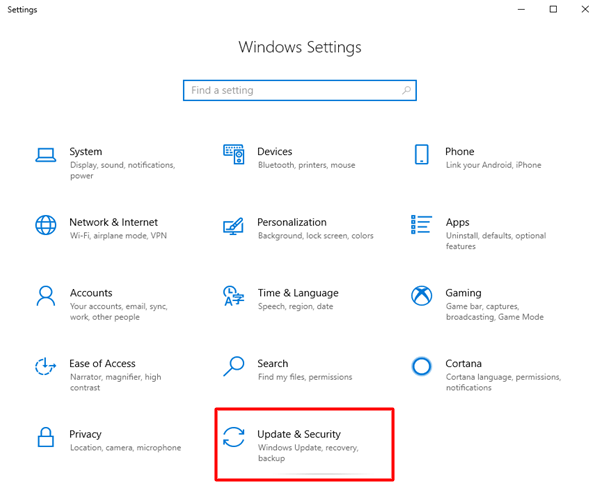
- Teraz wybierz opcjęSprawdź aktualizacje z prawego panelu.
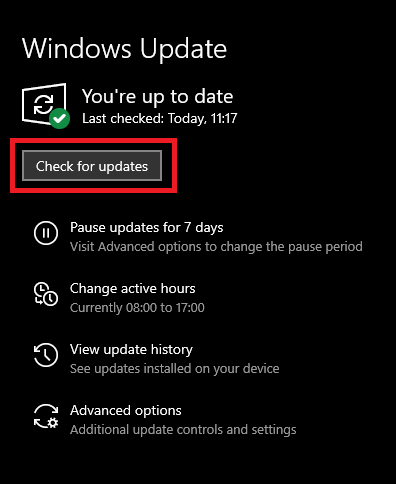
- Na koniec zrestartuj komputer.
Przeczytaj także: Jak naprawić błąd sterownika ene.sys, którego nie można załadować w systemie Windows 11

Poprawka 4: zaktualizuj nieaktualne sterowniki (zalecane)
Nieaktualne sterowniki zakłócają komunikację pomiędzy podłączonymi urządzeniami peryferyjnymi a systemem, co prowadzi do wystąpienia kodu zatrzymującego BSOD DRIVER_VERIFIER_DMA_VIOLATION i wielu innych problemów. Dlatego aktualizacja sterowników jest jednym z najbardziej zalecanych rozwiązań problemu.
Możesz bezproblemowo aktualizować sterowniki za pomocą Win Riser, znanego programu do aktualizacji sterowników i optymalizacji wydajności komputera. Win Riser jest najbardziej znany z tworzenia kopii zapasowych i przywracania sterowników, usuwania śmieci, wykrywania złośliwego oprogramowania i wielu innych niesamowitych funkcji. Możesz doświadczyć tego wspaniałego oprogramowania, pobierając i instalując je, korzystając z poniższego łącza.
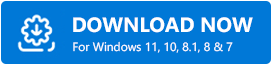
Po zainstalowaniu oprogramowania możesz wykonać poniższą serię krótkich kroków, aby automatycznie zaktualizować wszystkie nieaktualne sterowniki.
- Poczekaj kilka sekund, aż Win Riser przeskanuje komputer w poszukiwaniu nieaktualnych sterowników i innych problemów.
- Po drugie, przejrzyj wyniki skanowania, aby zrozumieć, co utrudnia działanie komputera.
- Kliknij przyciskNapraw problemy teraz , aby automatycznie rozwiązać wszystkie problemy.
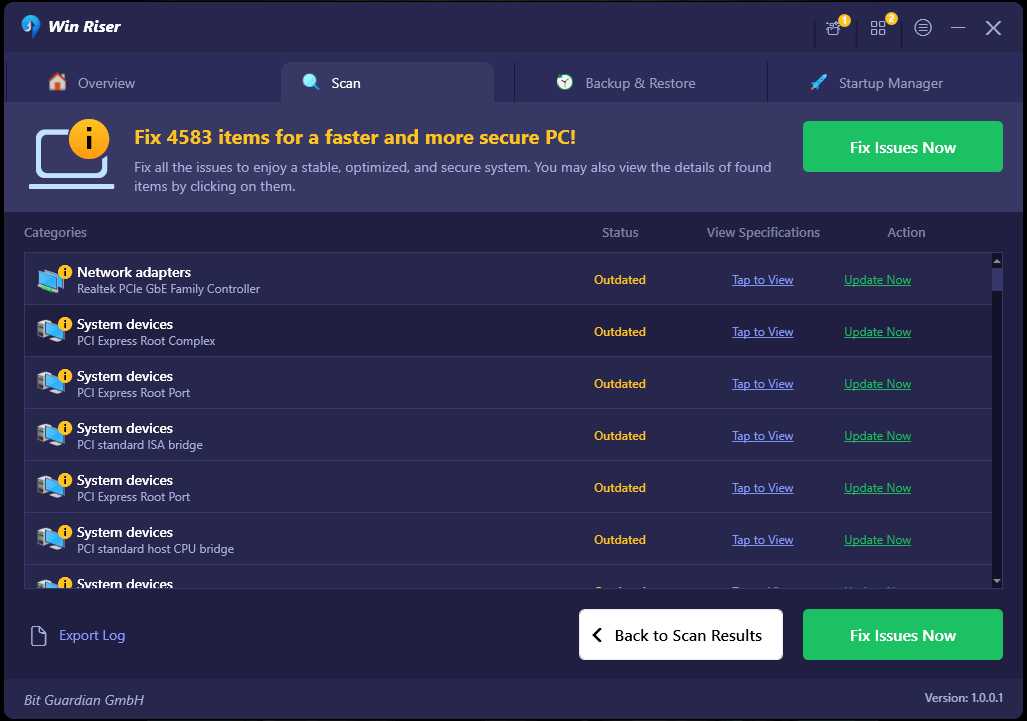
Poprawka 5: Wykonaj skanowanie SFC
Uszkodzone pliki systemowe to kolejny powód, dla którego mogą wystąpić problemy, takie jak NARUSZENIE STEROWNIKA DMA Błąd systemu Windows 11/10. Dlatego możesz wykonać poniższe kroki, aby przeskanować i naprawić problemy z systemem.
- Na początek uruchomWiersz Poleceń jako administrator.
- Po drugie, wprowadź polecenie sfc /scannow w oknie ekranowym i naciśnij klawisz Enter.
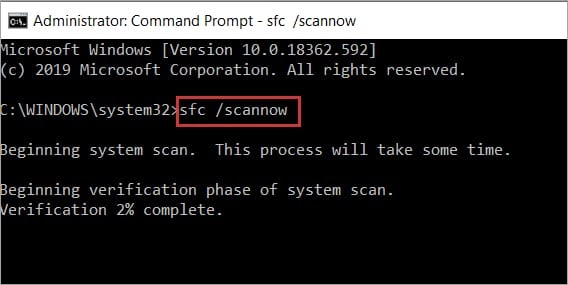
- Teraz poczekaj na zakończenie procesu.
- Na koniec uruchom ponownie komputer po zakończeniu procesu.
Uwaga: jeśli polecenie SFC nie rozwiąże problemu, możesz wypróbować polecenie wiersza polecenia DISM.exe /Online /Cleanup-image /Restorehealth,aby naprawić uszkodzone pliki systemowe. 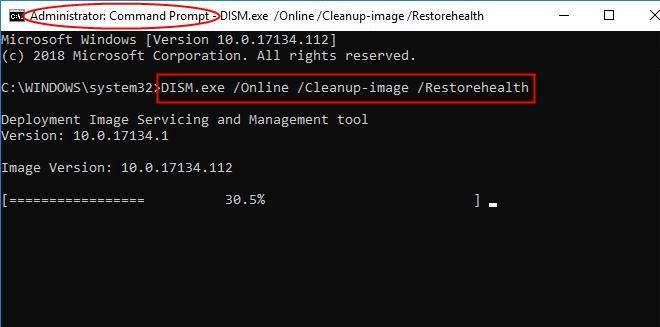
Przeczytaj także: Jak naprawić błąd pobierania sterownika GeForce Experience
Poprawka 6: Zaktualizuj BIOS
Przestarzały BIOS może prowadzić do wielu problemów, takich jak ten, który napotkałeś. W ten sposób możesz zaktualizować BIOS, aby rozwiązać problem. Aby bezproblemowo wykonać to zadanie, możesz użyć jednego z najlepszych programów do aktualizacji BIOS-u.
Poprawka 7: Spróbuj zaktualizować oprogramowanie sprzętowe dysku SSD
Nieaktualne oprogramowanie sprzętowe dysku SSD może powodować błędy BSOD. Dlatego możesz postępować zgodnie z poniższymi wskazówkami, aby zaktualizować oprogramowanie sprzętowe sterownika rozruchowego.
- Na początek kliknij prawym przyciskiem myszy przyciskStart i wybierz Menedżera urządzeńz opcji wyświetlanych na ekranie.
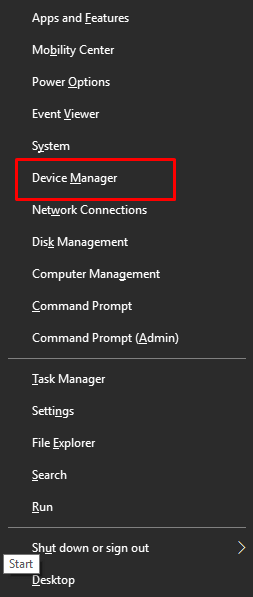
- Po otwarciu Menedżera urządzeń kliknij dwukrotnie kategorięNapędy dyskowe , aby ją rozwinąć.
- Teraz kliknij prawym przyciskiem myszy dysk SSD i wybierz Właściwości.
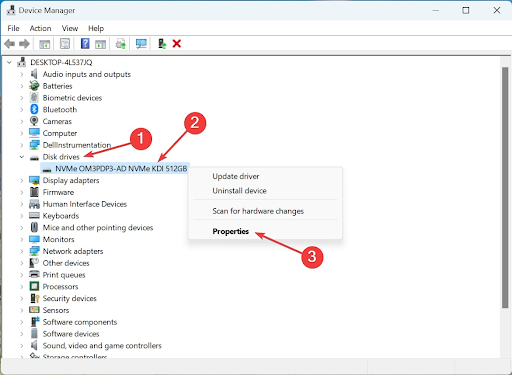
- Przejdź do kartySzczegóły i wybierz Identyfikatory sprzętuz listy rozwijanej Właściwości.
- Możesz teraz zanotować identyfikator sprzętowy dysku SSD.
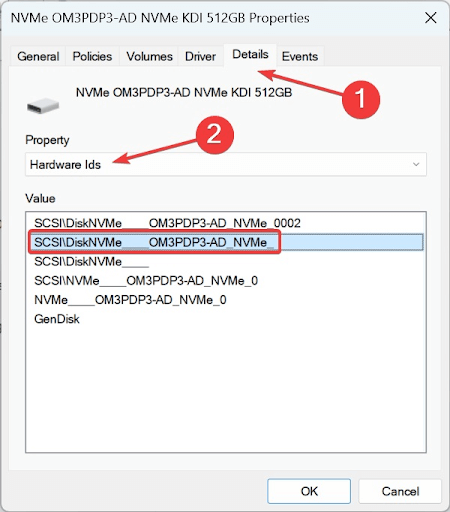
- Wyszukaj identyfikator sprzętu zanotowany w poprzednim kroku, korzystając z wyszukiwarki.
- Przejdź do sekcji aktualizacji oprogramowania sprzętowego na stronie internetowej producenta.
- Możesz teraz pobrać oprogramowanie sprzętowe, uruchomić instalację i dokończyć instalację aktualizacji oprogramowania sprzętowego.
Przeczytaj także: System Windows nie może znaleźć sterownika dla karty sieciowej (NAPRAWIONO)
Naprawiono błąd NARUSZENIE DMA WERYFIKATORA KIEROWCY
Możesz postępować zgodnie z powyższym przewodnikiem, aby naprawić błąd niebieskiego ekranu śmierci weryfikatora sterownika. Jeśli jednak masz jakieś niejasności lub masz dla nas jakieś sugestie, skorzystaj z sekcji komentarzy poniżej, aby się z nami skontaktować. Z przyjemnością Ci pomożemy. Prosimy również o pozostawanie z nami w kontakcie, aby dowiedzieć się, jak szybko i skutecznie rozwiązywać inne problemy techniczne.
