Poznaj Dropshelf: niezbędna aplikacja, która sprawia, że przeciąganie i upuszczenie w systemie Windows jest łatwe
Opublikowany: 2025-04-08Microsoft oferuje funkcjonalność przeciągania i upuszczania w systemie Windows w celu uproszczenia ruchomych elementów między aplikacjami i folderami. Choć wygodna, funkcja ma ogromne ograniczenie: nie można tymczasowo zatrzymać przedmiotów, które chcesz przenieść w inne miejsce. Oznacza to, że musisz poruszać się między lokalizacjami, dopóki nie skończysz przenosić wszystkich przedmiotów, co może wydawać się żmudnym czynem, szczególnie jeśli potrzebujesz dość często przenosić przedmioty między wieloma lokalizacjami.
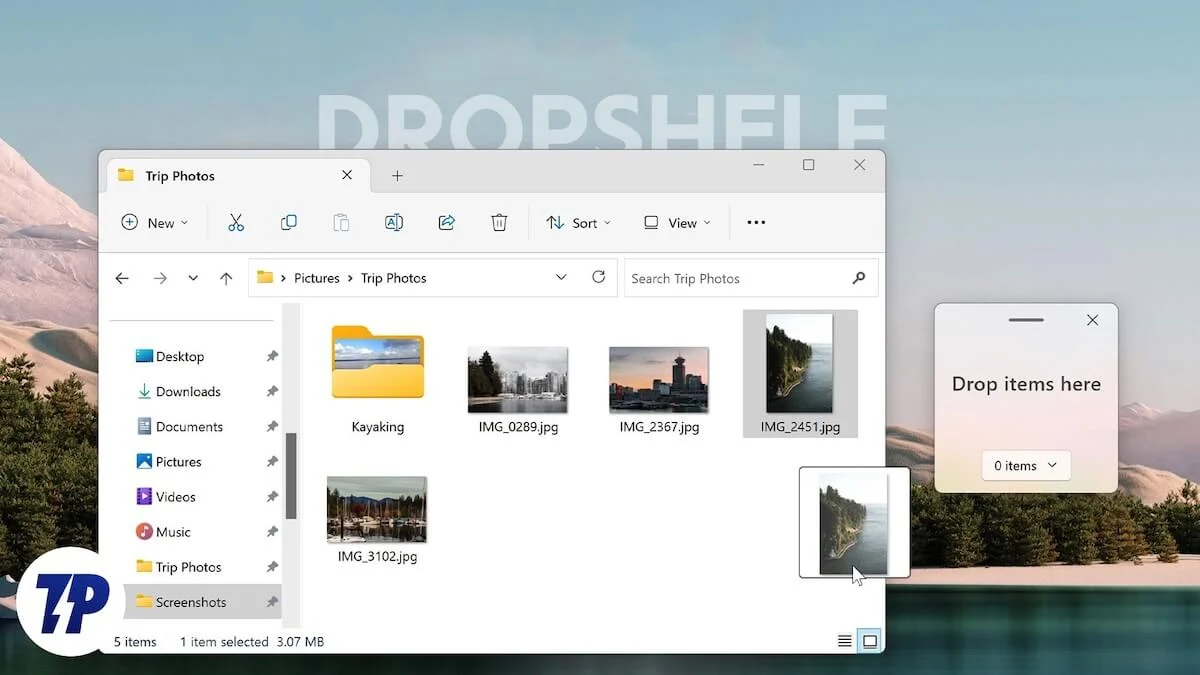
Wprowadź Dropshelf, prostą aplikację, która ułatwia przenoszenie elementów na komputerze z systemem Windows. Zbadajmy Dropshelf i zobaczmy, jak go używać, aby poprawić swoje wrażenia z przeciąganiem i upuść na komputerze z systemem Windows.
Spis treści
Co to jest Dropshelf?
Dropshelf to aplikacja, która poprawia funkcjonalność przeciągania i upuszczania na komputerze Windows, dzięki czemu można szybko i wydajnie przenosić elementy między wieloma lokalizacjami. Robi to, dając ci półkę, w której możesz tymczasowo schować wszystkie elementy, które chcesz przenieść z różnych lokalizacji, po czym możesz przejść do żądanego folderu docelowego i upuścić wszystkie elementy z półki.
Półka w Dropshelf może przechowywać wszystko, od plików dokumentów, obrazów, filmów i folderów po obrazy internetowe, adresy URL i fragmenty tekstu. Możesz nawet uratować półkę, którą obecnie zaludniasz-jeśli zostaniesz przerwany w połowie drogi-aby odebrać tam, gdzie później skończyłeś.
Dropshelf jest wysoce konfigurowalny. Możesz więc spersonalizować pojawienie się półki i zmienić jej zachowanie, między innymi na swoje preferencje. Niektóre z tych działań wymagałyby jednak aktualizacji do Dropshelf Pro, który jest jednorazowym zakupem, który kosztuje 3,99 USD (~ Rs 219).
Jak używać Dropshelf do przeciągania i upuszczania elementów na komputerze z systemem Windows
Rozpoczęcie pracy z Dropshelf jest łatwe. Najpierw przejdź do strony Dropshelf w sklepie Microsoft i kliknij przycisk Instaluj , aby rozpocząć instalowanie aplikacji na komputerze.
Po zainstalowaniu uruchom Dropshelf. Otrzymasz teraz przegląd, jak poruszać się po aplikacji. Kliknij przyciski strzałek, aby przejść do następnego lub poprzedniego ekranu. Zamknij okno, kiedy skończysz.
Teraz, jeśli chcesz przenosić lub kopiować pliki lub foldery, jest to łatwe. Otwórz eksplorator plików i przejdź do folderu z elementami, które chcesz się poruszyć. Wybierz elementy tak, jak normalnie, odciągnij je lekko, potrząśnij kursorem za pomocą Touchpad lub myszy, aż zobaczysz półkę (małe okno) obok kursora, i upuść na półkę. Musisz poczekać 3 sekundy, aż półka pojawi się w bezpłatnej wersji aplikacji.
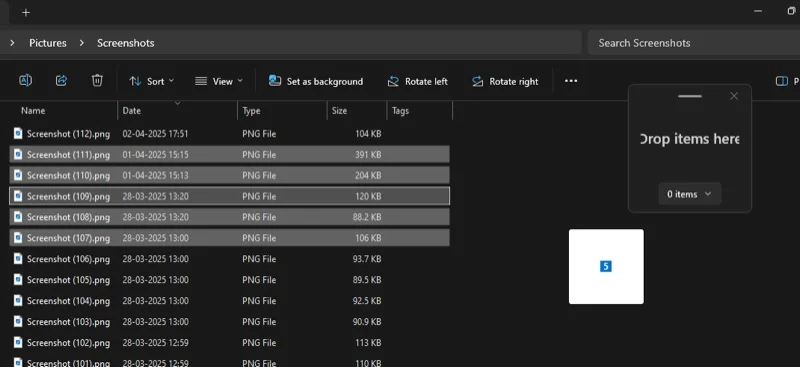
Alternatywnie możesz również utworzyć nową półkę za pomocą skrótu klawiatury. Po prostu naciśnij skrót Windows+Shift+Z na klawiaturze, a wyniesie nową półkę. Następnie możesz wybrać i przeciągnąć elementy, które chcesz przejść na półkę.
Dropshelf pozwala również przesunąć półkę, aby poprawić jego dostępność. Kliknij poziomy pasek u góry półki i przeciągnij półkę do preferowanej lokalizacji na ekranie.
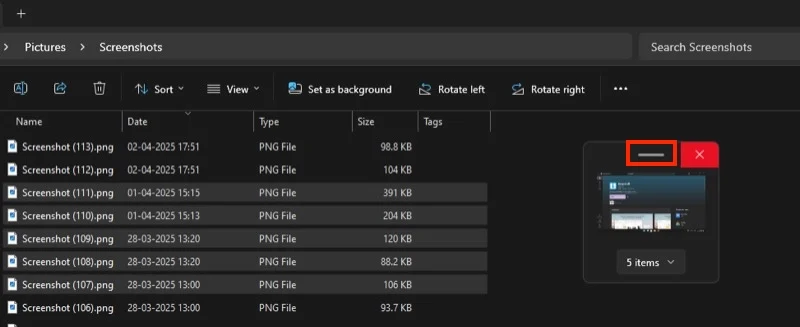
Jeśli chcesz również przenosić elementy z innych lokalizacji na komputerze, przejdź do nich i dodaj elementy do nich do półki, tak jak wcześniej. Alternatywnie możesz utworzyć osobną półkę. Możesz to zrobić, tak jak po raz pierwszy - wstrząsając kursorem lub za pomocą skrótu klawiatury ( Windows+Shift+X ). Lub możesz to zrobić, klikając ikonę Dropshelf w tacy systemowej, klikając prawym przyciskiem myszy ikonę i wybierając nową półkę . Jeśli chcesz otworzyć nową półkę z elementami w schowku, zamiast tego wybierz nową półkę z opcji schowka .
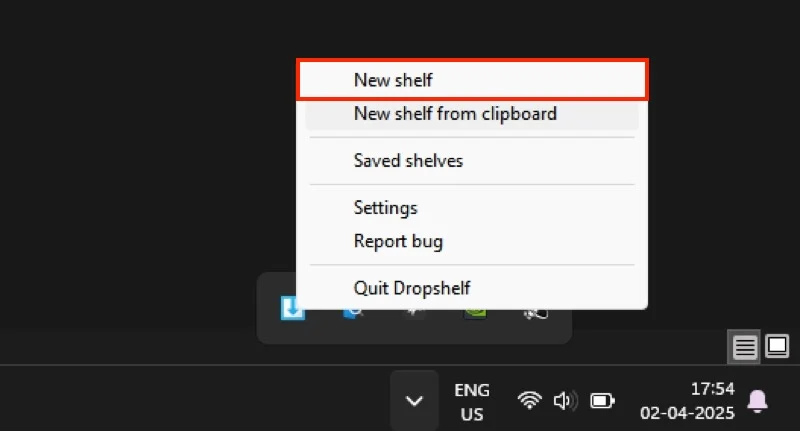
Aby sprawdzić elementy półki, kliknij przycisk X elementów , w którym x to liczba elementów, które obecnie przechowuje. To otworzy kolejne okno na ekranie pokazujące wszystkie elementy na półce wraz z kilkoma przyciskami.
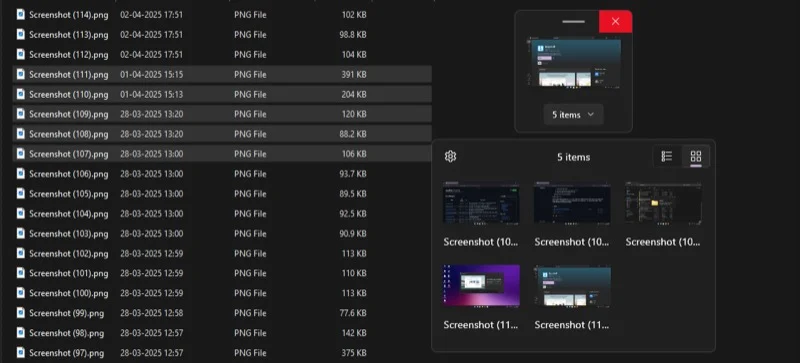
Stąd możesz kliknąć widok listy lub ikonę widoku siatki w prawym górnym rogu, aby przełączyć między dwoma widokami. Użyj widoku listy, aby zobaczyć szczegóły dotyczące elementów na półce, takich jak ich rozmiar pliku, i widok siatki, aby wyświetlić miniatury w celu łatwiejszej identyfikacji.
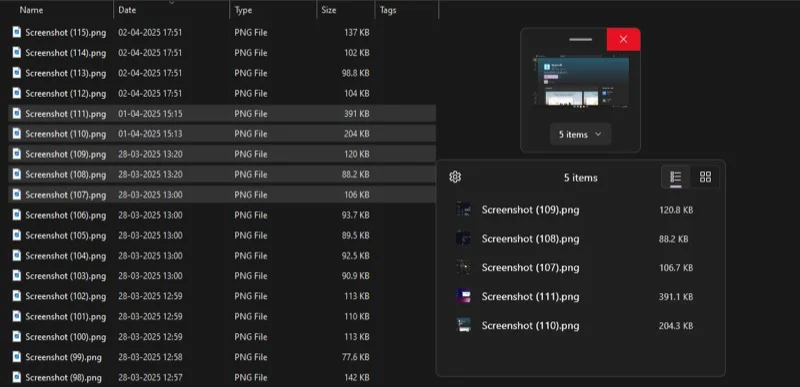
W dowolnym momencie, jeśli chcesz usunąć element z półki, kliknij go prawym przyciskiem myszy i wybierz Wyjmij z półki. Możesz także wybrać wiele elementów i usunąć je za jednym razem.

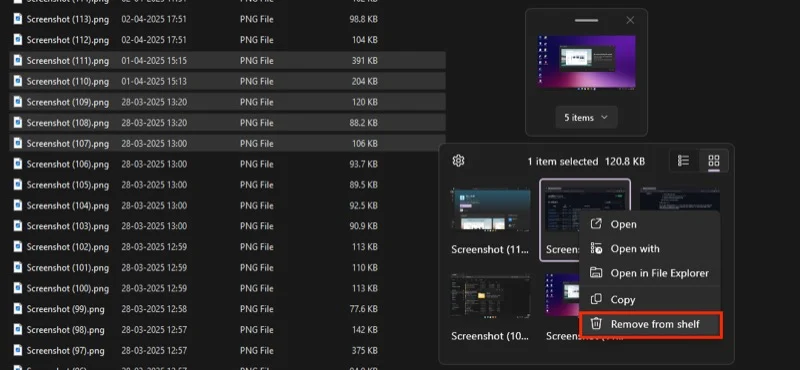
Na oknie półki znajduje się również przycisk Ustawienia (ikona przekładni). Kliknij go, aby uzyskać dostęp do właściwości półki i kilku zaawansowanych opcji. Nie zobaczysz żadnego z nich, dopóki nie uaktualniesz do Dropshelf Pro. Kliknij ponownie ikonę strzałki, aby zamknąć okno podglądu.
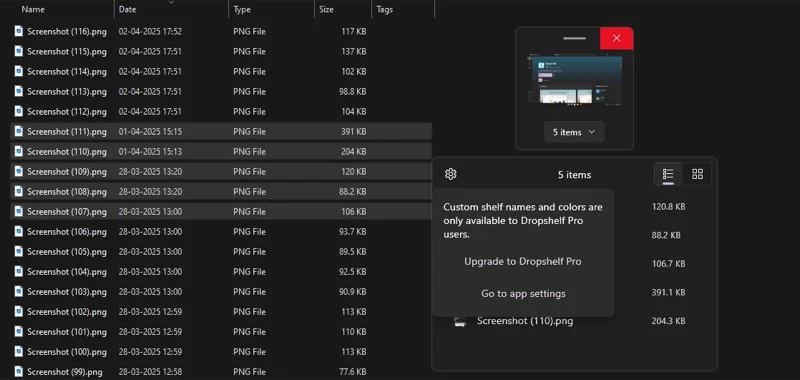
Wreszcie, ze wszystkimi elementami, które chcesz przenieść, dodano na półkę, odrzucenie ich jest łatwe. Udaj się do folderu, w którym chcesz się poruszyć lub skopiować wszystkie elementy. Kliknij i przeciągnij elementy z półki do folderu, a Dropshelf przesunie je jednocześnie z półki. Jeśli potrzebujesz ich później, możesz zachować przedmioty na półce. Wystarczy nacisnąć klawisz Shift , ciągnąc je z półki. (Możesz zmienić to zachowanie. Zobaczymy, jak później w przewodniku).
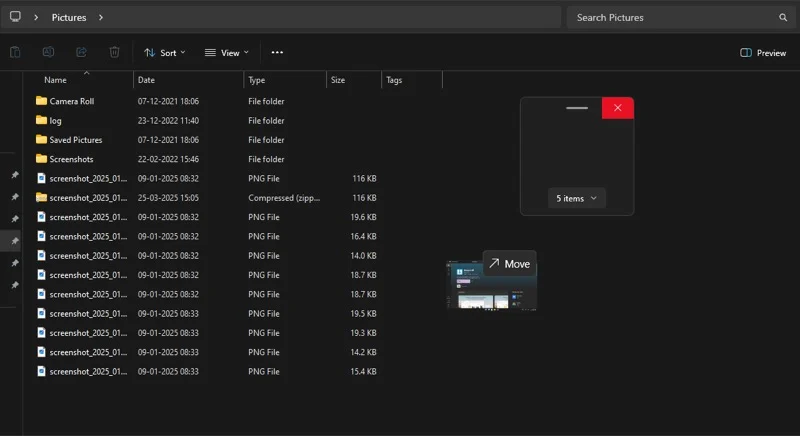
Alternatywnie możesz upuścić wybrane elementy z półki. Może to być przydatne, gdy chcesz przenieść kilka przedmiotów w jedno miejsce, a inne do drugiego. Aby to zrobić, kliknij strzałkę skierowaną w dół na półce, aby odsłonić wszystkie elementy półki. Kliknij i przeciągnij elementy, które chcesz wrzucić do folderu.
Oprócz plików i folderów możesz przeciągnąć i upuszczać inne elementy (obrazy internetowe, fragmenty tekstowe, adresy URL) między wieloma lokalizacjami z Dropshelf. Najlepsze jest to, że Dropshelf pozwala zebrać różne rodzaje przedmiotów razem na półce, więc nie musisz tworzyć osobnych półek dla każdego rodzaju.
Załóżmy na przykład, że chcesz wkleić kilka zdjęć ze strony internetowej do aplikacji takiej jak Slack. Zamiast najpierw pobierać obrazy i ręcznie przesyłać je w luźnej rozmowie, możesz po prostu przeciągnąć i upuścić je z Dropshelf.
Otwórz stronę internetową w preferowanej przeglądarce. Wybierz obraz, który chcesz udostępnić przez Slacka, potrząśnij kursorem, aby wywołać półkę i wpuść go do niego. Powtarzaj to, dopóki nie dodasz wszystkich obrazów, które chcesz udostępnić na półce. Następnie przejdź do aplikacji Slack, wybierz i przeciągnij obrazy z półki i wrzuć je do aplikacji.
Jak skonfigurować Dropshelf na komputerze
Dropshelf pozwala dostosować wygląd i zachowanie aplikacji zgodnie z Twoimi preferencjami. Oto kilka rzeczy, które możesz rozważyć konfigurację na komputerze.
Zmień domyślne zachowanie przeciągania i upuszczania
Drophelf Dropshelf Dropshelf zachowanie przeciągnięcia i upuszczania polega na przenoszeniu elementów z półki. Oznacza to, że gdy przeciągasz i upuszczasz przedmioty z półki, wyprowadza je podczas usuwania półki. Jasne, możesz zamiast tego użyć klucza Shift , aby skopiować elementy. Ale jeśli ogólnie wolisz to zachowanie, możesz odpowiednio skonfigurować Dropshelf.
Przejdź do ustawień Dropshelf, klikając prawym przyciskiem myszy ikonę w tacy systemowej i wybierając ustawienia . W wyglądzie i zachowaniu przełącz opcję Kopiuj elementy do miejsca docelowego .
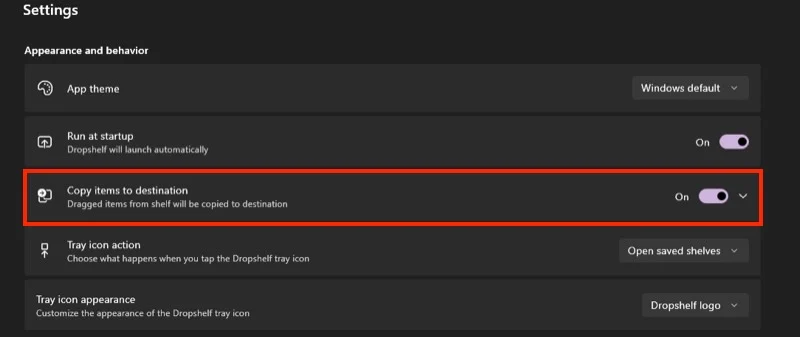
Skonfiguruj skrót na półkę
Jeśli znajdziesz domyślne skróty, aby stworzyć nowe półki niewygodne, możesz je zmienić na coś prostszego. W ustawieniach Dropshelf przewiń w dół do sekcji skrótu i kliknij ikonę pióra obok nowego skrótu na półce . Naciśnij nową kombinację klawisza i naciśnij Zapisz .
Możesz także zmienić skrót nowej półki z akcji schowka .

Zapobiegaj zamykaniu szelfu Dropshelf, gdy jest opróżniona
Dropshelf automatycznie zamyka półkę po jej opróżnieniu. To nie jest idealne, gdy chcesz ponownie użyć tej samej półki, zwłaszcza jeśli jesteś na wolnym planie, ponieważ oznaczałoby to, że będziesz musiał ponownie otworzyć nową półkę, co oznacza, że będziesz musiał poczekać 3 sekundy.
Aby zmienić to zachowanie, przejdź do ustawień Dropshelf i przewiń w dół do sekcji preferencji półek . Tutaj przełącz z bliskiej półki po opróżnionej opcji.
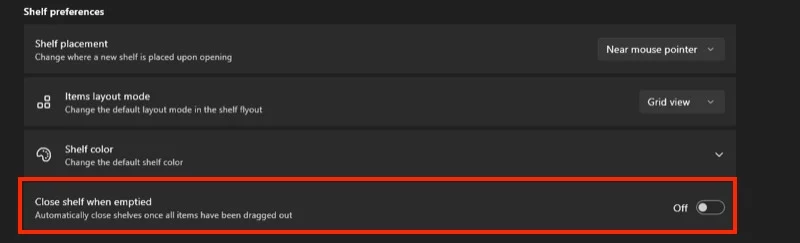
Zapobiegaj wyzwalaniu myszy w określonych aplikacjach
Wstrząsanie kursora myszy otwiera półkę. Chociaż jest to wygodne, czasami możesz przypadkowo uruchomić go w innych aplikacjach. Na szczęście możesz wykluczyć Dropshelf z aktywacji półki w takich aplikacjach.
W ustawieniach dropshelf przewiń w dół do sekcji skrótu . Następnie kliknij strzałkę obok, aby wykluczyć aplikacje i wpisz nazwę aplikacji, którą chcesz wykluczyć w oknie poniżej.
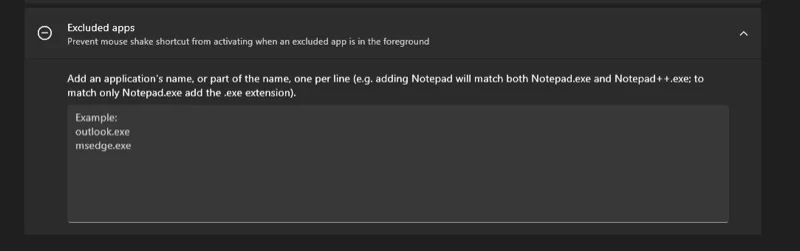
Możesz skonfigurować kilka innych aspektów Dropshelf na swoje preferencje. Udaj się do ustawień, aby je wszystkie sprawdzić i sam zdecyduj.
Przeciągnij i upuszcz elementy w systemie Windows bez wysiłku
Dropshelf może znacznie poprawić wrażenia z przeciąganiem w systemie Windows. Jest to cenne narzędzie, szczególnie dla tych, którzy często często przesuwają pliki, fragmenty tekstowe i więcej na swoim komputerze. Jeśli to brzmi jak ty, daj dropshelf. Uaktualnij do Dropshelf Pro, jeśli chcesz bezproblemowe wrażenia i chcesz odblokować wszystkie jego funkcje.
