Do uruchomienia silnika wymagany jest poziom funkcji Dx11 10.0: naprawiono
Opublikowany: 2024-01-06Czy przy próbie uruchomienia ulubionej gry pojawia się komunikat o problemie „Do uruchomienia silnika wymagany jest poziom funkcji DX11 10.0”? Jeśli tak, to może to być przyczyną niestabilności. Dlatego program lub gra nie może korzystać z funkcji sprzętowych Direct3D na poziomie 10.0, jak stwierdzono w błędzie. W jakim stopniu tak jest?
Może to wynikać z szeregu problemów, w tym z nieaktualności procesora graficznego (GPU), gry nie wykorzystującej dedykowanego procesora graficznego, procesora graficznego niespełniającego wymagań gry lub procesora graficznego nie obsługującego poziomu funkcji 10.0 .
Jeśli z powodu tego problemu nie możesz grać w preferowaną grę, możesz wypróbować poniższe potencjalne rozwiązania.
Jak naprawić błąd Do uruchomienia silnika wymagany jest poziom funkcji Dx11 10.0
Poniżej znajduje się kilka wypróbowanych i przetestowanych obejść, których można użyć, aby naprawić błąd silnika Dx11 na poziomie 10.0 wymagany do uruchomienia błędu silnika w systemie Windows 10, 11.
Rozwiązanie 1: Zaktualizuj sterowniki graficzne
Możliwe, że gra nie będzie w stanie osiągnąć poziomu funkcjonalności wymaganego do prawidłowego działania, jeśli używasz przestarzałych sterowników graficznych. Przed wypróbowaniem innego rozwiązania konieczna jest także aktualizacja sterownika karty graficznej. Pomoże to rozwiązać problem z poziomem funkcji DX11 10.0.
Jeśli chcesz zaktualizować sterownik karty graficznej w swoim komputerze, możesz pobrać sterownik ze strony producenta, a następnie ręcznie zainstalować go na swoim komputerze. Alternatywnie możesz użyć narzędzia Win Riser Driver Updater do automatycznej aktualizacji sterowników, jeśli nie masz czasu, cierpliwości lub umiejętności obsługi komputera niezbędnych do ich ręcznej aktualizacji od czasu do czasu.
Win Riser automatycznie zidentyfikuje system komputera i zlokalizuje dla niego odpowiednie sterowniki. Korzystając z narzędzia Win Riser Driver Updater, nie musisz znać konkretnego systemu operacyjnego używanego przez Twój komputer, nie musisz ryzykować pobrania i zainstalowania nieprawidłowego sterownika i nie musisz się martwić o popełnieniu błędu podczas instalacji.
Istnieją dwie wersje Win Riser: darmowa i płatna. Obie wersje umożliwiają automatyczną aktualizację sterowników. Wersja Pro wymaga jednak tylko dwóch kliknięć i zapewnia pełne wsparcie oraz gwarancję zwrotu pieniędzy przez ograniczony okres. Teraz spójrz na poniższe kroki, aby zaktualizować sterowniki graficzne za pomocą narzędzia Win Riser Driver Updater:
- Przede wszystkim pobierz i zainstaluj Win Riser za pomocą przycisku podanego poniżej.
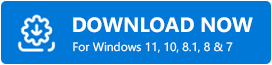
- Po pomyślnej instalacji uruchom go na komputerze i poczekaj, aż narzędzie do aktualizacji sterowników przeskanuje system w poszukiwaniu problematycznych lub nieaktualnych sterowników.
- Po zakończeniu skanowania sprawdź wyniki skanowania i kliknij przycisk Napraw problemy teraz . Spowoduje to zainstalowanie wszystkich dostępnych sterowników jednym kliknięciem, w tym sterowników graficznych.
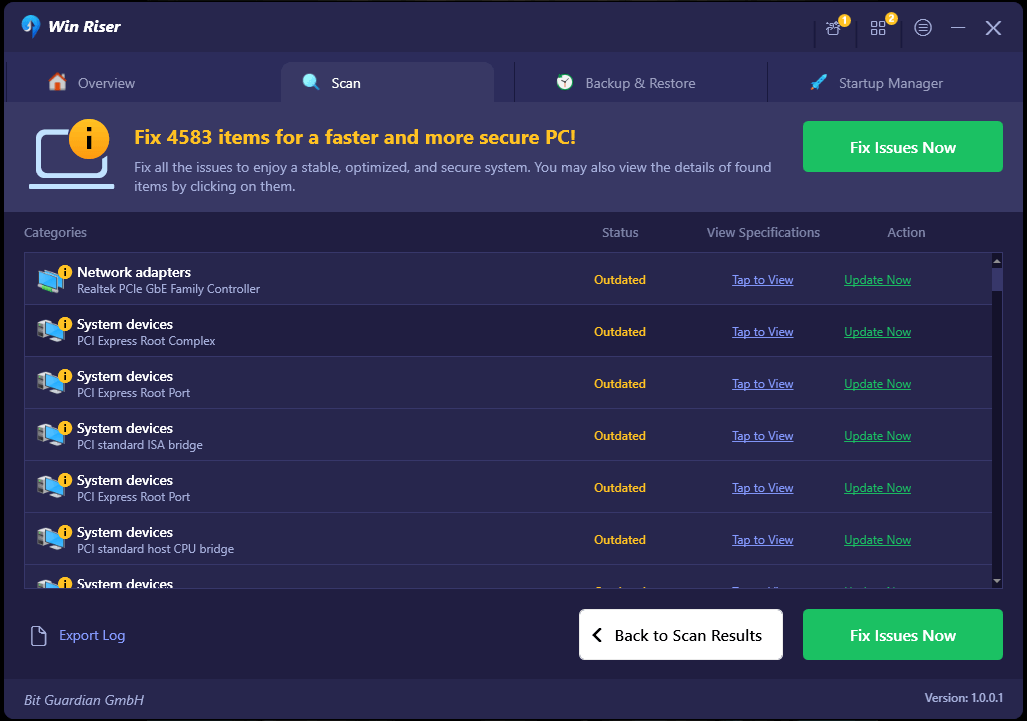
- Na koniec uruchom ponownie komputer, aby zastosować nowe sterowniki.
Teraz spróbuj przetestować problem. Jeśli do uruchomienia wymagana jest funkcja Dx11 na poziomie 10.0, błąd silnika nadal występuje, przejdź do następnej metody.
Przeczytaj także: [Naprawiono] W programie DirectX wystąpił nieodwracalny błąd

Rozwiązanie 2: Instalacja najnowszej poprawki
Ponowne uruchomienie komputera i gry nigdy nie jest złym pomysłem, ponieważ w wielu przypadkach ponowne uruchomienie może rozwiązać różne problemy techniczne. W wielu przypadkach będzie to wystarczające, aby rozwiązać problem.
Twórcy gier wideo zawsze wydają łatki, aby ulepszyć swoje gry i rozwiązać wszelkie mogące się pojawić problemy. Dlatego powinieneś sprawdzić dostępność aktualizacji swojej gry za pomocą Steam lub odwiedzając oficjalną stronę internetową. Zainstalowanie najnowszej łatki zapewni, że będzie ona zawsze aktualna. Może to potencjalnie rozwiązać niektóre problemy, takie jak błąd poziomu funkcji DX11 10.0, który jest niezbędny do uruchomienia silnika.
Rozwiązanie 3: Sprawdź dostępność aktualizacji systemu
Aby mieć pewność, że na Twoim komputerze działa najnowsza wersja systemu Windows, zdecydowanie powinieneś sprawdzić dostępność aktualizacji i je zainstalować. Pomoże to naprawić funkcję dx11 na poziomie 10.0 wymaganą do uruchomienia błędu silnika w systemie Windows 10, 11. Oto jak to zrobić:
- Naciśnij jednocześnie klawisze Windows + I na klawiaturze, aby otworzyć menu Ustawienia systemu Windows.
- Następnie kliknij opcję Aktualizacja i zabezpieczenia, aby kontynuować.
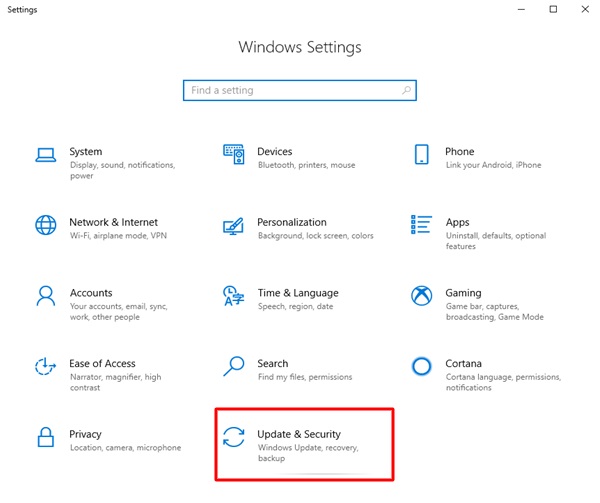
- Upewnij się, że w lewym okienku menu wybrano opcję Windows Update.
- Na koniec kliknij Sprawdź aktualizacje .
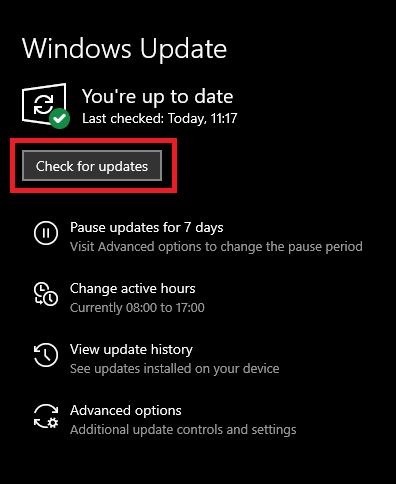
Teraz powyższa procedura automatycznie pobierze i zainstaluje wszystkie oczekujące aktualizacje na twoim komputerze. Aby zastosować nowe zmiany, możesz ponownie uruchomić komputer. Następnie uruchom grę po zakończeniu aktualizacji systemu Windows i sprawdź, czy problem został rozwiązany.
Przeczytaj także: Pobieranie DirectX 12 dla Windows 11, 10, 8, 7 [bezpłatne pobieranie]
Rozwiązanie 4: Upewnij się, że używasz najnowszej wersji DirectX
System Windows może nie zainstalować najnowszego środowiska wykonawczego DirectX, gdy stanie się ono dostępne; niemniej jednak zdarzają się przypadki, w których nie udaje się zainstalować aktualizacji. Dlatego konieczne jest sprawdzenie, czy Twoje urządzenie korzysta z najnowszej wersji DirectX. Aby to zrobić, wykonaj następujące kroki:
- Uruchom okno dialogowe Uruchom, naciskając Win + R.
- Wpisz „ dxdiag ”, a następnie naciśnij klawisz Enter.
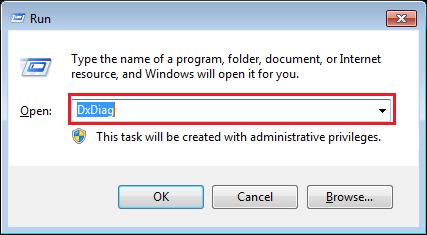
- W Narzędziu diagnostycznym DirectX wybierz kartę System, aby rozpocząć proces.
- Upewnij się, że znasz wersję DirectX wyświetlaną w panelu Informacje o systemie.
DirectX 12 to najnowsza wersja środowiska wykonawczego DirectX. Jeśli widzisz, że obok wersji DirectX wymieniona jest ta sama wersja, oznacza to, że na Twoim urządzeniu działa najnowsza wersja DirectX.
Jeśli jednak wyświetli się wcześniejsza wersja, być może tymczasowo wstrzymałeś aktualizacje systemu. Dlatego należy monitorować aktualizacje systemu operacyjnego Windows i pobierać wszelkie oczekujące poprawki.
Ostatnie słowa
Użycie jednego z poniższych rozwiązań zdecydowanie pomoże w naprawieniu funkcji Dx11 na poziomie 10.0 wymaganej do uruchomienia błędu silnika na komputerze z systemem Windows. Jeśli Twój procesor graficzny (GPU) jest w stanie spełnić wymagania gry i obsługiwać poziom funkcji 10.0, ale nic nie wydaje się działać, zaleca się sprawdzenie procesora graficznego przez specjalistę, aby wykluczyć wszelkie usterki fizyczne, które mogą mieć wpływ To.
Przeczytaj także: Jak naprawić krytyczny błąd DirectX FFXIV
Mamy nadzieję, że informacje zawarte w tym artykule pomogły w rozwiązaniu problemu z poziomem funkcji Dx11 10.0. Prosimy o pozostawienie zapytań, wątpliwości lub dalszych sugestii w sekcji komentarzy poniżej. Aby uzyskać więcej informacji technicznych, możesz śledzić nas w mediach społecznościowych i zapisać się do naszego biuletynu.
