EarTrumpet w systemie Windows 11: co to jest i jak z niego korzystać?
Opublikowany: 2023-01-16Jeśli chcesz wiedzieć wszystko o EarTrumpet na Windows 11 i jak korzystać z tego narzędzia, to trafiłeś w idealne miejsce.
Windows 11 to jeden z najbardziej lubianych systemów operacyjnych wszechczasów. Od momentu premiery w 2021 roku system operacyjny został przyjęty przez tysiące użytkowników na całym świecie. Ludzie kochają system Windows 11 za jego intuicyjny interfejs i różne inne funkcje, których brakowało nam w systemie Windows 10. Chociaż nowy system operacyjny jest dość podobny do swojego poprzednika, płynne działanie systemu zapewnia lepsze wrażenia użytkownika.
Dzięki całkowicie nowemu systemowi Windows 11 możesz cieszyć się wieloma funkcjami. Ponadto coraz więcej programistów opracowuje i uruchamia aplikacje i oprogramowanie skoncentrowane na systemie Windows 11, aby pomóc użytkownikom w jeszcze większym wykorzystaniu systemu operacyjnego. Jedną z takich aplikacji jest EarTrumpet na Windows 11.
EarTrumpet to bezpłatne narzędzie dostępne dla systemu Windows 11 i innych systemów operacyjnych, które pozwala uzyskać całkowitą kontrolę nad głośnością i dynamiką odtwarzania multimediów na urządzeniu. Oznacza to, że za pomocą tej prostej platformy każdy może łatwo zarządzać ilością różnych aplikacji i aspektów obecnych w systemie operacyjnym Twojego urządzenia. Interfejs oprogramowania jest również wielojęzyczny. Oznacza to, że użytkownicy z różnych środowisk geograficznych i lokalizacji mogą z łatwością w pełni wykorzystać możliwości tego narzędzia.
Dlaczego potrzebujesz oprogramowania EarTrumpet?
Chociaż programiści i twórcy systemu Windows 11 w firmie Microsoft próbowali poprawić wydajność nowego systemu operacyjnego, brakuje mu na niektórych frontach. Niektóre funkcje, które wcześniej były łatwo dostępne dla użytkownika w systemie Windows 10, mogą być niedostępne w nowym systemie operacyjnym.
Jedną z takich funkcji jest mikser głośności. To narzędzie jest łatwo dostępne dla użytkowników systemu Windows 10 bezpośrednio z paska zadań. Jednak użytkownicy systemu Windows 11 mogą potrzebować trochę surfować i szukać funkcji i innych sekcji. EarTrumpet w systemie Windows 11 pojawia się jako błogosławieństwo dla użytkowników. To narzędzie przenosi mikser głośności bezpośrednio na pasek zadań systemu Windows 11, ułatwiając dostęp. Jeśli masz zwyczaj uruchamiania i używania dwóch lub więcej programów lub usług w systemie Windows 11, najlepszym sposobem zarządzania dźwiękiem takich platform jest użycie EarTrumpet w systemie Windows 11.
Zrozummy, jak korzystać z oprogramowania za pomocą kilku przykładów.
Załóżmy, że pracujesz w domu. Uczestniczysz w spotkaniu konferencyjnym tylko audio, używając urządzenia z systemem Windows 11. Czujesz, że spotkanie jest niepotrzebne i strata czasu. Z tego powodu nudzisz się i zaczynasz grać w grę wideo na urządzeniu. Teraz na spotkaniu twój menedżer woła twoje imię, ale nie możesz odpowiedzieć, ponieważ jego słowa nie są dla ciebie słyszalne, ponieważ dźwięk twojej gry nakłada się na nie. Jak wybrnąć z takiej sytuacji? Możesz użyć EarTrumpet dla Windows 11, aby zmniejszyć głośność gry i zwiększyć głośność spotkania.
Przeczytaj także: Miracast na komputerze z systemem Windows 10,11
Czy EarTrumpet jest dostępny dla systemu Windows 11?
Ponieważ narzędzie było początkowo dostępne dla systemu Windows 10, niektórzy użytkownicy nowego systemu operacyjnego mogą zastanawiać się, czy narzędzie będzie działać w systemie Windows 11, czy nie. Prosta odpowiedź na to pytanie brzmi: tak. Możesz łatwo uruchomić EarTrumpet w systemie Windows 11. Po pobraniu oprogramowania będzie ono działać idealnie tak, jak wcześniej w systemie Windows 10. Po pobraniu i zainstalowaniu oprogramowania EarTrumpet możesz korzystać z zaawansowanych funkcji, takich jak pełna regulacja głośności dźwięku. Oprócz tego możesz także użyć tego narzędzia do przenoszenia aplikacji i odpowiedniego ustawiania różnych urządzeń odtwarzających.
Dodatkowo, jedną z najbardziej zaawansowanych funkcji EarTrumpet dla Windows 11 jest możliwość sterowania urządzeniem audio. Oznacza to, że możesz wybierać i przełączać się między wieloma urządzeniami. Dzięki temu masz pełną kontrolę nad odtwarzaniem za pomocą oprogramowania. Co więcej, dostępne jest również centrum opinii na wypadek, gdybyś chciał coś powiedzieć twórcom aplikacji.

Jak pobrać i zainstalować EarTrumpet na Windows 11?
Procedura pobierania EarTrumpet na laptop lub komputer stacjonarny z systemem Windows 11 jest dość łatwa. Aplikacja jest dostępna w sklepie Microsoft Store i można ją pobrać z tej samej platformy. Dodatkowo, aby pobrać narzędzie ze sklepu, nie musisz logować się do swojego konta Microsoft. Narzędzie pobierze i zainstaluje oprogramowanie dla Twojego urządzenia. Dla ułatwienia wykonaj poniższe czynności i zainstaluj oprogramowanie:
- Naciśnij klawiszeWin + S na klawiaturze, wpisz Microsoft Storei naciśnij przyciskEnter. Spowoduje to uruchomienie sklepu na Twoim urządzeniu. Alternatywnie możesz także kliknąć przyciskMicrosoft Store znajdujący się na pasku zadań.

- Kliknij miejscewyszukiwania obecne u góry aplikacji.W pasku wyszukiwania wpiszEarTrumpet i kliknij imię na wyświetlonej liście produktów.
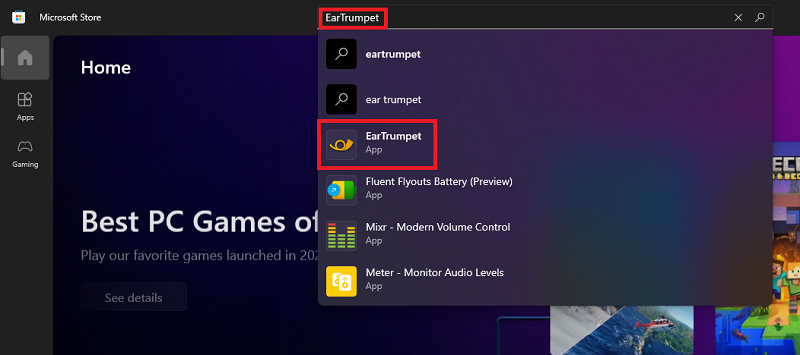
- Poczekaj, aż pojawi się opis narzędzia. Kliknij przyciskPobierz znajdujący się pod logo narzędzia.
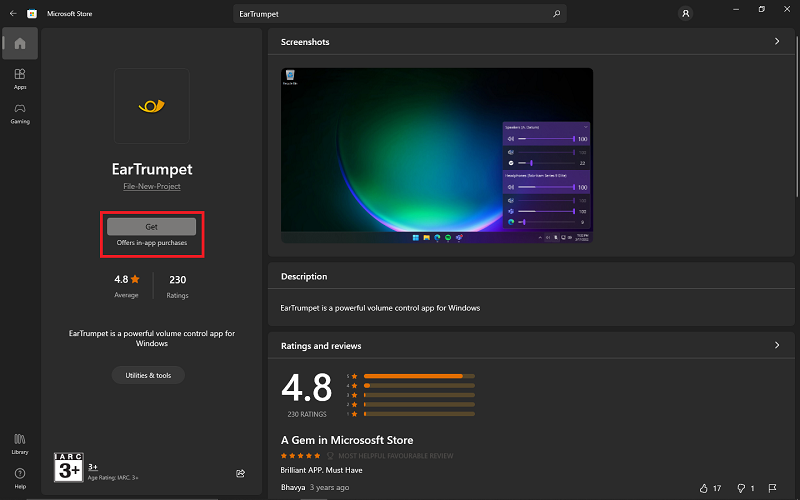
Poczekaj, aż sklep zainstaluje aplikację. Może to potrwać minutę lub dwie, w zależności od połączenia internetowego urządzenia. Jeśli zastanawiasz się, jak najlepiej wykorzystać narzędzie i używać go w systemie Windows 11, skorzystaj z pomocy w następnej sekcji.
Przeczytaj także: Microsoft Paint otrzyma nowy interfejs i narzędzia w nowej aktualizacji Windows 11
Jak korzystać z EarTrumpet w systemie Windows 11?
Jeśli chcesz wiedzieć, jak korzystać z tego miksera i kontrolera głośności typu open source w systemie Windows 11, poniżej znajdziesz instrukcje dotyczące tego samego. Postępuj zgodnie z podanymi instrukcjami i uzyskaj najlepsze wrażenia:
- Po pobraniu i zainstalowaniu aplikacji ze sklepu Microsoft Store uruchom ją na swoim urządzeniu. Aby uruchomić oprogramowanie, należy kliknąć ikonęAudio lub dźwięk znajdującą się na pasku zadań oprogramowania.
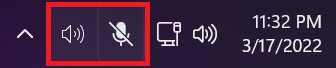
- Jeśli do Twojego urządzenia podłączonych jest wiele urządzeń audio, interfejs narzędzia można podzielić na dwie lub więcej kategorii. Te kategorie reprezentują całkowitą liczbę podłączonych urządzeń. Korzystając z tych samych kategorii, możeszzarządzać głośnością odtwarzania za pomocą suwaków.W razie potrzeby możesz modyfikować głośność wszystkich urządzeń.
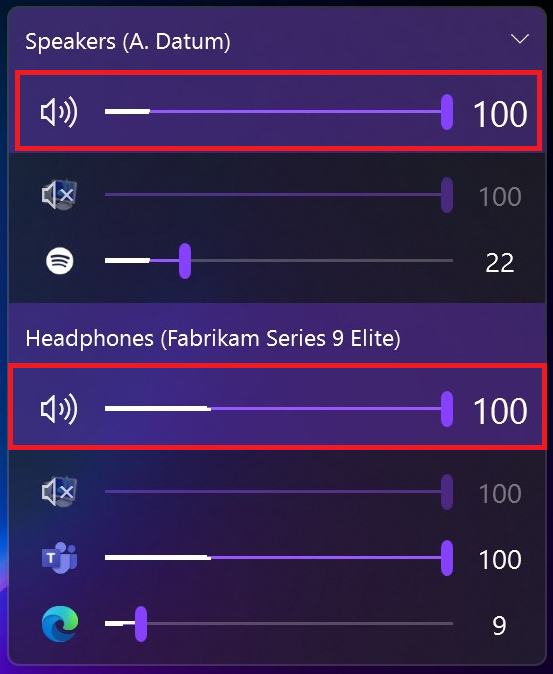
- Następnie możesz użyć suwaków do sterowania odtwarzaniem dźwięku niektórychaplikacji, gier i innych atrybutów systemu Windows 11.Oznacza to, że możesz zwiększyć głośność gry i zmniejszyć głośność odtwarzanych utworów.
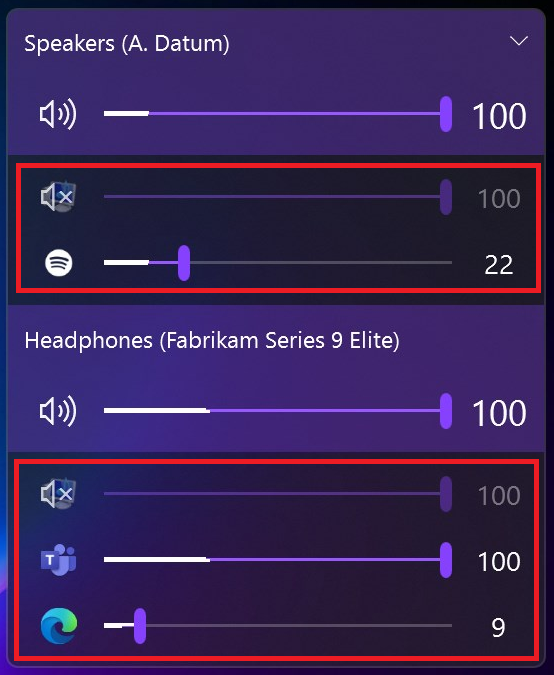
Te kroki, aby korzystać z oprogramowania, są bardzo pomocne. Korzystając z nich, możesz określić, ile chcesz głośności na cokolwiek.
Przeczytaj także: Najnowsza aktualizacja WindowBlinds 11 firmy Stardock przywraca system Windows 95
Podsumowując: jak pobrać i używać EarTrumpet w systemie Windows 11
Tak więc tutaj kończymy kompletną procedurę, która definiuje sposób korzystania z EarTrumpet w systemie Windows 11. Wykonując proste czynności podane powyżej, możesz łatwo pobrać i używać narzędzia do zarządzania głośnością w systemie Windows. Narzędzie jest bardzo pomocne dla tych, którzy lubią wielozadaniowość.
Jeśli napotkasz jakiekolwiek problemy podczas korzystania z EarTrumpet w systemie Windows 11, możesz zwrócić się do nas o pomoc. Skorzystaj z sekcji komentarzy poniżej, aby zadać pytania i przedstawić nam sugestie. Jeśli podobał Ci się ten artykuł, zapisz się do newslettera z bloga. Dzięki temu będziesz na bieżąco informowany o nowościach na stronie.
