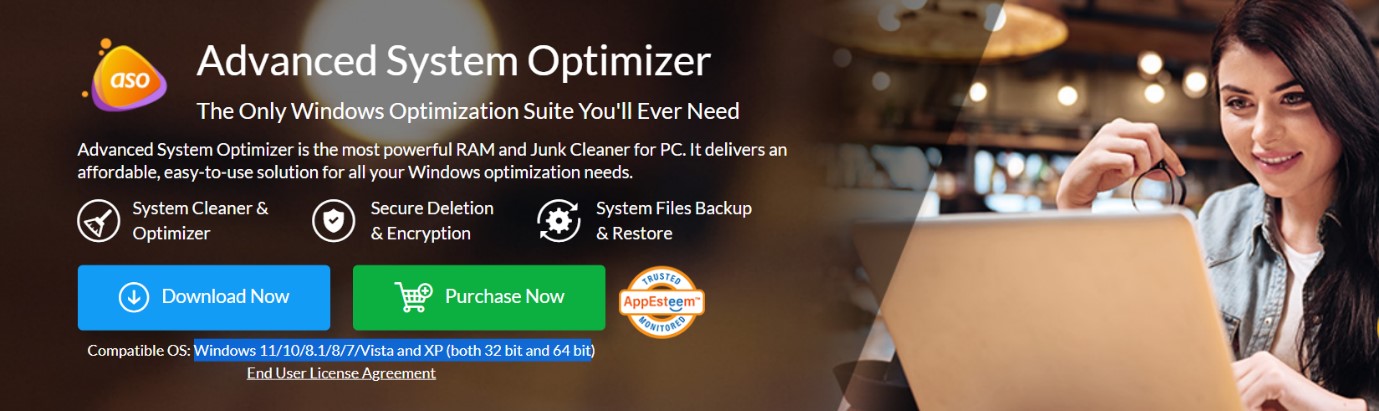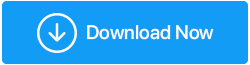4 proste sposoby na wypuszczenie systemu Windows 11
Opublikowany: 2022-05-24Czy chcesz uwolnić swój komputer z systemem Windows 11? W takim przypadku czytasz odpowiedni artykuł do swoich potrzeb. Debloating odnosi się do usuwania aplikacji i usług z systemu Windows 11, które mogą okazać się niepotrzebne lub bezużyteczne.
Bloatware jest denerwujące! Nadmiar komputera/laptopa jest częstym problemem związanym z posiadaniem zbyt wielu niepotrzebnych rzeczy na komputerze. Może to spowodować pogorszenie wydajności komputera, ponieważ dysk twardy jest obciążony tymi aplikacjami. Odinstalowanie ich pomoże przyspieszyć cały proces i zwolnić cenne miejsce na dysku, dzięki czemu nie będziesz musiał martwić się o wydajność.
Jak odblokować system Windows 11
Podobnie jak Windows 10, Windows 11 jest obciążony aplikacjami i usługami typu bloatware. Możesz nawet nie zauważyć, że niektóre z tych programów działają na Twoim komputerze, ale zajmują dużo miejsca i pamięci, a czasami nawet spowalniają jego działanie.
Jeśli chcesz wydać Windows 11, z pewnością będziesz mieć więcej opcji niż po prostu czekanie na kolejną ważną wersję systemu operacyjnego Microsoftu. Można to zrobić za pomocą specjalistycznych narzędzi innych firm do odinstalowywania aplikacji bez wpływu na komputer. Możesz też ręcznie usunąć niepotrzebne aplikacje.
Wskazówki, jak utrzymać płynność działania komputera
|
Najlepsze sposoby na uwolnienie komputera PC/laptopa z systemem Windows 11
Instalowanie najnowszych aktualizacji w systemie Windows 11
Przed wprowadzeniem systemu Windows 11 musisz upewnić się, że komputer z systemem Windows 11 jest zaktualizowany. Aby to sprawdzić, wykonaj następujące kroki:
- Naciśnij Windows i ja, aby otworzyć Ustawienia.
- Kliknij Aktualizacja i zabezpieczenia.
- W Windows Update kliknij Sprawdź aktualizacje
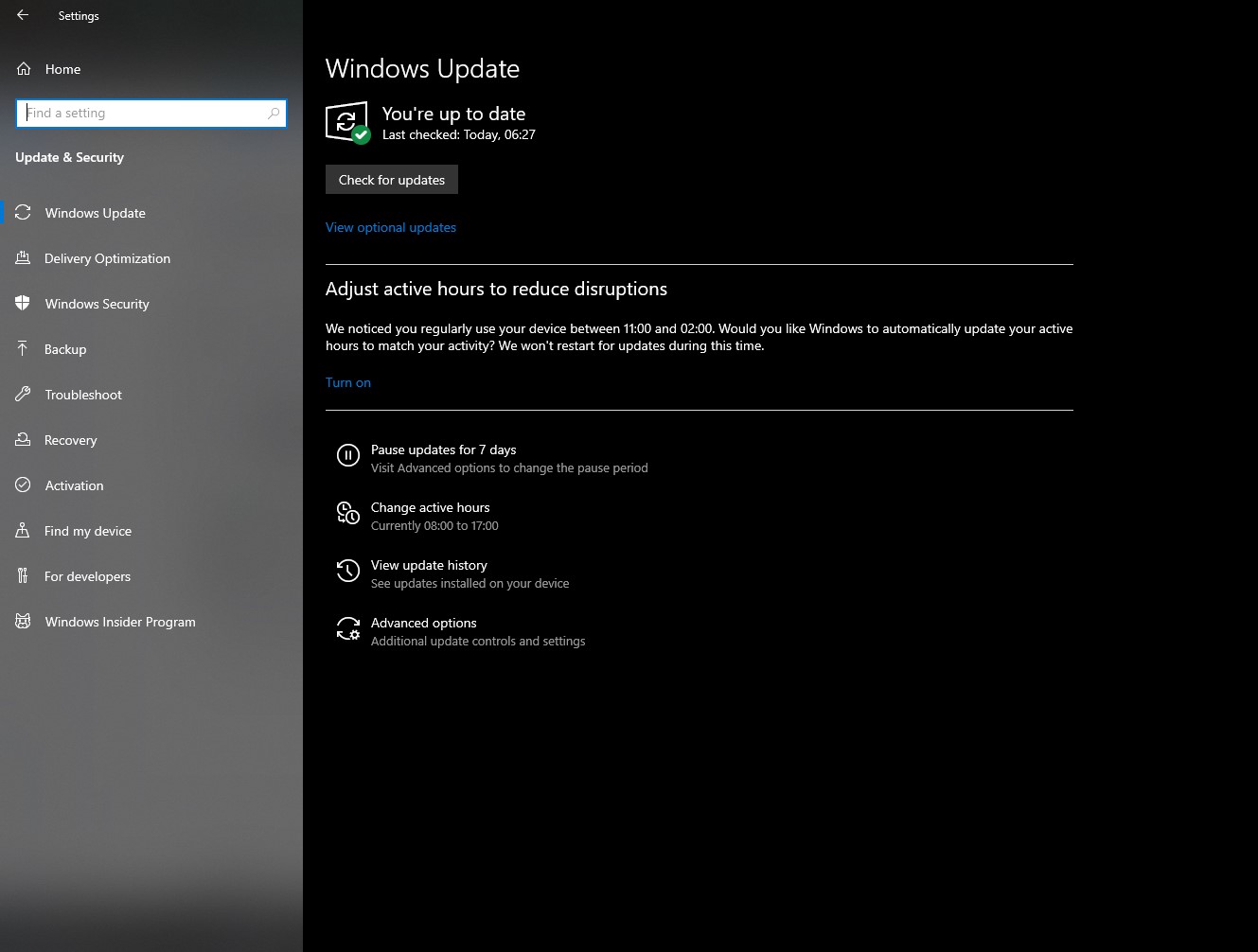
Teraz, gdy system Windows jest aktualny, wykonaj poniższe czynności, aby uwolnić system Windows 11.
Ręcznie odinstaluj niepotrzebne aplikacje
Możesz trwale usunąć lub odinstalować niepotrzebne aplikacje ręcznie, aby uwolnić system Windows 11.
Uwaga: za każdym razem, gdy wprowadzasz zmiany na komputerze, upewnij się, że masz włączony punkt przywracania
- Naciśnij klawisz "Windows" z klawiszem "X", aby otworzyć menu WinX. Przed Tobą pojawi się pionowe wyskakujące okienko.

- Kliknij opcję „Aplikacje i funkcje”.
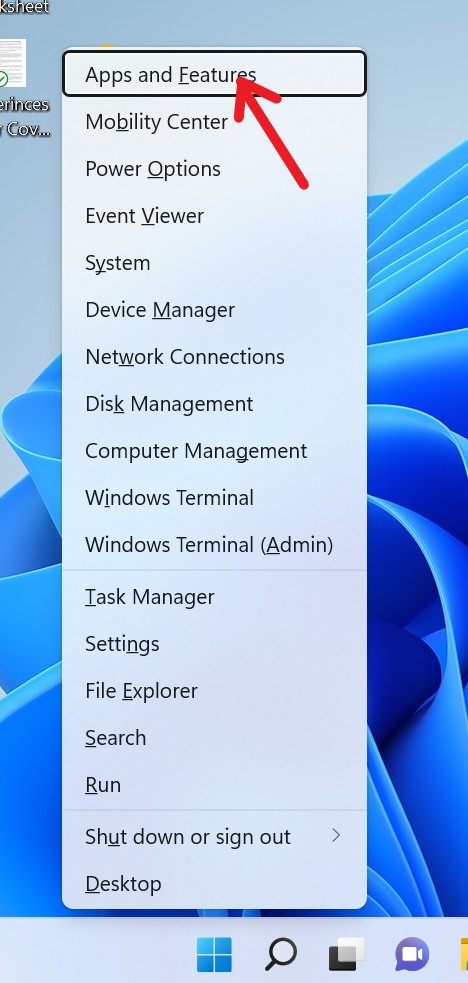
- Przeniesie Cię do okna, w którym wszystkie Twoje aplikacje są wymienione na Twoim komputerze.
- Przewiń listę i kliknij poszukaj aplikacji, którą chcesz odinstalować.
- Stuknij w trzy pionowe „kropki” przed nazwą aplikacji.
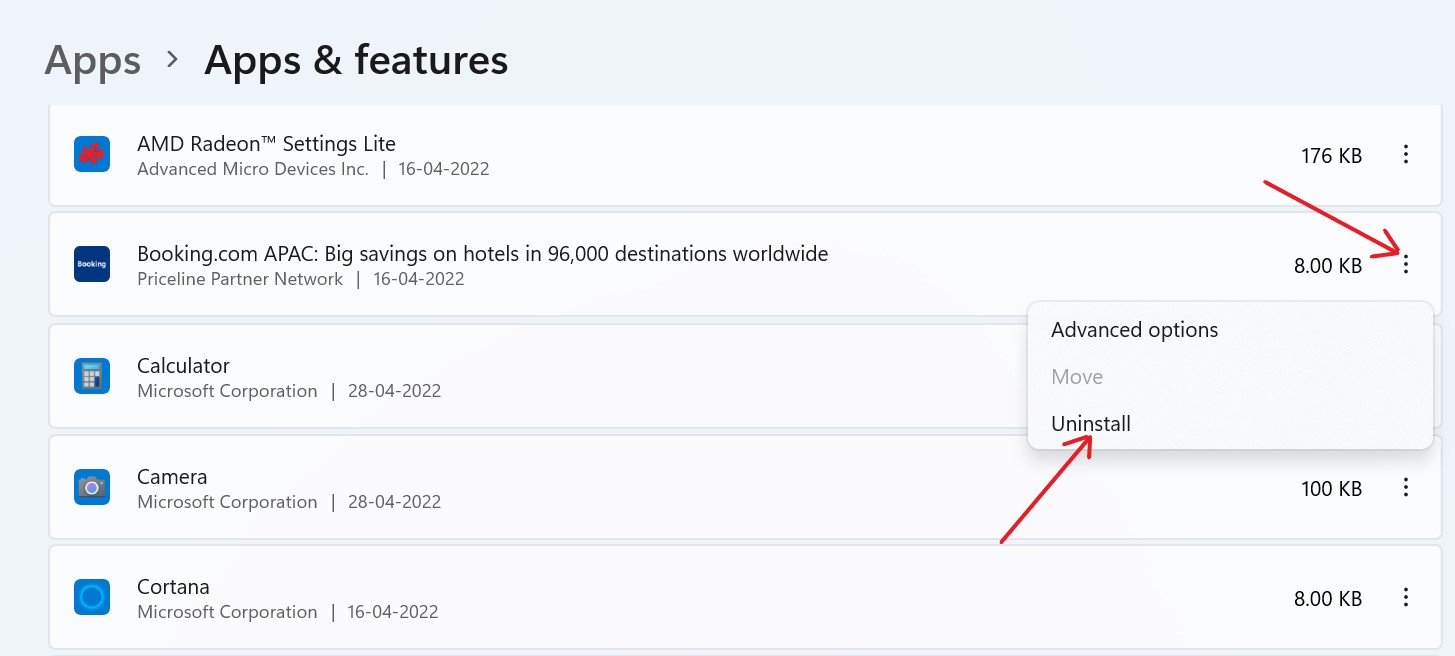
- Teraz wybierz „Odinstaluj.
- Kliknij ponownie „Odinstaluj”, aby zakończyć proces.
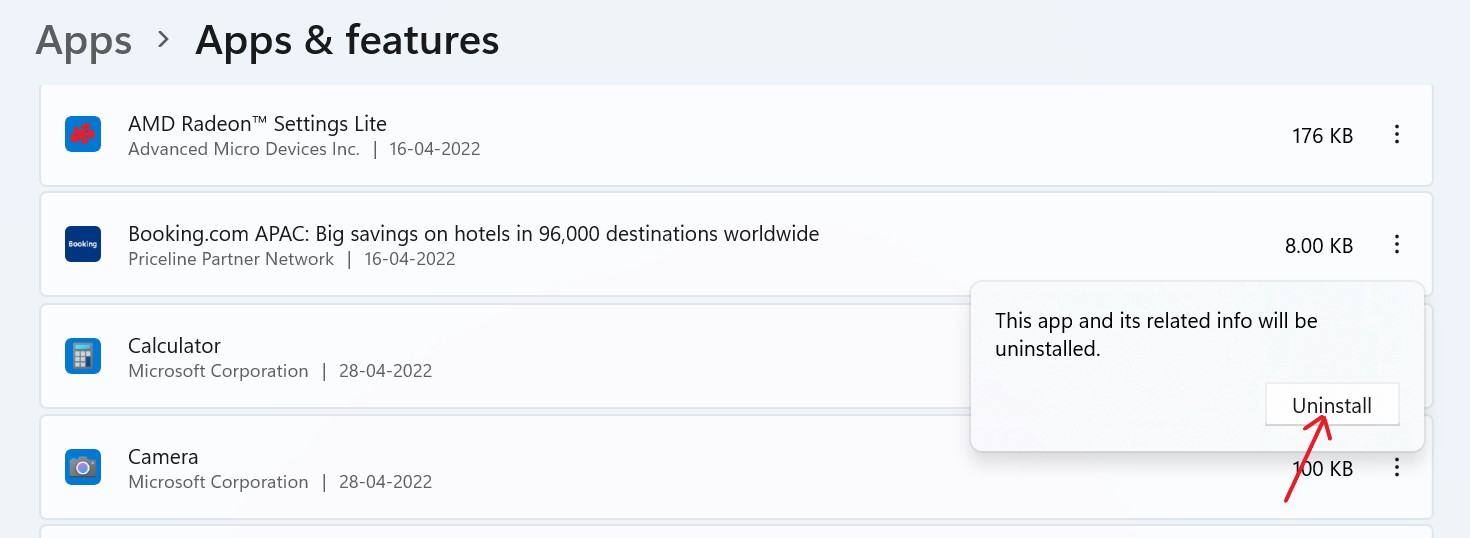
Przeczytaj także: Najlepsze oprogramowanie do deinstalacji dla systemu Windows 10 (Usuń aplikacje bez żadnych śladów) (2022)
Korzystając z DSIM
- Ponownie naciśnij klawisz „Windows” z klawiszem „X”, aby otworzyć menu WinX.

- Kliknij „Terminal Windows (Administrator)/ Windows PowerShell (Administrator).

- Skopiuj to polecenie i wklej je do swojego terminala.
„DISM / Online / Get-ProvisionedAppxPackages | select-string Nazwapakietu”
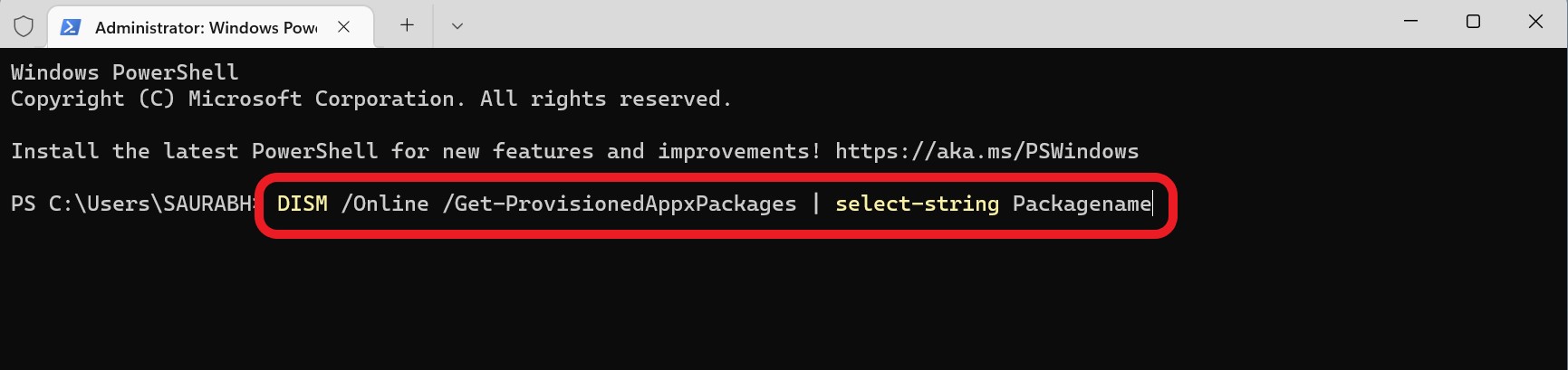

- Naciśnij „Enter”, a skrypt pokaże Ci wszystkie aplikacje zainstalowane na urządzeniu z systemem Windows 11.
- Przewiń listę i wybierz aplikację, którą chcesz usunąć.
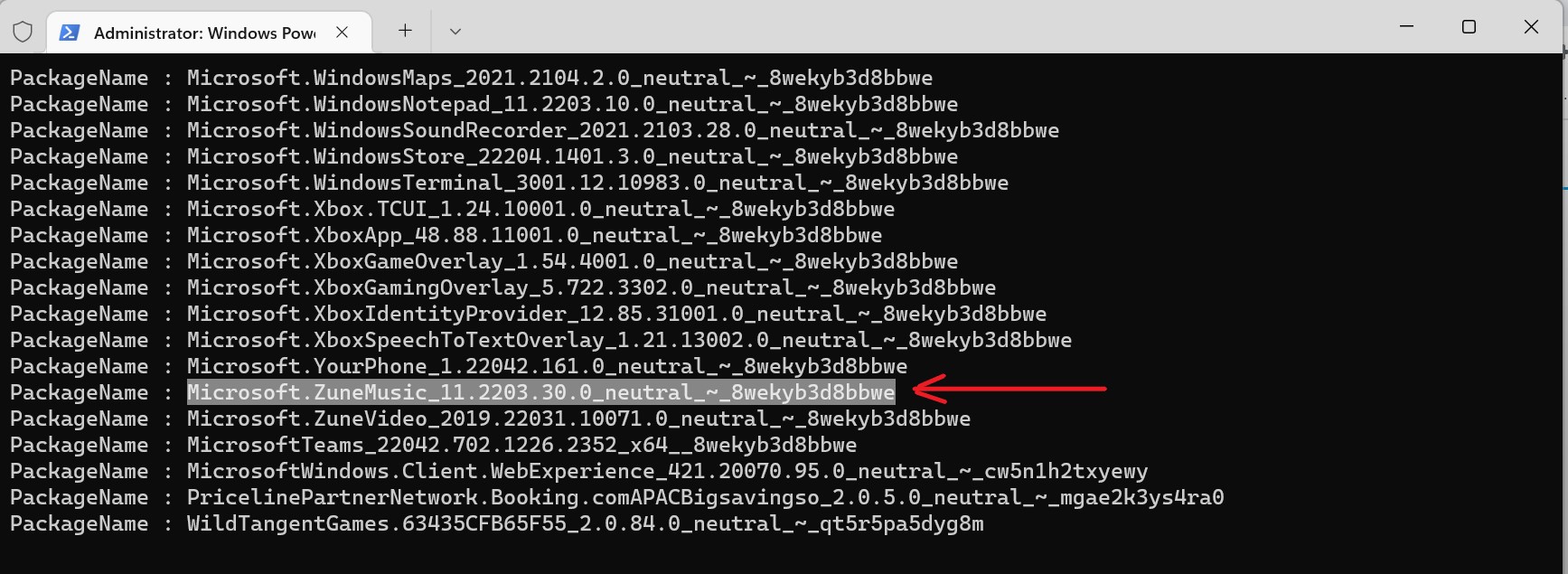
- Teraz skopiuj to polecenie i wklej całą nazwę pakietu z powyższej listy, którą chcesz usunąć z urządzenia. Lubię to:
DISM/Online/Remove-ProvisionedAppxPackage/PackageName: Mircosoft.ZuneMusic_11.2203.30.0_neutral_~_8wekybd8bbwe
- Skopiuj i wklej cały kod do terminala i naciśnij „Enter”, aby usunąć bezużyteczną aplikację.
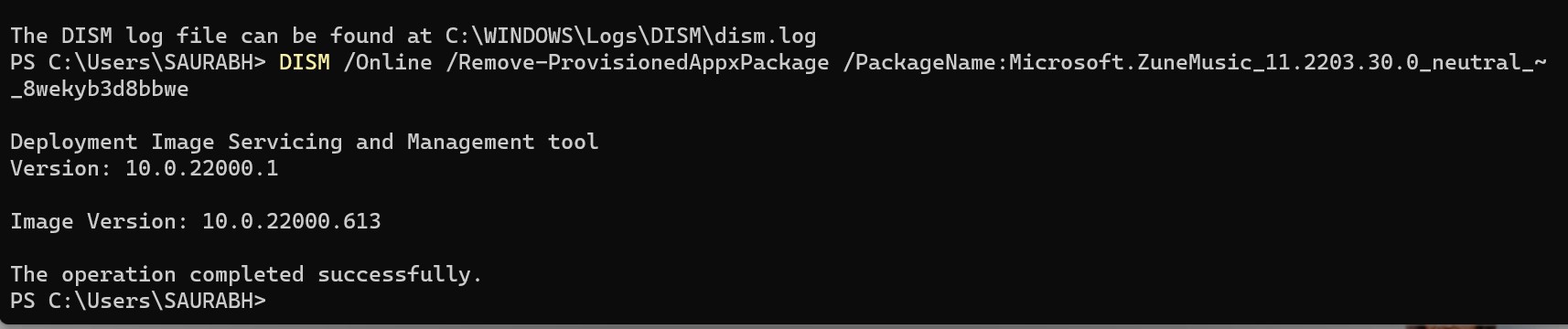
Przeczytaj także: Jak naprawić oprogramowanie nie odinstalowujące się w systemie Windows 10
Używając Terminala Windows
- Ponownie naciśnij klawisz „Windows” z klawiszem „X”, aby otworzyć menu WinX.

- Otwórz „Terminal Windows (Administrator)”, klikając go.

- Skopiuj ten kod i uruchom go w terminalu.
iwr https://git.io/debloat11|iex
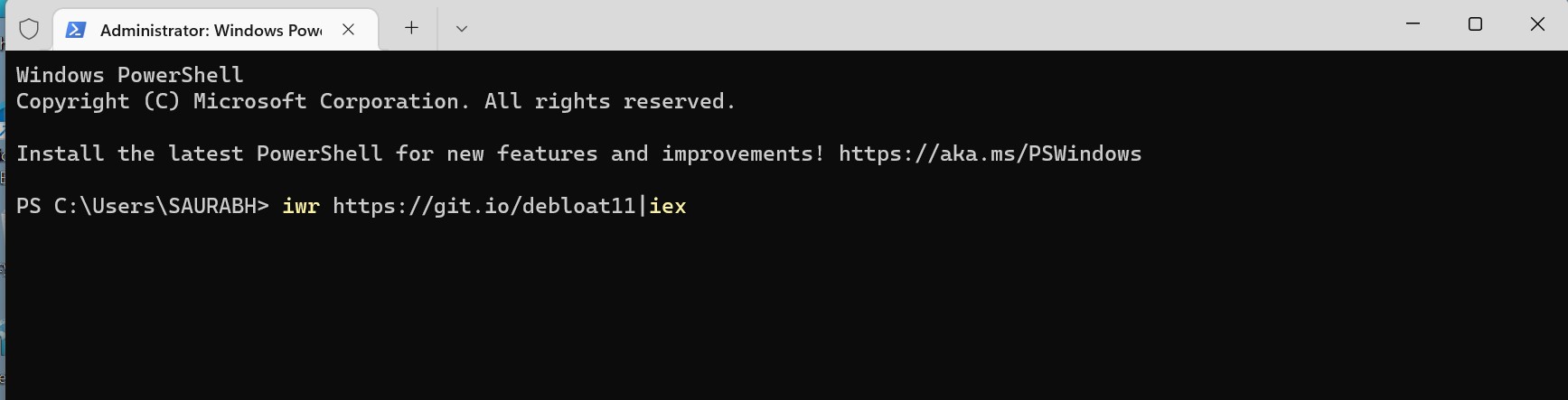
- Przed tobą pojawi się okno Debloat Windows 11.
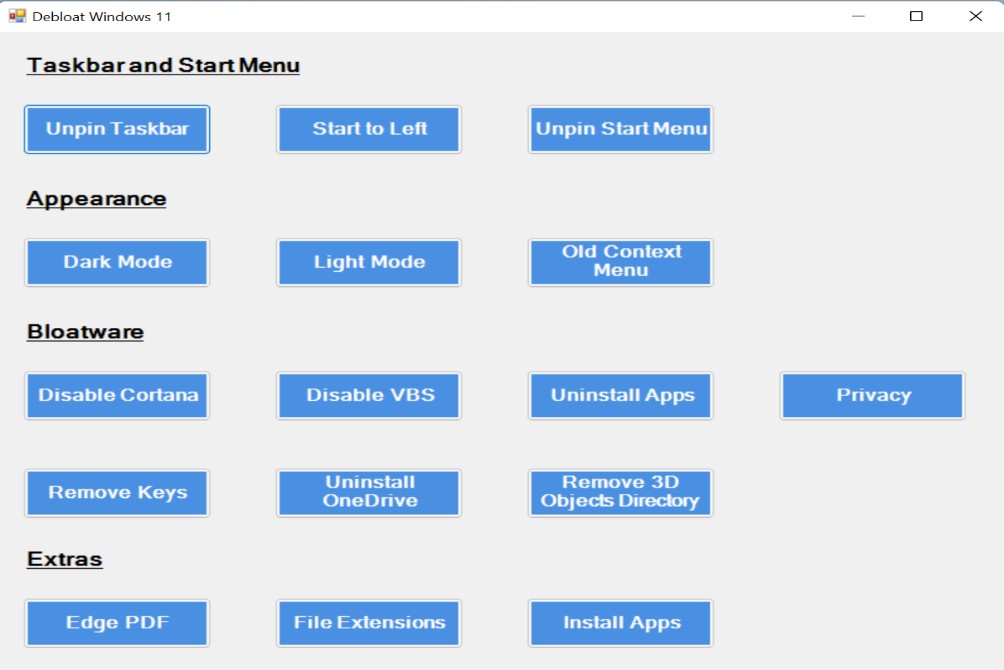
- W sekcji „Bloatware” kliknij opcję „Odinstaluj aplikacje” i postępuj zgodnie z kolejnymi komunikatami, aby usunąć bezużyteczne aplikacje.
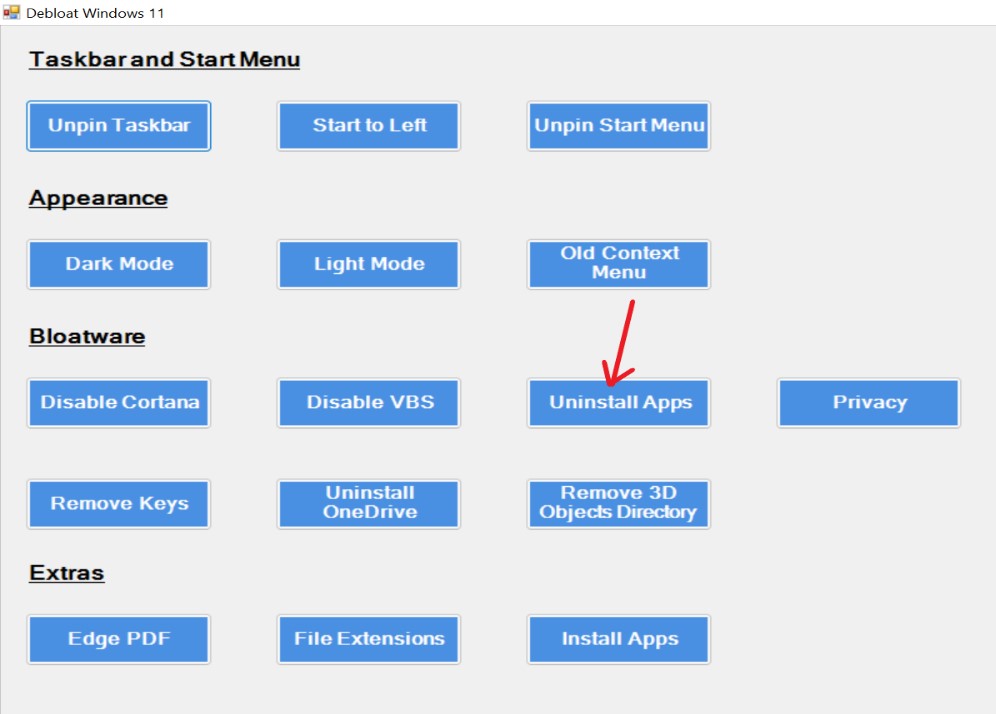
| Wskazówka autora: Zaawansowany optymalizator systemu: kompleksowe narzędzie do czyszczenia i optymalizacji dla systemu Windows.
Advanced System Optimizer pomaga w czyszczeniu urządzeń z systemem Windows 10/11 i zapewnia narzędzia do bezpiecznego usuwania plików, odzyskiwania danych, optymalizacji dysku i czyszczenia pamięci RAM w celu uzyskania maksymalnej wydajności. Zapewnia niedrogie, łatwe w użyciu rozwiązanie dla wszystkich potrzeb związanych z optymalizacją systemu Windows. Dlaczego warto korzystać z zaawansowanego Optymalizatora systemu? 1. Oczyszczanie dysku i optymalizator Oczyść dysk twardy komputera i przyspiesz wolny komputer w mgnieniu oka. Usuwanie niepotrzebnych i przestarzałych plików z pamięci masowej zwiększa szybkość komputera dzięki szybszemu czasowi reakcji i wczytywania. 2. Bezpieczeństwo systemu i prywatność Chroń swoją prywatność, usuwając historię przeglądania i pliki cookie, szyfrując ważne pliki przed ciekawskimi oczami i trwale usuwając dane za pomocą tego narzędzia Best PC Cleaner. 3. Optymalizatory Windows Spraw, aby Twój komputer działał jak nowy dzięki zaawansowanemu Optymalizatorowi systemu. Jest wyposażony we wbudowane narzędzia do łatwej konserwacji i optymalizacji komputera, dzięki czemu jest najlepszym narzędziem do czyszczenia komputera. 4. Kopia zapasowa i odzyskiwanie Twórz kopie zapasowe ważnych plików, takich jak filmy, pliki audio, zdjęcia i dokumenty, wraz z odzyskiwaniem utraconych danych, niezależnie od tego, czy zostały usunięte, czy sformatowane. Zgodność: Wymagania systemu operacyjnego – Windows 11/10/8.1/8/7/Vista i XP (zarówno 32-bitowe, jak i 64-bitowe) Pobierz Zaawansowany Optymalizator Systemu Aby dowiedzieć się więcej o Advanced System Optimizer, kliknij tutaj |
Aby to podsumować
I to wszystko – gotowe. Oto kilka sposobów, dzięki którym możesz uwolnić system operacyjny Windows 11. Jak widać, pozbycie się nadprogramów jest stosunkowo proste i błyskawicznie znajdziesz się w drodze do sprawnie działającego komputera!
Ale my też chcemy usłyszeć od Ciebie. Jakie masz doświadczenia z pozbywaniem się nadprogramów? Czy próbowałeś innych technik? Daj nam znać w sekcji komentarzy poniżej.