8 najlepszych metod edycji pliku EPS LUB pliku wektorowego
Opublikowany: 2022-02-13Czy wiesz, co to jest plik EPS i gdzie jest używany? Czy kiedykolwiek próbowałeś edytować plik EPS ? Czy kiedykolwiek zastanawiałeś się, dlaczego pliki wektorowe są pobierane z rozszerzeniem EPS. Ten artykuł odpowie na wszystkie Twoje pytania. Zapoznaj się z tym artykułem, aby poznać pełne informacje o metodach edycji plików EPS. W tym artykule omówiłem najlepsze metody edycji plików EPS za pomocą bezpłatnego i płatnego oprogramowania, a także metod online i offline.
Jak często spotykasz się z taką sytuacją, jak znalezienie pliku wektorowego w formacie EPS po jego pobraniu? Plik EPS zawiera grafikę wektorową 2D, tekst i obrazy bitmapowe. Przeważnie pliki grafiki wektorowej są zapisywane w formacie EPS. Ponieważ plik EPS nie jest obsługiwany w większości programów, każdy próbuje pobrać grafikę wektorową w formacie EPS. Zapewnia nieprzerwaną jakość grafiki wektorowej podczas udostępniania lub przesyłania plików.
Spis treści
Co to jest plik EPS lub plik wektorowy?
Do przechowywania plików graficznych używany jest format Encapsulated Postscript (EPS). Może zawierać grafikę wektorową 2D, obrazy bitmapowe i tekst. Dzięki zapisaniu plików graficznych w tym formacie EPS jakość pliku pozostaje stała. Jest uważany za najlepszy wybór formatu graficznego do drukowania ilustracji w wysokiej rozdzielczości. Co więcej, edycję można wykonać dowolną liczbę razy z tym samym plikiem bez rozpraszania zawartej w nim zawartości. Pliki EPS można otwierać tylko w oprogramowaniu do projektowania graficznego. Aby przeglądać lub edytować pliki EPS, konieczne jest korzystanie z aplikacji do projektowania graficznego.
- CZYTAJ WIĘCEJ - 5 najlepszych profesjonalnych programów lub aplikacji do edycji zdjęć
- Jak przekonwertować plik PDF tylko do odczytu na plik PDF do edycji za darmo?
8 najlepszych metod edycji pliku EPS
Film instruktażowy
Dla wygody czytelnika udostępniliśmy ten artykuł w formie samouczka wideo. Jeśli jesteś zainteresowany czytaniem, pomiń na razie film i obejrzyj go po zakończeniu czytania tego artykułu.
Przez większość czasu edytowanie plików EPS bezpośrednio w niektórych aplikacjach jest trudne i niemożliwe. Tak więc jedyną rzeczą do zrobienia jest przekonwertowanie formatu pliku EPS na inny format zgodnie z oprogramowaniem do edycji, którego używamy do edycji.
1. Adobe Illustrator (najlepszy edytor EPS dla Windows i Mac)
Adobe Illustrator to oprogramowanie służące do tworzenia ilustracji i projektów graficznych na urządzenia mobilne i internetowe. Jest to najczęściej używane przy tworzeniu logo, ikon, billboardów, ilustracji książkowych i opakowań produktów. Adobe Illustrator ma wiele kreatywnych i zaawansowanych narzędzi i funkcji do edycji, które zapewniają lepsze wyniki.
Odwiedź oficjalną stronę Adobe Illustrator. Kliknij Rozpocznij wersję próbną, aby pobrać wersję próbną lub jeśli chcesz pobrać pełną wersję, kliknij Kup teraz.
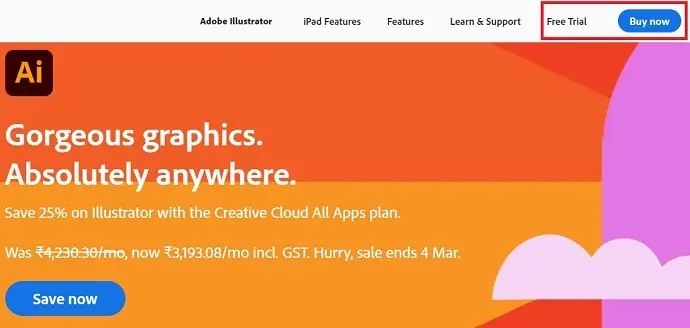
Ceny Adobe Illustrator
Adobe Illustrator można pobrać na dwa sposoby. Jednym z nich jest kupowanie wszystkich aplikacji w jednym pakiecie lub wybranie pojedynczej aplikacji (Adobe Illustrator) z listy. Pobierz aplikację i zainstaluj ją na swoim urządzeniu.
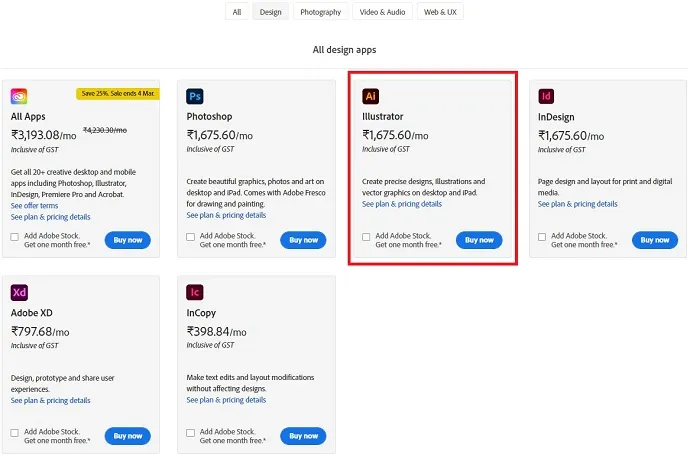
Jak edytować plik EPS w programie Illustrator
- Najpierw otwórz aplikację i otwórz plik EPS, klikając Plik> Otwórz. lub użyj skrótu klawiaturowego CTRL+O. Przeglądaj swój komputer i znajdź plik EPS.
- Następnie plik zostanie otwarty w interfejsie edycyjnym, a warstwy zostaną odblokowane i wyświetlone w oknie dialogowym warstw, umożliwiając edycję pliku EPS. Jeśli nie znajdziesz warstw jako odblokowanych, oznacza to, że nie można edytować plików EPS jako warstw. Stanie się tak z powodu niewłaściwego eksportu lub zapisania pliku.
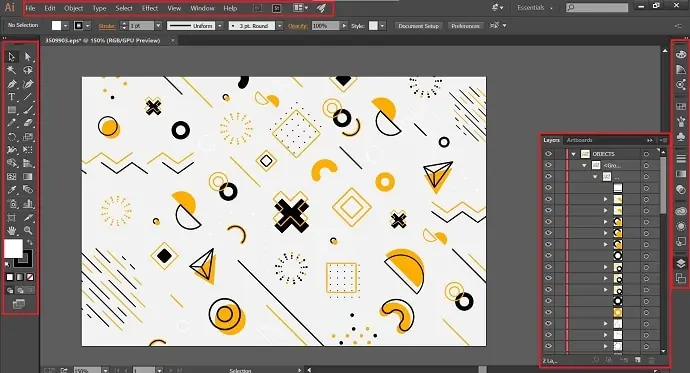
UWAGA – Aby włączyć sekcję Warstwy, przejdź do opcji Windows z górnego menu i wybierz warstwę z listy rozwijanej .
- Po zakończeniu edycji kliknij Plik>Eksportuj . Następnie pojawi się okno i stamtąd wybierz miejsce docelowe, nazwę i format, aby zapisać plik wyjściowy.
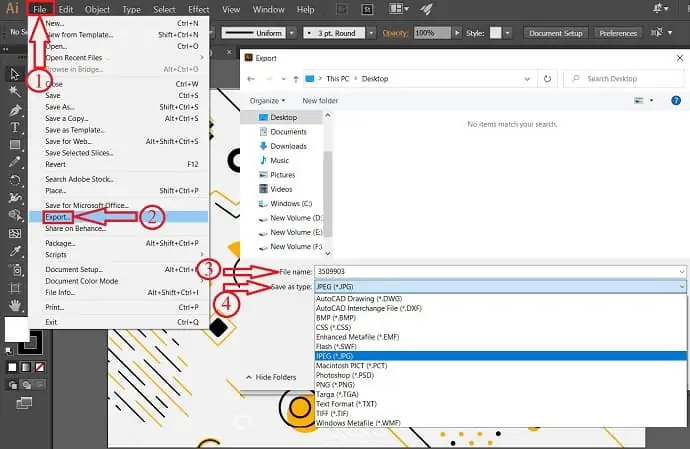
Oto jak importować, edytować i eksportować plik EPS za pomocą programu Adobe Illustrator.
- CZYTAJ WIĘCEJ – 60% ZNIŻKI – Kody kuponów rabatowych Adobe (MAR21), promocje
- 5 najlepszych profesjonalnych programów lub aplikacji do edycji zdjęć
2. Adobe Photoshop
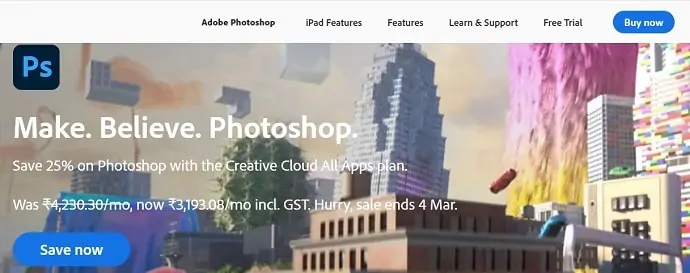
Adobe Photoshop to popularny produkt z rodziny Adobe. Przeważnie Photoshop służy do edycji i manipulacji zdjęciami. Umożliwia pobranie wersji próbnej za darmo oraz pełnej wersji, kupując ją z oficjalnej strony.
Jak edytować EPS w Photoshopie
Adobe Photoshop to jedno z najlepszych programów do edycji plików EPS, ale nie bezpośrednio. EPS musi zostać przekonwertowany na format PSD. Tak więc ta edycja odbywa się warstwa po warstwie. Dlatego pamiętaj, aby przekonwertować pliki EPS do PSD przed zaimportowaniem ich do programu Photoshop.
Najpierw przekonwertuj plik EPS do formatu Photoshopa, tj. PSD. Następnie uruchom aplikację Adobe Photoshop i zaimportuj plik, klikając „Plik> otwórz” lub użyj skrótu komputerowego „CTRL+O” . Przeglądaj swój komputer i znajdź plik PSD. (W najnowszych wersjach opcja „otwarta” znajduje się na samym starcie).
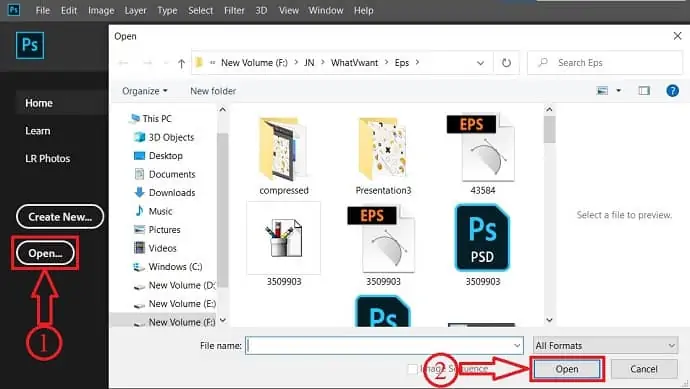
Upewnij się, że wszystkie warstwy są rozgrupowane i umożliwij edycję importowanego pliku. Jeśli nie, plik nie został poprawnie zapisany lub przekonwertowany. Gdy znajdziesz warstwy rozgrupowane, plik jest gotowy do edycji. Wtedy interfejs edycji będzie wyglądał jak na poniższym zrzucie ekranu.
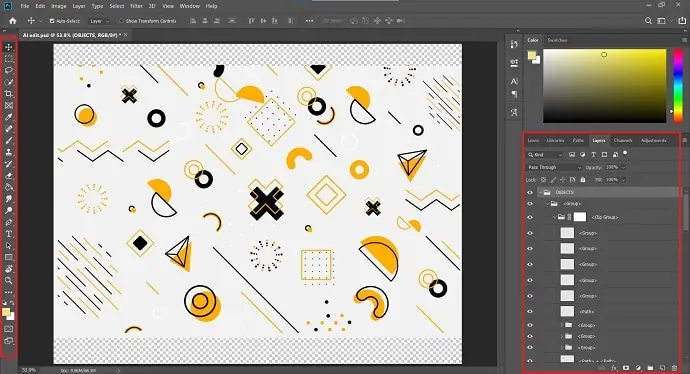
Po zakończeniu edycji kliknij „Plik>Eksportuj>Eksportuj jako” lub klikając (Alt+Shift+Ctrl+W). i wybierz miejsce docelowe, nazwę i format wyjścia do zapisania.
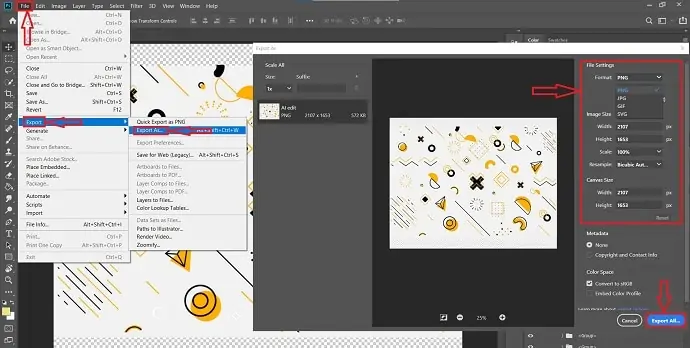
- CZYTAJ WIĘCEJ – 5 programów, dzięki którym możesz edytować zdjęcia za darmo jak Photoshop
- Recenzja PhotoEditorX: Ukryta tajemnica za tą alternatywą dla Photoshopa
3. CorelDRAW
CorelDRAW to jedno z najlepszych programów do projektowania graficznego, które obsługuje systemy Windows i Mac. Zapewnia wersję próbną dla wszystkich swoich produktów. To oprogramowanie jest używane głównie przez profesjonalistów i studentów. Udostępnia licencję na swoje produkty zgodnie z celem pobrania. CorelDRAW obsługuje różne typy formatów plików, które można otwierać i edytować. Na liście obsługiwanych formatów plików EPS jest jednym z nich. Dzięki temu CorelDRAW może być używany do bezpośredniej edycji plików EPS bez konwertowania ich na inne formaty.
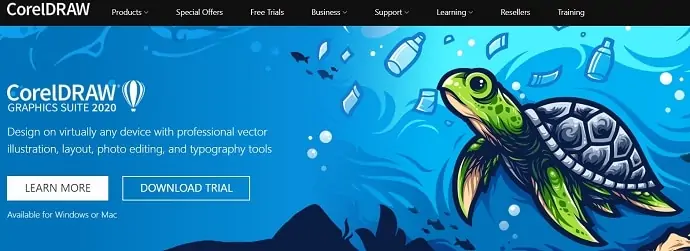
Produkty CorelDRAW
CorelDRAW to centrum oprogramowania do projektowania grafiki technicznej i projektowania ilustracji. Ponadto wszystkie produkty obsługują systemy WindowsOS i MacOS.
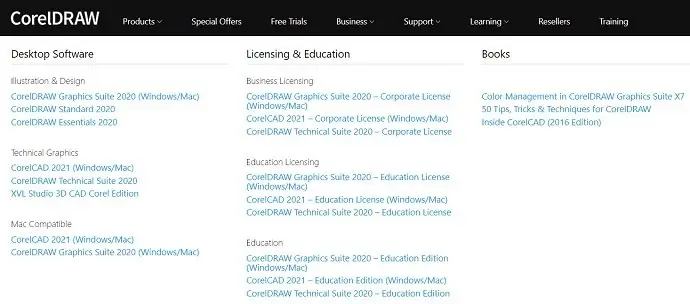
Jak edytować plik EPS za pomocą programu CorelDRAW
CorelDRAW to jedno z najlepszych dostępnych programów do projektowania grafiki, dzięki którym ilustrator pracuje bardziej kreatywnie i łatwiej.
Najpierw otwórz oprogramowanie CorelDRAW i zaimportuj plik EPS, klikając Plik> Otwórz. Następnie otworzy się okno, z którego zlokalizuj plik EPS do otwarcia. CorelDRAW obsługuje również wiele innych formatów, a listę obsługiwanych formatów znajdziesz na liście rozwijanej.
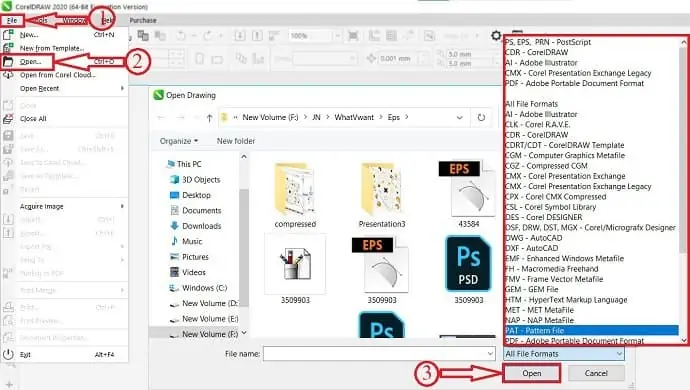
W interfejsie edycyjnym programu CorelDRAW znajdziesz narzędzia na lewym pasku bocznym i paletę kolorów po prawej stronie. Cały interfejs edycji programu CorelDRAW wygląda tak, jak pokazano na poniższym zrzucie ekranu.
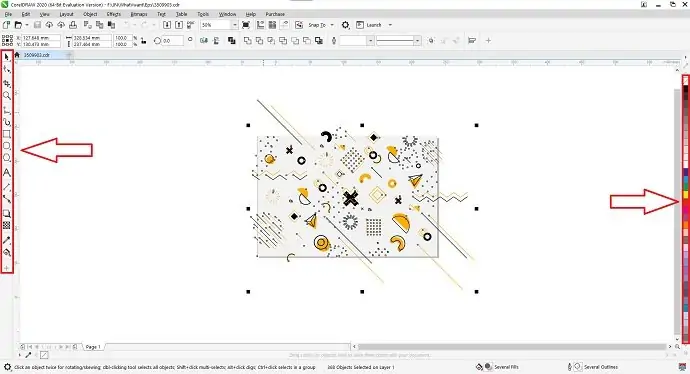
Aby wyeksportować edytowane wyjście, przejdź do Plik> Eksportuj jako. Następnie pojawi się okno, w którym wybierz miejsce docelowe, nazwę i format do eksportu. CorelDRAW umożliwia eksportowanie danych wyjściowych do różnych formatów.
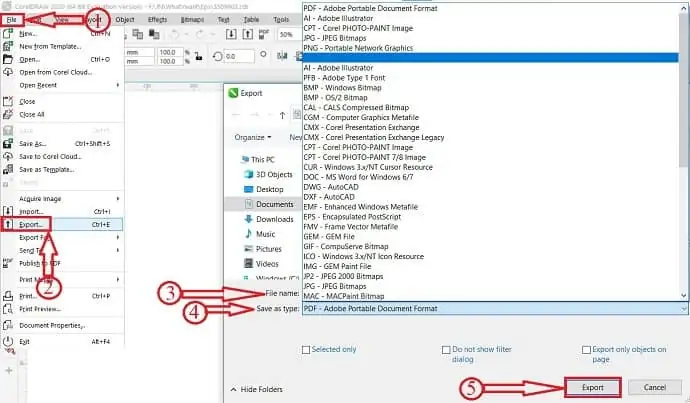
4. Photopea (bezpłatnie otwieraj i edytuj pliki EPS online)
Photopea to najlepszy darmowy edytor EPS online. W Photopea możesz edytować plik EPS bezpośrednio bez konwertowania na inne formaty. Wykonaj proste czynności, aby edytować plik EPS w Photopea.
- Po pierwsze, odwiedź oficjalną stronę Photopea, a interfejs oprogramowania wygląda jak na poniższym zrzucie ekranu.
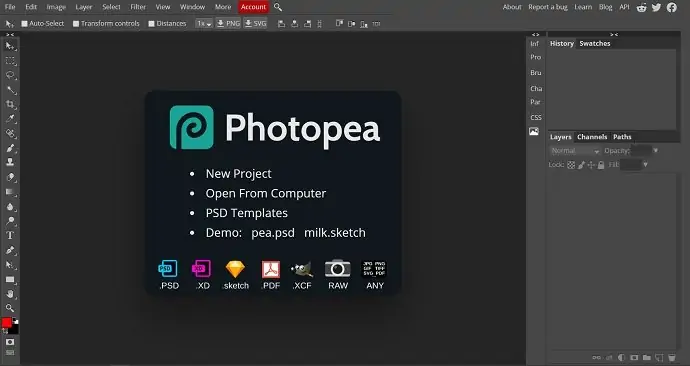
- Przejdź do Plik> Nowy, aby zaimportować plik EPS, lub użyj skrótu klawiaturowego – (CTRL + N).
- Po zaimportowaniu pliku wszystkie warstwy są widoczne w sekcji warstw, która znajduje się w prawym dolnym rogu. Z tego miejsca można dokonać edycji za pomocą wielu narzędzi dostępnych po lewej stronie okna.
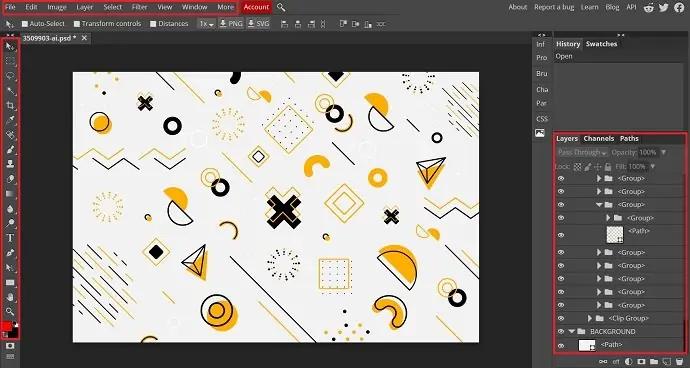
- Aby zapisać plik, kliknij Plik>Zapisz/Eksportuj. A tam znajdziesz wiele formatów do zapisania pliku wyjściowego.
- Wybierz format do zapisania.
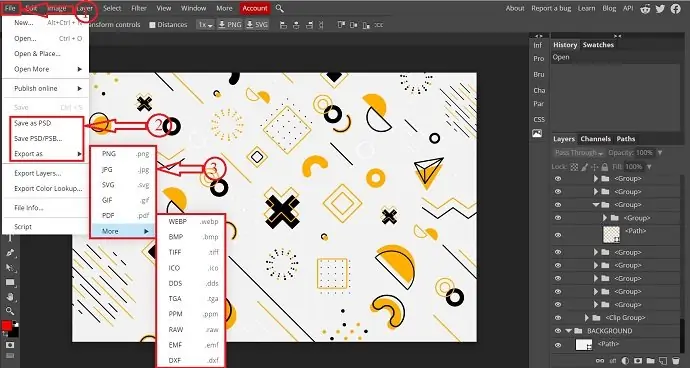
- Po wybraniu formatu pojawi się nowe okno. Wybierz rozdzielczość, jakość wydruku i kliknij Zapisz. Następnie obraz rozpocznie się automatycznie.
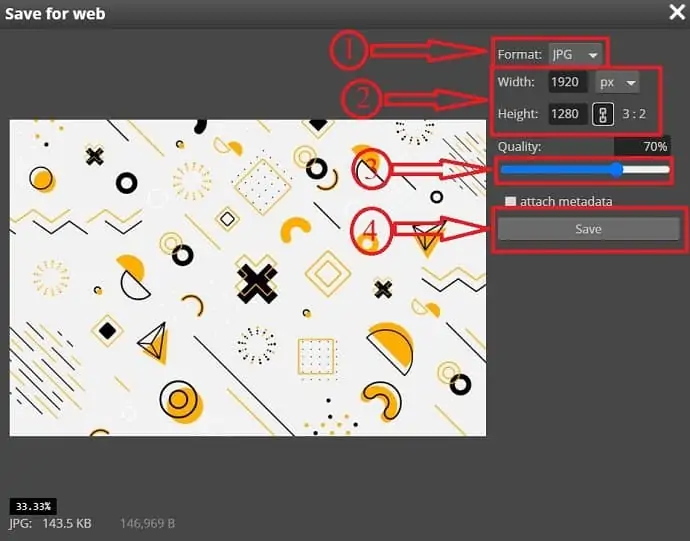
- CZYTAJ WIĘCEJ – 6 niezwykłych i atrakcyjnych czcionek
- Windows FotoJet Designer: oszczędność czasu przy projektach graficznych
5. Gravit Designer (darmowy edytor plików EPS)
Gravit Designer to w pełni funkcjonalne darmowe oprogramowanie do edycji plików EPS dostępne dla wszystkich platform, takich jak Windows, macOS, Linux, Chrome OS, a także używane w trybie offline i online. Gravit Designer umożliwia tworzenie ilustracji wektorowych, UI stron internetowych i aplikacji, edycję obrazów i zdjęć. Co więcej, ułatwia to edycję plików EPS. Posiada bardzo poręczny interfejs użytkownika i profesjonalne narzędzia do efektywnego tworzenia/edycji projektów graficznych.
Cennik Gravit Designer
Gravit Designer był dostępny w wersji darmowej i Pro. Ceny i porównanie wersji bezpłatnej i pro zostaną wyświetlone poniżej.
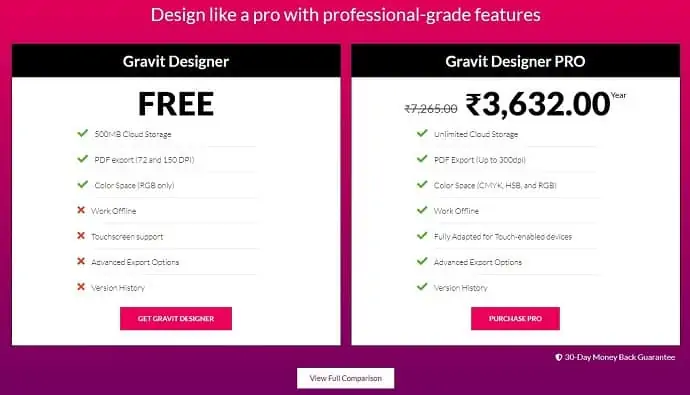
Jak edytować plik EPS za pomocą Gravit Designer
Odwiedź oficjalną stronę projektanta Gravit. Kliknij Pobierz i wybierz platformę, na którą chcesz pobrać, lub kliknij Rozpocznij teraz, aby pracować online.
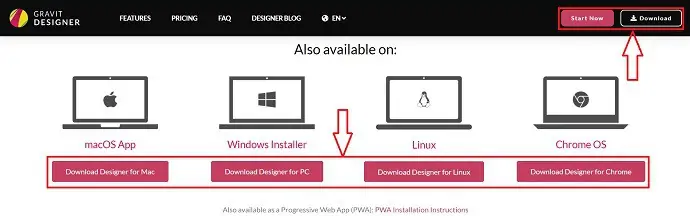
Zarówno w przypadku metod online, jak i offline, proces jest taki sam. Następnie zostaniesz poproszony o zarejestrowanie/zalogowanie się na konto Gravit Designer. Możesz również zalogować się za pomocą kont Google lub Facebook.

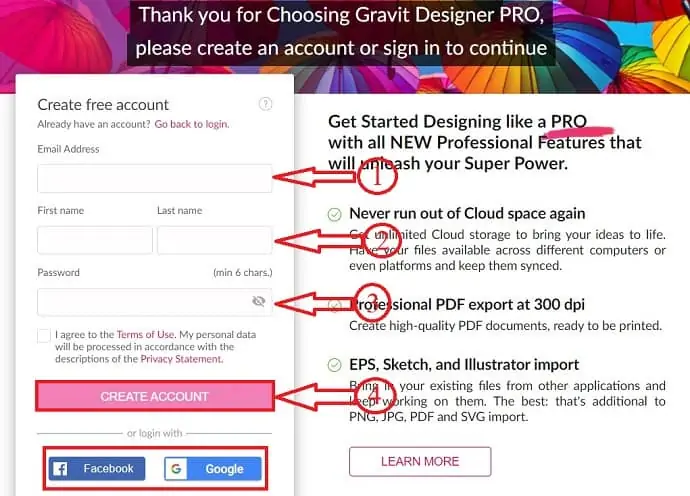
Po zalogowaniu się do Gravit Designer zostaniesz przekierowany na nową stronę. Przed wejściem do interfejsu edycji wybierz szablon lub kliknij Otwórz z komputera, aby zaimportować pliki EPS z komputera.
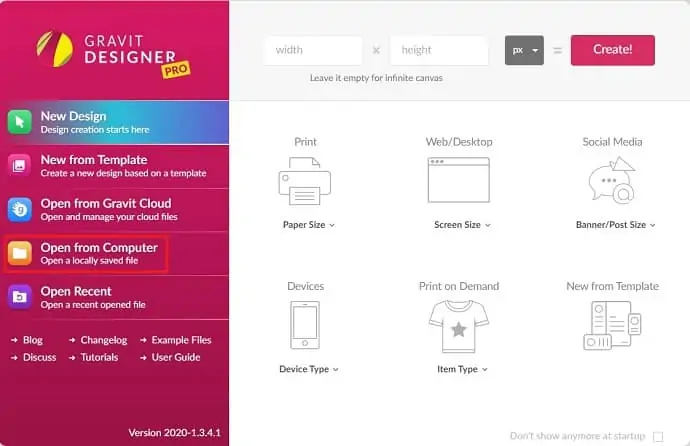
Następnie plik jest importowany do Gravit Designer. W interfejsie edycyjnym Gravit Designer, warstwy obecne w pliku są pokazane po lewej stronie. Narzędzia do edycji w górnym menu.
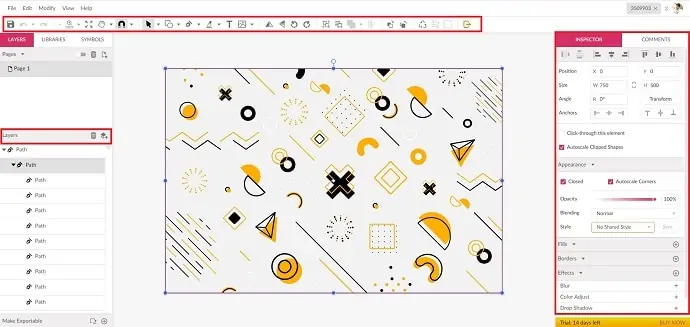
Po edycji pliku kliknij Plik>Eksportuj jako i wybierz format, do którego chcesz wyeksportować plik.
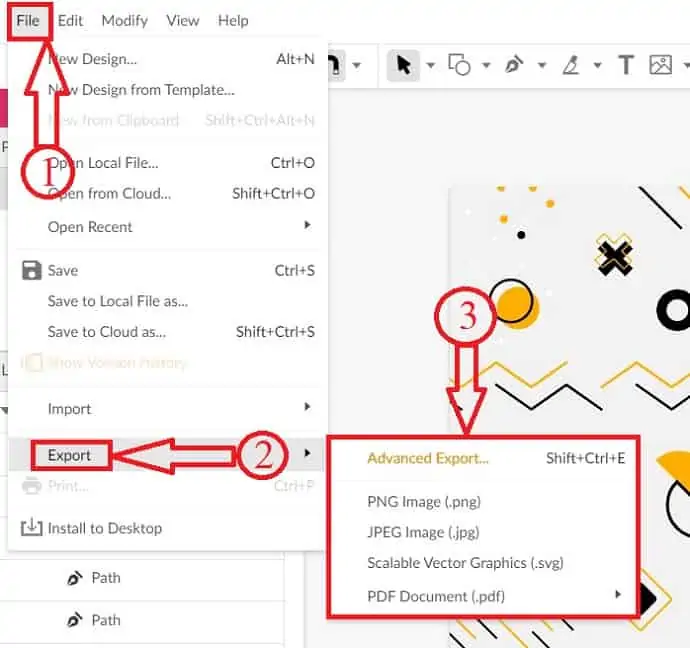
6. Inkscape (edytor EPS z otwartym kodem źródłowym)
Inkscape to najlepsze darmowe oprogramowanie do projektowania graficznego typu open source dla początkujących. Jest to bardzo lekkie oprogramowanie i obsługuje zarówno system Windows, jak i Mac. To oprogramowanie umożliwia edycję formatów takich jak SVG, SVGZ, PDF, EPS i AI. Interfejs edycji Inkscape zawiera wiele profesjonalnych narzędzi do edycji, które pomagają edytować pliki EPS w łatwy i skuteczny sposób.
Jak mogę edytować plik EPS za darmo za pomocą Inkscape?
Po pierwsze, aby zaimportować plik, kliknij Plik>Otwórz (Ctrl+O) i wybierz plik z komputera. Z listy rozwijanej możesz znaleźć formaty plików, które obsługują Inkscape.
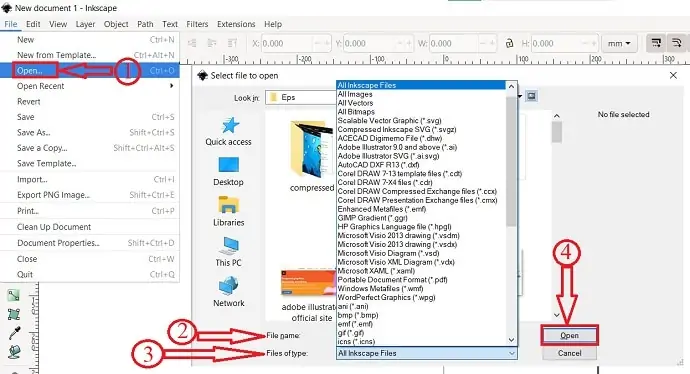
Po zaimportowaniu pliku kliknij „Narzędzie wyboru i przekształcania” na lewym pasku narzędzi i wybierz konkretną warstwę do edycji.
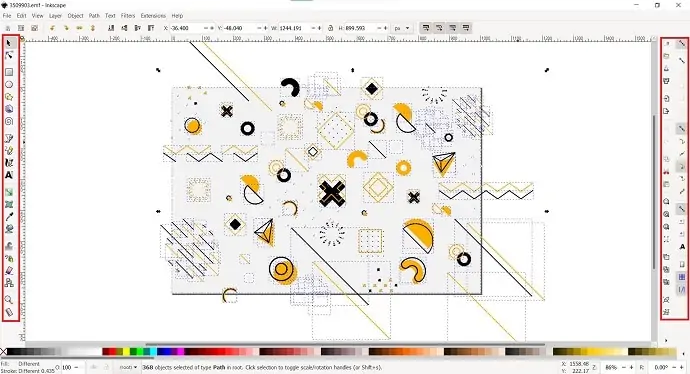
Aby zapisać plik wyjściowy, kliknij Plik> Zapisz jako (Shift + Ctrl + S) . Następnie pojawi się okno. W tym oknie wybierz miejsce docelowe do zapisania. Wprowadź również nazwę pliku i wybierz format, w którym chcesz zapisać plik wyjściowy.
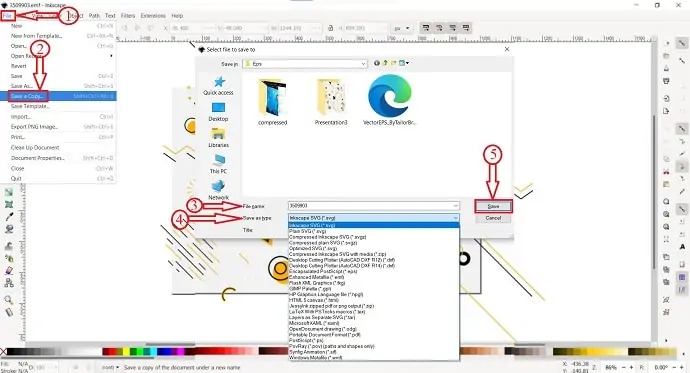
- CZYTAJ WIĘCEJ – 5 programów, dzięki którym możesz edytować zdjęcia za darmo jak Photoshop
- 9 metod zmiany rozmiaru obrazu bez utraty jakości
7. PaintShop Pro
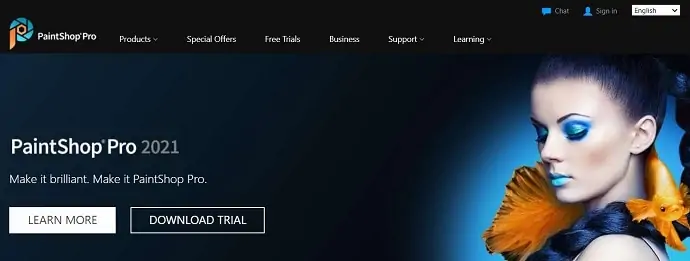
PaintShop Pro to także jedna z najlepszych metod otwierania i edycji plików EPS. PaintShop Pro jest dostępny w wersji płatnej i wersji próbnej. Posiada również własny pakiet do edycji wideo o nazwie Video Studio Ultimate. Ponieważ jest to oprogramowanie do edycji zdjęć, zapewnia wszystkie niezbędne narzędzia do profesjonalnej edycji plików EPS. Proces importu i eksportu pliku EPS będzie podobny, ale jedyną zmianą jest jego interfejs edycyjny.
PaintShop Pro jest dostępny bezpośrednio w firmie Corel za 79,99 USD lub jeśli aktualizujesz poprzednie wersje PaintShop Pro, to jest dostępny tylko za 59,99 USD . Zapewnia również wersję próbną do pobrania za darmo z pewnymi ograniczeniami.
Jak edytować plik EPS za pomocą PaintShop Pro
Najpierw pobierz i zainstaluj najnowszą wersję PaintShop Pro z jego oficjalnej strony. Uruchom aplikację po zakończeniu instalacji. Następnie znajdziesz powitalny interfejs aplikacji, jak pokazano na poniższym zrzucie ekranu. W samym interfejsie powitalnym zostaniesz poproszony o wybranie obszaru roboczego, w którym chcesz pracować. Domyślnie PaintShop Pro udostępnia trzy obszary robocze. Takich jak fotografia, podstawowe i kompletne. Wybierz całą przestrzeń roboczą, aby uzyskać dostęp do wszystkich narzędzi edycyjnych wymaganych do edycji plików EPS. W tym celu kliknij Zakończ, a następnie „Zastosuj”.
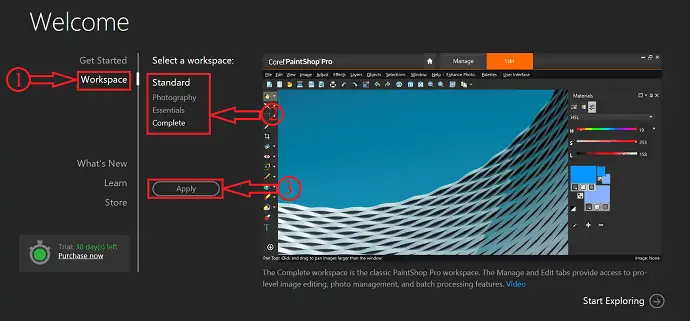
Po zastosowaniu obszaru roboczego kliknij opcję Edytuj, która znajduje się w górnej części okna. Następnie następuje przekierowanie do interfejsu edycji, gdzie znajdziesz wszystkie narzędzia i funkcje do edycji, takie jak narzędzia do zaznaczania, warstwy, tekst i wiele innych.
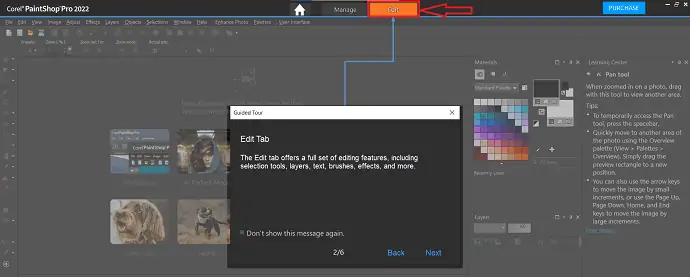
Po lewej stronie okna znajdziesz pasek narzędzi . Kiedy używasz określonego narzędzia, ustawienia i właściwości tego konkretnego narzędzia są wyświetlane na górnym pasku.
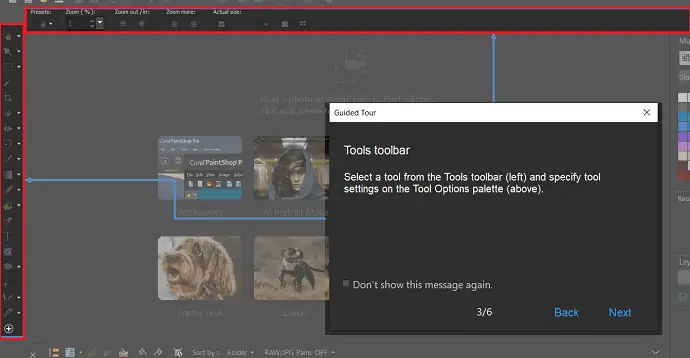
Po prawej stronie obszaru roboczego znajduje się paleta Materiał . Stamtąd możesz wybrać kolor i materiały. Udostępnienie tej palety w interfejsie pomoże szybciej edytować pliki EPS.
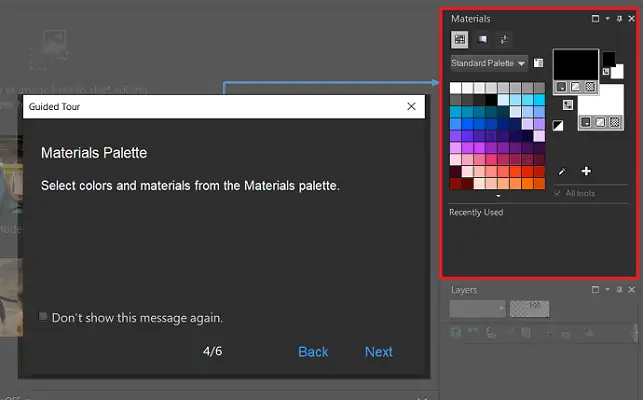
Podobnie jak inne oprogramowanie do projektowania graficznego, PaintShop Pro udostępnia również paletę warstw . Na tej palecie widoczne będą warstwy importowanego pliku i stąd możesz wybrać konkretną warstwę do edycji.
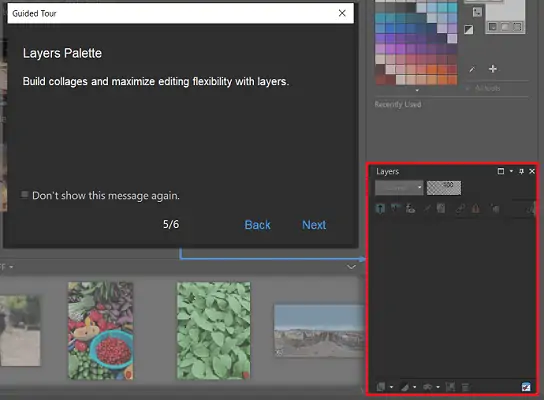
W górnej części interfejsu znajduje się pasek narzędzi znany jako Nowy z szablonu . Z tego paska narzędzi możesz łatwo rozpocząć tworzenie nowych plików.
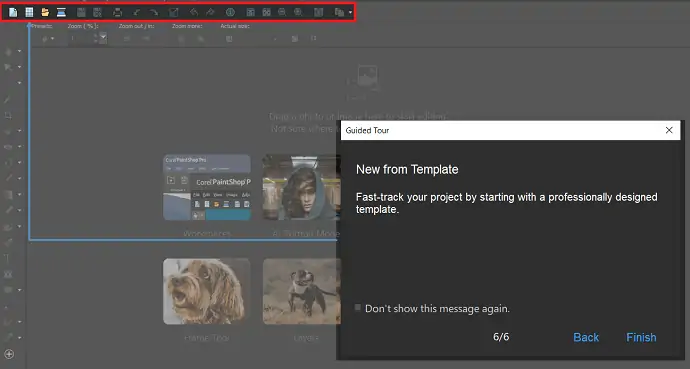
Aby zaimportować plik EPS, przejdź do opcji „Plik” , która znajduje się w lewym górnym rogu interfejsu. Otworzy się rozwijane menu. Kliknij „Otwórz” . Następnie pojawi się okno. Przeglądaj plik EPS z tego okna i kliknij „otwórz” .
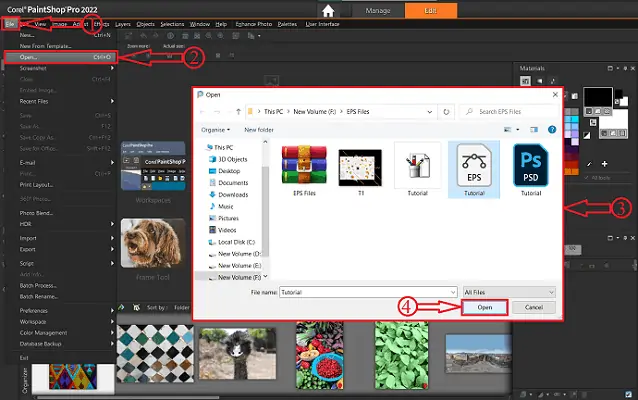
Po zaimportowaniu pliku do PaintShop Pro obszar roboczy będzie wyglądał tak, jak pokazano na poniższym zrzucie ekranu. Baw się dostępnymi narzędziami do edycji plików EPS. W tym oprogramowaniu możesz bezpośrednio edytować pliki EPS bez konwertowania ich na inne formaty wektorowe.
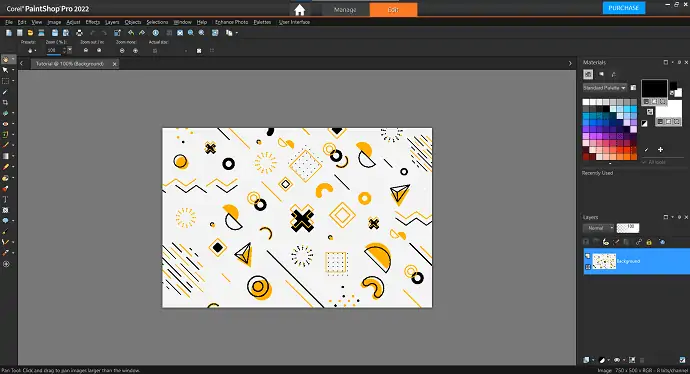
Aby zapisać plik , przejdź do opcji Plik i kliknij „Zapisz jako” . Następnie pojawi się okno i stamtąd wybierz miejsce docelowe do zapisania. Kliknij menu rozwijane typu pliku, a zostanie otwarta lista formatów. Wybierz format, w jakim chcesz zapisać plik. Później kliknij „Zapisz” , aby zakończyć proces zapisywania.
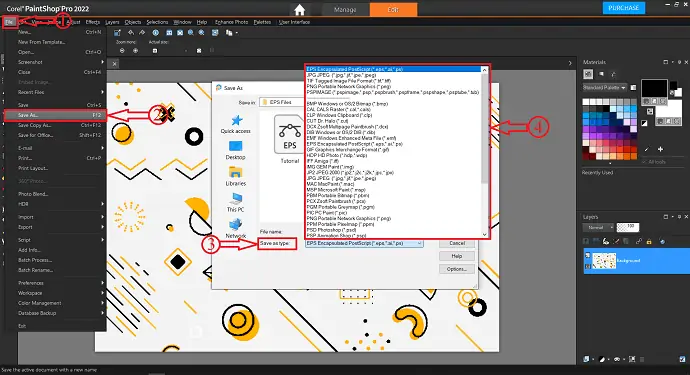
W ten sposób PaintShop Pro pomaga edytować pliki EPS. Przejdź przez poniższy link, aby odwiedzić oficjalną stronę PaintShop Pro.
8. PowerPoint
Jak wspomnieliśmy wcześniej, EPS nie jest obsługiwany w programie PowerPoint, chociaż możemy edytować plik, konwertując EPS na formaty wektorowe, takie jak SVG, EMF, WMF. Istnieje wiele darmowych witryn konwertujących pliki EPS do innych formatów.
Jak przekonwertować EPS na formaty PowerPoint
- Otwórz dowolną przeglądarkę i odwiedź oficjalną stronę Convertio.
- Kliknij Wybierz pliki i wybierz źródło importu pliku EPS.
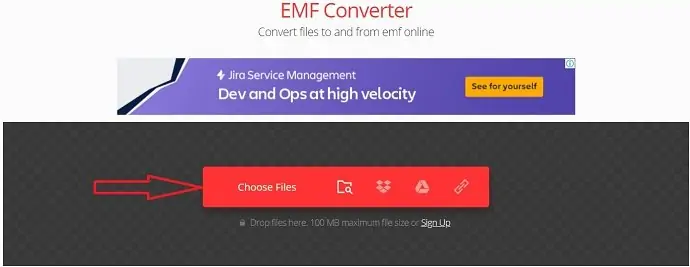
- Kliknij format, aby otworzyć listę opcji. Wybierz wektor i wybierz jeden z trzech formatów (zalecane użycie formatu EMF) .
- Po wybraniu formatu kliknij konwertuj. Następnie plik rozpocznie konwersję.
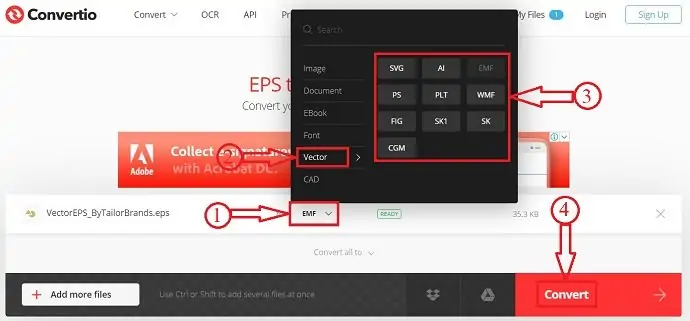
- Po konwersji pliku otrzymasz powiadomienie o zakończeniu konwersji. Kliknij opcję pobierania, a plik automatycznie rozpocznie pobieranie.

Jak edytować plik EPS za pomocą programu PowerPoint
W tej sekcji pokażę proces edycji plików EPS w programie PowerPoint.
Całkowity czas: 5 minut
KROK-1: Uruchom PowerPoint
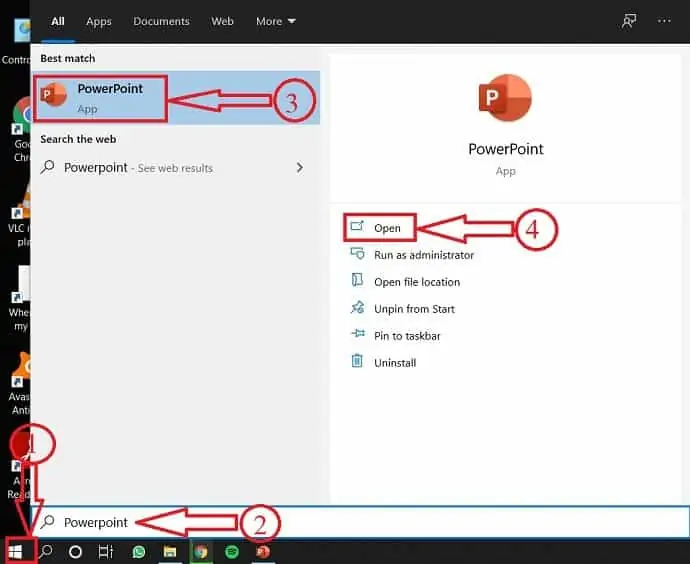
kliknij Start i wyszukaj PowerPoint. Kliknij Otwórz z wyników.
KROK-2: Importowanie pliku EPS
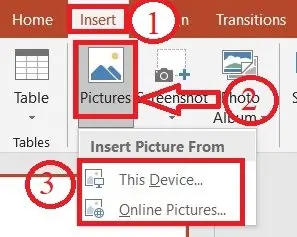
Przejdź do sekcji Wstaw i kliknij zdjęcia. Następnie pojawi się okno i wybierz plik EPS do zaimportowania.
KROK-3: Rozgrupowanie warstw
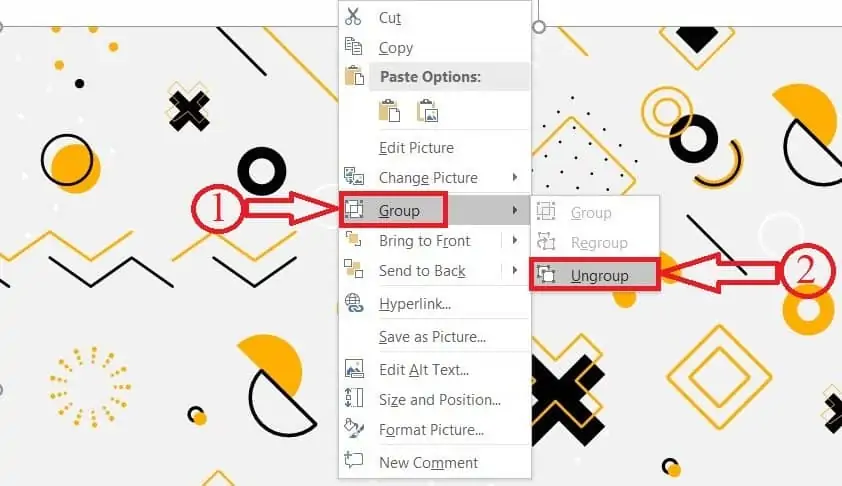
Kliknij prawym przyciskiem myszy importowany plik EPS. Edytuj pliki EPS, umieszczając strzałkę myszy na warstwie i klikając ją prawym przyciskiem myszy, aby wybrać opcję grupowania, a następnie kliknij Rozgrupuj.
KROK-4: Konwersja
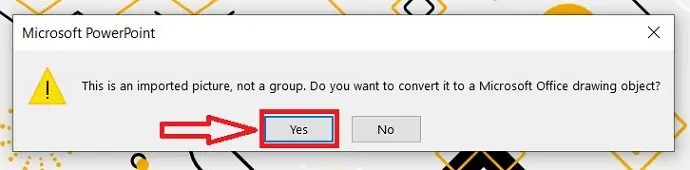
Po wybraniu opcji rozgrupowania pojawi się wyskakujące okienko z pytaniem „Czy chcesz przekonwertować importowany plik na obiekt rysunkowy Microsoft Office?” . Kliknij Tak, aby kontynuować.
KROK-5: Interfejs edycji
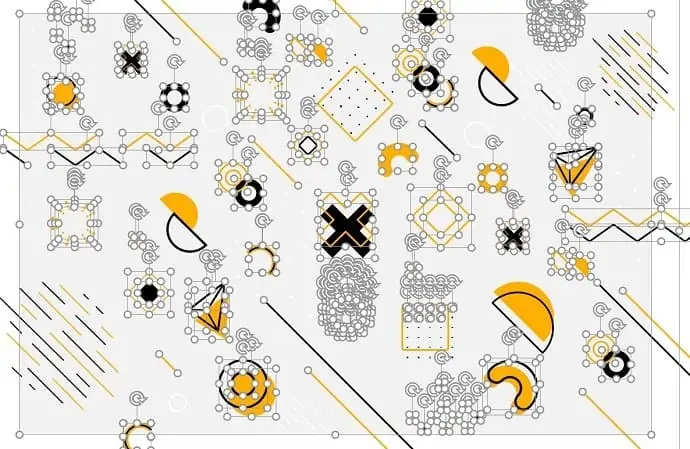
Po rozgrupowaniu pliku wszystkie warstwy są odłączane. Kliknij na nią, aby wybrać konkretną warstwę i edytować je indywidualnie.
KROK-6: Grupowanie
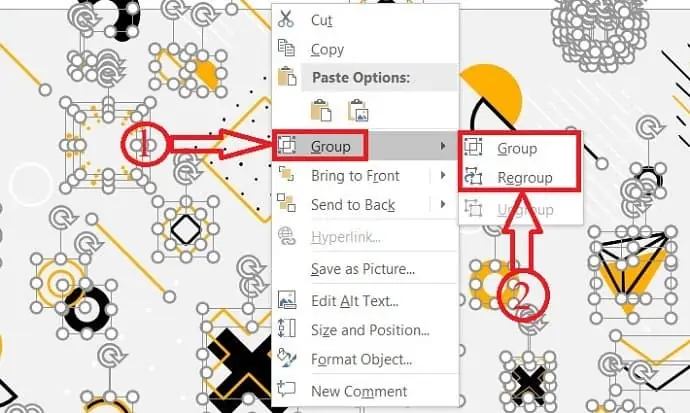
Po zakończeniu edycji kliknij prawym przyciskiem myszy obraz i przesuń kursor na grupę i kliknij ponownie zgrupuj. Następnie wszystkie warstwy są scalane.
KROK-7: Zapisywanie pliku
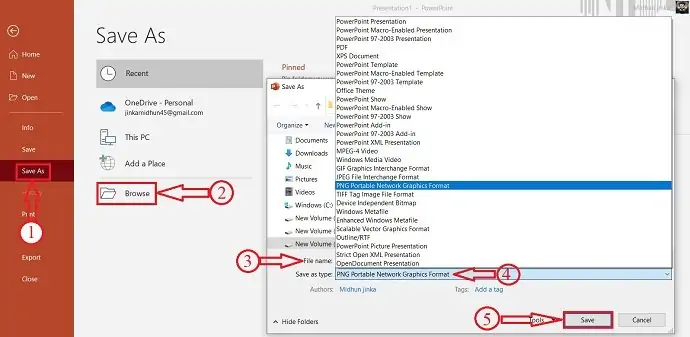
Przejdź do Plik>Zapisz jako>Przeglądaj . Wpisz nazwę pliku, wybierz format do zapisania. Następnie kliknij Zapisz.
Dostarczać:
- plik EPS
- PowerPoint
Narzędzia:
- PowerPoint
Materiały: Oprogramowanie
W ten sposób możemy edytować pliki EPS za pomocą programu PowerPoint. Po zapisaniu pliku w dowolnym formacie obrazu nie obsługuje on już rozgrupowywania ani edycji warstw.
- CZYTAJ WIĘCEJ – Czym jest Microsoft Office 365? Poznaj jego plany, cenę i zastosowania
- Jak dodawać znaki wodne do zdjęć w programie PowerPoint
Wniosek: jaki jest najlepszy edytor plików wektorowych?
Prawie omówiliśmy najlepsze i najłatwiejsze metody edycji plików EPS. Jak przeczytałeś cały artykuł, edytowanie pliku EPS nie jest już trudnym zadaniem. Użyj dowolnej z wyżej wymienionych metod, aby łatwo edytować plik EPS. Niektóre metody nie otwierają plików EPS bezpośrednio, więc w tym czasie odbywa się konwersja do formatów kompatybilnych z oprogramowaniem. Co więcej, konwersja odbywa się za darmo i w krótkim czasie za pomocą konwerterów online. Eksportowanie dowolnej grafiki lub ilustratora działa w formacie EPS, co zapewnia lepszą jakość i wydajność. Pliki EPS można edytować i modyfikować w dowolnym momencie w tym samym rozmiarze i jakości.
Aby uzyskać najlepsze funkcje, możesz skorzystać z programu Adobe Illustrator.
Jeśli chcesz darmowy, możesz skorzystać z metody Photopea lub Gravit lub PowerPoint.
Mam nadzieję, że ten samouczek, 8 najlepszych metod edycji plików EPS , pomógł ci w łatwy sposób poznać pełne informacje na temat metod edycji plików EPS. Jeśli podoba Ci się ten artykuł, udostępnij go i śledź WhatVwant na Facebooku, Twitterze i YouTube, aby uzyskać więcej wskazówek technicznych.
8 najlepszych metod edycji pliku EPS – często zadawane pytania
Jak zmniejszyć rozmiar pliku EPS?
Podczas eksportowania pliku wyjściowego z programu Adobe Illustrator usuń nieużywane elementy palety, takie jak pędzle, symbole, style graficzne i palety próbek.
Czy mogę edytować pliki EPS w Photoshopie?
Nie, nie można edytować plików EPS z aplikacji wektorowej bezpośrednio w programie Photoshop.
Czy plik wektorowy jest plikiem EPS?
Plik EPS to plik wektorowy grafiki, tekstu lub ilustracji. Ponieważ jest to wektor i można go łatwo zmienić do dowolnego rozmiaru.
Czy Photoshop może eksportować pliki EPS?
Tak, możesz również użyć Adobe Photoshop do eksportu do EPS. Kliknij Plik>Zapisz jako i wybierz „Photoshop EPS”.
Dlaczego Photoshop rasteryzuje EPS?
Ponieważ pliki EPS nie zapisują żadnych danych dotyczących rozdzielczości ani rozmiaru, musisz poinformować program Photoshop, jak otworzyć ten plik, wprowadzając żądane ustawienia. Proces ten jest znany jako rasteryzacja, często używany w świecie Photoshopa.
Czy korzystanie z inkscape jest bezpłatne?
Inkscape to darmowy edytor grafiki wektorowej typu open source dla systemów GNU/Linux, Windows i macOS X.
Na ilu komputerach mogę zainstalować program CorelDraw 2020?
Można go zainstalować na dwóch (2) różnych komputerach, tj. komputerze roboczym i laptopie do pracy w domu lub w podróży. Ale nie można jednocześnie otwierać obu aplikacji CorelDraw.
