Jak elektronicznie podpisać dokument PDF na iPhonie i Androidzie?
Opublikowany: 2021-12-04Podpis elektroniczny (lub e-podpis) stał się w dzisiejszych czasach coraz powszechniejszym sposobem weryfikacji tożsamości. Częściowo jest to spowodowane tym, że podpis elektroniczny eliminuje potrzebę osobistej obecności i umożliwia zdalne podpisywanie dokumentów.

Chociaż korzystanie z komputera z systemem macOS lub Windows jest jednym ze sposobów elektronicznego podpisywania dokumentów PDF, jeśli musisz to robić częściej — i gdy jesteś w podróży — warto to robić na urządzeniu przenośnym.
W tym przewodniku zademonstrujemy różne sposoby podpisywania dokumentów PDF na urządzeniach z systemem Android i iOS/iPadOS.
Spis treści
Jak elektronicznie podpisywać dokumenty PDF na iPhonie lub iPadzie?
Jednym z najłatwiejszych sposobów podpisania dokumentu PDF na iPhonie lub iPadzie jest użycie aplikacji Pliki. Pliki to domyślna aplikacja Apple do zarządzania plikami dla urządzeń z systemem iOS i iPadOS, która umożliwia dostęp do wszystkich plików z usług przechowywania lokalnego i w chmurze w jednym miejscu.
Ponieważ jest on fabrycznie zainstalowany na iOS i iPadOS, możesz od razu wykonać poniższe czynności, aby elektronicznie podpisywać dokumenty PDF na iPadzie lub iPhonie:
- Otwórz aplikację Pliki na iPhonie lub iPadzie.
- Udaj się do folderu zawierającego plik PDF, który chcesz podpisać.
- Stuknij plik PDF, aby go otworzyć za pomocą wbudowanego czytnika/edytora plików PDF.
- Po otwarciu pliku PDF dotknij ikony narzędzia do oznaczania (pióra) w prawym górnym rogu, aby wyświetlić funkcje oznaczania. Wypełnij wymagane pola formularza.
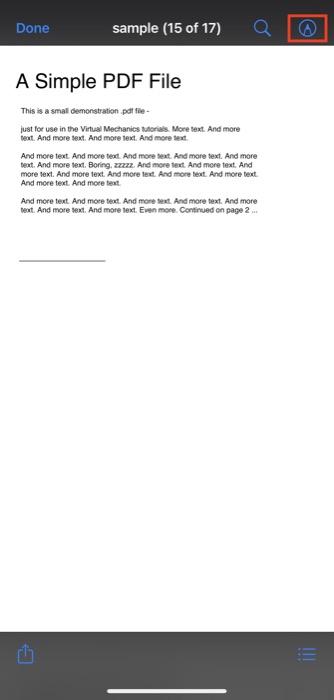
- Naciśnij przycisk plus ( + ) i wybierz Podpis z menu.
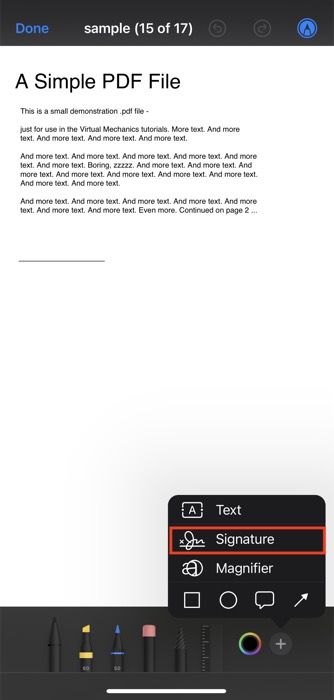
- Jeśli nigdy nie tworzyłeś podpisu, aplikacja wyświetli pusty ekran. Palcami narysuj swój podpis na tym ekranie.

- Gdy skończysz, kliknij Gotowe .
Gdy to zrobisz, Files zapisze Twój podpis i doda go do Twojego dokumentu. Następnie możesz go kliknąć i przeciągnąć, aby przenieść go do pola podpisu w formularzu lub pliku PDF. Podobnie możesz również zmienić rozmiar podpisu, przeciągając pole wokół niego na zewnątrz lub do wewnątrz.
Poza tym masz również możliwość zmiany koloru podpisu. W tym celu kliknij ikonę próbnika kolorów i wybierz kolor z palety kolorów.
Na koniec, gdy jesteś zadowolony ze swojego podpisu, naciśnij Gotowe w lewym górnym rogu, aby zapisać podpisany dokument PDF.
Inne aplikacje na iPhone'a i iPada do podpisywania dokumentów PDF
- DocuSign
- Sygnalizacja
- Wypełnij i podpisz Adobe
- Adobe Acrobat Reader
Jak podpisać dokument PDF na Androidzie
W przeciwieństwie do iPhone'a lub iPada domyślny menedżer plików, który jest preinstalowany z większością skórek Androida, nie oferuje wbudowanej funkcji podpisywania plików PDF. Dlatego jeśli chcesz podpisać formularz lub dokument PDF na telefonie lub tablecie z Androidem, musisz użyć edytora PDF innej firmy.
Na potrzeby tego przewodnika użyjemy Adobe Acrobat Reader DC, który jest w większości bezpłatną aplikacją, która umożliwia bezpłatne podpisywanie plików PDF. Przejdź do poniższego linku, aby pobrać Adobe Reader na Androida ze Sklepu Play.
Pobierz: Adobe Acrobat Reader DC
Po zainstalowaniu aplikacji na telefonie lub tablecie wykonaj poniższe czynności, aby podpisać dokumenty PDF za pomocą programu Acrobat Acrobat Reader:
- Otwórz wybranego menedżera plików na telefonie lub tablecie z Androidem i przejdź do folderu z plikiem PDF, który chcesz podpisać.
- Kliknij plik PDF, a po wyświetleniu monitu o wybranie aplikacji do jego otwarcia wybierz Adobe Acrobat. Jeśli nie masz tej opcji, po prostu otwórz Adobe Acrobat DC i powinieneś zobaczyć wszystkie pliki PDF na swoim urządzeniu.
- Po otwarciu pliku PDF kliknij ikonę pióra u dołu ekranu i wybierz z menu opcję Wypełnij i podpisz .
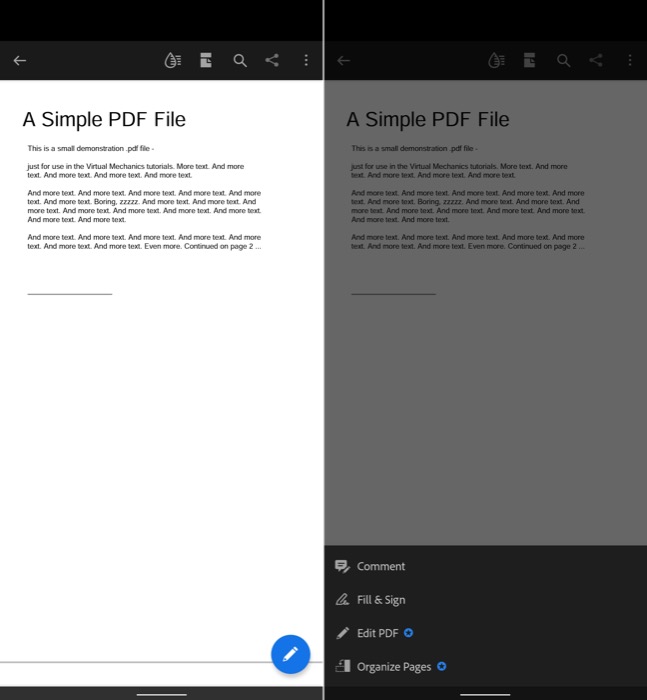
- Stuknij ikonę podpisu w prawym dolnym rogu paska narzędzi.
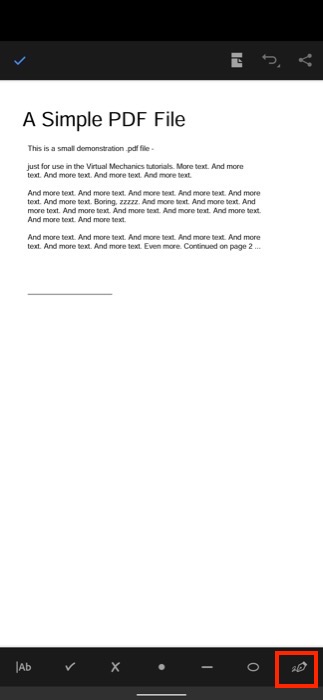
- Teraz, w zależności od tego, czy chcesz utworzyć podpis, czy tylko inicjały, dotknij Utwórz podpis lub Utwórz inicjały .
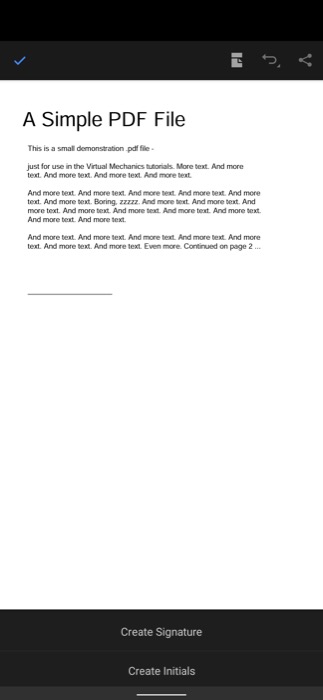
- Niezależnie od wybranej opcji zostaniesz przeniesiony na nowy ekran, na którym będziesz musiał narysować swój podpis lub inicjały. W tym celu Adobe Reader udostępnia następujące trzy opcje:
- Draw: Pozwala narysować swój podpis/inicjały. Możesz wybierać spośród wielu stylów podpisu.
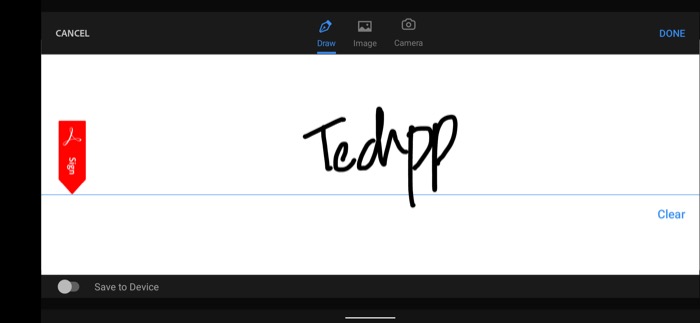
- Obraz: umożliwia przesłanie obrazu podpisu z urządzenia.
- Aparat: pozwala zrobić zdjęcie swojego fizycznego podpisu lub inicjałów.
- Draw: Pozwala narysować swój podpis/inicjały. Możesz wybierać spośród wielu stylów podpisu.
- Po utworzeniu podpisu lub inicjałów kliknij przycisk Gotowe .
Adobe Reader zapisze teraz Twój podpis/inicjały i poprosi o dotknięcie obszaru w dokumencie, aby je dodać. Po dodaniu podpisu możesz go przesunąć lub użyć strzałki, aby zwiększyć lub zmniejszyć jego rozmiar.

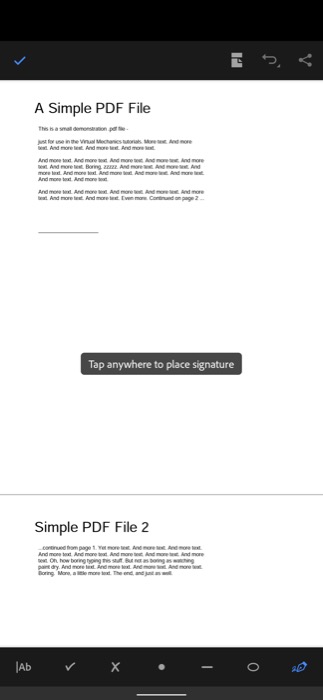
Gdy jesteś zadowolony ze swojego podpisu, naciśnij przycisk zaznaczenia w lewym górnym rogu, aby zapisać dokument.
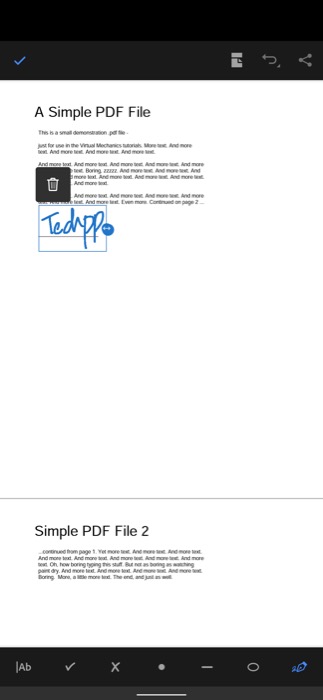
Inne aplikacje na Androida do podpisywania dokumentów PDF
- Wypełnij i podpisz Adobe
- PDFelement
- DocuSign
- znak teraz
Podpisz PDF online za darmo – rozwiązania bez aplikacji
Oprócz korzystania z dedykowanych aplikacji PDF eSign na telefonie iPhone lub telefonie z systemem Android, możesz również korzystać z bezpłatnych (lub płatnych) narzędzi PDF online do elektronicznego podpisywania plików PDF. Poniżej znajdują się jedne z najlepszych internetowych narzędzi PDF do podpisywania plików PDF:
- Wypełniacz PDF
- Małypdf
- Zarejestruj się teraz
- Adobe Acrobat Online
Jedną z największych zalet tych narzędzi jest to, że działają niezależnie od urządzenia mobilnego i jego systemu operacyjnego i nie trzeba ich instalować na komputerze, aby z nich korzystać.
Chociaż zwiększa to wygodę, należy zachować ostrożność podczas korzystania z tych narzędzi, ponieważ korzystanie z nich wymaga przesłania pliku PDF. Więc jeśli jest to jakiś wrażliwy dokument, który chcesz podpisać, musisz unikać korzystania z narzędzi online i zamiast tego trzymać się tych offline.
Łatwe podpisywanie dokumentów PDF w podróży
Jeśli Twoja praca wymaga pracy z wieloma dokumentami PDF w ciągu dnia, wiedza o tym, jak je podpisać z dowolnego miejsca, może okazać się bardzo pomocna. Korzystając z tego przewodnika, powinieneś być w stanie łatwo podpisywać elektronicznie pliki PDF, gdy jesteś w podróży, niezależnie od używanego urządzenia mobilnego.
Chociaż w App Store i Play Store znajdziesz również wiele innych aplikacji do edycji plików PDF, uważamy, że aplikacje, o których wspomnieliśmy w tym przewodniku, powinny wystarczyć do większości wymagań dotyczących podpisywania dokumentów.
Często zadawane pytania dotyczące podpisywania dokumentu PDF
2. Jak elektronicznie podpisywać dokumenty PDF na iPhonie, iPadzie i Androidzie?
Proces elektronicznego podpisywania dokumentów PDF różni się w zależności od rodzaju urządzenia i systemu operacyjnego, na którym działa. Na przykład, jeśli korzystasz z iPhone'a lub iPada, możesz użyć aplikacji Pliki, która jest preinstalowana na iOS i iPadOS do podpisywania plików PDF, podczas gdy na urządzeniu z Androidem Adobe Acrobat jest jednym z najlepszych Aplikacje PDF do podpisywania dokumentów PDF.
4. Jaka jest najlepsza aplikacja do elektronicznego podpisywania dokumentów na Androida i iPhone'a?
To zależy od tego, jakiego urządzenia używasz. Jeśli korzystasz z iPhone'a lub iPada, możesz użyć wbudowanego narzędzia do podpisu w aplikacji Pliki, aby podpisać dokumenty PDF. Z drugiej strony, jeśli korzystasz z Androida, możesz użyć programu Adobe Reader do podpisania pliku PDF.
Oczywiście istnieją inne narzędzia do edycji plików PDF — w tym narzędzia do podpisywania plików PDF online — również do podpisywania plików PDF, których można używać do podpisywania plików PDF.
Kilka takich narzędzi PDF to:
- Wypełnij i podpisz Adobe
- PDFelement
- Małypdf
- Zarejestruj się teraz
- Adobe Acrobat Online
5. Jaka jest różnica między podpisem elektronicznym a podpisem cyfrowym?
Podpis elektroniczny to cyfrowa forma podpisu mokrym atramentem, która jest prawnie egzekwowalna i bezpieczna, ale nie zawiera żadnych kodów ani standardów. Jest to symbol, obraz lub proces, który jest dołączony do wiadomości lub dokumentu, aby pomóc rozpoznać tożsamość osoby i wyrazić zgodę na używanie tej tożsamości.
Z drugiej strony podpis cyfrowy to bezpieczny podpis, który opiera się na infrastrukturze klucza publicznego i współpracuje z podpisami elektronicznymi. Innymi słowy, jest to elektroniczny odcisk palca, który szyfruje i identyfikuje osobę.
Podpisy cyfrowe są lepsze niż podpisy elektroniczne, ponieważ są bezpieczniejsze i bardziej autentyczne.
