Jak elektronicznie podpisywać dokumenty PDF na komputerach Mac i Windows?
Opublikowany: 2021-12-05E-podpis lub podpis elektroniczny to elektroniczna metoda identyfikacji służąca do weryfikacji tożsamości. Eliminuje potrzebę osobistej obecności i umożliwia użytkownikom zdalne podpisywanie dokumentów.

Jeśli otrzymałeś plik PDF do podpisania elektronicznego jako dowód Twojej umowy/zatwierdzenia, jednym z najłatwiejszych sposobów elektronicznego podpisania go jest skorzystanie z narzędzi do edycji plików PDF — wbudowanych lub innych firm.
Jednak w zależności od używanego urządzenia i systemu operacyjnego może to być trochę mylące. Aby pomóc Ci lepiej poruszać się w sytuacji, przygotowaliśmy przewodnik, w którym szczegółowo opisano czynności związane z elektronicznym podpisywaniem dokumentów PDF zarówno w systemie Windows, jak i Mac.
Spis treści
Jak podpisać dokument PDF w systemie Windows
W systemie Windows dokumenty PDF można podpisywać elektronicznie na kilka sposobów. Możesz użyć czytnika PDF przeglądarki Edge lub użyć dedykowanej aplikacji do odczytu / edycji plików PDF, takiej jak Adobe Acrobat DC.
Chociaż obie te metody działają dobrze, korzystanie z przeglądarki Edge jest najłatwiejsze i nie wymaga instalowania żadnego oprogramowania innych firm. Oznacza to jednak również, że masz ograniczoną kontrolę nad swoimi podpisami. I tu przydają się narzędzia PDF innych firm, takie jak Adobe Reader DC.
W zależności od preferencji postępuj zgodnie z instrukcjami w poniższych metodach.
Metoda 1. Podpisywanie pliku PDF w systemie Windows za pomocą Microsoft Edge
Po pierwsze, upewnij się, że korzystasz z najnowszej wersji przeglądarki Microsoft Edge na komputerze z systemem Windows. Po zakończeniu zapoznaj się z poniższymi krokami, aby podpisać dokumenty PDF za pomocą Edge:
- Przejdź do folderu z podpisem PDF, który chcesz podpisać.
- Kliknij prawym przyciskiem myszy plik, który chcesz podpisać i wybierz Otwórz za pomocą > Microsoft Edge .
- Gdy plik otworzy się w Edge, kliknij ikonę Rysuj (ołówek) na pasku narzędzi. Jeśli korzystasz z komputera z ekranem dotykowym, na pasku narzędzi zobaczysz opcję Rysuj dotykiem , którą możesz wybrać, aby narysować swój podpis za pomocą pióra.
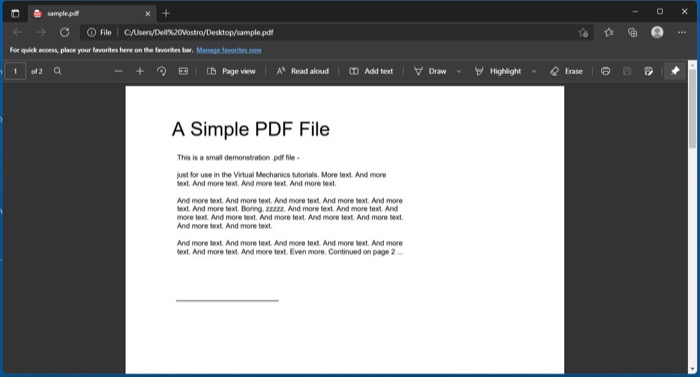
- Na urządzeniach bezdotykowych użyj myszy/gładzika, aby narysować swój podpis i podpisać dokument.
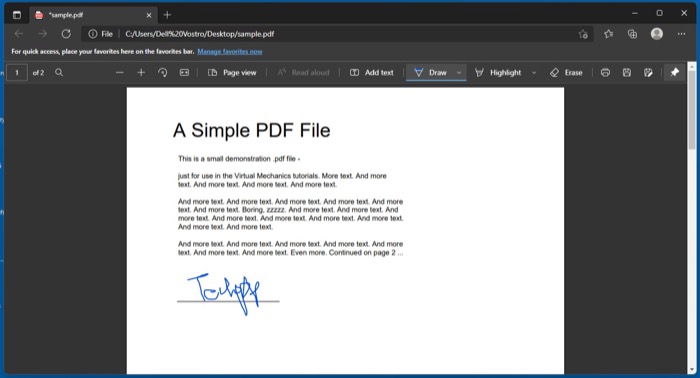
- Kliknij ikonę Zapisz lub naciśnij Ctrl+S , aby zapisać podpisany plik PDF.
Metoda 2. Podpisywanie pliku PDF w systemie Windows za pomocą programu Adobe Acrobat Reader DC
Jeśli pracowałeś wcześniej z plikami PDF na komputerze z systemem Windows, prawdopodobnie masz już zainstalowany na nim program Adobe Reader. Jeśli jednak tak nie jest, musisz go najpierw zainstalować. Następnie kliknij poniższy link, aby pobrać go na swój komputer.
Pobierz: Adobe Acrobat Reader DC
Po zainstalowaniu programu na komputerze wykonaj poniższe czynności, aby podpisać plik PDF za pomocą programu Adobe Acrobat DC.
- Przejdź do folderu zawierającego plik PDF, który chcesz podpisać.
- Kliknij go prawym przyciskiem myszy i wybierz Otwórz za pomocą > Adobe Acrobat DC .
- Gdy dokument się otworzy, kliknij ikonę Podpisz (pióra) na pasku narzędzi.
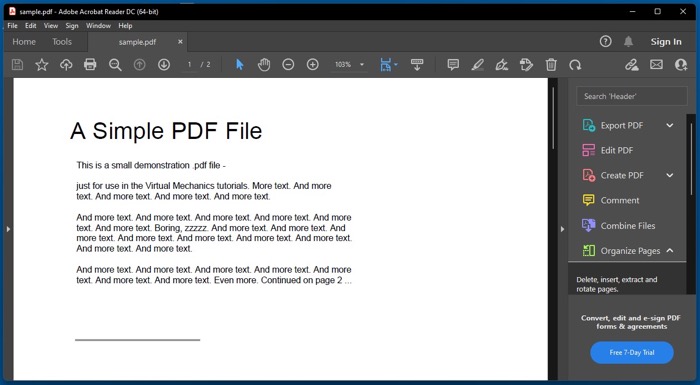
- W zależności od tego, jak lubisz swój podpis, wybierz opcje Dodaj podpis i Dodaj inicjały .
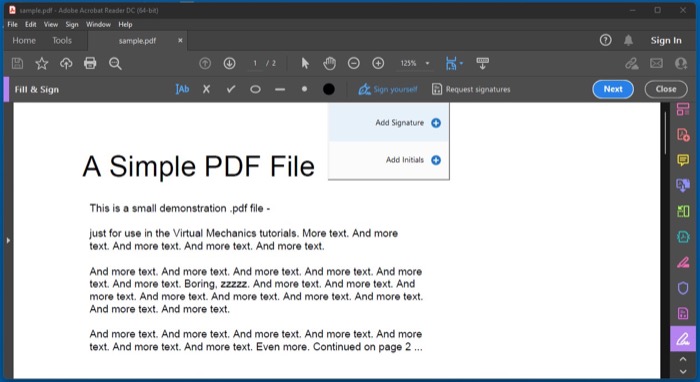
- Teraz, niezależnie od powyższego wyboru, zobaczysz następujące trzy opcje generowania podpisu:
- Wpisz: Pozwala wpisać swoje imię. Możesz wybierać spośród wielu stylów podpisu.
- Draw: Pozwala narysować swój podpis w terenie.
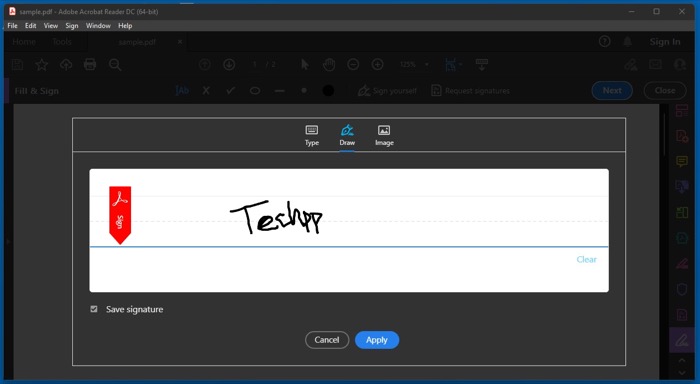
- Obraz: umożliwia przesłanie obrazu podpisu na komputer.
- Gdy podpis będzie gotowy, zaznacz pole obok Zapisz podpis lub Zapisz inicjały i naciśnij przycisk Zastosuj .
- Aby umieścić swój podpis lub inicjał, przeciągnij go i przenieś do pola podpisu na dokumencie.
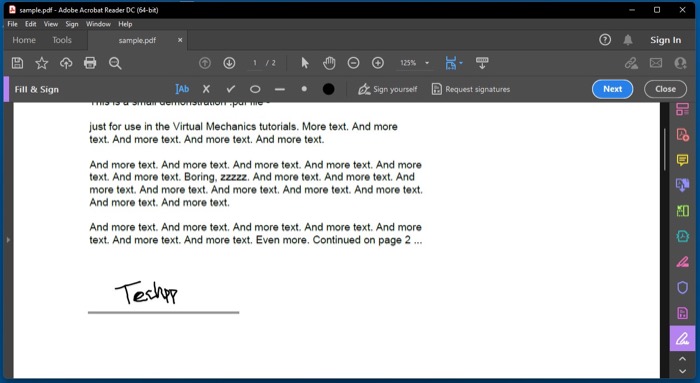
- Przejdź do Plik > Zapisz lub naciśnij skrót klawiaturowy Ctrl+S , aby zapisać podpisany dokument PDF.
Po dodaniu podpisu/inicjału, jeśli chcesz zwiększyć lub zmniejszyć jego rozmiar, dotknij odpowiednio małej lub dużej ikony A, aby to zrobić.
Jak podpisać dokument PDF na komputerze Mac
Jednym z najprostszych sposobów podpisywania formularza lub dokumentu PDF na komputerze Mac jest użycie aplikacji Podgląd. Podgląd to domyślna aplikacja macOS do pracy z obrazami, plikami PDF i innymi dokumentami i jest dość łatwa w użyciu.

Podpisywanie dokumentu PDF na Macu za pomocą podglądu
Poniżej znajdują się kroki, aby podpisać dokumenty PDF w podglądzie:
- Przejdź do folderu z dokumentem PDF, który chcesz podpisać elektronicznie.
- Kliknij go prawym przyciskiem myszy i wybierz Otwórz za pomocą > Podgląd .
- Stuknij ikonę Pokaż pasek narzędzi znaczników , aby wyświetlić opcje znaczników.
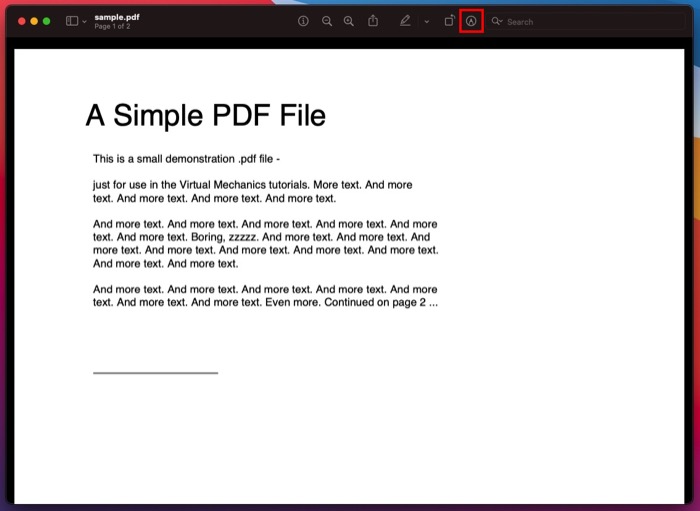
- Kliknij ikonę z napisem Sign (z ikoną podpisu). Alternatywnie możesz wybrać Aparat , aby zeskanować swój fizyczny podpis lub iPhone'a , aby narysować podpis na ekranie iPhone'a.
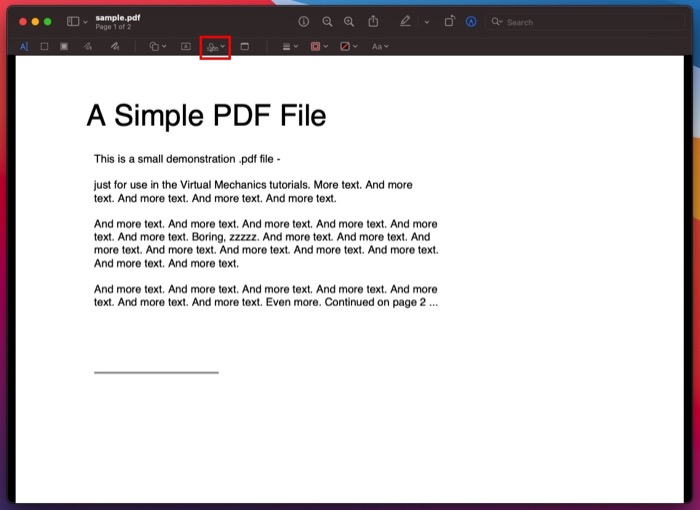
- Stuknij w Kliknij tutaj, aby rozpocząć , aby zmienić wskaźnik.
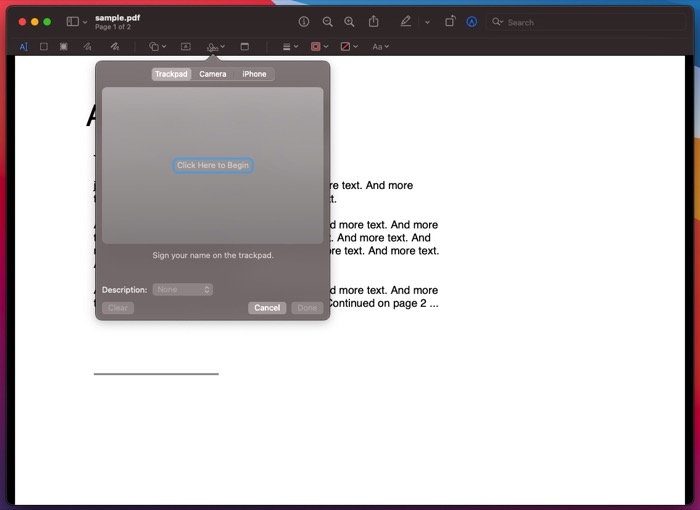
- Użyj gładzika/myszy, aby narysować swój podpis. Po zakończeniu podpisywania swojego nazwiska naciśnij dowolny klawisz.
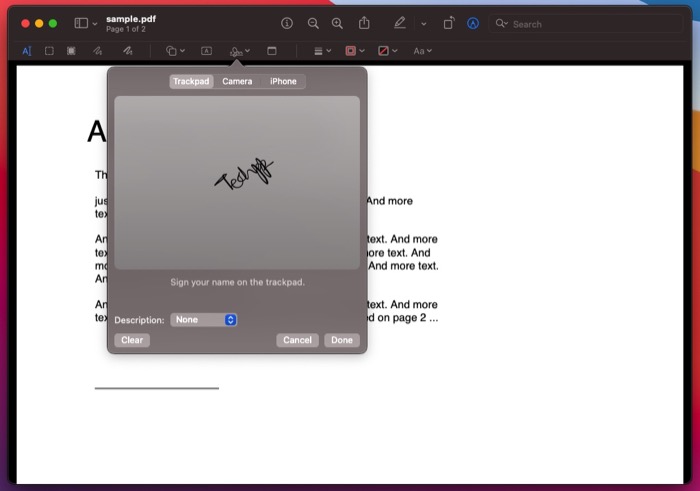
- Stuknij w Gotowe , aby zapisać swój podpis. Jeśli chcesz, możesz również oznaczyć swój podpis, klikając przycisk rozwijany obok Opis i wybierając opcję z listy.
- Po utworzeniu podpisu po prostu dotknij ikony Podpisz , wybierz podpis i przeciągnij go do pola podpisu w dokumencie PDF, aby go podpisać.
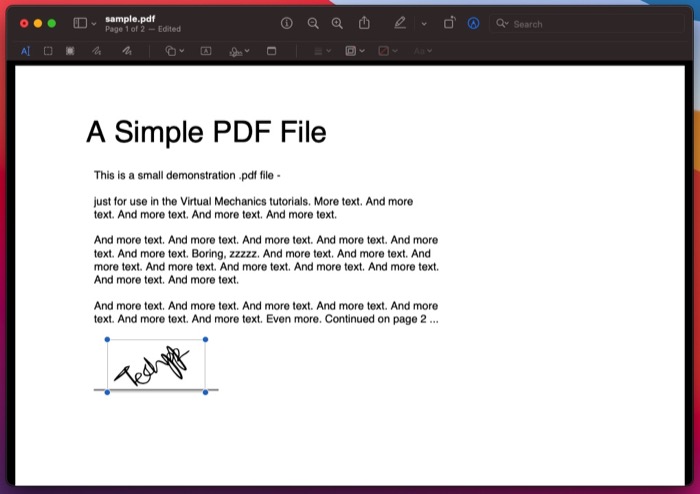
Po umieszczeniu podpisu w pliku PDF Podgląd daje możliwość zmiany jego rozmiaru i koloru zgodnie z własnymi preferencjami. W tym celu dotknij odpowiednich opcji na pasku narzędzi, aby zmienić kolor podpisu zgodnie z własnymi preferencjami.
Inne sposoby podpisywania plików PDF na komputerach Mac i Windows
Oprócz korzystania z dedykowanych programów do obsługi plików PDF na komputerze Mac lub komputerze z systemem Windows możesz również korzystać z narzędzi PDF online do elektronicznego podpisywania plików PDF. Poniżej znajdują się jedne z najlepszych internetowych narzędzi PDF do podpisywania plików PDF:
- Wypełniacz PDF
- Małypdf
- Zarejestruj się teraz
- Adobe Acrobat Online
Jedną z największych zalet tych narzędzi jest to, że działają niezależnie od komputera i systemu operacyjnego i nie trzeba ich instalować na komputerze, aby z nich korzystać.
Chociaż zwiększa to wygodę, należy zachować ostrożność podczas korzystania z tych narzędzi, ponieważ korzystanie z nich wymaga przesłania pliku PDF. Więc jeśli jest to jakiś wrażliwy dokument, który chcesz podpisać, musisz unikać korzystania z narzędzi online i zamiast tego trzymać się tych offline.
Pomyślne podpisywanie dokumentów PDF w systemach macOS i Windows
Jeśli poprawnie wykonałeś kroki opisane w przewodniku, powinieneś już z powodzeniem podpisać dokument PDF na komputerze z systemem macOS lub Windows.
Oczywiście kilka innych aplikacji i programów PDF może pomóc w podpisaniu formularzy i dokumentów PDF na komputerach Mac i Windows. Ale jak widzimy, te przedstawione w tym przewodniku powinny działać absolutnie dobrze i obejmować wszystkie niezbędne fronty potrzebne do elektronicznego podpisywania plików PDF.
Często zadawane pytania dotyczące podpisywania dokumentu PDF
2. Jak elektronicznie podpisywać dokumenty PDF na komputerach Mac i Windows?
Podpisywanie dokumentów PDF jest całkowicie zależne od urządzenia i systemu operacyjnego, na którym działa. Na przykład, jeśli korzystasz z systemu Windows, możesz użyć przeglądarki Microsoft Edge lub Adobe Acrobat Reader DC do podpisywania plików PDF, podczas gdy na komputerze Mac podgląd jest najlepszym narzędziem do podpisywania dokumentów PDF.
3. Jak wkleić podpis do pliku PDF w Podglądzie na komputerze Mac?
Aby wkleić podpis do pliku PDF w podglądzie, najpierw otwórz dokument/formularz, który chcesz podpisać elektronicznie w podglądzie. Następnie dotknij ikony Pokaż pasek narzędzi znaczników, aby wyświetlić opcje znaczników i kliknij przycisk Podpisz. Na koniec kliknij podpis, aby dodać go do dokumentu.
Jeśli nie masz jeszcze podpisu, wykonaj czynności opisane w sekcji „Podpisywanie dokumentu PDF za pomocą podglądu”, aby dowiedzieć się, jak utworzyć podpis.
4. Która aplikacja jest najlepsza do elektronicznego podpisywania dokumentów na komputerach Mac i Windows?
To zależy od tego, jakiego urządzenia używasz. Jeśli korzystasz z komputera Mac, możesz użyć podglądu do podpisywania plików PDF, podczas gdy w systemie Windows musisz użyć narzędzi PDF innych firm, takich jak Adobe Acrobat.
Oczywiście istnieje kilka innych narzędzi do edycji plików PDF — w tym narzędzia do podpisywania plików PDF online — których można również użyć do podpisania pliku PDF, jeśli chcesz mieć większą kontrolę nad podpisami.
