4 sposoby na opróżnienie kosza na Macu w celu trwałego usunięcia plików
Opublikowany: 2022-02-13Chcesz wymusić opróżnienie kosza na Macu, aby trwale usunąć pliki i zaoszczędzić trochę miejsca? Ten artykuł dotyczy metod opróżniania kosza na komputerze Mac jest szczegółowo wyjaśniony w prostych krokach.
Najpierw dowiemy się, jak pliki zostaną przeniesione do Kosza.
Istnieje kilka sposobów usunięcia pliku na komputerze Mac i sposobu, w jaki zostaną one przeniesione do Kosza na komputerze Mac.
Spis treści
Jak usunąć pliki na Macu Lub Jak wysłać pliki do Kosza na Macu
1. Możesz przeciągać i upuszczać dowolne pliki na ikonę kosza w doku.
Możesz kliknąć prawym przyciskiem myszy dowolny plik i wybrać opcję „Przenieś do kosza” z opcji.
2. Możesz kliknąć plik i nacisnąć polecenie „Polecenie + Usuń”, aby przenieść go do ikony Kosza w doku.
Jednak te metody nie usuną niczego z komputera Mac, pliki pozostaną w Koszu, dopóki nie usuniesz ich na dobre. Właściwie jest to dobry sposób, aby upewnić się, że przypadkowo nie usuniesz lub nie usuniesz czegoś, czego potrzebujesz. Ale jeśli rzeczywiście chcesz odzyskać trochę miejsca, aby zwiększyć wydajność komputera Mac, zdecydowanie musisz wiedzieć, jak usunąć pliki z Kosza.
Gdy umieścisz plik lub przeniesiesz go do kosza komputera Mac, nie zostanie on uznany za usunięty. Ale to tylko jeden łatwy krok od usunięcia, a poniższe metody pomogą Ci dowiedzieć się, jak opróżnić kosz.
Wskazówka: jeśli nie masz nic przeciwko wydawaniu niewielkiej kwoty na automatyczne zwiększenie szybkości komputera Mac poprzez usunięcie kosza i wszystkich innych plików z pamięci podręcznej, zalecamy użycie MacPaw Cleanmymac. Nie chcę wydawać pieniędzy, a następnie kontynuuj czytanie metod ręcznych.
Metody opróżniania kosza na Macu
Poniżej znajdują się metody, które szczegółowo wyjaśnią, jak opróżnić kosz na komputerze Mac.
Metoda-1: Jak opróżnić folder kosza na komputerze Mac z ikony Kosza w doku
Usuwanie plików z Kosza na komputerze Mac zwykle nie jest zbyt trudne. Po prostu wykonaj następujące kroki, aby to zrobić.
- Wszystkie elementy, takie jak pliki, obrazy, foldery usunięte z komputera Mac, zostaną przeniesione do Kosza.
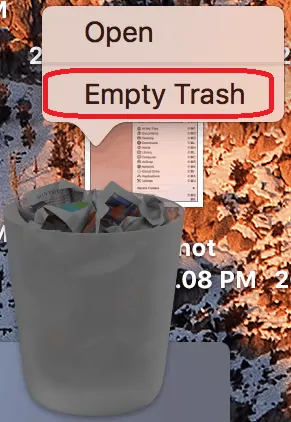
- Teraz możesz kliknąć ikonę Kosza w Docku i wybrać opcję „Opróżnij Kosz”.
- W przeciwnym razie możesz również opróżnić kosz, naciskając kolejno trzy klawisze klawiatury jako „Command + Shift + Delete”.
- Następnie powinieneś zobaczyć ostrzeżenie z oknem dialogowym „Czy na pewno chcesz trwale usunąć elementy z Kosza”, ponieważ nie możesz cofnąć tej akcji ponownie,
- Powinieneś pomyśleć i podjąć decyzję tutaj, ponieważ plików lub elementów usuniętych lub usuniętych z Kosza nie można odzyskać, a nawet nie można ich cofnąć.
- W rzeczywistości możesz ominąć komunikat ostrzegawczy „Czy na pewno chcesz trwale usunąć elementy z Kosza?” krok, naciskając kolejno klawisze jako „Command + Option/Alt + Shift + Delete”.
- Powiązane: 5 najlepszych programów do edycji plików PDF dla komputerów Mac i Windows
- Jak przekonwertować Word, Excel, obraz na PDF
Metoda 2: Jak bezpiecznie opróżnić kosz na komputerze Mac, aby trwale usunąć pliki
Opróżnienie kosza jest zwykle wystarczające, aby pozbyć się plików, których już nie potrzebujesz.
Ale opróżnienie kosza tak naprawdę nie niszczy plików, pozostają one na dysku twardym. W rezultacie niektóre usunięte pliki można odzyskać za pomocą oprogramowania do odzyskiwania dysku, takiego jak Wondershare Recoverit.

Czasami konieczne jest usunięcie plików, które są szczególnie wrażliwe: Dokumenty finansowe, na przykład intymne zdjęcia lub inne dane, których absolutnie nie chcesz, aby ktokolwiek dostał się w ich ręce w żadnych okolicznościach.
Bezpieczne opróżnianie kosza zajmuje więcej czasu, ale zapewnia bezpieczniejszą formę usuwania plików. Używaj według własnego uznania, jak chcesz.
- Najpierw kliknij i przytrzymaj ikonę Kosza na śmieci w Docku.
- Przytrzymaj klawisz Command i kliknij Kosz.
- „Opróżnij kosz” zmieni się teraz na tekst „Bezpieczne opróżnij kosz” na liście opcji.
- Wybierz teraz opcję „Zabezpiecz opróżnij kosz”.
- Możesz to zrobić nawet z dowolnego otwartego okna Findera.
- Kliknij menu Findera i wybierz opcję „Secure Empty Trash”, aby bezpieczniej opróżniać pliki z Kosza.
Metoda-3: Jak wymusić opróżnienie kosza na śmieci na komputerze Mac za pomocą terminala?
- Otwórz Terminal na Macu.
- Teraz wpisz to polecenie, a po nim spację i NIE NACISKAJ POTEM ENTER. „Sudo rm –R”

- Pamiętaj, że polecenie nie zadziała, jeśli nie dodasz spacji po R.
- Teraz utwórz Kosz z naciśniętym klawiszem Control w Docku.
- Wybierz wszystkie pliki znajdujące się w koszu na śmieci.
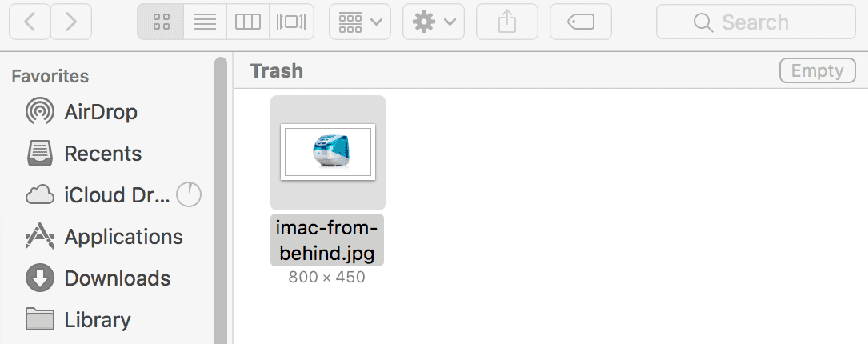
- Powinieneś teraz przeciągnąć i upuścić pliki do okna terminala.
- Spowoduje to utworzenie ścieżki do każdego pliku, aby usunąć polecenie, które wpisałeś wcześniej.
- Teraz naciśnij przycisk Enter.
- Wprowadź swoje hasło administratora, jeśli zostaniesz poproszony o podanie i kontynuowanie procesu.
- Wprowadzone hasło nie będzie już widoczne. Wygląda na to, że nic się nie zmieniło.
- Teraz ponownie naciśnij przycisk Enter.
Proces usuwania rozpocznie się teraz po wykonaniu wszystkich powyższych kroków i zajmie kilka minut lub więcej, w zależności od rozmiaru plików, które opróżniasz.
- Może Ci się spodobać 8 najlepszych sposobów na poprawę wydajności i szybkości komputera Mac
- Jak utworzyć listę odtwarzania w iTunes na Macu?
- Jak szyfrować pliki na komputerze Mac z ochroną hasłem
Metoda 4: Jak opróżnić kosz za pomocą Findera
Skorzystaj z tej wskazówki, jeśli chcesz mieć pewność, że Twój Mac zawsze bezpiecznie usuwa pliki za każdym razem, gdy opróżnisz Kosz.
- Otwórz Findera.
- Teraz możesz kliknąć menu Findera od góry.
- Możesz wybrać „Opróżnij kosz” z listy opcji. Spowoduje to usunięcie elementów z Kosza.
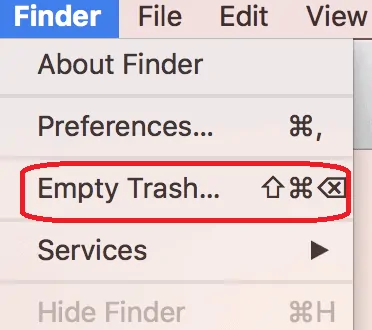
- Wybierz opcję „Preferencje”.
- Zaznacz opcję „Opróżnij kosz bezpiecznie”, aby bezpiecznie opróżnić kosz.
- Możesz nawet wybrać najlepszą funkcję w Ustawieniach zaawansowanych w oknie Preferencje.
- Możesz wybrać opcję, zaznaczając/odznaczając pole wyboru „Pokaż ostrzeżenie przed opróżnieniem Kosza”.
- Możesz wybrać opcję, zaznaczając/odznaczając pole wyboru „Usuń elementy z Kosza po 30 dniach”. Spowoduje to automatyczne opróżnienie kosza po 30 dniach bez ręcznego opróżniania.
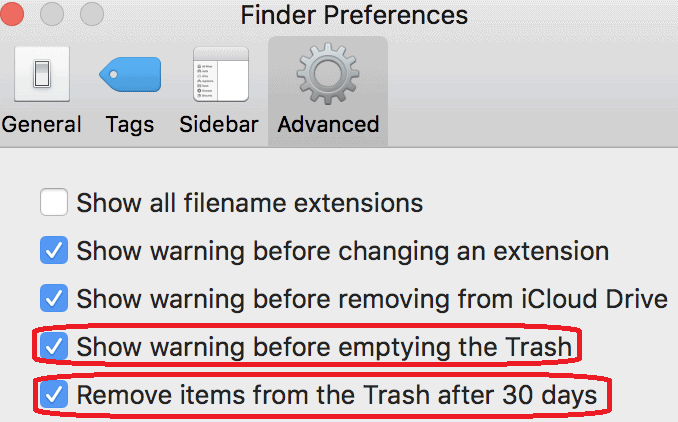
Wniosek
Teraz masz swoje metody, aby opróżnić Kosz z upartych plików i folderów, które nie zostałyby usunięte w ten sposób. I pamiętaj, że pliki usunięte za pomocą Terminala nie zostaną przywrócone za wszelką cenę i zachowaj szczególną ostrożność podczas wybierania plików z Kosza.
Sugerujemy użycie MacPaw Cleanmymac do automatycznego czyszczenia Kosza i wszystkich innych plików pamięci podręcznej w celu zwiększenia wydajności komputera Mac.
Mam nadzieję, że podoba Ci się mój samouczek o metodach opróżniania Kosza na Macu . Jeśli to lubisz!! to proszę Udostępnij to. Jeśli chcesz coś do niego dodać, daj nam znać w sekcji komentarzy.
Chcesz regularne aktualizacje, śledź WhatVwant na Facebooku, Twitterze i YouTube.
