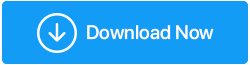Włącz izolację rdzenia w systemie Windows 10/11 teraz
Opublikowany: 2021-12-21Osoby tworzące zagrożenia tworzą skomplikowane io wiele bardziej niebezpieczne zagrożenia (złośliwe kody) niż miało to miejsce wcześniej. Wiele z tych złośliwych kodów jest w stanie zmienić podstawowy proces systemu operacyjnego. Zagrożenia te blokują nawet rogi za pomocą systemów bezpieczeństwa i zdarzały się przypadki, w których byli nawet w stanie je sabotować.
W związku z tym firma Microsoft wyposażyła systemy Windows 10 i 11 w funkcję zwaną izolacją rdzenia. Czym jest ta funkcja i co faktycznie robi, będzie stanowić resztę postu. Ale zanim przejdziesz dalej i włączysz tę funkcję, przyjrzyjmy się najpierw kilku warunkom wstępnym.
| Dla kogo są te warunki wstępne? |
|---|
| Jeśli korzystałeś z najnowszych aktualizacji wprowadzonych przez firmę Microsoft lub masz najnowsze komputery z systemem Windows 10, nie powinieneś napotkać żadnych problemów. Ponadto, jeśli masz komputer lub komputer stacjonarny, na którym został już załadowany system Windows 11, nie będziesz musiał stawiać czoła żadnym problemom podczas włączania funkcji izolacji rdzenia. Jednak problem dotyczy starszych systemów operacyjnych – na przykład 32-bitowych systemów operacyjnych lub tych, które przestały regularnie lub całkowicie otrzymywać aktualizacje od firmy Microsoft, zwłaszcza tych, które obsługują sterowniki. Takie urządzenia mogą mieć trudności z włączeniem funkcji izolacji rdzenia, a tym bardziej integralności pamięci. Próbujesz włączyć tę funkcję na niezgodnym urządzeniu? Możesz być w stanie zobaczyć tę opcję, ale jeśli spróbujesz i włączysz tę funkcję, wyświetli ona listę wszystkich niezgodnych sterowników , prawdopodobnie sprawdzi, czy nie ma żadnych rozbieżności, a następnie wyszarzy funkcję. Jeśli chodzi o przestarzałe sterowniki, mamy świetne rozwiązanie, o którym wspomnieliśmy pod koniec tego postu. 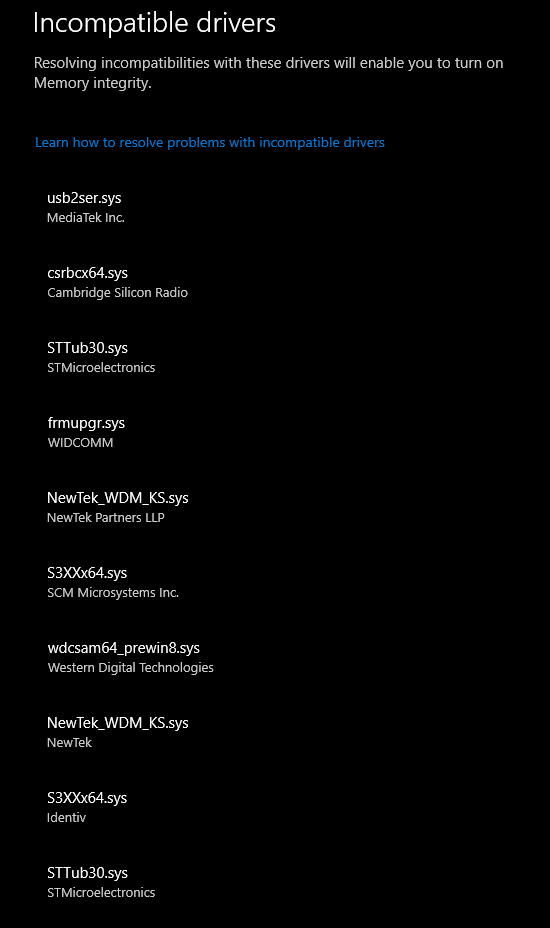 Zgodnie z Microsoft, aby Twoje urządzenie z systemem Windows 10 spełniało standardowe wymagania dotyczące bezpieczeństwa sprzętu, Twoje urządzenie powinno mieć:
|
Jak włączyć izolację rdzenia w systemie Windows 10/11:
Spis treści
- Co to jest izolacja rdzenia w systemie Windows 10 i 11?
- Co to jest integralność pamięci?
- Jak włączyć / wyłączyć izolację rdzenia w systemie Windows 10 i 11?
- Ważne informacje dotyczące niezgodnych sterowników
Co to jest izolacja rdzenia w systemie Windows 10 i 11?
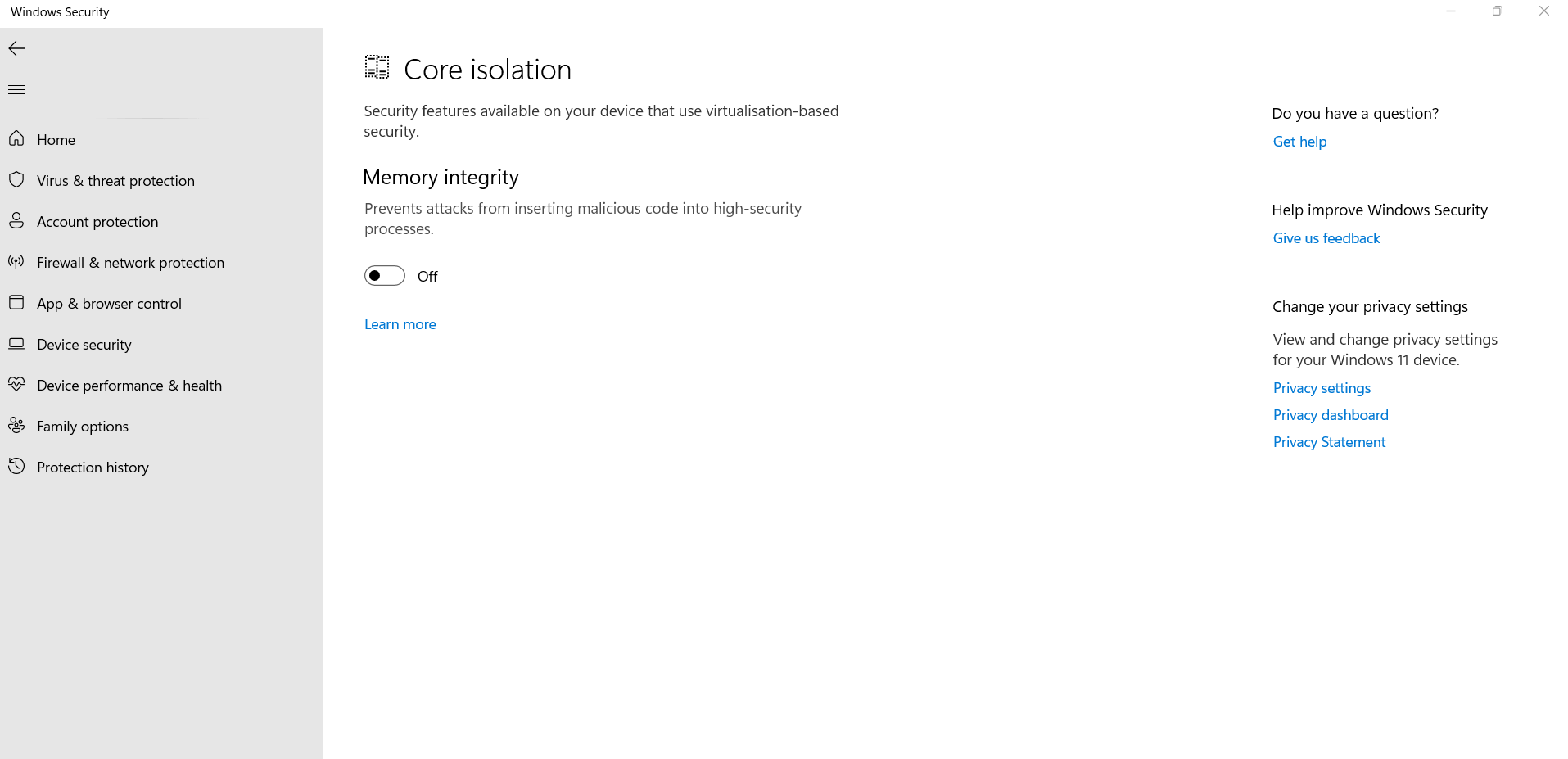
Core Isolation można uznać za dodatkową warstwę ochronną. Jest to ważna funkcja bezpieczeństwa systemu Windows, która chroni podstawowe procesy systemu Windows przed złośliwym oprogramowaniem. Robi to, izolując te podstawowe procesy w środowisku zwirtualizowanym i izolując je w pamięci.
Mówiąc dokładniej, wykorzystuje funkcje wirtualizacji sprzętu, za pomocą których tworzy bezpieczny obszar pamięci systemowej. Obszar ten pozostaje odizolowany od reszty systemu operacyjnego. Tutaj uruchamianie procesorów systemowych przez system Windows staje się bezpieczne i łatwe. Jest to bezpieczny obszar, w którym system Windows również uruchamia oprogramowanie zabezpieczające. Wszystkie ważne procesy systemu operacyjnego są chronione i nic, co działa poza tym bezpiecznym obszarem, nie może ich manipulować.
Bezpieczeństwo urządzenia > Izolacja rdzenia
Co to jest integralność pamięci?
Odwiedzając funkcję izolacji rdzenia, spotykasz się również z podmenu Integralność pamięci. Jest również znany jako integralność kodu chroniona przez hiperwizor (HVCI).
W przypadku złośliwego ataku , procesy o wysokim poziomie bezpieczeństwa są pierwszymi atakami złośliwego kodu. Po włączeniu tego ustawienia zbliżający się złośliwy kod nie będzie mógł uzyskać dostępu do żadnych procesów o wysokim poziomie bezpieczeństwa. Jak to się dzieje? Ta funkcja utrudnia przejęcie komputera przez złośliwe oprogramowanie przy użyciu sterowników niskiego poziomu. Sterownik niskiego poziomu może prawdopodobnie oznaczać sterownik, który jest przestarzały lub niezgodny.
Zanurzmy się trochę głębiej i to też jest interesujące –
Każdy złośliwy program, który zamierza wykonać potencjalnie niebezpieczny fragment kodu, będzie musiał przekazać ten kod przez integralność pamięci i zweryfikować go. I jeśli integralność pamięci nie uzna kodu za bezpieczny, nie zweryfikuje go. Choć proces może się wydawać skomplikowany i duży, jest znacznie szybszy.

W dzisiejszych czasach, w których złośliwi napastnicy kompilują kod, który może z łatwością „sabotować” niechronione systemy bezpieczeństwa, integralność pamięci z pewnością działa jak warstwa, do której niełatwo się włamać.
Jak włączyć / wyłączyć izolację rdzenia w systemie Windows 10 i 11?
Aby włączyć izolację rdzenia w systemie Windows 11, możesz wybrać krótką trasę lub nieco dłuższą trasę.
Trasa krótka –
1. W wyszukiwarce Windows wpisz izolację rdzenia
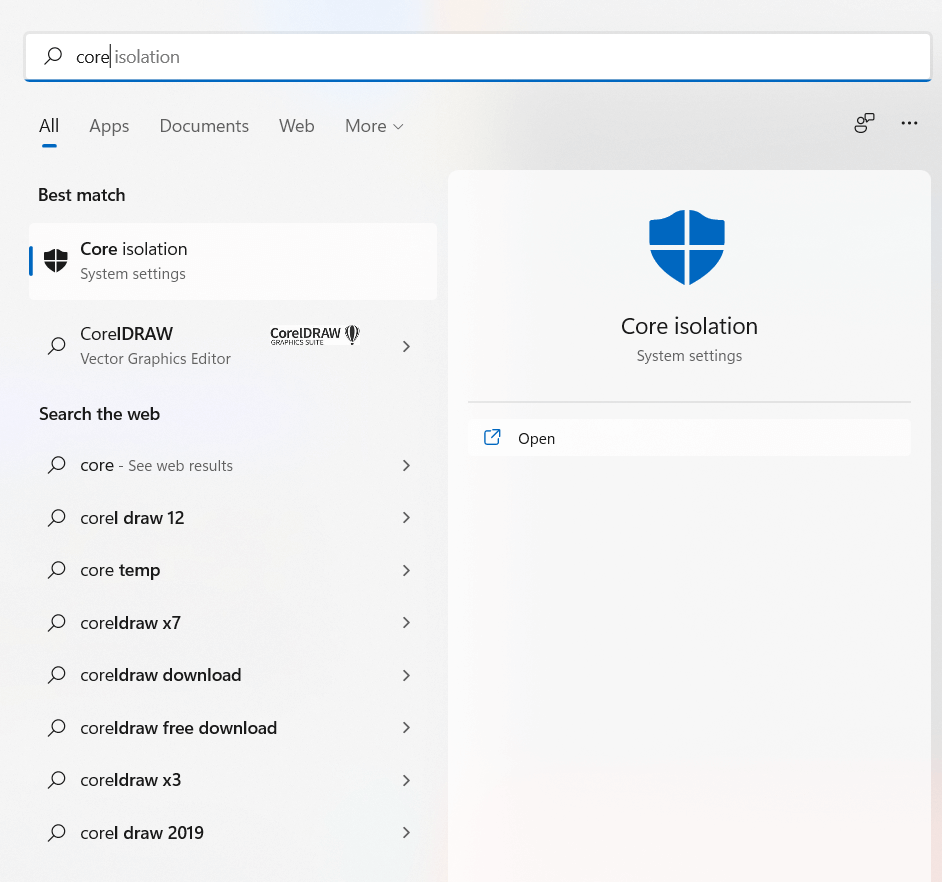
2. Po prawej stronie kliknij Otwórz
3. Kliknij przełącznik pod Integralność pamięci , aby go włączyć
4. Zostaniesz poproszony o ponowne uruchomienie komputera
Dłuższa trasa
1. Kliknij Start
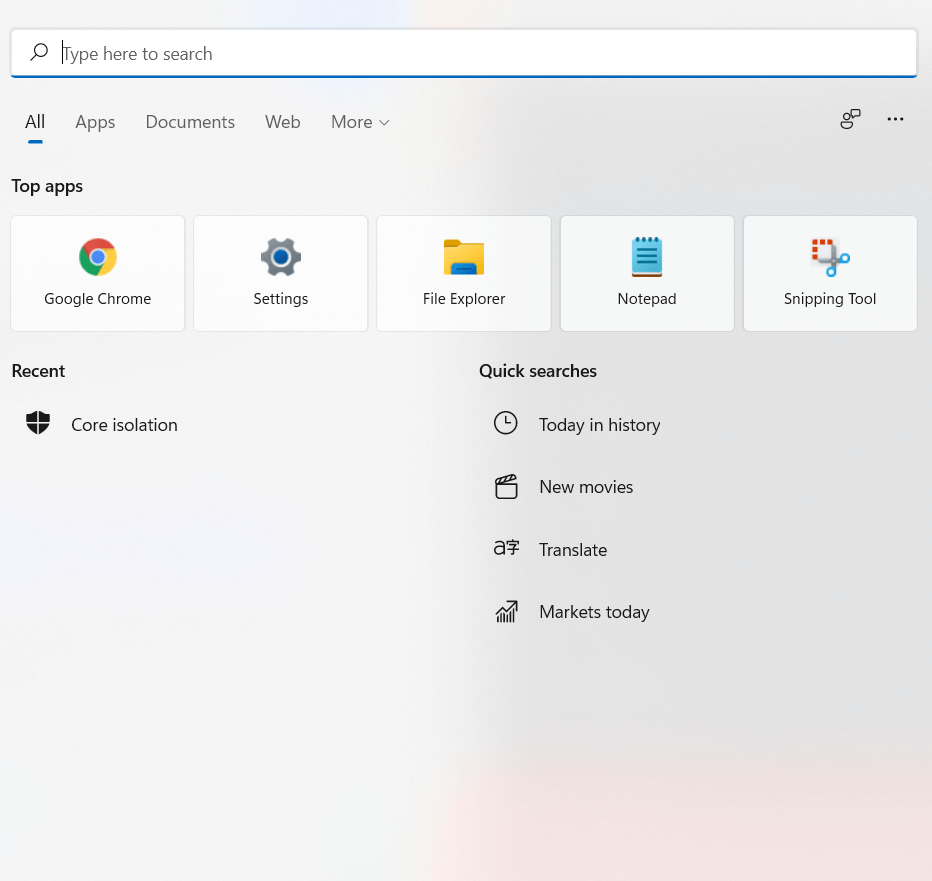
2. Wpisz zabezpieczenia systemu Windows
3. Kliknij Otwórz z prawej strony
4. Gdy otworzy się okno Zabezpieczenia systemu Windows , kliknij Zabezpieczenia urządzenia po lewej stronie
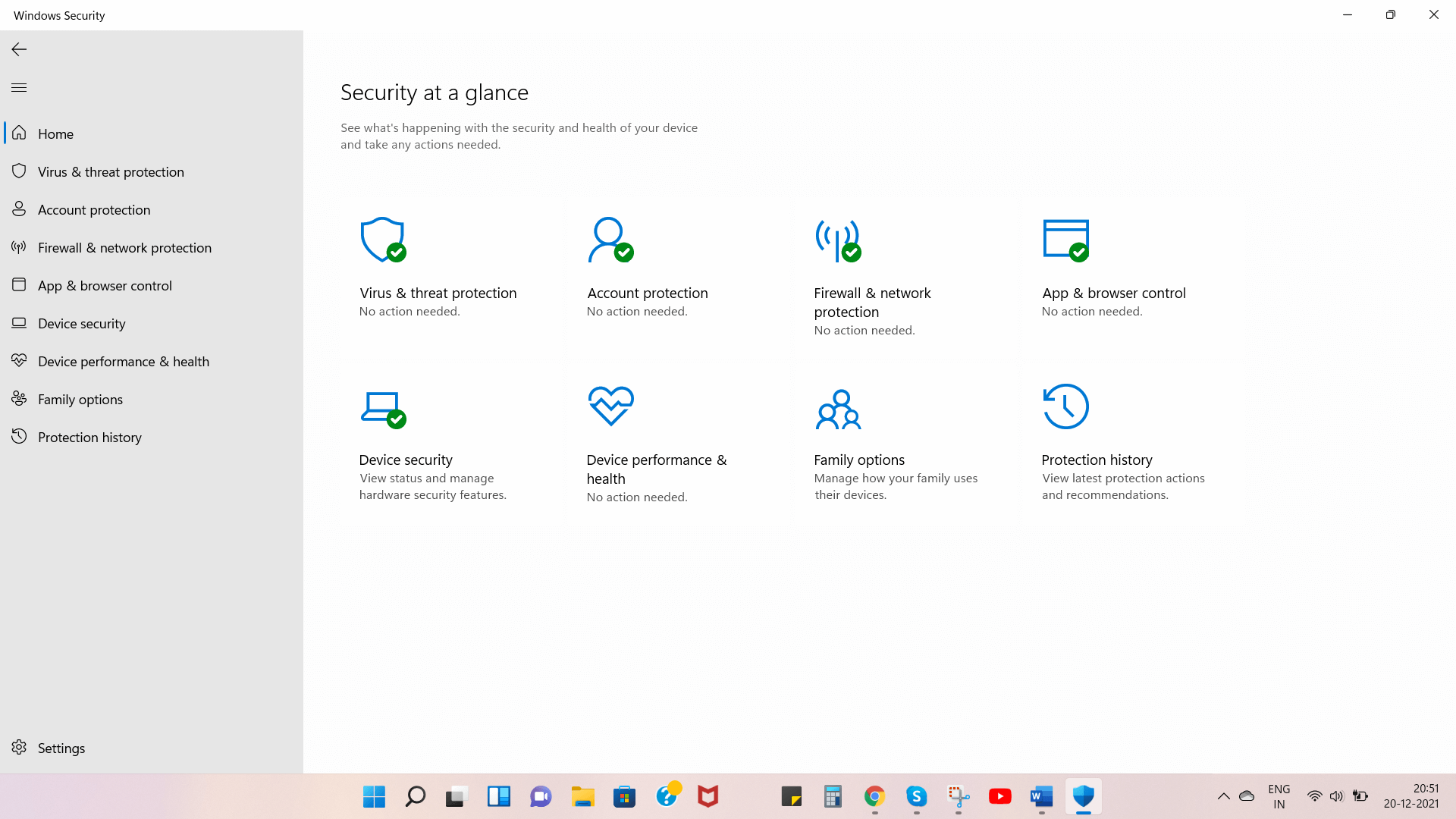
5. Po prawej stronie kliknij Szczegóły izolacji rdzenia w sekcji Izolacja rdzenia
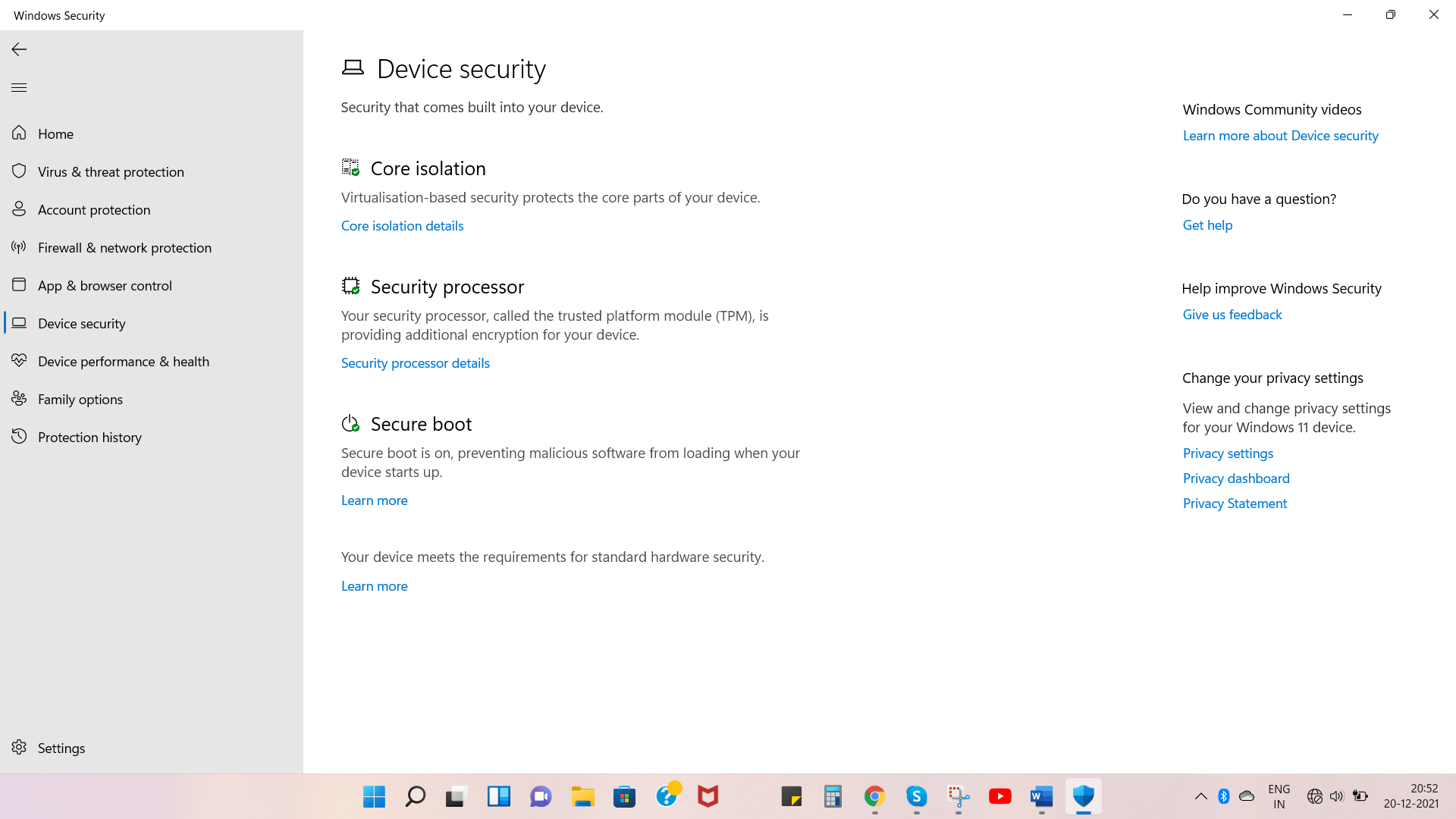
6. Kliknij przełącznik pod Integralność pamięci , aby go włączyć
7. Zostaniesz teraz poproszony o ponowne uruchomienie komputera
Ważne informacje dotyczące niezgodnych sterowników
Po włączeniu integralności pamięci, jeśli spróbujesz zainstalować urządzenie z niezgodnym sterownikiem, możesz zobaczyć komunikat jak na zrzucie ekranu poniżej.
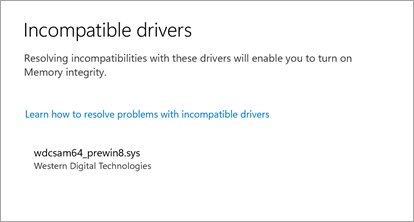
Jak więc radzisz sobie z tym problemem?
Możesz sprawdzić na stronie producenta, czy ma zaktualizowany sterownik, lub poczekać, aż urządzenie będzie miało kompatybilny sterownik. Oto jeszcze łatwiejszy sposób rozwiązania tego problemu. Możesz użyć specjalistycznego narzędzia do aktualizacji sterowników, aby zastąpić niekompatybilny lub uszkodzony zaktualizowanym sterownikiem. Advanced Driver Updater jest jednym z takich narzędzi. Jego baza danych składa się z tysięcy sterowników, a jeśli chodzi o aktualizację sterowników, Advanced Driver Updater jest jednym z najpopularniejszych wyborów wśród użytkowników.
Jak korzystać z zaawansowanego aktualizatora sterowników?
1. Pobierz, zainstaluj i uruchom Advanced Driver Updater
2. Kliknij przycisk Rozpocznij skanowanie teraz , w którym Advanced Driver Updater przeskanuje komputer w poszukiwaniu przestarzałych lub uszkodzonych sterowników i wyświetli monit, czy są dostępne aktualizacje
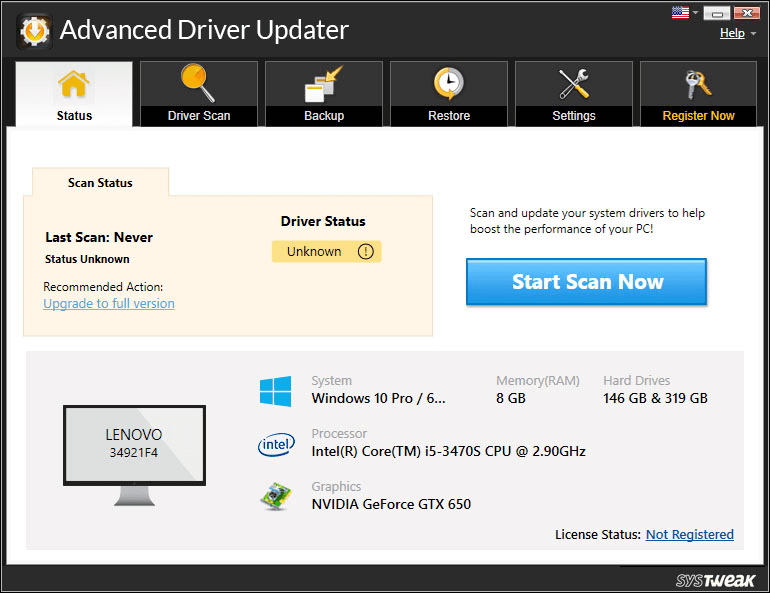
3. Zdecydowanie zalecamy utworzenie kopii zapasowej sterowników przed kliknięciem Aktualizuj sterownik . Będzie to pomocne, jeśli coś pójdzie nie tak po zaktualizowaniu sterownika i możesz przywrócić go do poprzedniej wersji
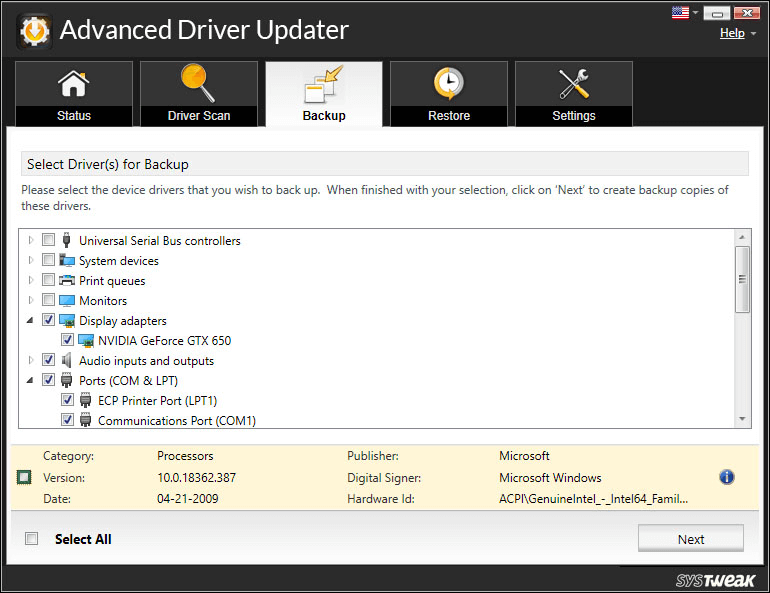
4. Aby zaktualizować sterownik, kliknij opcję Aktualizuj sterownik obok nazwy sterownika
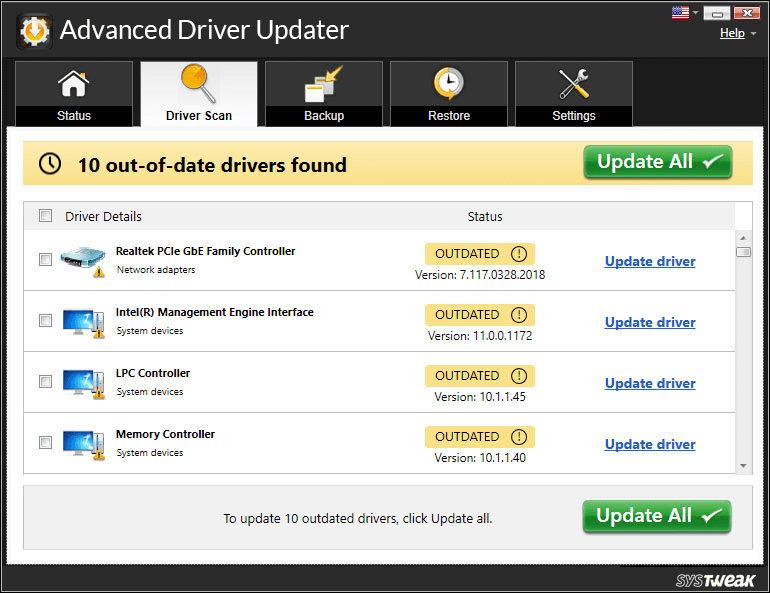
5. Poczekaj na aktualizację
Czy są jakieś konsekwencje, jeśli włączysz izolację rdzenia w systemie Windows 11?
Po włączeniu izolacja rdzenia może powodować problemy z maszynami wirtualnymi (np. Virtualbox VMWare) lub niektórymi aplikacjami. Stałoby się tak, ponieważ integralność pamięci wymaga pomocy sprzętu do wirtualizacji systemu. Poza tym jest to mniej więcej dobrodziejstwo, które chroni Twój system operacyjny i jego kluczowe procesy przed nawet najbardziej zaawansowanymi złośliwymi zagrożeniami.