Jak włączyć tryb ciemny w systemie Windows 10 [przewodnik]
Opublikowany: 2022-06-29Potrzeba trybu ciemnego w systemie Windows to nie tylko wygoda. Chodzi również o zdrowie Twoich oczu.
Wiele osób uważa, że jasne światło na ich ekranach uszkadza ich oczy i nie myli się. Badania wykazały, że ciągłe oglądanie ekranu może prowadzić do zmęczenia oczu, bólów głowy i trudności z koncentracją.
Dlatego większość komputerów zawiera teraz opcję wyboru między trybem jasnym a trybem ciemnym, co pozwala użytkownikom wybrać ustawienie, które najbardziej im odpowiada.
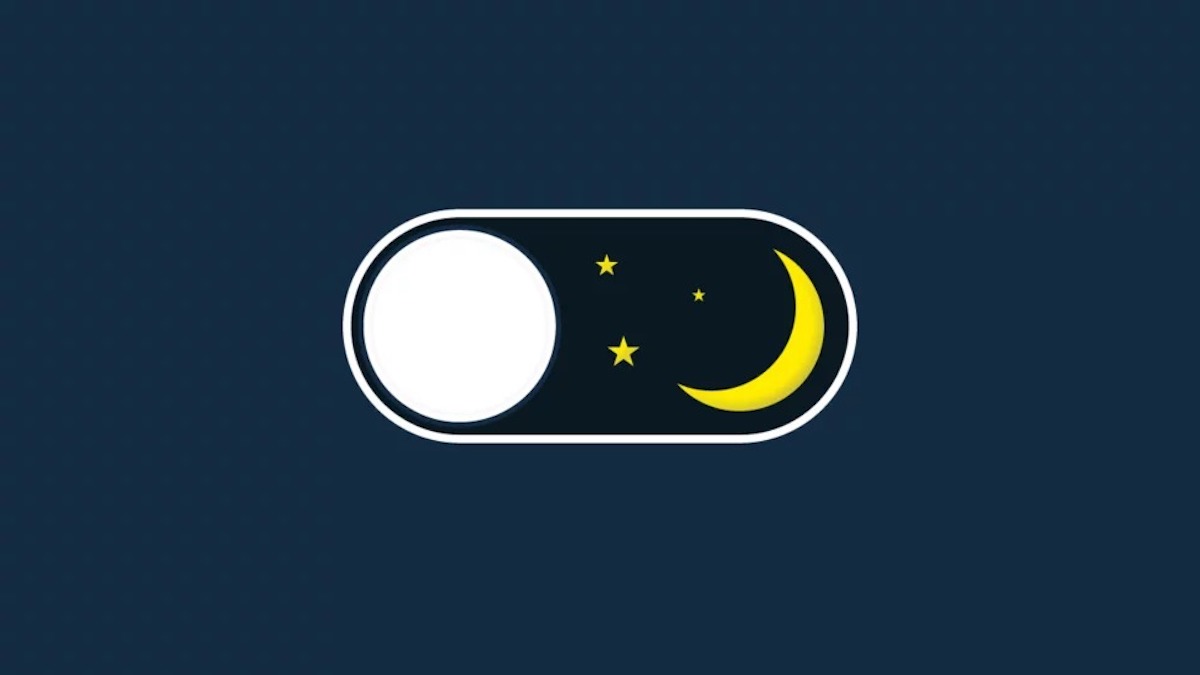
Tryb ciemny systemu Windows 10 pozwala zmniejszyć ilość niebieskiego światła emitowanego z ekranu, zapewniając wygodniejsze wrażenia podczas oglądania. Nadal możesz zobaczyć na ekranie wszystko, co musisz zrobić, bez zmęczenia oczu.
Jeśli nie wiesz, jak włączyć tryb ciemny na komputerach z systemem Windows 10, oto szczegółowy przewodnik, jak go włączyć, a twoje oczy ci podziękują.
Spis treści
Włącz tryb ciemny w systemie Windows 10
Włączenie trybu ciemnego systemu Windows 10 jest proste, a oto jak to zrobić:
Krok 1: Naciśnij klawisze Windows + I na komputerze, aby otworzyć Ustawienia .
Krok 2: Kliknij Personalizacja .
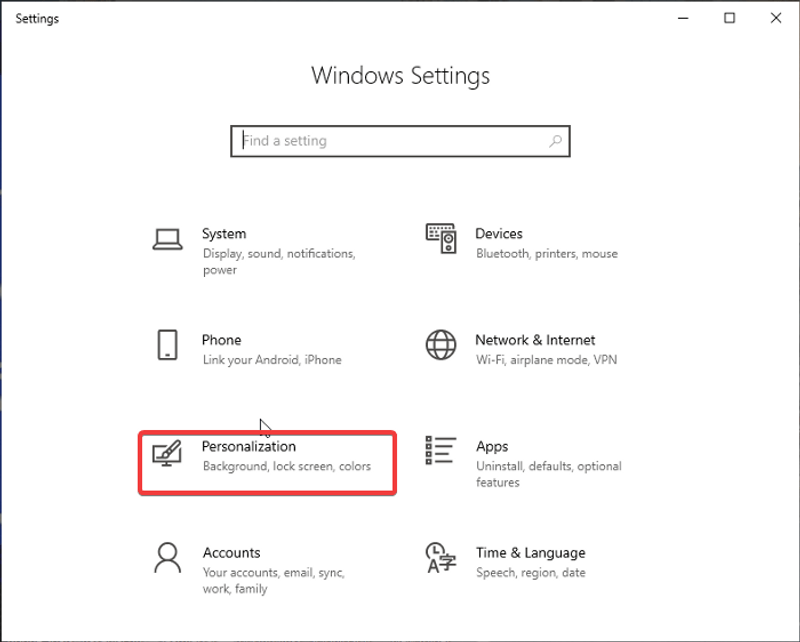
Krok 3: W wyświetlonym oknie wybierz Kolor w okienku pionowym.
Krok 4: Uderz w pole pod Wybierz opcję koloru i przełącz na tryb ciemny.
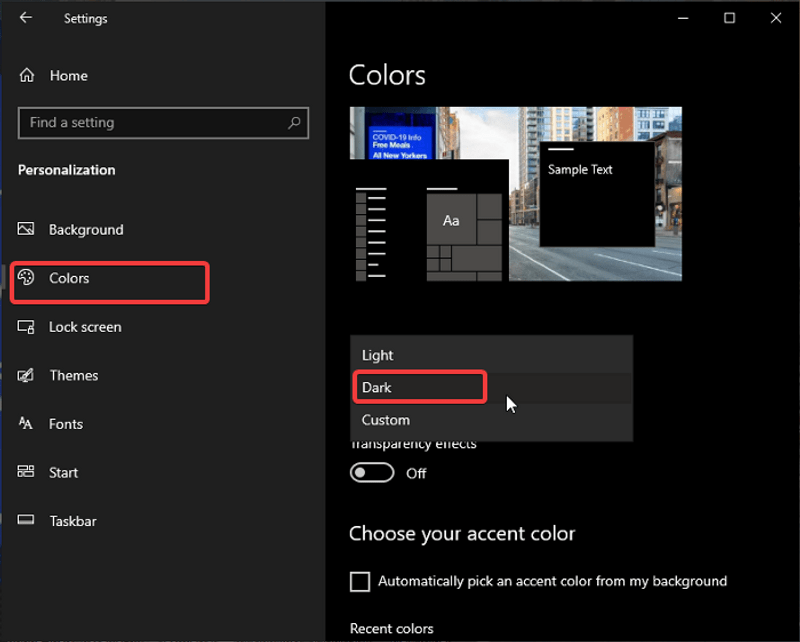
Natychmiast po kliknięciu opcji trybu ciemnego okno Ustawienia staje się ciemne, podobnie jak niektóre inne aplikacje. Jednak nie jest tak w przypadku niektórych aplikacji ze względu na sposób, w jaki są zbudowane. Musisz więc wywołać samą aplikację, aby ustawić motyw na ciemny. W innej części tego artykułu opisano, jak przełączyć niektóre aplikacje z trybu jasnego na ciemny.
Jak wyłączyć tryb ciemny w systemie Windows 10?
Jeśli później zechcesz wyłączyć ustawiany tryb ciemny, możesz to zrobić, wykonując następujące czynności:
Krok 1: Otwórz Ustawienia na swoim komputerze i kliknij Personalizacja .
Krok 2: Przejdź do zakładki Kolor .
Krok 3: Uderz w pole w opcji Wybierz swój kolor i zmień go na Jasny .
Na jakich aplikacjach działa tryb ciemny?
Włączenie trybu ciemnego w ustawieniach systemu Windows 10 ma wpływ na nie wszystkie aplikacje na komputerze. Większość wbudowanych programów, w tym Eksplorator plików, Ustawienia systemu Windows, Sklep Microsoft, Kalkulator, Kalendarz, Xbox Game Bar i wiele innych, zostanie przełączona w tryb ciemny.
Możesz także przełączyć inne programy komputerowe, takie jak Teams, Chrome, Edge i podobne, w tryb ciemny. Ale to zupełnie inny temat i porozmawiamy o tym w następnej części artykułu.
Włącz tryb ciemny natywnie w aplikacjach
Jak wspomniano wcześniej, niektóre aplikacje wymagają użycia specjalnych ustawień trybu ciemnego, aby włączyć tryb ciemny. Oto niektóre z nich i kroki, aby to zrobić:
1. Jak włączyć tryb ciemny w Microsoft Teams?
Jeśli chcesz włączyć tryb ciemny w systemie Windows 10 Microsoft Teams, wykonaj następujące kroki:
Krok 1: Otwórz aplikację Teams na swoim komputerze i kliknij poziomą ikonę z trzema kropkami w prawym górnym rogu okna.
Krok 2: W wyświetlonym menu rozwijanym wybierz Ustawienia .
Krok 3: Następnie kliknij Ogólne .
Krok 4: W kategorii Motyw kliknij opcję Ciemny .
Twoja aplikacja MS Teams natychmiast stanie się ciemna.

2. Włącz tryb ciemny w pakiecie Microsoft Office
Krok 1: Kliknij menu Plik w lewym górnym rogu dowolnej aplikacji pakietu Office.
Krok 2: Wybierz Konto i kliknij opcję Motyw pakietu Office .
Krok 3: Wybierz czarny jako swój motyw.
3. Włączanie trybu ciemnego w Microsoft Edge
Aby włączyć tryb ciemny w Edge, wykonaj następujące czynności:
Krok 1: Kliknij menu Ustawienia i więcej (poziome trzy kropki) i wybierz Ustawienia .
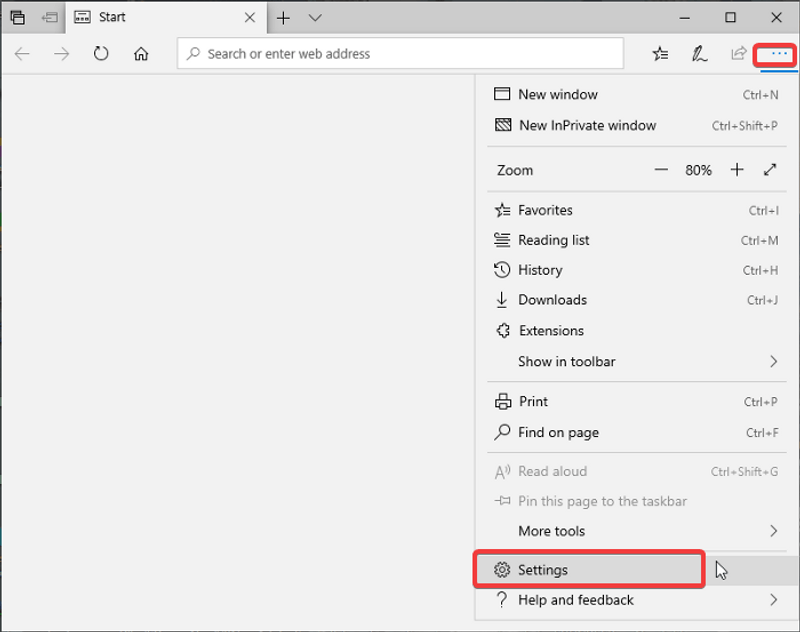
Krok 2: Następnie kliknij Wygląd .
Krok 3: W sekcji Wygląd ogólny naciśnij Ciemny .
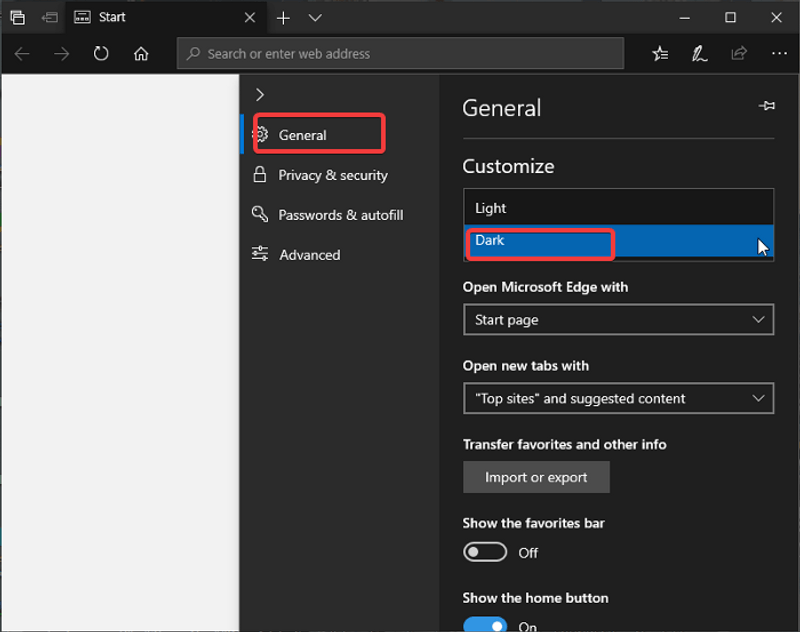
Użyj rozszerzeń, aby włączyć tryb ciemny w przeglądarkach internetowych
Inną alternatywną metodą włączenia trybu ciemnego w przeglądarce internetowej jest użycie niektórych rozszerzeń przeglądarki. Te rozszerzenia przełączają każdą odwiedzaną witrynę z trybu jasnego na ciemny bez konieczności przechodzenia przez ustawienia systemu Windows. Dlatego jeśli nie chcesz, aby tryb ciemny był używany na całym komputerze, możesz użyć jednego z tych rozszerzeń:
- Dark Reader dla Chrome, Firefox, Safari i Edge
- Nocne oko dla większości przeglądarek
- Jaszczurka o północy dla wszystkich przeglądarek
- Wyłącz światła we wszystkich przeglądarkach
- Rozszerzenie Lunar Reader do Chrome
Windows 10 Dark Mode to mile widziana zmiana w stosunku do jasnego i wesołego domyślnego
Korzystanie z trybu ciemnego na komputerze jest opcjonalne i zależy od tego, co pasuje do Ciebie i Twojego środowiska. Ale jeśli kiedykolwiek chcesz włączyć tryb ciemny w systemie Windows 10, ten post zawiera kilka technik. Jak wspomniano wcześniej, niektóre programy w systemach Windows nie przełączają się automatycznie w tryb ciemny; zamiast tego musisz ręcznie włączyć tryb ciemny w każdym z tych programów.
Często zadawane pytania dotyczące trybu ciemnego systemu Windows 10
Czy tryb ciemny może oszczędzać baterię na komputerach z systemem Windows 10?
W przypadku korzystania z domyślnego (lekkiego) trybu na komputerze zużywa on więcej baterii. Jednak tryb ciemny może pomóc w oszczędzaniu baterii, ale to tylko wtedy, gdy używasz ekranu OLED. Z drugiej strony, jeśli używasz ekranu LCD-LED, tryb ciemny nie oszczędza baterii.
Czy tryb ciemny jest lepszy niż tryb jasny?
Odpowiedź na to pytanie zależy od tego, czego chcesz i co jest dla Ciebie najlepsze. Tak, włączenie trybu ciemnego w systemie Windows 10 zmniejsza ilość światła wpadającego do oka, a tym samym zmniejsza zmęczenie oczu. Ale nie wszyscy preferują tryb ciemny. Dlatego jest całkowicie w porządku, aby wybrać jeden tryb, o ile nie wpłynie to na twoją produktywność lub nie będzie miało negatywnego wpływu na pracę.
Czy w systemie Windows 10 można włączyć tryb nocny?
Tak, tryb nocny można włączyć na komputerze z systemem Windows 10, a oto jak:
- Kliknij menu <strong>Start</strong> i wybierz <strong>Ustawienia</strong>.
- Kliknij opcję <strong>System</strong> na stronie Ustawienia systemu Windows.
- Wybierz <strong>Wyświetlacz</strong> i włącz <strong>Podświetlenie nocne</strong>.
Możesz także ustawić noc, aby włączała się o określonej godzinie. Po prostu kliknij Ustawienia światła nocnego i ustaw czas.
Dlaczego Chrome nie przełącza się w tryb ciemny?
Jeśli zastanawiasz się, dlaczego tryb ciemny nie działa w Chrome po włączeniu trybu ciemnego na komputerze z systemem Windows 10, dzieje się tak, ponieważ ustawienie komputera nie służy do zmiany motywu aplikacji takich jak Chrome. Niezależnie od tego możesz przełączyć Chrome w tryb ciemny, używając kilku rozszerzeń innych firm, jak omówiliśmy w artykule.
Gdzie jest tryb nocny w Windows 10?
Windows 10 ma wbudowany tryb nocny. Możesz go znaleźć w Ustawienia> System> Wyświetlacz> Tryb nocny. Włącz lub wyłącz w zależności od swoich preferencji.
Czy tryb ciemny systemu Windows 10 wpływa na wydajność?
Pojawiły się doniesienia użytkowników twierdzących, że tryb ciemny zmniejsza wydajność na komputerach z systemem Windows 10. Jednak rzeczywiste testy nie wykazują żadnych zmian w wydajności (ani dobrej ani złej) po włączeniu trybu ciemnego w systemie Windows 10.
Dalsza lektura:
- Jak zaszyfrować dysk USB w systemie Windows 10
- Jak przywrócić system Windows 10 z systemu Windows 11?
- Jak podzielić ekran w systemie Windows 10 za pomocą Snap Assist
