Jak włączyć i wyłączyć tryb pełnoekranowy w Microsoft Edge?
Opublikowany: 2022-02-13Czy słyszałeś kiedyś o włączaniu i wyłączaniu trybu pełnoekranowego Microsoft Edge? co zrobili na pulpicie systemu Windows 10? W tym artykule omówimy, jak włączać i wyłączać tryb pełnoekranowy w Microsoft Edge i jakie są metody, aby to zrobić?
Spis treści
Co to jest tryb pełnoekranowy przeglądarki Microsoft Edge?
Przed omówieniem trybu pełnoekranowego Microsoft Edge najpierw omów, czym jest Microsoft Edge.
Co to jest Microsoft Edge?
Microsoft Edge to produkt Windows 10, przeznaczony do przeglądania Internetu. Jest rozwijany przez Microsoft. Jest szybszy, bezpieczniejszy i stworzony z myślą o dostępie do nowoczesnej sieci niż inne przeglądarki. Microsoft Edge zastępuje Internet Explorera.
Obsługuje nowe rozszerzenia i jest łatwo dostępny do użytku. Obsługuje nowe funkcje używane do obsługi i edycji plików PDF w przeglądarce. W Microsoft Edge możesz łatwo włączyć lub wyłączyć tryb pełnoekranowy.
Ma kilka specjalnych funkcji, takich jak dodawanie notatek, w których można pisać, rysować lub wyróżniać strony internetowe. Obejmuje Cortanę i niektóre rozszerzenia hostowane w sklepie Microsoft.
Co to jest tryb pełnoekranowy w Microsoft Edge
W Microsoft Edge tryb pełnoekranowy ukrywa karty, pasek adresu, pasek ulubionych i zapewnia maksymalną sieć. W tym trybie nie są widoczne żadne elementy sterujące. Jeśli włączysz tryb pełnoekranowy, zajmuje on cały ekran pulpitu i pokazuje tylko informacje o stronie, której szukasz.
Tryb pełnoekranowy a tryb zmaksymalizowany
Tryb pełnoekranowy przeglądarki Microsoft Edge różni się od trybu zmaksymalizowanego. W Microsoft Edge pełnoekranowa sieć będzie zajmowała cały ekran i nie są widoczne żadne elementy sterujące. Podczas gdy w trybie maksymalizacji zajmuje pełny ekran, ale ma kontrolki strony internetowej.
Zobaczmy, jakie są metody włączania i wyłączania trybu pełnoekranowego w Microsoft Edge na pulpicie systemu Windows 10.
- Może Ci się spodobać: 2 sposoby tworzenia albumu na Facebooku
- Tryb ciemny Instagram: ciesz się aplikacją i siecią Instagram na ciemnym tle i zmniejsz obciążenie oczu i baterii urządzenia
Metody włączania i wyłączania trybu pełnoekranowego w Microsoft Edge
Aby włączyć lub wyłączyć tryb pełnoekranowy, dostępne są głównie trzy metody. Te trzy metody omówimy wyraźnie w tym artykule.
- Używanie klawisza F11 na klawiaturze
- Używanie kombinacji klawiszy Windows+Shift+Enter
- Korzystanie z menu Zoom w narzędziach Microsoft Edge
1. Jak włączyć/wyłączyć tryb pełnoekranowy w Microsoft Edge za pomocą klawisza F11?
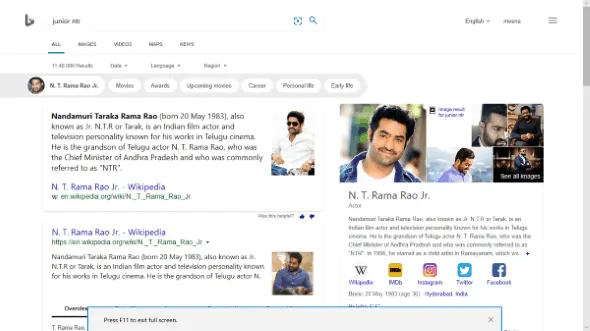
W tym artykule omówimy metody włączania lub wyłączania trybu pełnoekranowego w Microsoft Edge na pulpicie systemu Windows 10 za pomocą klawisza F11.
Całkowity czas: 3 minuty
Krok 1: Otwórz Windows 10 Microsoft Edge
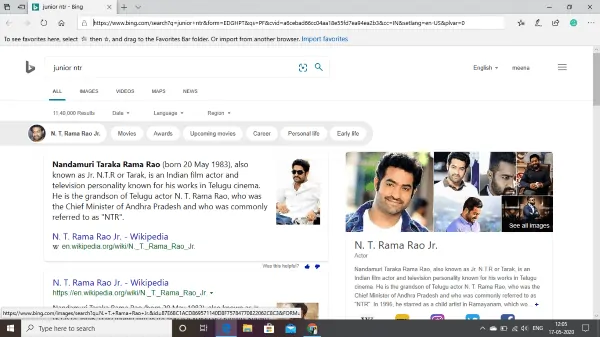
W tym kontekście omawiamy tryb pełnoekranowy w Microsoft Edge, więc pierwszą rzeczą, którą musisz zrobić, to otworzyć Microsoft Edge na komputerze stacjonarnym/laptopie z systemem Windows 10. I wyszukaj dowolne strony internetowe, wprowadzając adres URL lub nazwę tej strony internetowej, której potrzebujesz. W tym kroku możesz zobaczyć pasek wyszukiwania, pasek ulubionych itp.
Krok 2: Naciśnij klawisz F11, aby włączyć pełny ekran

Teraz naciśnij klawisz F11 na klawiaturze. Ten klawisz włącza/wyłącza tryb pełnoekranowy. Podczas otwierania strony system nie jest w trybie pełnoekranowym, więc gdy naciśniesz klawisz F11 po raz pierwszy na klawiaturze, wejdzie on w tryb pełnego ekranu, co oznacza tryb włączenia. Na poniższym obrazku pokazano tryb pełnoekranowy Microsoft Edge.
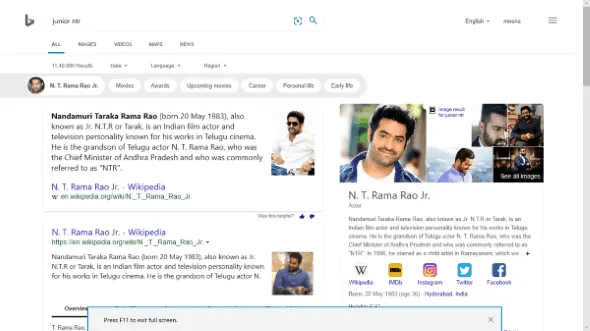
Krok 3: Wyłącz tryb pełnoekranowy
Teraz Microsoft Edge działa w trybie pełnoekranowym. Na pełnym ekranie nie są widoczne żadne elementy sterujące, więc musisz wiedzieć, jak wyjść z tego trybu, co oznacza wyłączenie trybu pełnoekranowego. Aby wyłączyć tryb pełnoekranowy, ponownie naciśnij klawisz F11. Teraz tryb pełnoekranowy Microsoft Edge jest wyłączony. Ekran jest taki sam, jak ekran w pierwszym kroku.
Jest to jedna z metod włączania/wyłączania trybu pełnoekranowego w systemie Windows 10 Microsoft Edge. Zobaczmy inną metodę.
- Przeczytaj także: 6 najlepszych metod udostępniania filmów z YouTube'a z dowolnego urządzenia
- Jak czytać zewnętrzny dysk twardy, który nie wyświetla się na komputerze Mac?
2. Jak włączyć/wyłączyć tryb pełnoekranowy przeglądarki Microsoft Edge za pomocą kombinacji klawiszy Windows+Shift+Enter?
W tej metodzie musisz używać jednocześnie trzech klawiszy klawiatury. Trzy klawisze używane w tej metodzie to Windows, Shift i Enter. Zobaczmy, jak włączyć tryb pełnoekranowy w tej metodzie.
Krok 1: Naciśnij jednocześnie kombinację klawiszy Windows + Shift + Enter

Przede wszystkim musisz otworzyć Windows 10 Microsoft Edge. Teraz połóż palce na klawiszu Windows, klawiszu Shift i Enter i naciśnij jednocześnie wszystkie trzy klawisze. Teraz Microsoft Edge działa w trybie pełnoekranowym.

Krok 2: Wyłącz tryb pełnoekranowy
W powyższym kroku (krok 1) Microsoft Edge jest w trybie włączania trybu pełnoekranowego. Teraz musisz wyłączyć tryb pełnoekranowy, aby uzyskać kontrolę. Więc jeszcze raz naciśnij jednocześnie trzy klawisze Windows + Shift + Enter. Naciskając te trzy klawisze po raz drugi, możesz wyłączyć tryb pełnoekranowy.
Jest to druga metoda włączania lub wyłączania trybu pełnoekranowego w systemie Windows 10 Microsoft Edge.
Dostępna jest jeszcze jedna metoda włączania lub wyłączania trybu pełnoekranowego. Zobaczmy, co to za metoda i jakie kroki należy wykonać?
- Może ci się spodobać: Jak nawiązać grupowe połączenie wideo WhatsApp na urządzeniach z systemem Android, iOS i komputerach stacjonarnych
- 2 sposoby na dodanie hiperłącza do wiadomości e-mail w Gmailu
3. Włączanie/wyłączanie trybu pełnoekranowego przeglądarki Microsoft Edge za pomocą menu Powiększenie w Narzędziach krawędzi?
Po otwarciu Microsoft Edge w systemie Windows 10 w lewym górnym rogu dostępne są opcje ustawień i narzędzi. Włączamy tryb pełnoekranowy za pomocą tych narzędzi w tej metodzie. Postępuj zgodnie z poniższą procedurą, aby włączyć/wyłączyć tryb pełnoekranowy w przeglądarce Microsoft Edge za pomocą opcji powiększenia w narzędziach.
Krok 1: Otwórz Microsoft Edge i kliknij opcję Ustawienia i więcej
Pierwszą rzeczą, którą musisz zrobić, to otworzyć Microsoft Edge na pulpicie systemu Windows 10. W lewym rogu ekranu dostępne są głównie cztery opcje. Dostępne opcje to Ulubione (Ctrl+l), Dodaj notatki (Ctrl+shift+M), Udostępnij tę stronę oraz Ustawienia i więcej (Alt+X).
Kliknij opcję „ Ustawienia i więcej” , która jest dostępna w lewym rogu ekranu. Ta opcja jest symbolizowana przez „ … ” (trzy kropki lub trzy wskaźniki).
Opcja Ustawienia i więcej jest pokazana na poniższym obrazku.
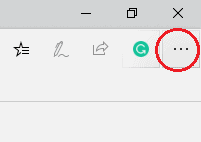
Opcja Ustawienia i nie tylko jest oznaczona czerwonym kółkiem na powyższym obrazku. Kliknij tę opcję.
Krok 2: Przejdź do menu Powiększ :
Po kliknięciu opcji Ustawienia i nie tylko po lewej stronie ekranu otworzy się jedno wyskakujące okienko. W tym oknie dostępna jest lista opcji. Przejdź do menu Powiększenie, które pokazano na poniższym obrazku. Zobaczysz tam „-” (oddal), jedną liczbę (rozmiar ekranu w procentach), „+” (powiększenie) i złożoną krzyżowo strzałkę z dwoma grotami.

Umieść kursor na symbolu „ Krzyżowa strzałka z dwoma grotami ”, który pokaże „Pełny ekran (F11)” jako tekst alternatywny dla tego symbolu. Kliknij ten symbol, który włącza tryb pełnoekranowy. Ta opcja pełnoekranowa jest pokazana na poniższym obrazku.
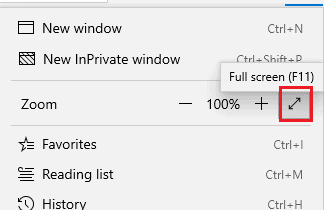
Dzięki temu możesz włączyć tryb pełnoekranowy w systemie Windows 10 Microsoft Edge.
Krok 3: Wyłącz tryb pełnoekranowy
W powyższym kroku (krok 2) włączony jest tryb pełnoekranowy. Teraz przejdź do menu powiększenia, gdzie znajdziesz inny symbol typu, który jest dwiema strzałkami zbliżającymi się do punktu, jest to również skrzyżowane. Ten symbol pokazano na poniższym obrazku.
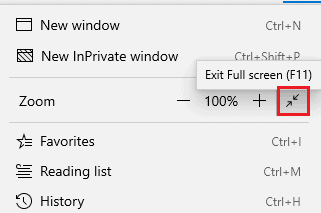
Kliknij na symbol, który pokazuje czerwony znak na powyższym obrazku. Kliknięcie tego symbolu spowoduje wyłączenie trybu pełnoekranowego.
W powyższych trzech metodach wyjaśniłem włączanie i wyłączanie trybów dla pełnego ekranu Microsoft Edge. Tutaj musisz przestrzegać jednej ważnej rzeczy dla trybu wyłączenia. Oznacza to, że możesz użyć dowolnej z powyższych metod, aby włączyć tryb pełnoekranowy. Ale nie ma potrzeby używania tej samej metody do wyłączania. Możesz użyć dowolnej metody, jak chcesz.
Aby to zrozumieć, weźmy jeden przykład.
Włączam tryb pełnoekranowy za pomocą opcji menu Zoom. Zakończyłem wyszukiwanie na mojej stronie internetowej. Teraz muszę wyłączyć tryb pełnoekranowy. Tutaj mogę użyć dowolnej z metod, takich jak menu powiększenia lub kombinacja klawiszy F11 lub Windows+Shift+enter lub przejść na górę ekranu i wybrać krzyżyk ( X ), aby wyjść z pełnego ekranu. To sprawia, że Microsoft Edge jest prosty w użyciu.
Są to różne metody włączania lub wyłączania trybu pełnoekranowego w Windows 10 Microsoft Edge.
- Może ci się spodobać: Jak korzystać z karteczek Microsoft w systemie Windows 10 i Android
- Jak korzystać z wideokonferencji Zoom podczas spotkań, zajęć i szkoleń na komputerze stacjonarnym i urządzeniu mobilnym?
W tym samouczku wyjaśniłem metody włączania i wyłączania trybu pełnoekranowego. Mam nadzieję, że rozumiesz procedurę powyższych metod. Jeśli podoba Ci się ten artykuł, udostępnij go i śledź WhatVwant na Facebooku, Twitterze i YouTube, aby uzyskać więcej wskazówek.
Jak włączyć/wyłączyć tryb pełnoekranowy w Microsoft Edge?- FAQ
Jeśli włączę pełny ekran za pomocą menu powiększenia, to czy mogę go wyłączyć za pomocą innych opcji?
Tak, możesz włączyć pełny ekran za pomocą jednej z powyższych trzech metod i wyjść za pomocą dowolnej innej metody, niezależnie od włączonych metod, takich jak F11, Windows i inne kombinacje klawiszy lub menu Zoom.
Czy tryb pełnoekranowy i tryb zmaksymalizowany są takie same?
Nie, tryb pełnoekranowy i zmaksymalizowany różnią się między sobą. W trybie pełnoekranowym nie są widoczne żadne kontrolki i zajmuje cały ekran, pokazuje tylko samą stronę internetową, podczas gdy na zmaksymalizowanym ekranie kontrolki strony internetowej są widoczne.
Kiedy preferowany jest tryb pełnoekranowy?
Jeśli chcesz zmaksymalizować strony internetowe i nie musisz używać paska wyszukiwania, paska ulubionych itp., możesz użyć tego trybu pełnoekranowego.
Dużo czasu spędzam w trybie pełnoekranowym . Chcę włączyć tryb ciemny dla Microsoft Edge. Czy to możliwe?
Tak, możesz ustawić tryb ciemny w przeglądarce Microsoft Edge. Aby ustawić tryb ciemny, przejdź do ustawień i nie tylko, a następnie kliknij ustawienia. W menu ustawień znajdziesz ogólne opcje ustawień, tam będziesz miał trzy opcje trybu ekranu. Kliknij opcję Tryb ciemny, aby ustawić tryb ciemny. W tym trybie ciemnym możesz oglądać sieć dłużej na pełnym ekranie niż w trybie jasnym.
