Jak łatwo włączyć rozszerzenia w trybie incognito w dowolnej przeglądarce
Opublikowany: 2024-10-09Domyślnie wszystkie rozszerzenia zainstalowane w Twojej przeglądarce są wyłączone w trybie incognito (tryb prywatny). Możesz jednak ręcznie włączyć rozszerzenia, aby działały w trybie incognito.

Prawie wszystkie popularne przeglądarki, w tym Google Chrome, Firefox, Microsoft Edge i Opera, umożliwiają korzystanie z rozszerzeń w trybie incognito przeglądarki. W tym przewodniku dowiesz się, jak włączyć rozszerzenia w trybie incognito we wszystkich popularnych przeglądarkach.
Spis treści
Jak włączyć rozszerzenia w trybie incognito w przeglądarkach Chrome, Firefox, Edge i innych
Włączenie rozszerzeń w prywatnym trybie incognito przeglądarki jest bardzo proste. Możesz przejść do strony ustawień rozszerzenia i włączyć opcję używania go w trybie incognito lub prywatnym. Zdecydowanie zalecamy jednak zrozumienie, co się dzieje, gdy rozszerzenie jest włączone w trybie incognito.
Jeśli włączysz rozszerzenie w trybie prywatnym, będzie ono miało dostęp do Twoich danych. W zależności od typu rozszerzenia może zbierać Twoje dane, śledzić Twoją aktywność przeglądania (nawet w trybie incognito) i przechowywać je nawet po zakończeniu sesji incognito.
Jest to sprzeczne z podstawową funkcją trybu incognito. Zaleca się korzystanie wyłącznie z rozszerzeń renomowanych programistów, aby uniknąć zagrożeń bezpieczeństwa podczas korzystania z trybu incognito. Pamiętaj też, że Twoje rozszerzenie będzie działać tak samo, jak w trybie normalnym. Mając to na uwadze, oto jak włączyć rozszerzenia we wszystkich popularnych przeglądarkach.
Włącz rozszerzenia w trybie incognito w przeglądarce Google Chrome:
- Krok 1: Otwórz przeglądarkę Chrome i kliknij trzy kropki (menu) w prawym górnym rogu.
- Krok 2: Kliknij Rozszerzenia lub kliknij kartę Rozszerzenia , a następnie kliknij Zarządzaj rozszerzeniami.
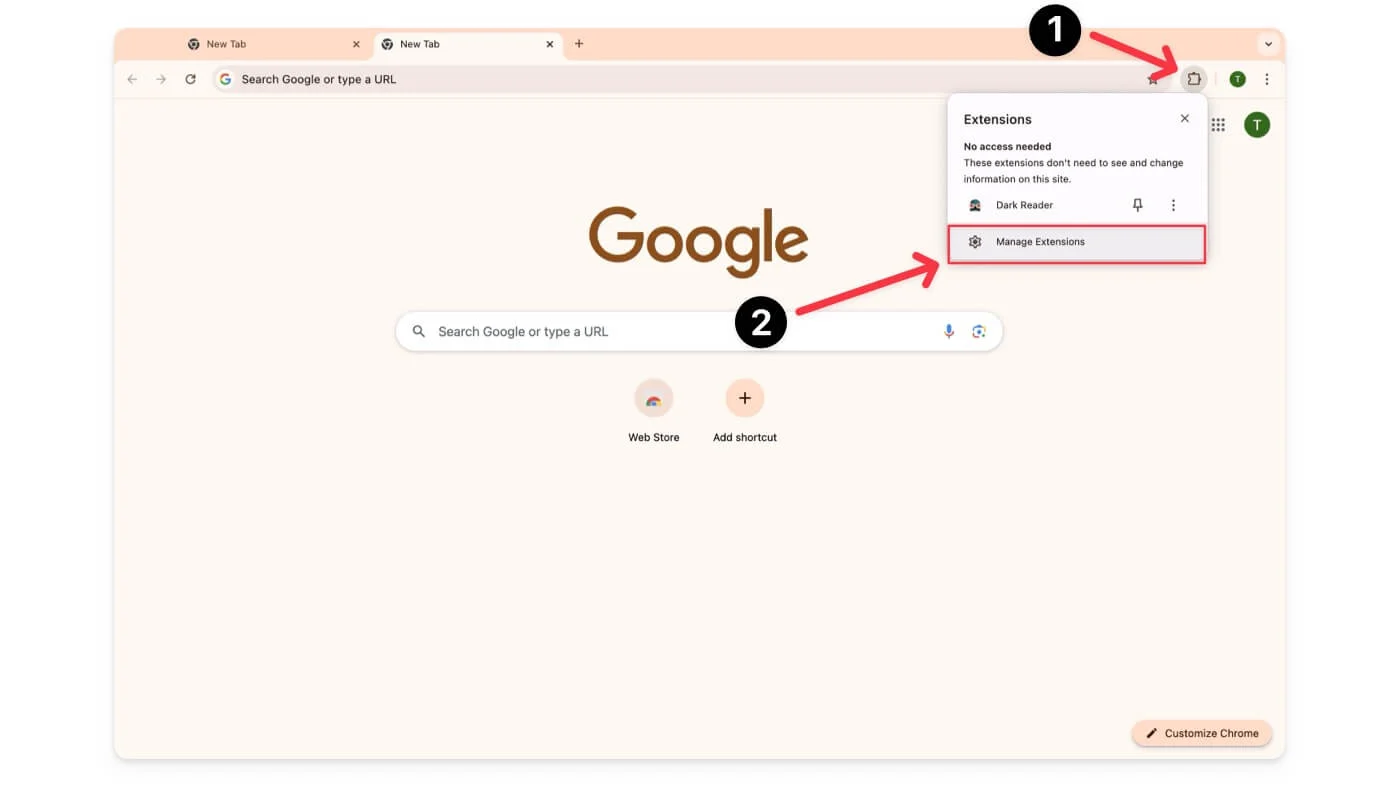
- Krok 3: Znajdź rozszerzenie, którego chcesz używać w trybie incognito i kliknij Szczegóły pod nazwą rozszerzenia.
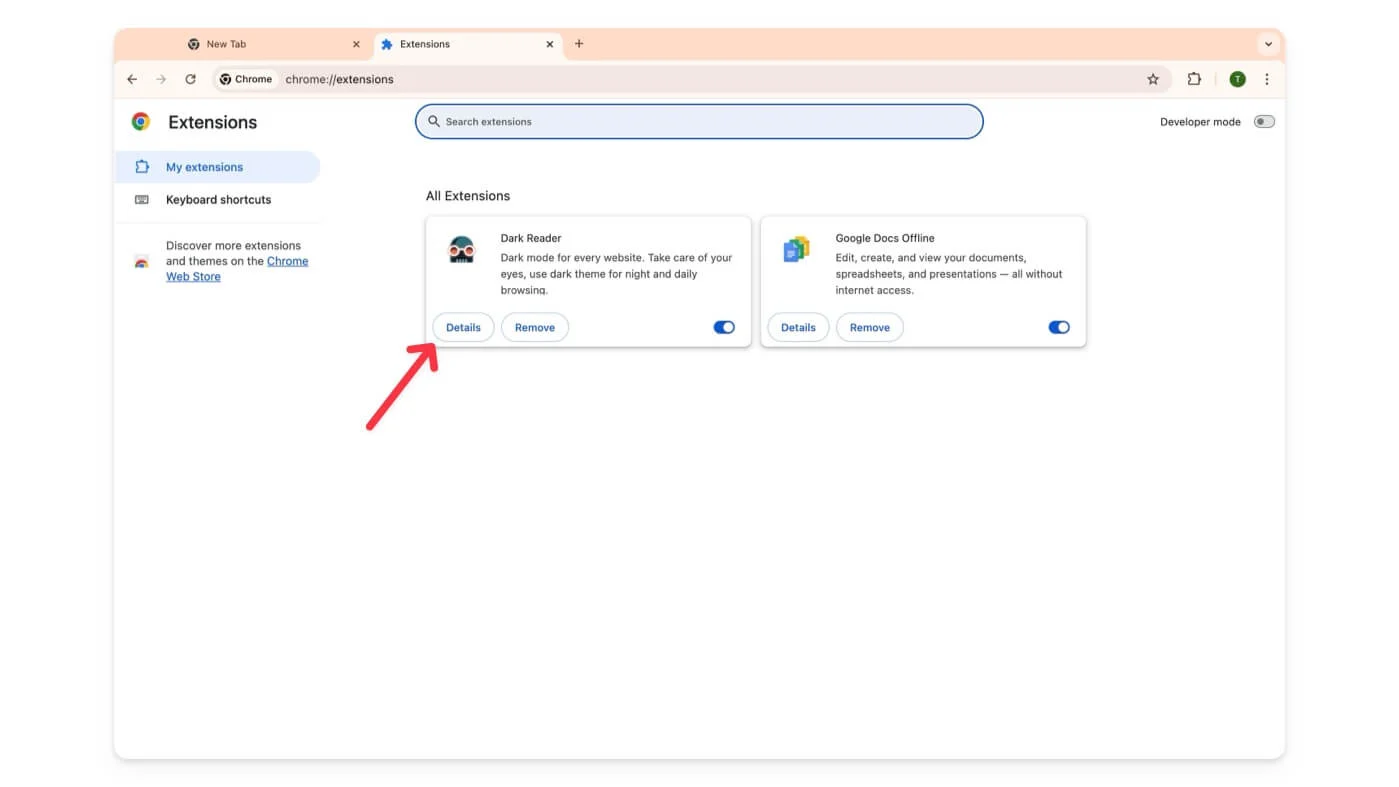
- Krok 4: Przewiń w dół i włącz opcję Zezwalaj w trybie incognito.
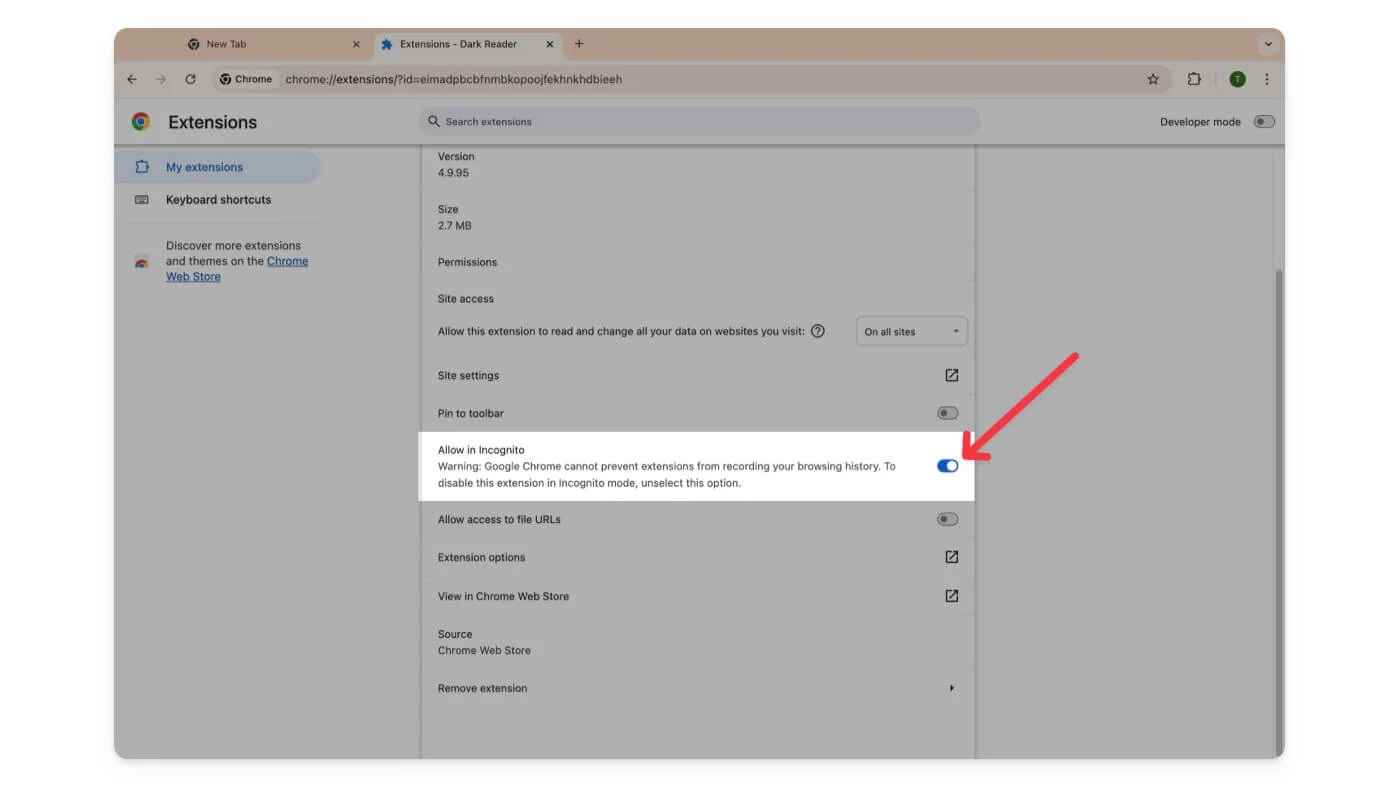
Włącz rozszerzenia w trybie incognito w przeglądarce Mozilla Firefox:
- Krok 1: Otwórz Firefoksa.
- Krok 2: Kliknij trzy linie (menu) w prawym górnym rogu i kliknij Dodatki i motywy lub kliknij ikonę rozszerzenia i kliknij Zarządzaj rozszerzeniami.
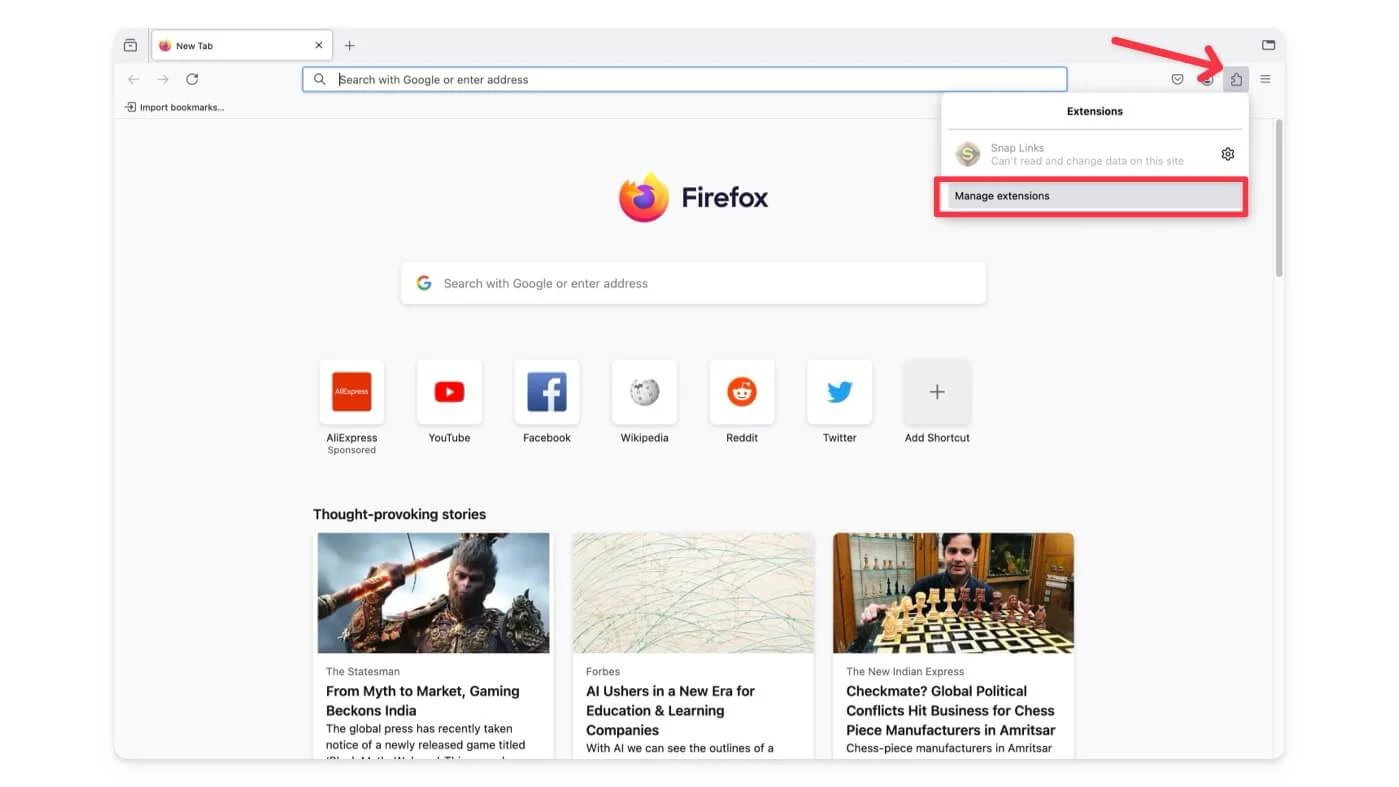
- Krok 3: Znajdź rozszerzenie, które chcesz włączyć w trybie prywatnym.
- Krok 4: Kliknij trzy kropki obok rozszerzenia, a następnie wybierz Zarządzaj.
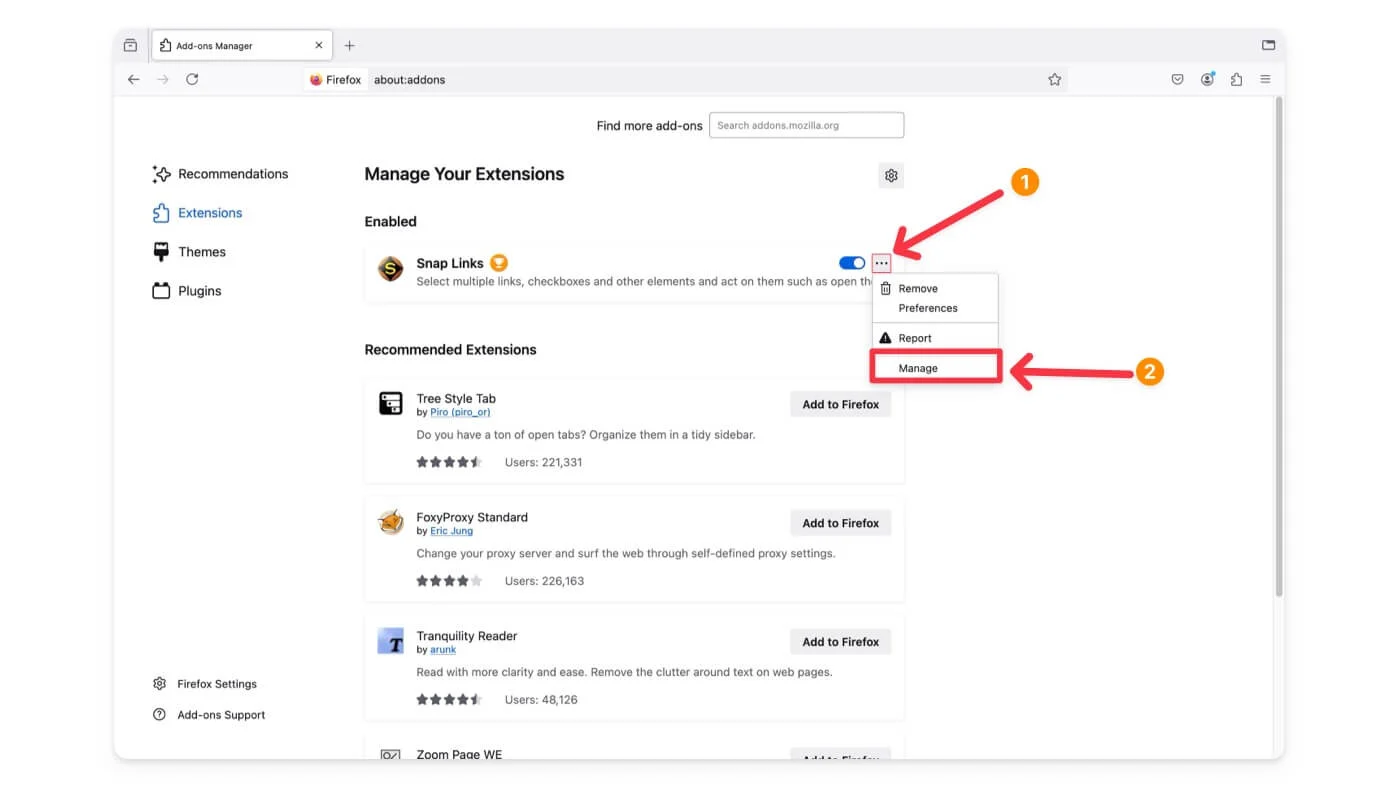
- Krok 5: Przewiń w dół do opcji Uruchom w prywatnym systemie Windows , a następnie wybierz Zezwalaj .
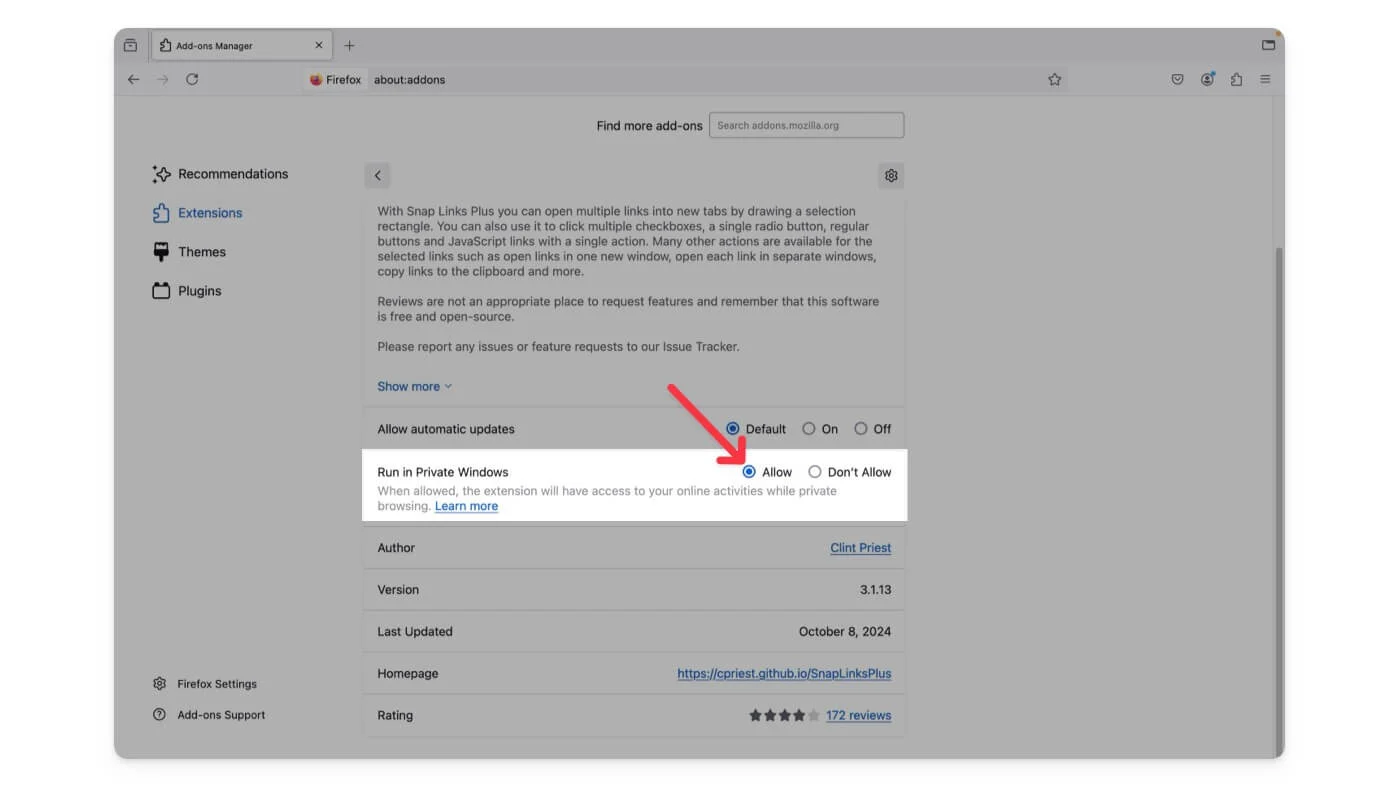
Włącz rozszerzenia w trybie incognito w przeglądarce Microsoft Edge:
- Krok 1: Otwórz Microsoft Edge.
- Krok 2: Kliknij trzy kropki (menu) w prawym górnym rogu.
- Krok 3: Kliknij Rozszerzenia
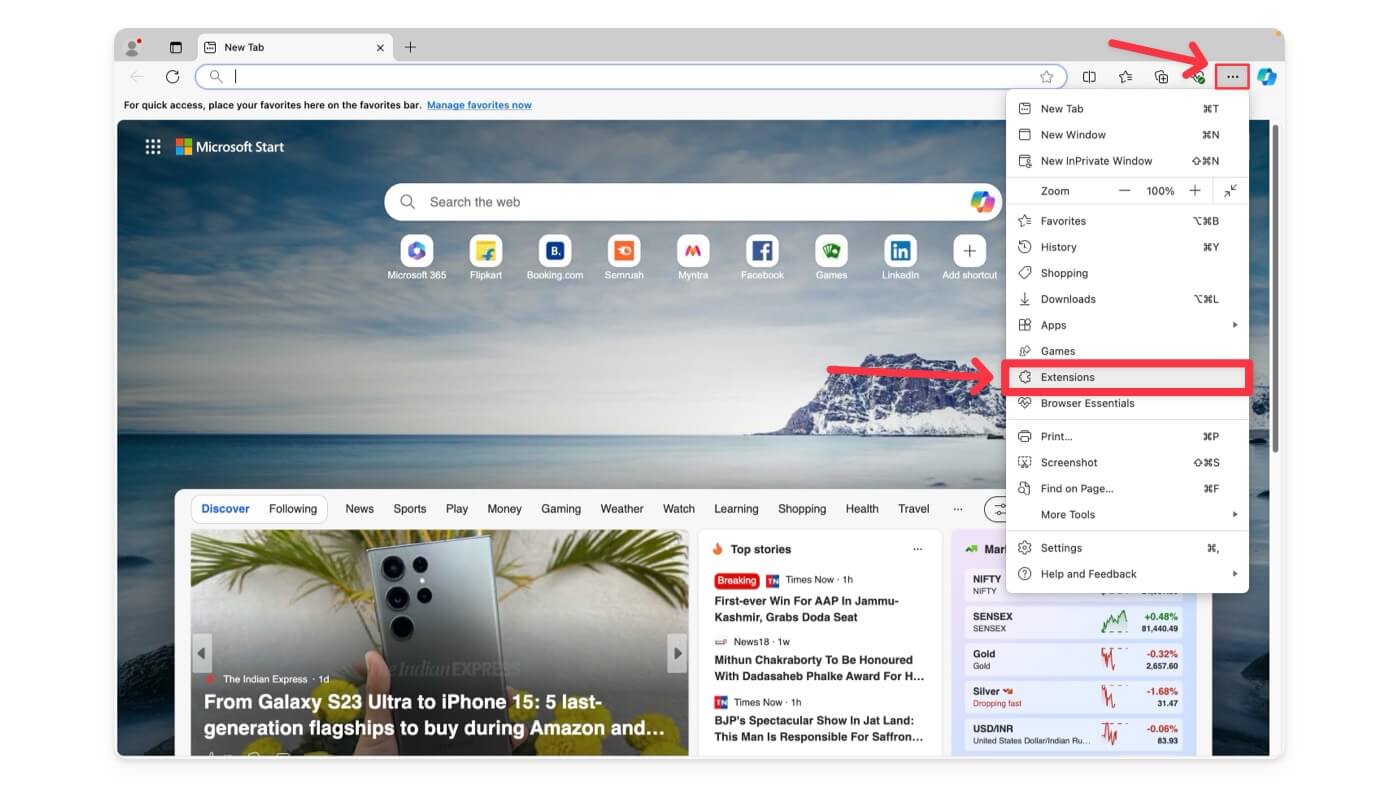
- Krok 4: Kliknij Zarządzaj rozszerzeniami.
- Krok 5: Znajdź rozszerzenie, którego chcesz używać w trybie prywatnym.
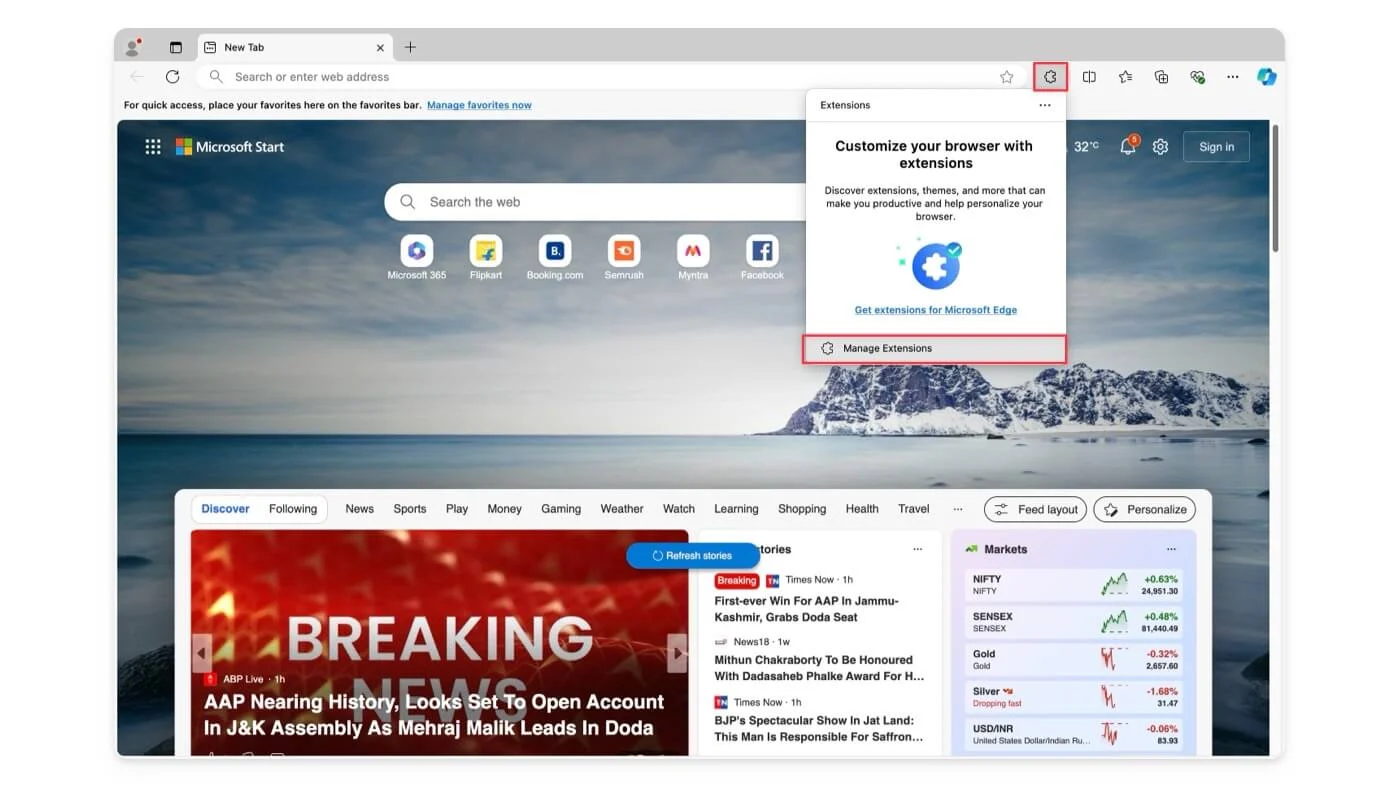
- Krok 6: Kliknij Szczegóły.
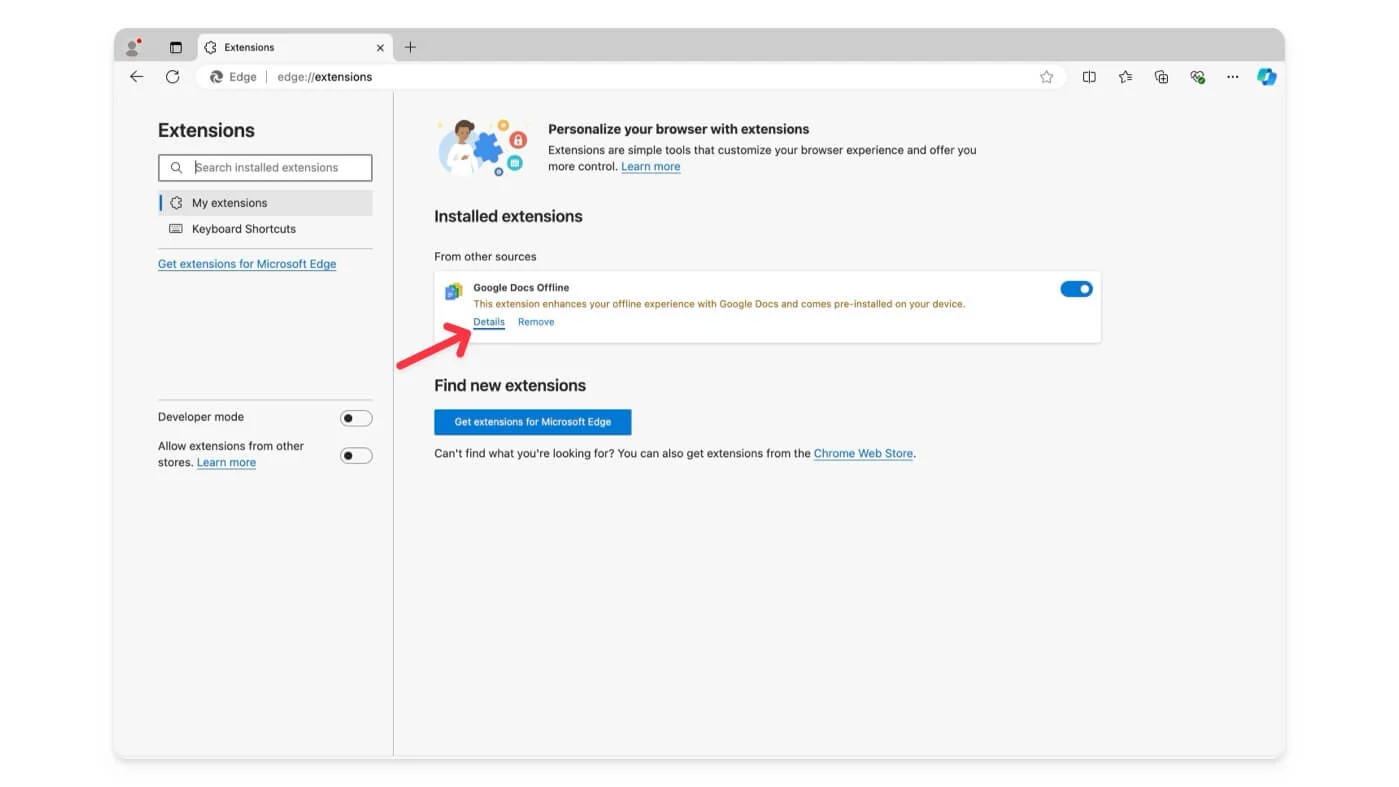
- Krok 7: Przełącz opcję Zezwalaj w trybie InPrivate.
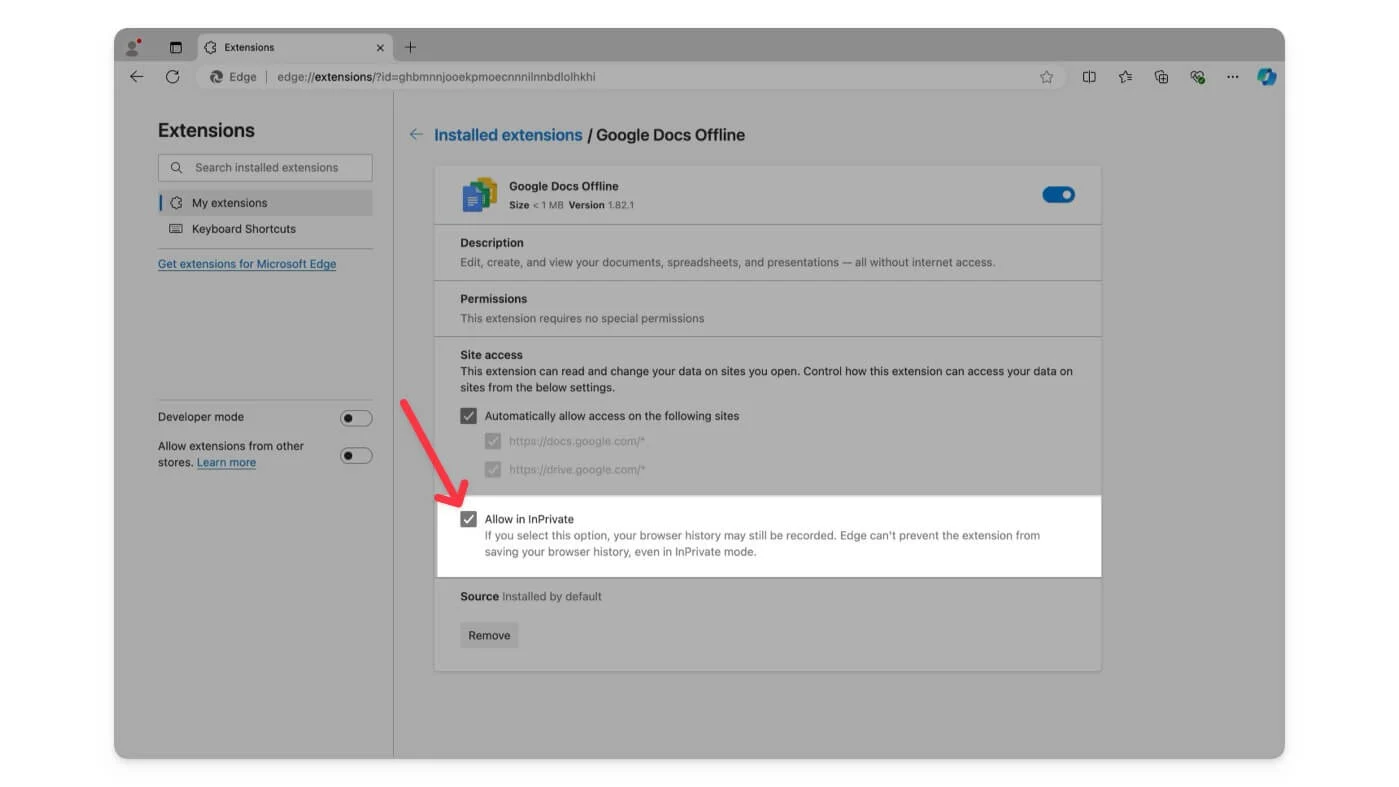
Włącz rozszerzenia w trybie incognito w Operze:
- Krok 1: Otwórz przeglądarkę Opera.
- Krok 2: Kliknij ikonę rozszerzeń , a następnie Zarządzaj rozszerzeniami.
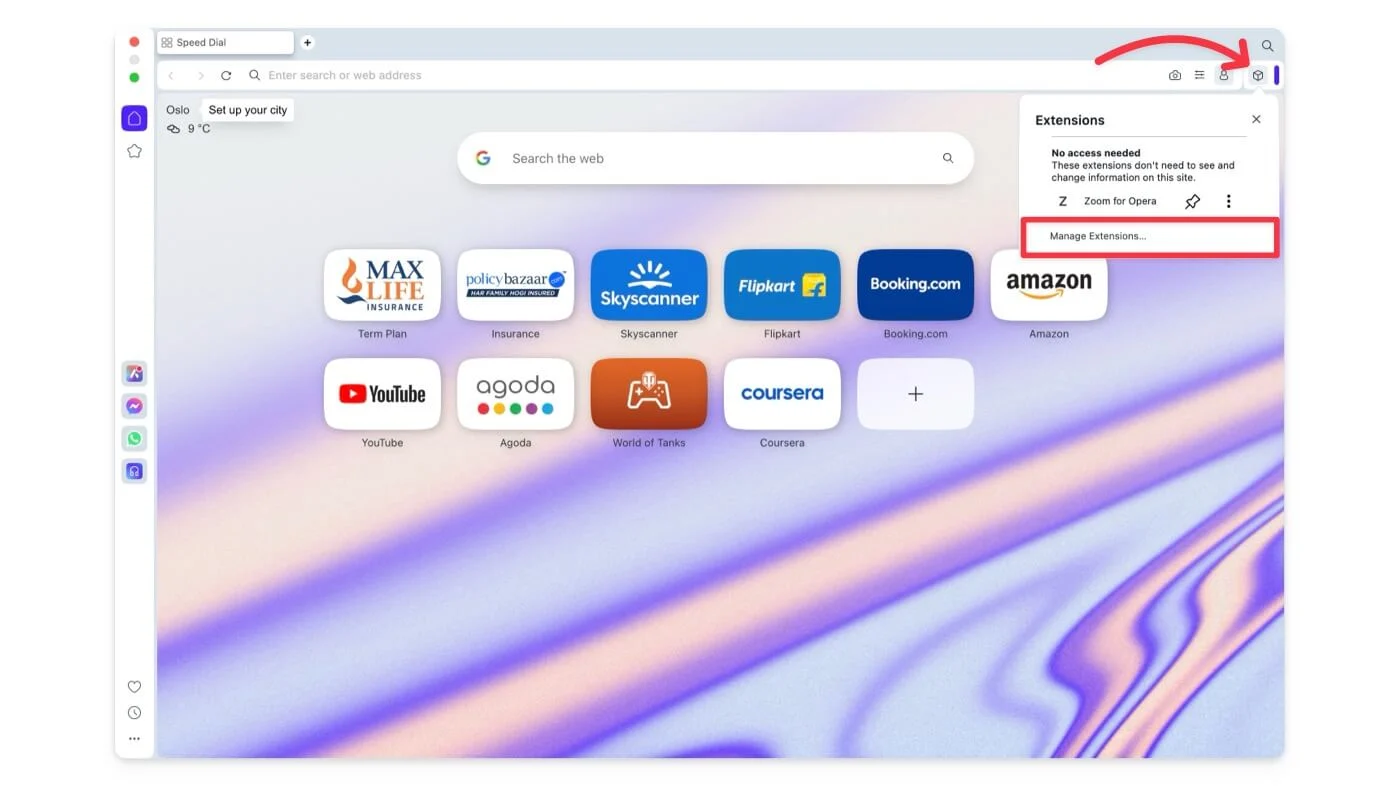
- Krok 3: Znajdź rozszerzenie, którego chcesz użyć.
- Krok 4: Kliknij Opcje pod rozszerzeniem.
- Krok 5: Zaznacz pole wyboru Zezwól w trybie incognito.
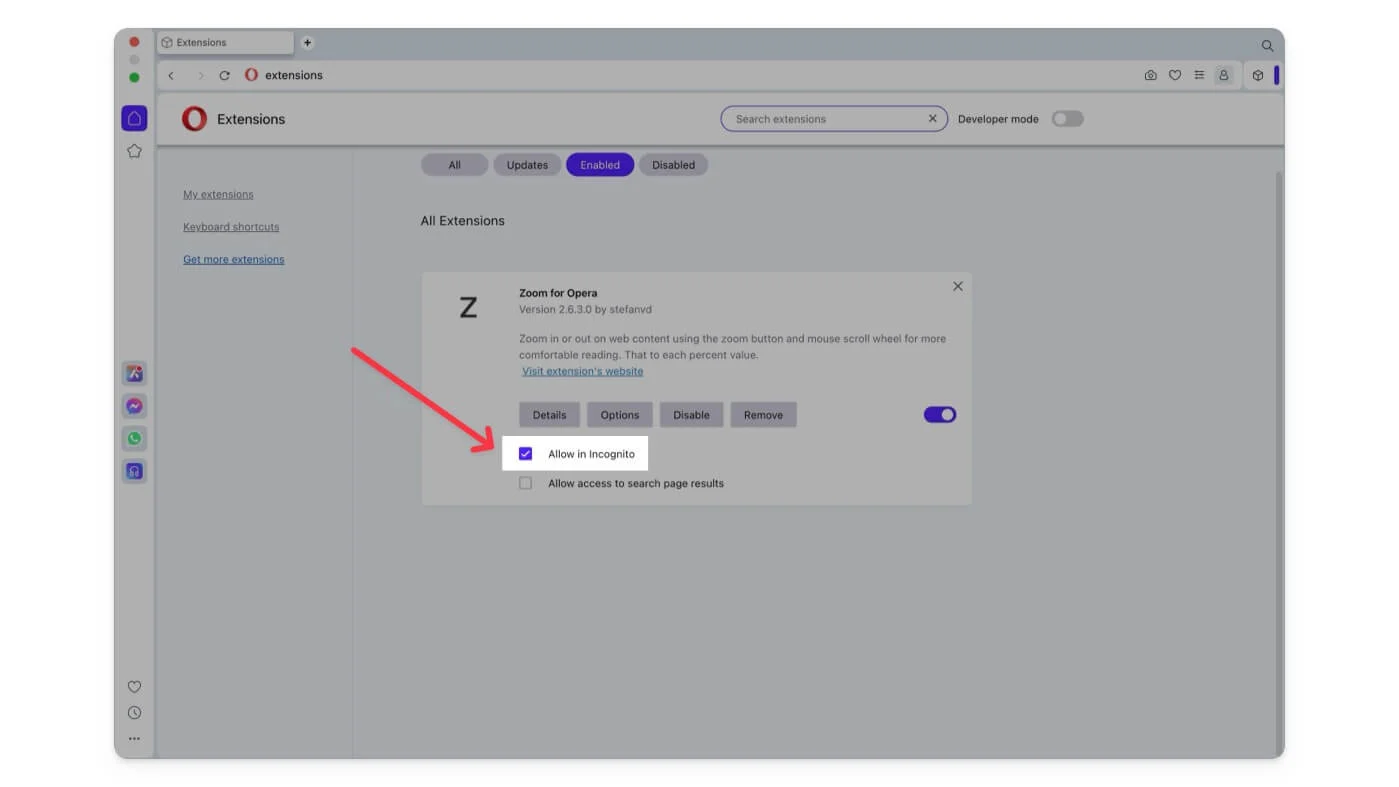
Włącz rozszerzenia w trybie incognito w przeglądarce Brave:
- Krok 1: Otwórz przeglądarkę Brave .
- Krok 2: Kliknij kartę rozszerzenia , a następnie Zarządzaj rozszerzeniami.
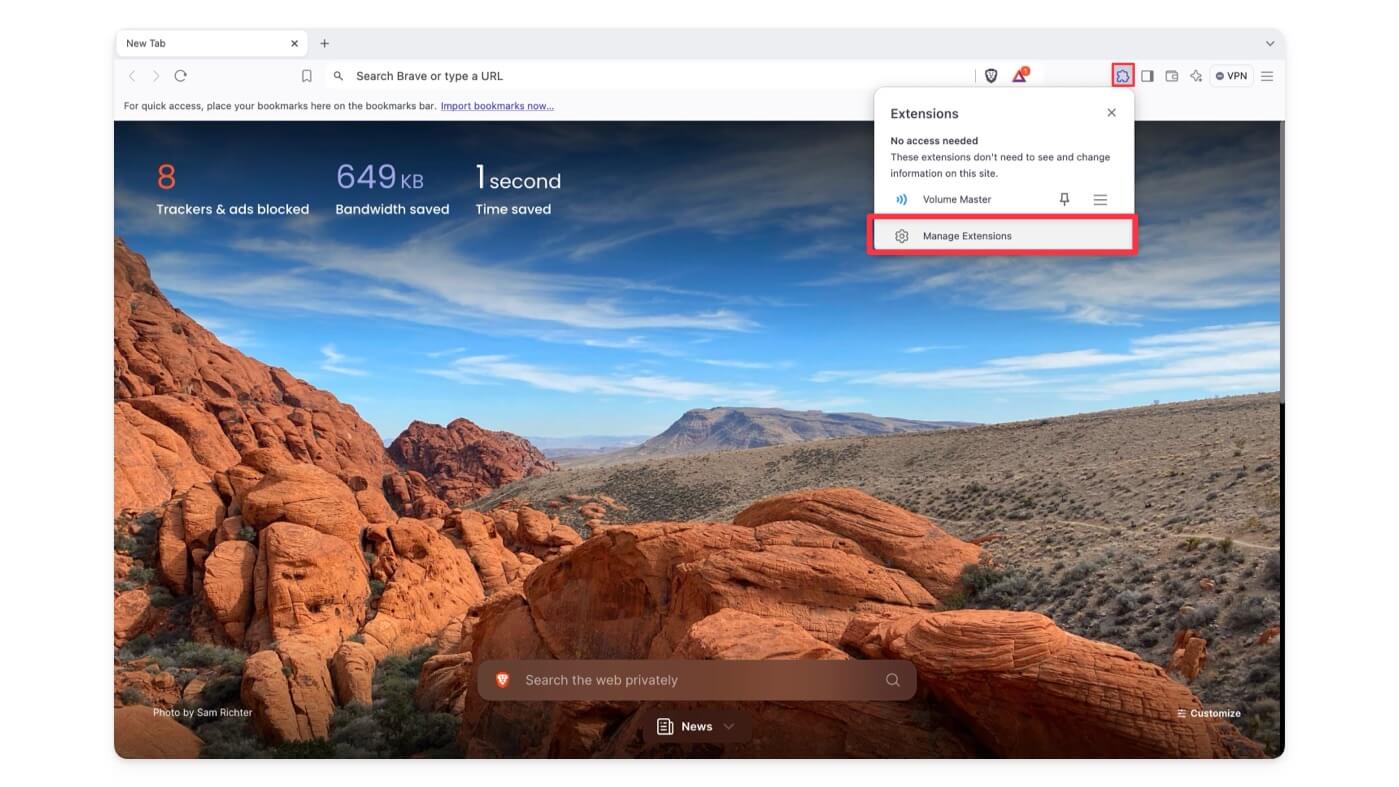
- Krok 3: Znajdź rozszerzenie, którego chcesz używać w trybie prywatnym.
- Krok 4: Kliknij Szczegóły pod nazwą rozszerzenia.
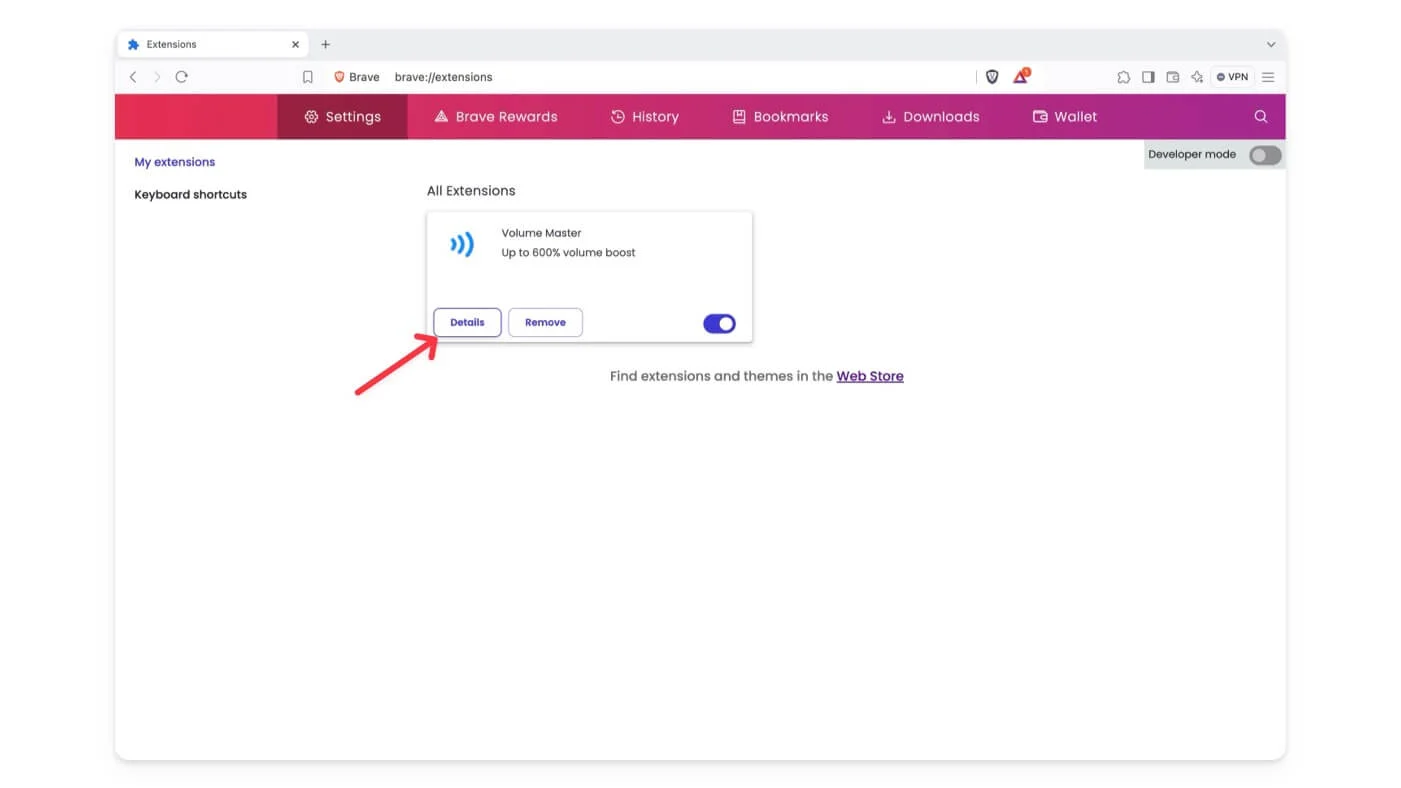
- Krok 5: Przełącz opcję Zezwól prywatnie.
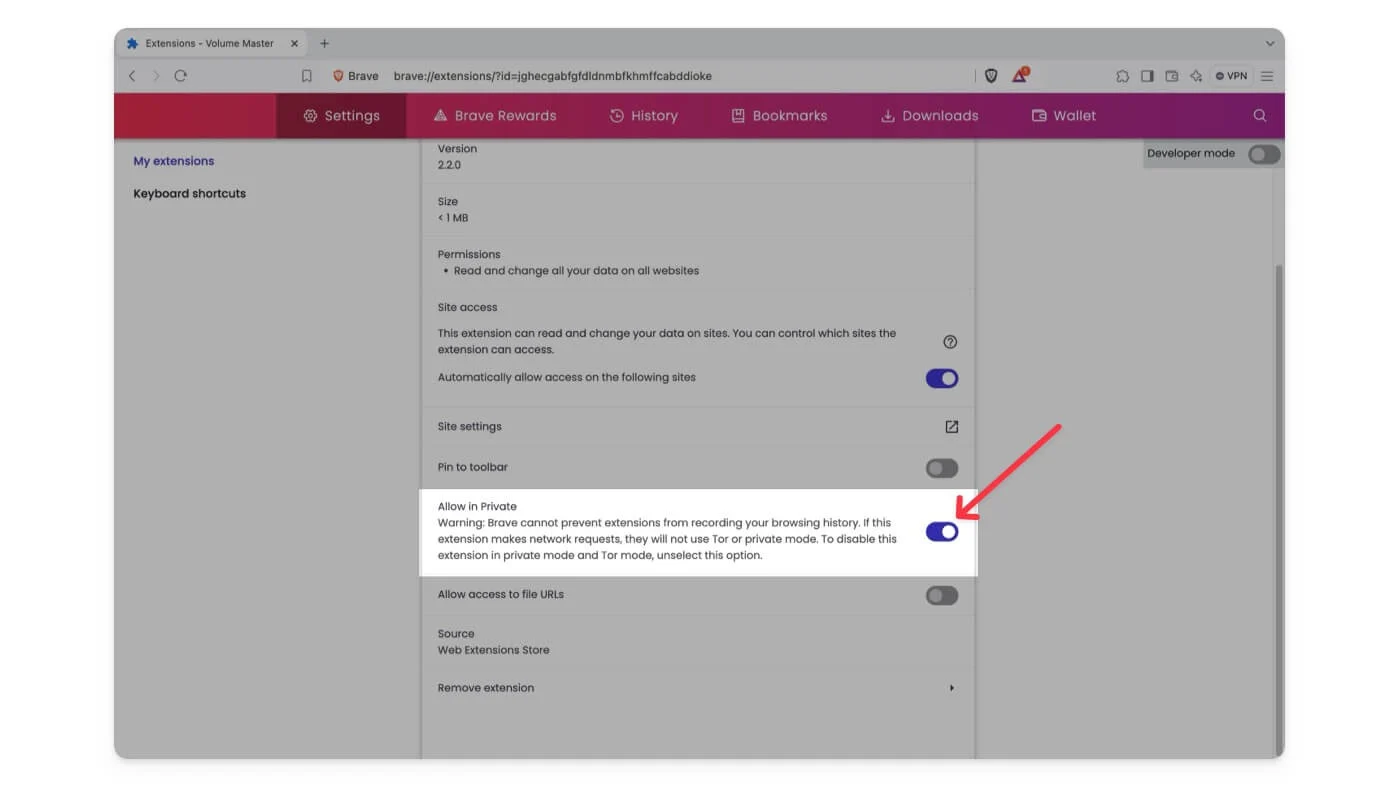
Włącz rozszerzenia w trybie incognito w przeglądarce Safari (ograniczona obsługa):
W przeciwieństwie do innych przeglądarek Safari umożliwia uruchamianie tylko niektórych rozszerzeń w trybie prywatnym. Aby włączyć:

- Krok 1: Otwórz przeglądarkę Safari.
- Krok 2: Kliknij Safari w lewym górnym rogu ekranu i dotknij Ustawienia.
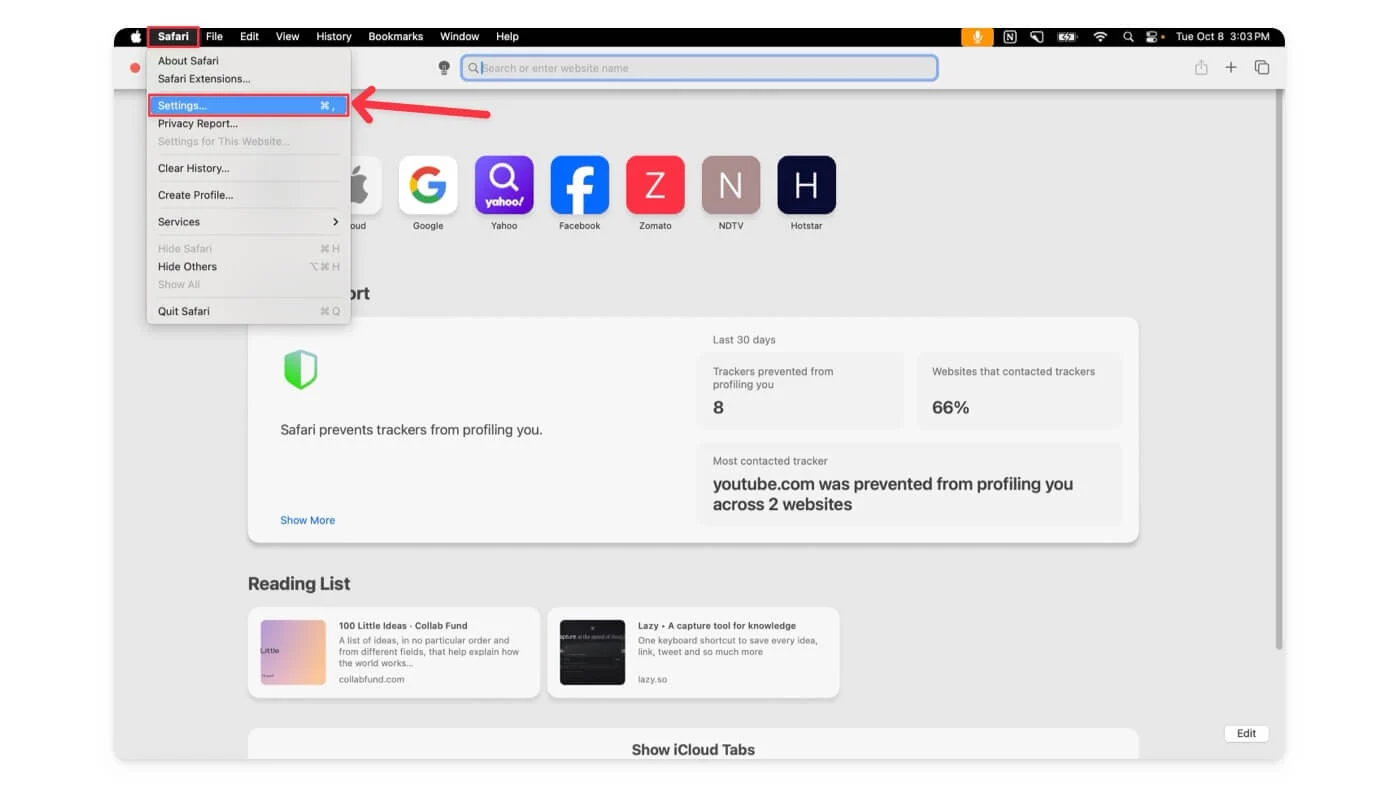
- Krok 3: Przejdź do zakładki rozszerzeń.
- Krok 4: Wybierz rozszerzenie, którego chcesz używać prywatnie , i kliknij Zezwól w przeglądaniu prywatnym . Jeśli nie widzisz tej opcji, rozszerzenie może nie obsługiwać przeglądania prywatnego w przeglądarce Safari.
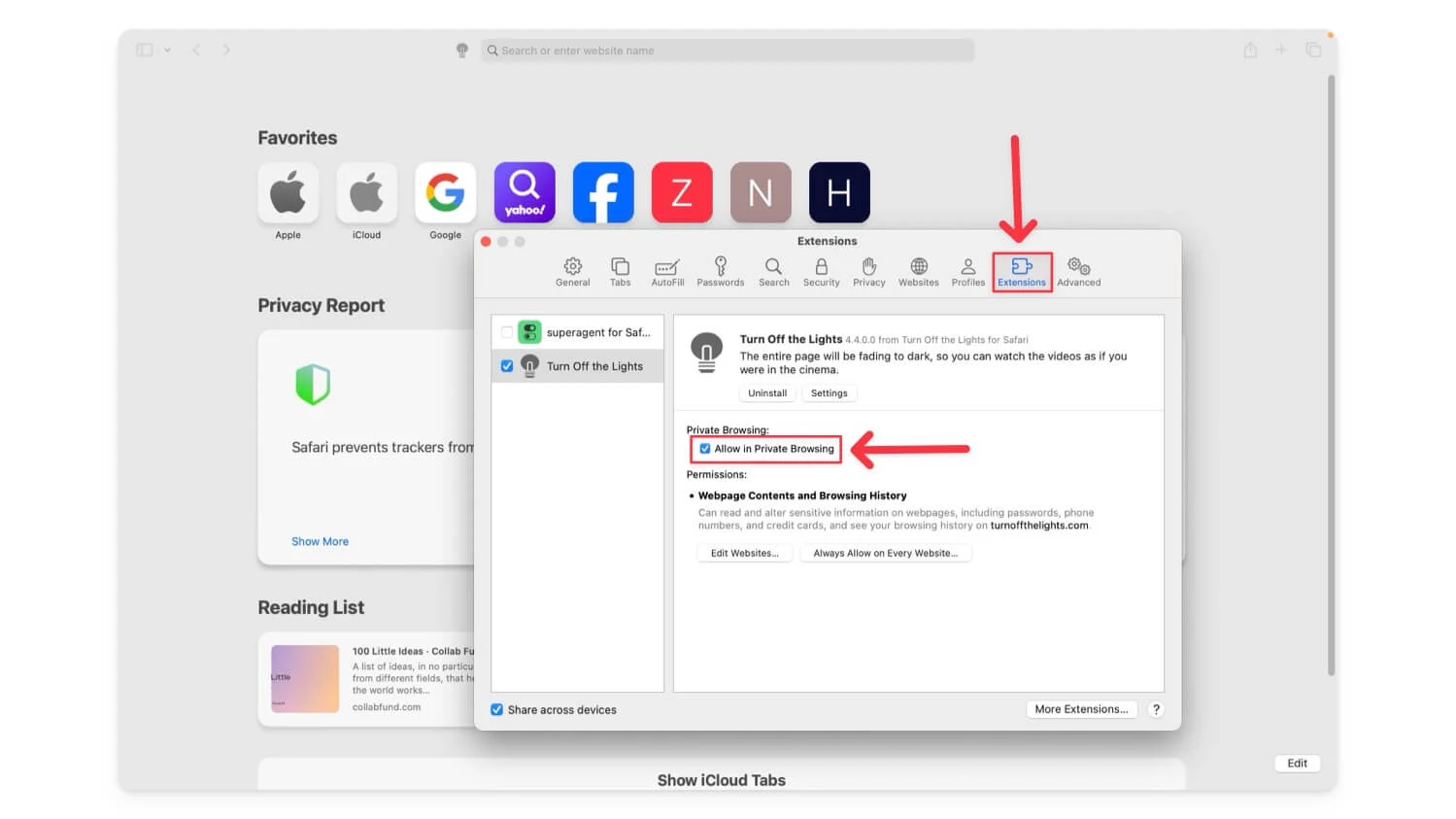
Możesz wykonać podobne kroki, aby włączyć rozszerzenie w dowolnej przeglądarce. Upewnij się, że przeglądarka obsługuje rozszerzenia i umożliwia działanie rozszerzenia w trybie prywatnym.
Jak chronić swoją prywatność w trybie incognito
Większość z nas korzysta z trybu incognito, aby przeglądać Internet i chronić prywatność modułów śledzących. Jednak po włączeniu rozszerzeń mogą one śledzić Twoją aktywność i przechowywać dane. Zarządzaj uprawnieniami każdego rozszerzenia, aby zapewnić bezpieczeństwo i prywatność ważnych danych.
Przejdź do Rozszerzenia> Zarządzaj uprawnieniami rozszerzeń (może się to różnić w zależności od przeglądarki) i wyłącz niechciane uprawnienia rozszerzenia. Możesz także tymczasowo wyłączyć rozszerzenia, jeśli chcesz przeglądać prywatnie.
Aby dowiedzieć się, czy rozszerzenie jest włączone w trybie incognito, możesz ręcznie sprawdzić ustawienia uprawnień incognito dla każdego rozszerzenia lub wyświetlić włączone rozszerzenia na pasku narzędzi incognito. Mam nadzieję, że ten przewodnik okaże się pomocny. Więcej przydatnych wskazówek znajdziesz w dodatkowych przewodnikach poniżej.
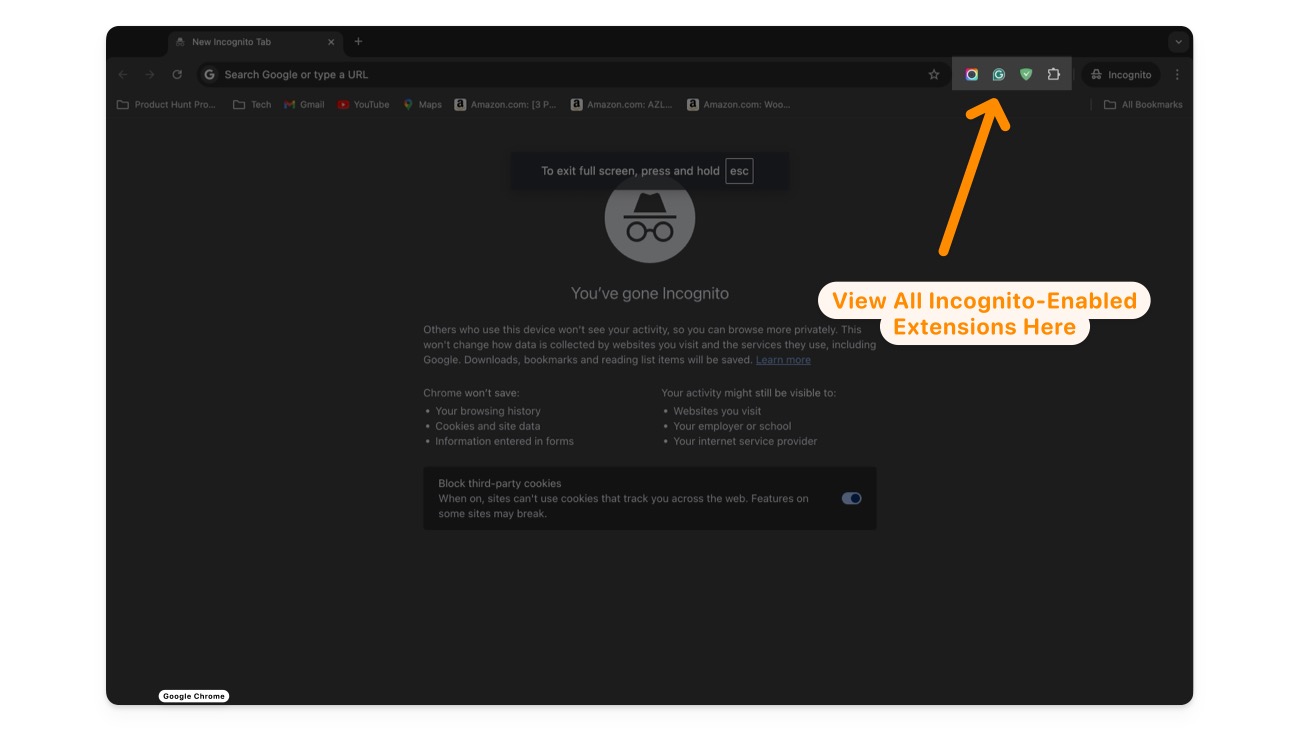
Często zadawane pytania dotyczące korzystania z rozszerzenia w trybie przeglądarki incognito
Czy mogę wyłączyć rozszerzenie w trybie incognito bez wpływu na normalne przeglądanie?
Możesz wyłączyć rozszerzenie w trybie incognito bez wpływu na normalne przeglądanie. Aby to zrobić, przejdź do strony Zarządzaj rozszerzeniami, wybierz rozszerzenie, które chcesz wyłączyć w trybie incognito, a następnie wyłącz opcję „ Zezwól w incognito”.
Czy muszę ponownie włączać rozszerzenie w trybie incognito za każdym razem, gdy otwieram nową sesję incognito?
Nie, po włączeniu rozszerzenia w trybie incognito pozostanie ono włączone w przyszłych sesjach, dopóki nie wyłączysz go ręcznie. Nie musisz ponownie włączać tej funkcji, otwierając nowe okno incognito.
Jak mogę sprawdzić, których rozszerzeń można bezpiecznie używać w trybie incognito?
Sprawdź twórcę rozszerzenia i upewnij się, że zainstalowałeś je z oficjalnej strony Google Chrome. Sprawdź także uprawnienia i dane, do których rozszerzenie ma dostęp. Chociaż nie ma bezpośredniego sposobu sprawdzenia, czy rozszerzenie jest bezpieczne, przed użyciem go w trybie incognito należy wziąć pod uwagę powyższe czynniki, aby zachować bezpieczeństwo.
Dlaczego moje rozszerzenia nie działają w trybie incognito?
Upewnij się, że masz włączoną opcję korzystania z rozszerzenia w trybie incognito. Przejdź do ustawień każdego rozszerzenia i ręcznie włącz opcję „ Zezwalaj w trybie incognito lub prywatnym ”. Dodatkowo sprawdź uprawnienia rozszerzenia i udziel wymaganych uprawnień, aby rozszerzenie mogło działać w trybie prywatnym.
