Jak włączyć kontrolę rodzicielską w systemie Windows 10
Opublikowany: 2020-01-24
Skonfigurowanie kontroli rodzicielskiej na swoich urządzeniach może pomóc uniknąć wielu problemów. Kiedy dzieci korzystają z Internetu bez żadnej kontroli i nadzoru, jest to przepis na katastrofę. Duża część łatwo dostępnych treści jest nieodpowiednia i może zdezorientować młody umysł.
Poza tym istnieją realne niebezpieczeństwa; nigdy nie możesz być zbyt bezpieczny. Jeśli Twoje komputery w domu działają w systemie Windows 10 firmy Microsoft, możesz użyć tego jako punktu wyjścia, jeśli chodzi o kontrolę rodzicielską. Jest wiele rzeczy, które możesz zrobić, aby ograniczyć nadmierny czas spędzany przed ekranem i trzymać dzieci z dala od treści dla dorosłych i niebezpiecznych.
Czas ekranowy
Jedną z głównych obaw rodziców związanych z korzystaniem z Internetu jest jego czasochłonność. Łatwo się zgubić, przeglądając media społecznościowe lub oglądając filmy na YouTube. Możesz wyznaczać granice i zawierać porozumienia, ale czasami potrzebujesz pomocy, aby to wszystko urzeczywistnić. Każde ustawienie rodzicielskie w systemie Windows 10 rozpoczyna się od przejścia do opcji Ustawienia>Aktualizacja i zabezpieczenia>Zabezpieczenia systemu Windows>Opcje rodzinne>Wyświetl ustawienia rodzinne
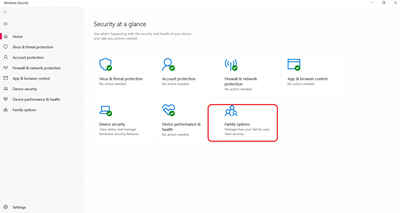
Ta ścieżka zaprowadzi Cię do strony Microsoft, na której możesz zarządzać sposobem, w jaki Twoja rodzina korzysta ze swoich urządzeń. Gdy tam będziesz, zostaniesz poproszony o utworzenie grupy rodzinnej, aby uzyskać dostęp do kontroli rodzicielskiej. Jeśli chcesz ustawić limity czasu korzystania z komputera dla swojego dziecka, wykonaj następujące czynności:
- Przejdź do swojej grupy rodzinnej i zaśpiewaj, korzystając ze swojego konta Microsoft.
- Wybierz imię swojego dziecka, a następnie wybierz „Czas przed ekranem”.
- Jeżeli chcesz używać tego samego harmonogramu dla wszystkich urządzeń w gospodarstwie domowym, wybierz „użyj jednego harmonogramu dla wszystkich urządzeń”.
- Jeśli nie chcesz mieć tego samego harmonogramu dla każdego urządzenia, przewiń w dół i włącz/wyłącz.
- Jeśli nie chcesz trzymać się harmonogramu, ale chcesz ustawić, ile czasu i kiedy pozwalasz dziecku spędzać z urządzeniami, wybierz wiersz dla każdego dnia.
- Wpisz żądaną godzinę i wybierz „Dodaj”, a następnie „Zapisz”.
Blokuj nieodpowiednie strony internetowe
Gdy uzyskasz kontrolę nad czasem spędzanym przed ekranem, następnym krokiem jest upewnienie się, że Twoje dzieci nie błąkają się po dziczy, jaką może być świat online. Niektórych stron internetowych nie powinny odwiedzać dzieci. A jeśli masz na myśli jakieś konkretne, możesz je zablokować za pomocą grupy rodzinnej Microsoft.
Witryny internetowe można blokować tylko na urządzeniach z systemem Windows 10, Xbox One i Android z uruchomionym programem Microsoft Launcher, jeśli używasz przeglądarek Internet Explorer i Microsoft Edge. Oto, co musisz zrobić:
- Zaloguj się do konta Microsoft grupy rodzinnej.
- Wybierz imię dziecka, a następnie wybierz „Ograniczenia treści”.
- Przewiń w dół do „Przeglądanie sieci” i zmień „Blokuj nieodpowiednie strony internetowe” z Wył. na Wł.
- Jeśli chcesz, aby Twoje dziecko widziało tylko witryny, które zatwierdzisz, zaznacz pole obok „Zezwalaj tylko na te witryny”.
Może to być niezwykle pomocna funkcja, gdy Twoje dziecko potrzebuje dostępu do Internetu, aby odrobić pracę domową. Możesz zablokować niektóre strony internetowe i zezwolić tylko na te, których potrzebują do swojej pracy. Pomaga im to zachować koncentrację i jednocześnie zapewnia bezpieczeństwo.


Blokuj nieodpowiednie aplikacje i inne media
Możesz także zablokować dzieciom możliwość korzystania z niektórych nieodpowiednich aplikacji, gier i innych multimediów w systemie Windows 10, ustawiając limit wiekowy dla treści. To może nie być idealne dla starszych dzieci, ale może działać dobrze dla innych. Oto, co musisz zrobić:
- Zaloguj się do swojej grupy rodzinnej za pomocą konta Microsoft.
- Wybierz imię dziecka, a następnie wybierz „Ograniczenia treści”.
- Przejdź do „Aplikacje, gry i multimedia” i zmień „Blokuj nieodpowiednie aplikacje, gry i multimedia” z Wył. na Wł. Wybierz limit wiekowy dla swojego dziecka w sekcji „Zezwól aplikacjom i graczom z oceną dla”
- Twoje dziecko może poprosić o najczęściej używane zablokowane aplikacje lub gry, a Ty możesz to zatwierdzić, dodając aplikację do listy „Zawsze dozwolone”.
- Jeśli Twoje dziecko pobrało coś przed włączeniem tych ograniczeń, nadal możesz to zablokować na stronie „Aktywność”.
Jedną z niesamowitych rzeczy w Opcjach rodzinnych systemu Windows 10 jest to, że umożliwia on otrzymywanie cotygodniowych raportów dotyczących aktywności dzieci w Internecie. Jasne, od czasu do czasu możesz się tego bać, ale jest to przydatne narzędzie do zrozumienia, ile kontroli rodzicielskiej musisz wyegzekwować w pierwszej kolejności. Tylko nie pozwól, by te raporty cię przytłoczyły.
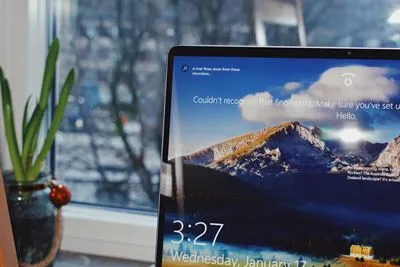
Blokuj nieautoryzowane zakupy
Na pewno słyszałeś przerażające historie o dzieciach wydających tysiące dolarów w krótkim czasie z powodu zakupów w aplikacji i zakupów online. Czasami jest to przypadkowe, a czasami nie. Tak czy inaczej, jeśli chcesz mieć pewność, że Twoje konto bankowe pozostaje bezpieczne, najlepiej jest kontrolować, co Twoje dziecko może kupować online.
System Windows 10 może pomóc Ci upewnić się, że Twoje dzieci poprosiły o pozwolenie przed zakupem czegokolwiek. Jeśli chodzi o Microsoft Store i wszystkie cuda, które tam kosztują, Twoja zgoda będzie konieczna. Oto jak to skonfigurować:
- Zaloguj się na swoje konto rodzinne Microsoft.
- Wybierz imię dziecka, a następnie wybierz „Wydatki”.
- Wybierz „Zapytaj rodzica”. Następnie zmień „Wymaga zgody osoby dorosłej na zakup rzeczy” z Wył. na Wł.
- Jeśli chcesz mieć możliwość zatwierdzania lub odrzucania wszelkich próśb o zakupy, zmień opcję „Wyślij mi wiadomość e-mail, gdy moje dziecko dostanie coś” z Wył. na Wł.
Możesz także mieć dostęp do ich historii zakupów i potencjalnie otrzymać zwrot pieniędzy za nieautoryzowane zakupy.

Windows 10 jest na szczycie
Nie ma idealnej kontroli rodzicielskiej. Nie możesz tak po prostu pozwolić, aby technologia to rozgryzła. Rodzice i tak nieuchronnie się martwią i angażują. Ale dobrze jest wiedzieć, że jest kilka rzeczy, które możesz zrobić ze swoimi urządzeniami, aby było to trochę łatwiejsze. Wszystkie są nowe, a ludzie wciąż je odkrywają. To samo dotyczy firm technologicznych. I mają obowiązek uczestniczyć. Microsoft poradził sobie stosunkowo dobrze z kontrolą rodzicielską systemu Windows 10.
Czy próbowałeś wcześniej włączyć kontrolę rodzicielską w systemie Windows 10? Jak to działało? Daj nam znać w sekcji komentarzy poniżej.
