Jak dodać Ulepszonego Menedżera Zadań do Windows 10?
Opublikowany: 2016-04-23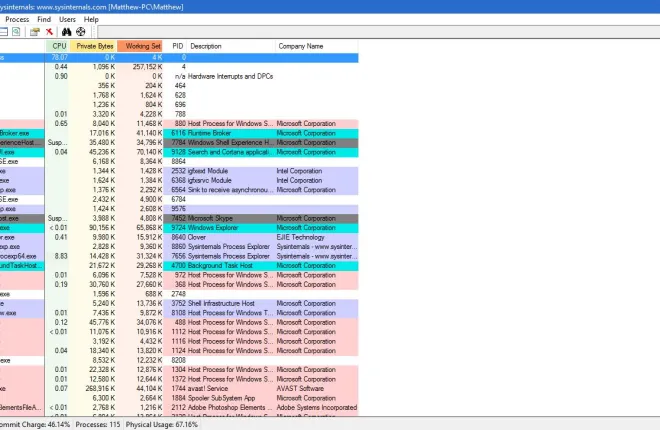
Menedżer zadań to jedno z najważniejszych narzędzi systemowych w systemie Windows 10, które pokazuje wszystkie uruchomione oprogramowanie i procesy w tle. Jak wspomniano w naszych poprzednich artykułach na temat narzędzi systemowych Windows 10, Windows 8 i 10 mają odnowiony Menedżer zadań z nowym wyglądem i kartami. Możesz jednak dodać ulepszone Menedżery zadań do systemu Windows 10 za pomocą kilku pakietów oprogramowania innych firm.
Eksplorator procesów
Process Explorer to alternatywa dla Menedżera zadań, która ma bardziej zaawansowane opcje. Jest kompatybilny z większością platform Windows, w tym 10. Otwórz tę stronę Softpedia i naciśnij POBIERZ TERAZ , aby zapisać plik Zip. Następnie możesz uruchomić oprogramowanie z Zip lub wyodrębnić folder, a następnie otworzyć okno Eksploratora procesów na poniższym zrzucie.

Główne okno pokazuje wszystkie procesy w formie hierarchicznej drzewa. Możesz rozwinąć proces, klikając przycisk + obok nich. To pokazuje wszystkie zależne procesy.
Process Explorer koduje wymienione procesy za pomocą kolorów. W związku z tym są oznaczone kolorami zgodnie z ich typem. Na przykład istnieją kolory, które podkreślają procesy systemowe, nowe obiekty lub przeniesione biblioteki DLL. Możesz dowiedzieć się, co wyróżnia każdy kolor, wybierając Opcje na pasku menu i Konfiguruj kolory , aby otworzyć okno bezpośrednio poniżej.

Możesz także dostosować kody kolorów z tego okna. Naciśnij przyciski Zmień obok kolorów, aby otworzyć palety. Następnie możesz wybrać kolor z palety i nacisnąć OK , aby zastosować wybór. Naciśnij przycisk Domyślne w oknie, aby powrócić do oryginalnego schematu kolorów.
Możesz wyłączyć dowolny wymieniony proces w taki sam sposób, jak w domyślnym Menedżerze zadań. Kliknij proces prawym przyciskiem myszy, a następnie wybierz Zabij proces , aby go wyłączyć. Dostępna jest również opcja Kill Process Tree , którą możesz wybrać, aby zakończyć wszystkie procesy potomne.
Aby otworzyć niektóre wykresy, naciśnij przycisk Informacje o systemie na pasku narzędzi. To otworzy okno pokazane na zdjęciu bezpośrednio poniżej. Zawiera pięć zakładek wykresów dla różnych zasobów systemowych. To pokazuje zasoby, takie jak wykorzystanie pamięci RAM i procesora.

Process Explorer pokazuje również alokacje zasobów systemowych za pomocą ikon w zasobniku systemowym. Wybierz Opcje > Ikony w zasobniku , aby otworzyć podmenu z kilkoma ikonami zasobnika systemowego, które możesz wybrać. Na przykład wybierz Historia procesora , aby dodać ikonę użycia procesora do zasobnika systemowego, jak poniżej.

Kliknij dwukrotnie dowolny z procesów, aby otworzyć okno w poniższej migawce. Jest to obszerne okno Właściwości elementu z wieloma zakładkami. Okno zawiera kilka zakładek wykresów dla każdego procesu. Możesz tam wybrać różne opcje.

Process Explorer ma więcej opcji dostosowywania niż Menedżer zadań. Na przykład możesz wybrać alternatywne czcionki, wybierając Opcje > Czcionka . Spowoduje to otwarcie okna bezpośrednio poniżej, z którego możesz wybrać nową czcionkę dla okna.

Możesz także wybrać Process Explorer, aby zastąpić domyślnego Menedżera zadań w systemie Windows 10. Wybierz Opcje i Zamień Menedżera zadań, aby ustawić go jako domyślny.
Eksplorator systemu
Eksplorator systemu to kolejna alternatywa dla Menedżera zadań dostępna dla systemu Windows 10. Możesz także dodać to oprogramowanie do systemu Windows 10 z Softpedia. Zapisz kreatora konfiguracji w systemie Windows z tej strony, a następnie uruchom go, aby dodać Eksploratora systemu do biblioteki oprogramowania.

Gdy oprogramowanie jest uruchomione, w zasobniku systemowym znajduje się ikona Eksploratora systemu. Kiedy przesuniesz kursor na tę ikonę, otworzy się wykresy systemowe, jak na poniższym zrzucie ekranu. To pokazuje szczegóły dotyczące takich rzeczy, jak użycie pamięci RAM i bateria.

Kliknij ikonę w zasobniku systemowym, aby otworzyć poniższe okno oprogramowania. U góry okna znajduje się seria zakładek, które można otworzyć, wybierając przycisk +. To otwiera menu pokazane na zdjęciu bezpośrednio poniżej.

Główna karta Eksploratora systemu to Procesy. Daje to kompleksowy przegląd otwartego oprogramowania i procesów. Na górze znajduje się przycisk Pokaż elementy w drzewie , który możesz nacisnąć, aby przełączyć się na tryb widoku drzewa, jak poniżej.

Ta karta pokazuje zasoby, które pochłaniają wszystkie procesy systemowe, i możesz zakończyć element, klikając go prawym przyciskiem myszy, aby otworzyć jego menu kontekstowe. Wybierz opcję Zakończ proces lub Zakończ drzewo procesu , aby ją wyłączyć. Skrót klawiszowy Ctrl + E również kończy proces.
Domyślny Menedżer zadań nie zawiera pola wyszukiwania. Jednak Eksplorator systemu ma pole wyszukiwania, w którym można wpisać słowa kluczowe, aby znaleźć procesy. Wprowadź tam tytuł otwartego programu, aby znaleźć go w Eksploratorze systemu.
Program posiada Tryb Menedżera Zadań i Tryb Eksploratora . Możesz przełączać się między nimi, klikając przycisk Menu w prawym górnym rogu okna, a następnie Widok . Jeśli jesteś w trybie Menedżera zadań , wybierz Tryb Eksploratora , aby się do niego przełączyć. Główną różnicą między nimi jest to, że tryb Explorer ma pionowe menu narzędzi zamiast kart.

Aby otworzyć zestaw wykresów systemowych, kliknij kartę Wydajność. To otworzy wykresy na poniższym zrzucie. Ta zakładka zawiera wykresy pamięci RAM, procesora i we/wy.

Usuń oprogramowanie z systemu Windows, klikając przycisk + na pasku kart, a następnie wybierając Uninstallers . Spowoduje to otwarcie listy pakietów oprogramowania, jak pokazano poniżej. Kliknij program prawym przyciskiem myszy i wybierz Odinstaluj aplikację , aby go usunąć.

Kliknij przycisk + i wybierz Autoruns , aby otworzyć menedżera uruchamiania Eksploratora systemu poniżej. Dzięki temu możesz usunąć oprogramowanie z uruchamiania systemu Windows, wybierając opcję Zaloguj . Następnie powinieneś kliknąć prawym przyciskiem myszy wymieniony program i wybrać Usuń element w kontekście, aby usunąć go z uruchamiania.

Aby dalej dostosować Eksplorator systemu, naciśnij przycisk Menu , a następnie wybierz Opcje . Spowoduje to otwarcie okna Opcje Eksploratora systemu pokazanego na poniższej migawce. Na karcie Ogólne możesz zaznaczyć pole Czcionka , aby wybrać alternatywną czcionkę dla okna oprogramowania. Wybierz kartę Procesy, aby otworzyć dodatkowe opcje schematów kolorów dla wykresów i podświetlić konfigurację. Naciśnij Zapisz , aby zastosować wybrane ustawienia w tym oknie.

To kilka najlepszych alternatyw dla Menedżera zadań systemu Windows 10. Ogólnie rzecz biorąc, mają szerszy zakres opcji niż domyślny Menedżer zadań. Zwróć uwagę, że Eksplorator systemu i Eksplorator procesów są również kompatybilne z wcześniejszymi platformami Windows, które mają bardziej podstawowy Menedżer zadań.
