Błąd nie znaleziono punktu wejścia w systemie Windows 11/10/8/7: naprawiono
Opublikowany: 2024-01-25W tym artykule przedstawiono najszybsze i najłatwiejsze sposoby rozwiązania problemu Nie znaleziono punktu wejścia w systemie Windows.
Błąd Nie znaleziono punktu wejścia jest częstym problemem w systemie Windows, występującym z powodu uszkodzonych, brakujących lub usuniętych plików DLL w katalogu aplikacji. Komunikat o błędzie wskazuje ścieżkę katalogu aplikacji, brakującą lokalizację pliku lub nazwę pliku powodującego problemy (nazwa może nie być dostępna we wszystkich sytuacjach). Jednak pomimo tych wszystkich informacji rozwiązanie tego problemu jest trudnym zadaniem, chyba że znasz najlepsze sposoby jego rozwiązania.
Dlatego w tym artykule przedstawiono skuteczny przewodnik umożliwiający rozwiązanie tego problemu na komputerze. Tutaj zaznajomimy Cię z najlepszymi możliwymi sposobami pozbycia się problemu. Jednak inteligentne pliki cookie zawsze najpierw sprawdzają, dlaczego wystąpił problem, zanim spróbują go naprawić, aby ułatwić rozwiązywanie problemów. Dlatego w poniższej części tego artykułu omówiono czynniki, które mogły przyczynić się do Twoich obaw.
Przyczyny błędu Nie znaleziono punktu wejścia
Poniżej znajdują się możliwe przyczyny wystąpienia błędu punktu wejścia na komputerze z systemem Windows.
- Twoje oprogramowanie antywirusowe zakłóca pliki DLL
- Uszkodzone lub problematyczne pliki systemowe
- Gromadzenie niepotrzebnych plików
- Infekcja wirusami i złośliwym oprogramowaniem
- Brakujące lub uszkodzone pliki aplikacji
Powyżej wymieniliśmy różne czynniki, które mogą być odpowiedzialne za przyczyną problemu z punktem wejścia. Teraz nauczmy się najbardziej odpowiednich rozwiązań tego irytującego problemu.
Jak naprawić błąd Nie znaleziono punktu wejścia w systemie Windows
Możesz zastosować następujące sprawdzone rozwiązania, aby usunąć błąd punktu wejścia z komputera z systemem Windows 7/8/10/11.
Poprawka 1: Dezaktywuj program antywirusowy
Wiadomo, że wszystkie programy antywirusowe, w tym Microsoft Windows Defender, blokują aplikacjom dostęp do plików DLL, aby zapewnić bezpieczeństwo systemu. Dlatego ingerencja oprogramowania zabezpieczającego może wywołać błąd Nie znaleziono punktu wejścia w systemie Windows. Możesz rozwiązać ten problem, wyłączając oprogramowanie antywirusowe. Poniższe kroki wyjaśniają, jak wyłączyć program Windows Defender.
- Na początek otwórz Ustawienia komputera, stosując polecenie klawiaturoweWindows + I.
- Po drugie, wybierz Aktualizacja i zabezpieczenia z opcji dostępnych w oknie ekranowym.

- Teraz wybierzZabezpieczenia systemu Windows z lewego panelu okna Aktualizacja i zabezpieczenia.
- Wybierz opcję Zapora sieciowa i ochrona sieci z panelu zabezpieczeń systemu Windows.
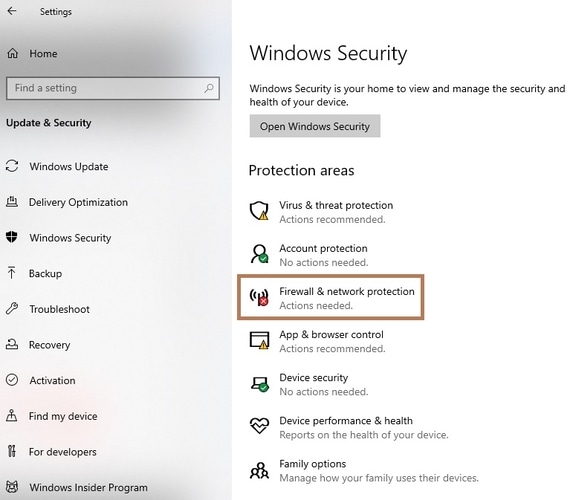
- Przejdź dosieci publicznej lub sieci prywatneji wyłącz zaporę Microsoft Defender.
- Na koniec kliknijTak , aby potwierdzić zamiar dezaktywacji zapory.
Przeczytaj także: Najlepsze oprogramowanie do naprawy bibliotek DLL dla systemu Windows 10/8/7
Poprawka 2: Spróbuj przywrócić pliki DLL z listy plików poddanych kwarantannie
Ogólnie rzecz biorąc, pliki DLL nie wymagają żadnej instalacji, ponieważ są dostarczane w pakiecie z odpowiednią aplikacją. Jednak oprogramowanie antywirusowe może uznać pliki DLL za szkodliwe dla komputera i poddać je kwarantannie lub usunąć, co spowoduje błąd „Nie można zlokalizować punktu wejścia procedury”. Dlatego oto kroki, które możesz podjąć, aby przywrócić te pliki z listy kwarantanny programu Microsoft Defender (jeśli autoryzowałeś go do wykrywania i naprawiania zagrożeń systemowych).
- Na początek wpisz Bezpieczeństwo w polu wyszukiwania systemu Windows.
- Po drugie, wybierz Zabezpieczenia systemu Windows z wyników wyszukiwania na ekranie.
- Teraz wybierz opcję Ochrona przed wirusami i zagrożeniami z opcji dostępnych w menu Zabezpieczenia systemu Windows.
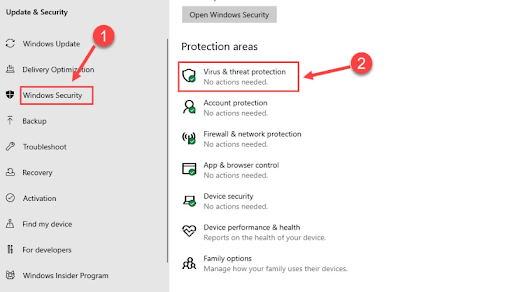
- W oknie Ochrona przed wirusami i zagrożeniami wybierz opcjęHistoria ochrony .
- Kliknij opcję Filtry i wybierz opcję przeglądania elementów poddanych kwarantannie.
- Teraz zlokalizuj i przywróć plik DLL.
- Na koniec uruchom ponownie komputer, aby zakończyć proces przywracania plików.
Poprawka 3: Wykonaj ponowną instalację pakietu redystrybucyjnego Microsoft VC++
Pakiet redystrybucyjny Microsoft VC++ zawiera pliki DLL potrzebne komputerowi do uruchamiania aplikacji Visual C++. Dlatego ponowna instalacja pakietu może naprawić błąd punktu wejścia i inne problemy, takie jak plik MSVCR71.dll itp. Oto, jak go ponownie zainstalować
- Najpierw przejdź do oficjalnej strony pobierania pakietu redystrybucyjnego Microsoft Visual C++.
- Po drugie, kliknij łącze x64 , aby uzyskać najnowsze pakiety programu Visual Studio 2015, 2017, 2019 i 2022, jeśli na komputerze działa 64-bitowy system operacyjny.W przypadku innej wersji systemu Windows możesz wybrać odpowiednie łącze.
- Możesz teraz dwukrotnie kliknąć plikVC_redist.x64.exe po jego pobraniu.
- Teraz przeczytaj warunki.
- Aby kontynuować, kliknij pole Zgadzam się z warunkami licencji .
- Teraz kliknij przycisk Instaluj , aby rozpocząć ponowną instalację pakietu redystrybucyjnego VC++.
- Wybierz opcję Tak , aby zapewnić niezbędne uprawnienia.
- Po zakończeniu instalacji wyjdź z okna.
- Na koniec uruchom ponownie komputer po wykonaniu wszystkich powyższych kroków.
Przeczytaj także: Jak naprawić problem z brakującym plikiem MSVCP140.dll w systemie Windows 10

Poprawka 4: Spróbuj ponownie zainstalować problematyczną aplikację
Jeśli podczas pracy z określoną aplikacją pojawi się komunikat o błędzie Nie znaleziono punktu wejścia, ponowna instalacja aplikacji może rozwiązać problem. Istnieje duże prawdopodobieństwo, że system Windows pominął lub uszkodził niektóre kluczowe pliki aplikacji wymagane do sprawnego działania aplikacji, co prowadzi do występującego problemu. Dlatego oto, jak ponownie zainstalować aplikację.
- Na początek wywołaj menu Ustawienia za pomocą skrótu klawiaturowego Windows + I.
- Po drugie, wybierz Aplikacje z opcji dostępnych w menu Ustawienia.
- Teraz zlokalizuj problematyczną aplikację i kliknij ją.
- Kliknij przycisk Odinstaluj .
- Podaj niezbędne potwierdzenie, aby rozpocząć dezinstalację aplikacji.
- Poczekaj, aż aplikacja zostanie odinstalowana z komputera.
- Na koniec zainstaluj ponownie aplikację z oficjalnej strony internetowej.
Poprawka 5: Usuń śmieci z komputera
Niepotrzebne pliki to pliki tymczasowe tworzone przez system w celu wykonywania określonych funkcji. Jednak niepotrzebne gromadzenie się tych plików na dysku twardym pochłania miejsce i zasoby, powodując spowolnienie działania komputera i problemy, takie jak brak lokalizacji punktu wejścia procedury w problemie z systemem Windows. Dlatego usunięcie śmieci może rozwiązać problem, z którym się borykasz.
Ponieważ ręczne usuwanie niepotrzebnych plików jest kłopotliwe, sugerujemy automatyczne uporządkowanie komputera za pomocą programu takiego jak Win Riser. Oprogramowanie Win Riser to renomowane oprogramowanie do aktualizacji sterowników umożliwiające usuwanie śmieci jednym kliknięciem i wiele innych przydatnych funkcji, takich jak wykrywanie złośliwego oprogramowania, automatyczne aktualizacje sterowników za pomocą jednego kliknięcia, tworzenie kopii zapasowych i przywracanie sterowników, tworzenie punktu przywracania systemu, menedżer uruchamiania i dużo więcej. Możesz pobrać to niesamowite oprogramowanie, klikając poniższy link.
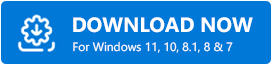
Przeczytaj także: Brak pliku MSVCR100.dll lub nie znaleziono go na komputerze z systemem Windows [NAPRAWIONO]
Poprawka 6: Przeskanuj pliki systemowe
Uszkodzony system Windows i pliki obrazów powodują wiele irytujących problemów, takich jak błąd Nie znaleziono punktu wejścia w systemie Windows. Dlatego możesz uruchomić skanowanie SFC i DISM, aby rozwiązać problem. Oto kroki, aby przeskanować komputer.
- Na początek wpisz CMD w wyszukiwarce Windows.
- Po drugie, kliknij prawym przyciskiem myszy Wiersz poleceń i wybierz Uruchom jako administratorz dostępnych opcji.
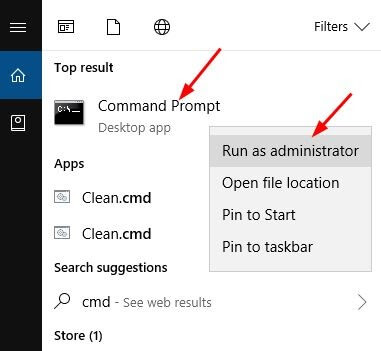
- Wprowadź polecenieDISM /Online /Cleanup-Image /RestoreHealth w oknie ekranowym i naciśnij klawisz Enter.
- Po wykonaniu powyższego kroku wpiszsfc/scannow w oknie Wiersza Poleceń i naciśnij Enter.
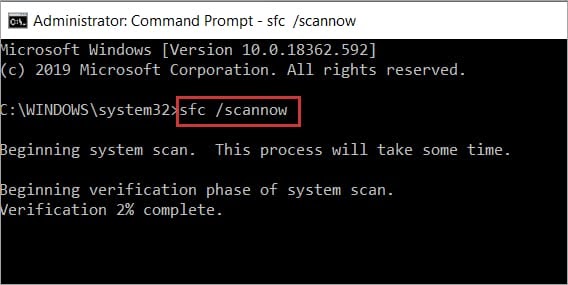
- Na koniec zamknij okno wiersza poleceń po zakończeniu skanowania.
Poprawka 7: Przeskanuj komputer w poszukiwaniu wirusów i złośliwego oprogramowania
Infekcja wirusem lub złośliwym oprogramowaniem to kolejny powód, dla którego może wystąpić błąd punktu wejścia. Dlatego uruchomienie kontroli bezpieczeństwa komputera w celu wykrycia i usunięcia wirusów/złośliwego oprogramowania może rozwiązać problem. Możesz skanować w poszukiwaniu wirusów i złośliwego oprogramowania za pomocą Win Riser lub innego najlepszego oprogramowania antywirusowego dla systemu Windows.
Poprawka 8: Wykonaj aktualizację systemu Windows
Przyczyną występującego problemu mogły być losowe błędy systemowe. Dlatego możesz zaktualizować system Windows, aby to naprawić. Oto instrukcje krok po kroku, jak to zrobić.
- Najpierw otwórz panel Ustawienia za pomocą polecenia skrótuWindows + I.
- Po drugie, wybierz Aktualizacja i zabezpieczenia z panelu Ustawienia na ekranie.

- Teraz kliknij opcjęSprawdź aktualizacje .
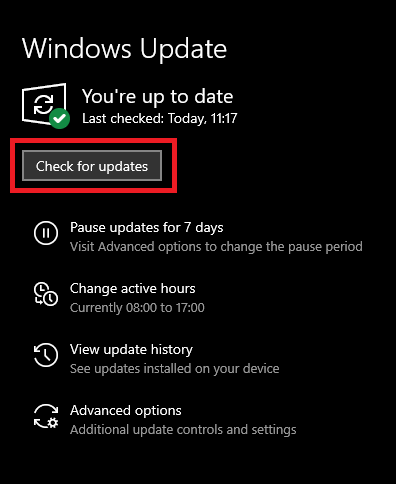
- Pobierz i zainstaluj dostępne aktualizacje.
- Na koniec uruchom ponownie komputer, aby zakończyć proces aktualizacji.
Przeczytaj także: [NAPRAWIONE] Brak pliku VCRUNTIME140.dll w systemie Windows 10/8/7
Naprawiono błąd Nie znaleziono punktu wejścia
W tym artykule omówiono najskuteczniejsze sposoby pozbycia się błędu Nie znaleziono punktu wejścia w systemie Windows. Możesz rozpocząć rozwiązywanie problemu od pierwszego rozwiązania i przesuwać listę rozwiązań w dół, aż problem zniknie. Jeśli masz jakiekolwiek pytania lub wątpliwości dotyczące tego wpisu, skontaktuj się z nami za pośrednictwem sekcji komentarzy. Pozostań z nami w kontakcie, aby uzyskać więcej przydatnych przewodników technicznych.
