Naprawiono: err_internet_disconnected Błąd w Google Chrome
Opublikowany: 2023-07-28Chcesz wiedzieć, jak naprawić błąd ERR_INTERNET_DISCONNECTED w Google Chrome?Jeśli tak, to ten wpis jest dla Ciebie.Oto wszystko, co musisz wiedzieć o tym samym.Kontynuuj czytanie!
Podczas przeglądania Internetu przeglądarka działa jak pomost między komputerem a serwerem sieciowym, umożliwiając komputerowi przesyłanie i odbieranie danych przez Internet. Podczas tej procedury przeglądarki mogą napotkać różne problemy i mogą generować istotne błędy. Te błędy przeglądarki często zaczynają się od przedrostka „ERR_” i różnią się od kodów stanu HTTP.
Google Chrome to najczęściej używana przeglądarka internetowa, stanowiąca blisko sześćdziesiąt procent wszystkich komputerów podłączonych do Internetu. W poście, który pojawił się przed tym, omówiliśmy wiele kategorii błędów, które mogą pojawić się w Chrome. „ ERR_INTERNET_DISCONNECTED ” to najczęściej występujący błąd Chrome; w tym poście przyjrzymy się, jak łatwo i szybko go rozwiązać.
Co oznacza błąd ERR_INTERNET_DISCONNECTED?
Ten błąd zasadniczo oznacza, że Twoja przeglądarka internetowa nie może pomyślnie nawiązać połączenia internetowego z hostem. Fakt, że komputer nie jest podłączony do Internetu, jest główną przyczyną wyświetlania tego komunikatu o błędzie na ekranie. Z powodu tego błędu przeglądarka nie będzie mogła kontynuować i nawiązać połączenia z określoną witryną.
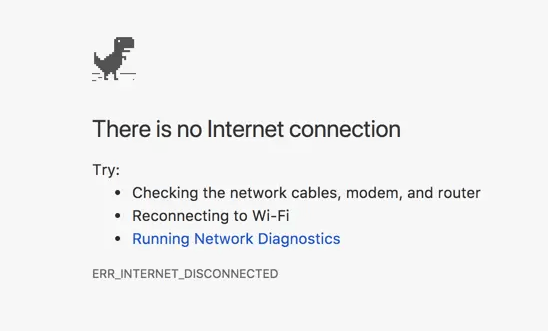
Rozwiązania pozwalające naprawić błąd ERR_INTERNET_DISCONNECTED w Google Chrome?
Większość kodów błędów ma charakter ogólny i pojawia się we wszystkich wersjach przeglądarki internetowej. Jednak proces rozwiązywania problemów zależy od urządzenia, ustawień połączenia sieciowego i ustawień przeglądarki internetowej. W tym poście główny nacisk kładziemy na rozwiązanie problemu ERR_INTERNET_DISCONNECTED, który występuje u użytkowników przeglądarki Google Chrome w systemach Windows 11, 10, 8, 7.
Rozwiązanie 1: Sprawdzanie połączenia internetowego
Problem Err_Internet_Disconnected pojawia się na komputerze zawsze, gdy występuje przerwa w połączeniu między Internetem a komputerem. Przed wykonaniem dalszych czynności należy rozpocząć od określenia bieżącego stanu połączenia sieciowego komputera. Jeśli komputer nie jest podłączony do sieci, sprawdź, czy połączenie sieciowe zostało włączone na komputerze, czy kable sieciowe zostały prawidłowo podłączone, czy wszystkie urządzenia sieciowe działają normalnie i tak dalej.
Możesz kontynuować próby poniższych technik, nawet jeśli nadal napotykasz błąd Google Chrome Err_Internet_Disconnected w systemie Windows 10, 11.
Przeczytaj także: [Rozwiązany] błąd err_tunnel_connection_failed w przeglądarce Google Chrome
Rozwiązanie 2: Skonfiguruj ustawienia internetowe
Możliwe, że Twoje ustawienia sieciowe są nieprawidłowe, co jest przyczyną błędu „ERR_INTERNET_DISCONNECTED” w systemie Windows 11, 10. Wykonaj poniższe czynności, aby zweryfikować i dostosować ustawienia połączenia internetowego.
Krok 1: Aby uzyskać dostęp do opcji internetowych, naciśnij klawisz Win i wprowadź „ Opcje internetowe ”.Uruchom Opcje internetowe, klikając żądaną opcję z wyników wyszukiwania.
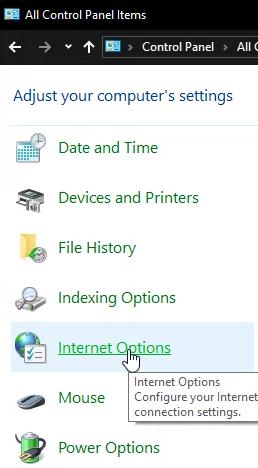
Krok 2: Wybierz kartę Połączenia, a następnie wybierzustawienia sieci LANz menu rozwijanego. 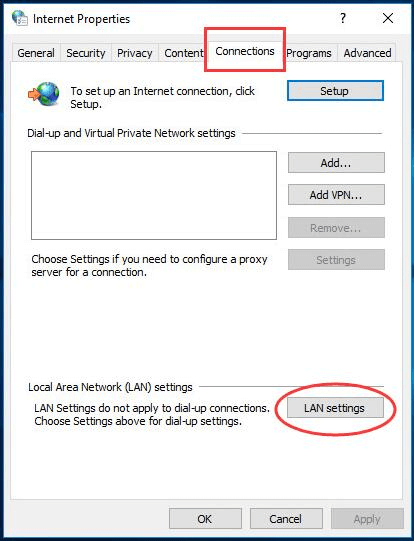
Krok 3: Upewnij się, że pola „ Automatycznie wykryj ustawienia” i „Użyj serwera proxy dla swojej sieci LAN” nie są zaznaczone. 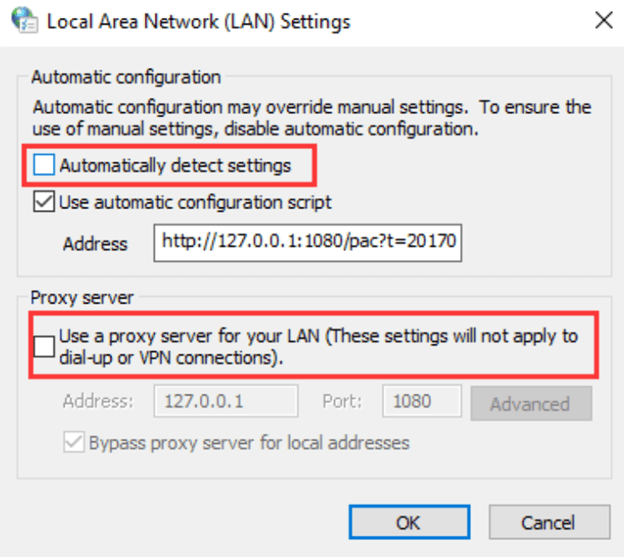
Krok 4: Uruchom Chrome i sprawdź, czy ERR_INTERNET_DISCONNECTED w Google Chrome nadal występuje.
Przeczytaj także: Poprawka: Shockwave Flash uległ awarii w Google Chrome
Rozwiązanie 3: Usuń historię przeglądania
Dane z sesji przeglądania, takie jak pamięć podręczna i pliki cookie, mogą czasami wpływać na połączenie podczas korzystania z przeglądarki Google Chrome. Jeśli natkniesz się na komunikat o błędzie „Err Internet Disconnected”, może być konieczne usunięcie danych przechowywanych przez przeglądarkę w celu przeglądania stron internetowych.

Krok 1: Uruchom Chrome, a następnie przejdź do jego ustawień, przechodząc do „ chrome://settings/clearBrowserData ” na pasku adresu.
Krok 2: Masz możliwość wyczyszczenia danych od samego początku czasu.Zaznacz „ zaznacz ” obok każdego elementu. Następnie kliknij przycisk Wyczyść dane przeglądania. 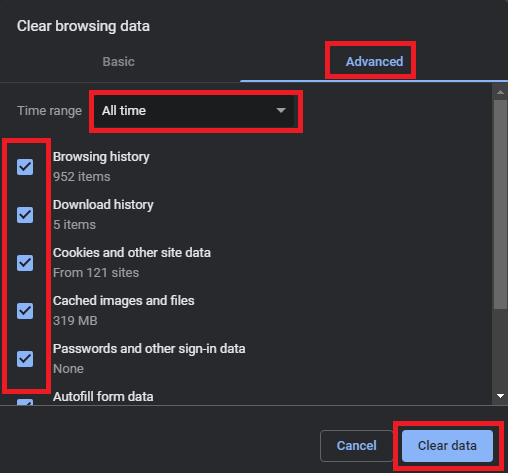
Krok 3: Cała Twoja historia internetowa zostanie usunięta.Możesz przetestować tę technikę, aby sprawdzić, czy rozwiązuje problem ERR_INTERNET_DISCONNECTED w systemie Windows 10, 11. Jeśli nie, przejdź do innych rozwiązań wymienionych poniżej.
Przeczytaj także: Jak wyczyścić historię wyszukiwania z dowolnej przeglądarki
Rozwiązanie 4: Sprawdź ustawienia VPN
Posiadanie wielu aktywnych konfiguracji sieci jednocześnie jest prawdopodobnie najbardziej prawdopodobną przyczyną zawodnego połączenia Wi-Fi. Możesz uzyskać dostęp do Internetu, unikając korzystania z usług dostawcy usług internetowych, jeśli korzystasz z wirtualnej sieci prywatnej (VPN) lub serwera proxy. Dość typowe jest, że połączenie wirtualnej sieci prywatnej jest niestabilne z powodu blokowania na poziomie krajowym (tak jak w Chinach). Prawie wszystkie wirtualne sieci prywatne lub VPN są wyposażone w funkcję blokady sieci, która po włączeniu uniemożliwia użytkownikom dostęp do Internetu nawet w przypadku zerwania połączenia. Możliwe, że może to spowodować zakłócenie połączenia, które następnie doprowadzi do błędu.
Sprawdź, czy Twoja wirtualna sieć prywatna (VPN) działa lub odłącz się, aby upewnić się, że wszystko działa normalnie z Internetem i sprawdź, czy witryna ładuje się poprawnie w Google Chrome. Jeśli błąd ERR_INTERNET_DISCONNECTED będzie się powtarzał, wypróbuj inną poprawkę.
Przeczytaj także: Najlepsza darmowa sieć VPN dla Windows 10, 11
Rozwiązanie 5: Zresetuj ustawienia sieciowe i wyczyść pamięć podręczną DNS
Resetowanie ustawień sieciowych i opróżnianie DNS to skuteczne metody rozwiązywania problemów z siecią komputerową. Aby to zrobić, musisz najpierw otworzyć wiersz polecenia, a następnie wykonać czynności opisane poniżej.
Krok 1: Naciśnij klawisz Windows i wpisz „ cmd ” w monicie.Na liście wyników kliknij prawym przyciskiem myszy Wiersz polecenia, a następnie wybierz opcję „ Uruchom jako administrator ”. 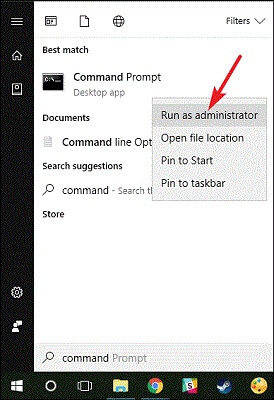
Krok 2: Otwórz wiersz polecenia, wpisz następujące wiersze i naciśnij klawisz Enter po każdym poleceniu.(Przed przejściem do następnego wiersza polecenia należy zaczekać na zakończenie procedury.)
- ipconfig /flushdns
- ipconfig /odnów
- netsh int ip ustaw dns
- reset netsh winsock
Krok 3: Uruchom ponownie komputer, a następnie uruchom przeglądarkę Chrome na swoim urządzeniu.Sprawdź, czy problem już nie występuje.
Przeczytaj także: Napraw błąd „Serwer DNS nie odpowiada” w systemie Windows 10/8/7
Rozwiązanie 6: Ponownie zainstaluj kartę sieciową
Gdy napotkasz błąd Chrome ERR_INTERNET_DISCONNECTED w systemie Windows 10/11, możesz również spróbować ponownie zainstalować kartę sieciową. Oto jak to zrobić:
Krok 1: Naciśnij jednocześnie klawisz Windows + klawisz R.Wpisz „ devmgmt.msc ” w oknie dialogowym Uruchom i kliknij OK. 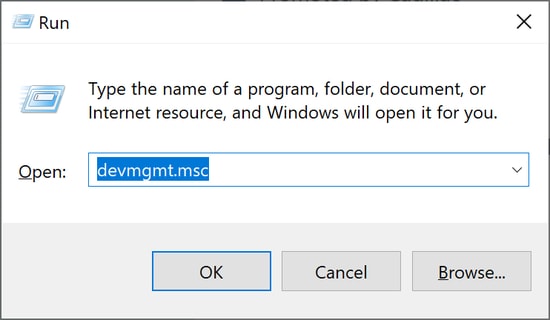
Krok 2: Przejdź do Menedżera urządzeń i wybierz kategorię Karty sieciowe, aby go otworzyć.Wybierz „ Odinstaluj urządzenie ” z menu kontekstowego, które pojawia się po kliknięciu prawym przyciskiem myszy karty sieciowej w tej kategorii. Jeśli zostaniesz o to poproszony, potwierdź czynność, którą właśnie wykonałeś.
Krok 3: Ponowne uruchomienie komputera spowoduje automatyczną weryfikację i ponowną instalację urządzenia przez system operacyjny.
Przeczytaj także: Jak naprawić błąd DNS_PROBE_FNISHED_BAD_CONFIG w systemie Windows 10
Google Chrome ERR_INTERNET_DISCONNECTED Błąd na komputerze PC: NAPRAWIONY
Mamy nadzieję, że jedno z wyżej wymienionych rozwiązań powinno rozwiązać problem ERR_INTERNET_DISCONNECTED, który widzisz w przeglądarce Chrome. Jeśli tak nie jest, problem może dotyczyć przeglądarki lub połączenia internetowego. Jeśli problem dotyczy przeglądarki Chrome, możesz spróbować ją usunąć, a następnie zainstalować ponownie, a także zadać pytanie na forum pomocy przeglądarki Google Chrome. Otrzymasz wskazówki od kompetentnych osób, które pomogą Ci rozwiązać Twój problem. Jeśli problem dotyczy połączenia internetowego, skontaktuj się z dostawcą usług internetowych (ISP), aby prawidłowo skonfigurować modem i router, aby można było podłączyć komputer do Internetu.
To wszystko! Możesz zostawić swoje wątpliwości lub dalsze sugestie w sekcji komentarzy poniżej. Aby uzyskać więcej informacji związanych z technologią, możesz zapisać się do naszego biuletynu i śledzić nas w mediach społecznościowych.
