Jak naprawić „errordomain = nsCoCoaERRORDOMAIN & ERRORMSESSAGE = nie można znaleźć określonego skrótu. & ErrorCode = 4” na macOS
Opublikowany: 2025-02-27Jeśli napotykasz komunikat o błędzie „Errordomain = NSCOCOAERRORDOMAIN & ERRORMSESSAGE = nie możesz znaleźć określonego skrótu. & ErrorCode = 4” na urządzeniu macOS, nie jesteś sam. Ten problem jest często związany z skrótami aplikacji, dostępem do systemu plików lub konfliktami uprawnień, które uniemożliwiają macOS wykonanie zamierzonego działania. W tym przewodniku zbadamy możliwe przyczyny tego błędu i zapewnimy wiele rozwiązań, które pomogą mu go naprawić.
Spis treści
Co powoduje błąd NSCOCOAERRORDOMAIN?
NSCOCOAERRORDORDOMAIN to domena błędów specyficzna dla macOS używana przez Framework Apple Cocoa. Ten konkretny błąd wskazuje, że macOS nie może zlokalizować określonego skrótu, co może wynikać z kilku powodów:
- Brakujący lub usunięty skrót - skrót, do którego próbujesz uzyskać dostęp, został przeniesiony lub usunięty.
- Problemy z uprawnieniami do aplikacji - Aplikacja nie ma niezbędnych uprawnień do dostępu lub tworzenia skrótów.
- Preferencje uszkodzone lub pamięć podręczna - MacOS przechowuje preferencje systemowe i dane pamięci podręcznej, które czasami mogą zostać uszkodzone.
- Konflikty oprogramowania -konflikty z aplikacjami innych firm lub najnowsze aktualizacje macOS mogą prowadzić do tego błędu.
- Problemy z systemem plików - uszkodzony system plików lub źle skonfigurowane ścieżki katalogu mogą również powodować ten błąd.
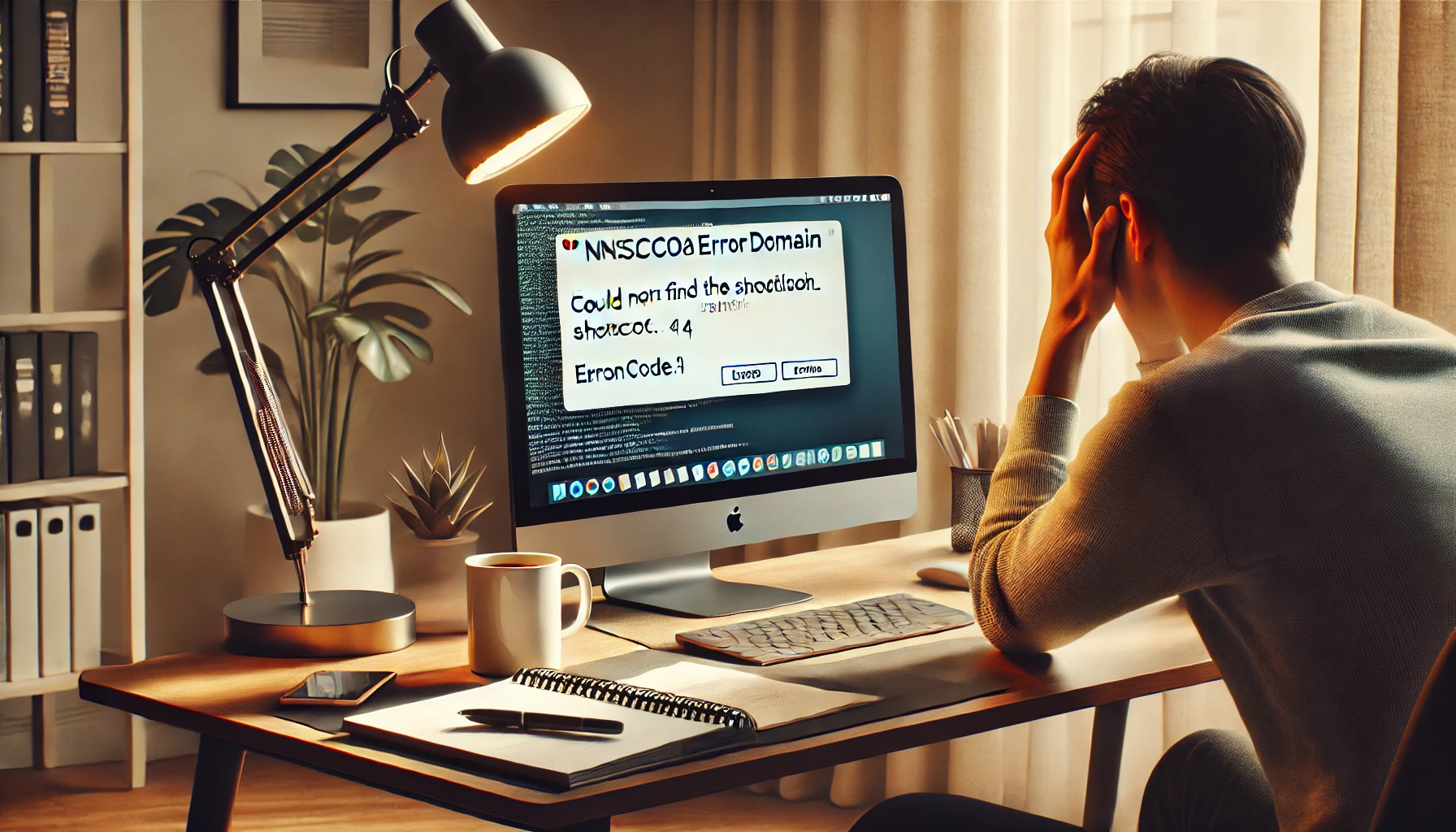
errordomain = nsCoCoAerRordomain & errormessage = nie można znaleźć określonego skrótu. & Elśrecode = 4
Jak naprawić błąd „Nie można znaleźć określonego skrótu”
Oto kilka skutecznych metod rozwiązywania problemów:
1. Uruchom ponownie komputer Mac
Czasami prosty restart może rozwiązać tymczasowe usterki. Spróbuj ponownie uruchomić komputery Mac i sprawdź, czy problem utrzymuje się:
- Kliknij menu Apple w lewym górnym rogu.
- Wybierz restart .
- Po ponownym uruchomieniu komputera Mac sprawdź, czy błąd nadal się pojawia.
2. Sprawdź i przywróć skrót
Jeśli błąd jest spowodowany brakującym lub zepsutym skrótem, wykonaj następujące kroki:
- Przejdź do miejsca, w którym powinien być skrót.
- Jeśli jej brakuje, sprawdź śmieci , aby sprawdzić, czy został przypadkowo usunięty.
- Przywróć lub odtworzyć skrót ręcznie:
- Kliknij prawym przyciskiem myszy plik docelowy lub aplikację.
- Wybierz Alias , aby utworzyć nowy skrót.
- Przenieś pseudonim do pierwotnego miejsca, w którym brakowało skrótu.
3. Zresetuj uprawnienia do aplikacji
Jeśli konkretna aplikacja ma problemy z dostępem do skrótów, resetowanie jej uprawnień może pomóc:

- Przejdź do ustawień systemowych > Prywatność i bezpieczeństwo > Pełny dostęp do dysku .
- Znajdź aplikację związaną z błędem i wyłącz jej uprawnienia, a następnie ponownie.
- Powtórz proces plików i folderów oraz sekcje dostępności .
4. Wyczyść pliki pamięci podręcznej macOS
Wyczyszczenie plików pamięci podręcznej może rozwiązać uszkodzone preferencje, które mogą powodować ten błąd:
- Otwórz Finder i kliknij, przejdź do paska menu.
- Wybierz Folder i wpisz:
~/Library/Caches - Usuń pliki pamięci podręcznej związane z problematyczną aplikacją.
- Uruchom ponownie komputer Mac i sprawdź, czy problem zostanie rozwiązany.
5. Sprawdź aktualizacje macOS i aplikacji
Aktualizacja macOS i aplikacji zapewnia najnowsze poprawki błędów:
- Przejdź do Ustawienia systemu > Ogólne > Aktualizacja oprogramowania .
- Jeśli aktualizacja jest dostępna, zainstaluj ją.
- Sprawdź, czy konkretna aplikacja, która wywołała błąd, ma aktualizację dostępną w App Store lub jej oficjalnej stronie internetowej.
6. Zresetuj bazę danych usług uruchamiania
MacOS zarządza skrótami i skojarzonkami plików za pomocą bazy danych usług uruchamiania. Resetowanie może naprawić zepsute skróty:
- Otwarty terminal (aplikacje> Narzędzia> Terminal).
- Uruchom następujące polecenie:
/System/Library/Frameworks/CoreServices.framework/Frameworks/LaunchServices.framework/Support/lsregister -kill -seed - Uruchom ponownie komputer Mac i sprawdź, czy problem trwa.
7. Uprawnienia do naprawy dysku
Uprawnienia do naprawy dysku może rozwiązać problemy związane z dostępem do aplikacji i integralności plików:
- Otwórz narzędzia dysku (aplikacje> Narzędzia> Narzędzie dysku).
- Wybierz dysk Macintosh HD .
- Kliknij pierwszą pomoc i uruchom skanowanie naprawy dysku.
- W przypadku znalezienia błędów pozwól, aby narzędzie do ich naprawy je.
- Uruchom ponownie komputer Mac i sprawdź błąd.
8. Ponownie zainstaluj problematyczną aplikację
Jeśli błąd jest powiązany z konkretną aplikacją, ponowne zainstalowanie jej może pomóc:
- Otwórz Finder > Aplikacje .
- Znajdź aplikację, kliknij ją prawym przyciskiem myszy i wybierz Przenieś się do śmieci .
- Pobierz i zainstaluj najnowszą wersję aplikacji z oficjalnej strony internetowej lub App Store.
- Uruchom aplikację i sprawdź, czy problem będzie się utrzymywał.
9. Utwórz nowy profil użytkownika
Jeśli problem jest specyficzny dla użytkownika, spróbuj utworzyć nowy profil użytkownika:
- Przejdź do ustawień systemowych > Użytkownicy i grupy .
- Kliknij Dodaj konto i utwórz nowe konto administracyjne.
- Zaloguj się z bieżącego konta i zaloguj się z nowym użytkownikiem.
- Sprawdź, czy błąd pojawia się w nowym profilu.
10. Skontaktuj się z obsługą Apple
Jeśli żadne z powyższych rozwiązań nie będzie działać, może być konieczne skontaktowanie się z obsługą Apple w celu uzyskania dalszej pomocy. Odwiedź witrynę wsparcia Apple lub zabierz komputer Mac do sklepu Apple w celu diagnostyki.
Ostateczne myśli
Błąd „Erordomain = NSCOCOAERRORDOMAIN & ERRORMSESSAGE = nie mógł znaleźć określonego skrótu. & ErrorCode = 4” może być frustrujący, ale postępując zgodnie z powyższymi krokami rozwiązywania problemów, powinieneś być w stanie go rozwiązać. Zacznij od prostych poprawek, takich jak ponowne uruchomienie komputerów Mac i sprawdzanie skrótów, a następnie przejdź do bardziej zaawansowanych rozwiązań, takich jak resetowanie uprawnień, usuwanie pamięci podręcznej i naprawy uprawnień dysku. Jeśli wszystko inne zawiedzie, ponowne zainstalowanie dotkniętej aplikacji lub poszukiwanie obsługi Apple powinno być ostatnimi krokami.
Utrzymując aktualizację macOS i utrzymując integralność systemu, możesz zapobiec podobnym błędom w przyszłości. Jeśli ten przewodnik pomógł ci, możesz podzielić się nim z innymi doświadczającymi tym samym problemem!
