5 ważnych poleceń terminala macOS, które powinieneś znać
Opublikowany: 2023-09-06Aplikacja Terminal w systemie macOS to jedno z najbardziej przydatnych dostępnych narzędzi. Chociaż niektórzy użytkownicy wolą bardziej przyjazne dla użytkownika podejście w postaci graficznego interfejsu użytkownika (GUI), należy pamiętać, że macOS wywodzi się z interfejsu wiersza poleceń. Dlatego jego korzenie są ściśle związane z Terminalem. Jeśli użyjesz tego narzędzia, możesz znacznie poprawić użyteczność i produktywność. Oto pięć przydatnych poleceń terminala macOS, które uproszczą Twoje codzienne życie i zwiększą Twoją produktywność.
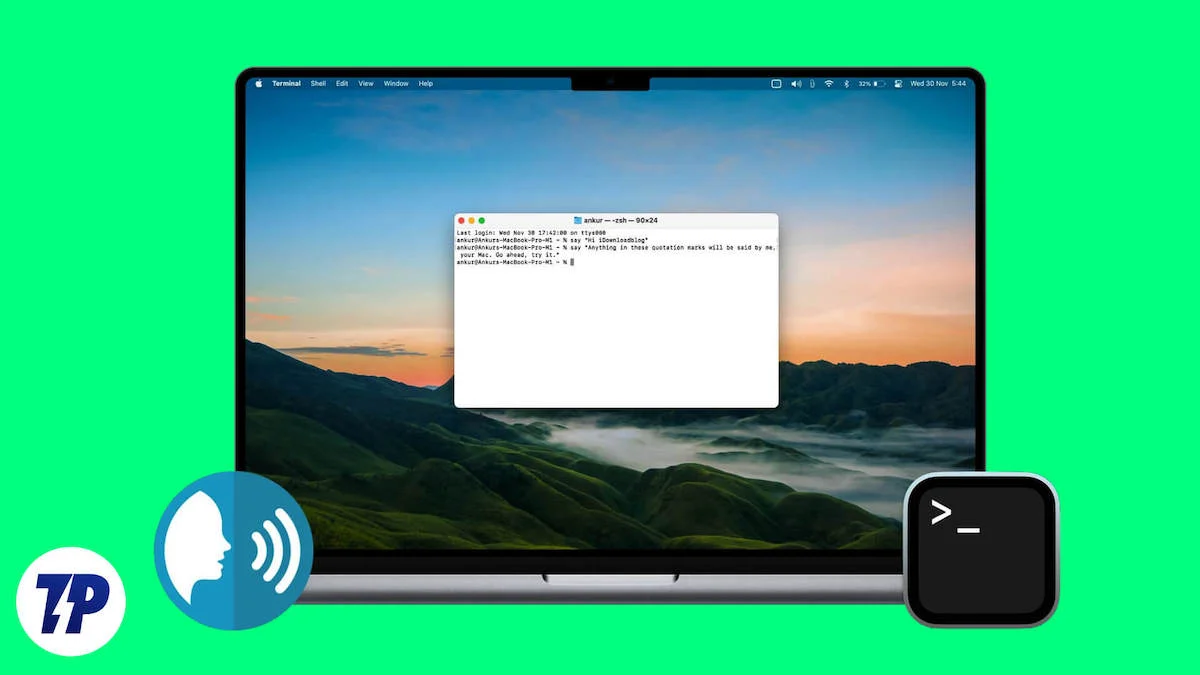
Spis treści
Instalowanie Homebrewa
Terminal jest potężnym narzędziem, ale aby w pełni z niego skorzystać, zalecamy zainstalowanie menedżera pakietów o nazwie Homebrew. To jak brakujący menedżer pakietów dla systemu Mac OS z ogromnym wyborem pakietów. Jeśli jesteś programistą lub często korzystasz z poleceń CLI, może to uprościć przepływ pracy. Instalacja Homebrew jest tak prosta, jak zaparzenie kawy i może również pomóc w skonfigurowaniu przydatnych poleceń i narzędzi terminala macOS.
Uzyskaj stare hasła Wi-Fi za pomocą polecenia Terminal
Twój Mac przechowuje zapisy wszystkich haseł Wi-Fi, których kiedykolwiek używałeś, a znalezienie tych haseł jest łatwe za pomocą prostych poleceń terminala. Jest to przydatne polecenie terminala, które może się przydać, gdy odwiedzasz bary lub restauracje z nowym urządzeniem. Jest to jedno z najbardziej przydatnych poleceń terminala terminala Mac, które pozwala zaoszczędzić czas. Aby znaleźć hasła, możesz użyć poniższego polecenia:
bezpieczeństwo znajdź-ogólne-hasło -wa „Wifi”
- Otwórz terminal i wklej polecenie z góry.
- Po wpisaniu polecenia zmień nazwę Wi-Fi na nazwę Wi-Fi, dla której chcesz odzyskać hasło; w moim przypadku jest to „Motorola Edge 30”.
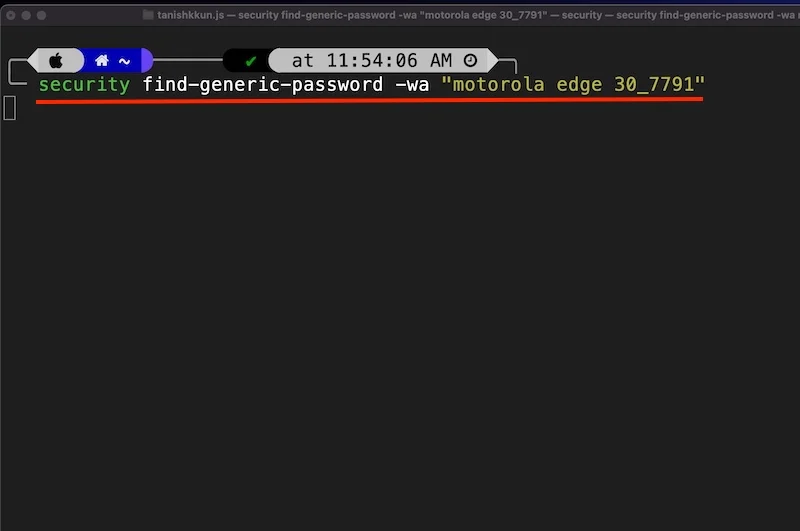
- Następnie komputer Mac poprosi Cię o nazwę administratora i hasło. Po prostu wprowadź prawidłowe informacje i naciśnij Zezwalaj.
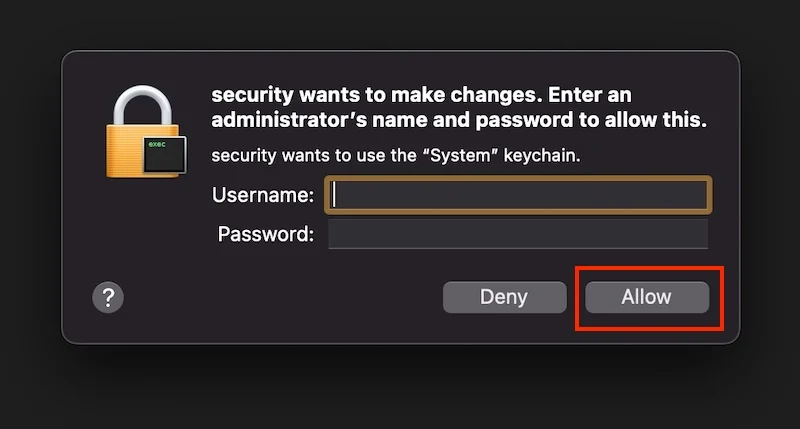
- I voila! Pokaże Ci prawidłowe hasło Wi-Fi.
Najlepsze jest to, że nie musisz być obecny na miejscu, aby uzyskać hasło do Wi-Fi, ani nie musisz być podłączony do danej sieci Wi-Fi.
Ulepsz swoje zrzuty ekranu za pomocą terminala
Jeśli robisz dużo zrzutów ekranu i chcesz dostosować domyślne zachowanie komputera Mac, na przykład nazwę zrzutów ekranu, typ pliku i miejsce zapisywania zrzutów ekranu, te przydatne polecenia terminala macOS pozwolą Ci zaoszczędzić dużo pracy i kłopoty. Są to naprawdę przydatne polecenia terminala macOS, które nie tylko pozwolą Ci zaoszczędzić czas, ale także znacznie zwiększą Twoją produktywność.
Zmień nazwę swoich zrzutów ekranu
Spośród trzech poleceń w tej sekcji to konkretne jest najbardziej przydatnym poleceniem terminala macOS, którego możesz użyć do łatwej zmiany nazwy zrzutu ekranu, ponieważ obecnie zrzuty ekranu na komputerze Mac mają losowe nazwy. Oto jak zmienić nazwę zrzutów ekranu:
- Otwórz Terminal
- Wklej następujące polecenie
domyślnie wpisz nazwę com.apple.screencapture „[Nazwa, którą chcesz]”
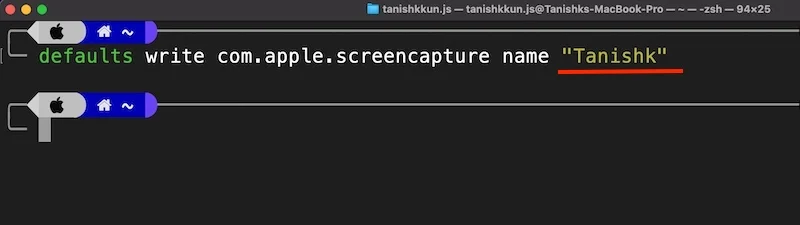
Teraz możesz zobaczyć, że nazwy zrzutów ekranu zostały zmienione. 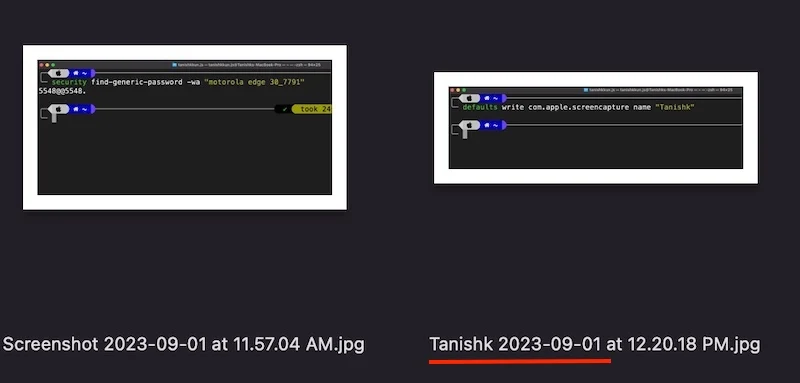
Zmień domyślny typ pliku zrzutów ekranu
macOS domyślnie zapisuje zrzuty ekranu w formacie PNG. Jakość zrzutów ekranu jest doskonała, ale zajmują dużo miejsca. Jeśli masz podstawowy komputer Mac z tylko 256 GB pamięci (lub mniej) i robisz dużo zrzutów ekranu, zalecamy zmianę typu pliku z PNG na JPG. Możesz to zrobić za pomocą tego przydatnego polecenia terminala macOS:
- Otwórz Terminal i wklej powyższe polecenie.
domyślnie wpisz typ com.apple.screencapture
- I wpisz obok niego typ formatu.
- domyślnie napisz com.apple.screencapture, wpisz „jpg”
- I to wszystko.
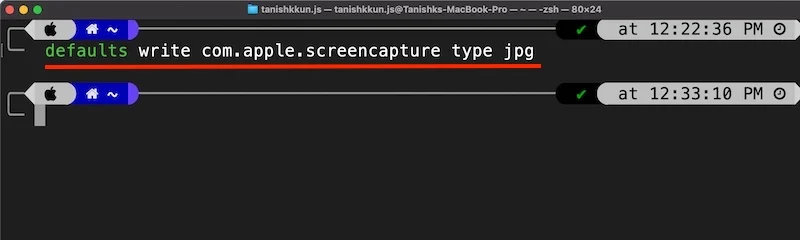
Ten hack dotyczący produktywności terminala Mac pomoże Ci zaoszczędzić trochę miejsca.
Powiązane lektury: Jak zmienić format przechwytywania zrzutu ekranu i zapisać lokalizację na komputerze Mac
Zmień lokalizację zrzutów ekranu
Domyślnie macOS przechowuje wszystkie zrzuty ekranu na pulpicie, co sprawia, że jest on bardzo zagracony. I wiesz, że zagracony pulpit psuje nastrój; w końcu nowy pulpit Mac OS jest po to, aby wyświetlać chore tapety i kilka ważnych widżetów. Aby zapisać zrzut ekranu w innej lokalizacji, po prostu użyj tego polecenia terminala macOS i wykonaj następujące kroki:
- Otwórz Terminal i wklej następujące polecenie
domyślna lokalizacja przechwytywania com.apple.screen ~/Desktop
- Jeśli chcesz zapisać zrzuty ekranu w innym folderze, wpisz lokalizację po znaku tyldy (~) w ten sposób
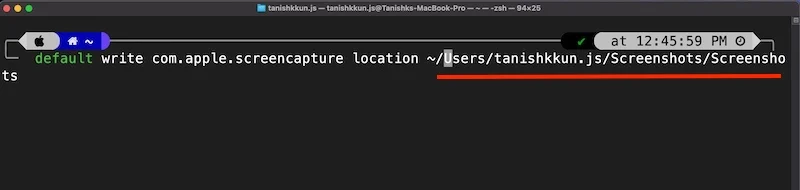
Ten trik zwiększający produktywność to jedno z moich głównych narzędzi terminali Mac, które zwiększa moją produktywność i upraszcza przepływ pracy.

Wyłączanie strażnika za pomocą terminala
Gatekeeper to funkcja zabezpieczeń w systemie macOS, która jest domyślnie włączona. Uniemożliwia instalację aplikacji pobranych z Internetu, chyba że aplikacja została zweryfikowana i uznana za bezpieczną. Chociaż jest to przydatna funkcja, nie zalecamy jej wyłączania, ale czasami może być irytująca. Jeśli jednak jesteś zaawansowanym użytkownikiem, który niedawno przełączył się z dystrybucji opartych na systemie Windows lub Linux i wiesz, co robisz, możesz wyłączyć Gatekeepera za pomocą tego przydatnego polecenia terminala macOS.
sudo spctl --master-disable
Oto jak to zrobić:
- Otwórz aplikację Terminal
- Wklej polecenie z góry
- Wprowadź hasło administratora i gotowe.
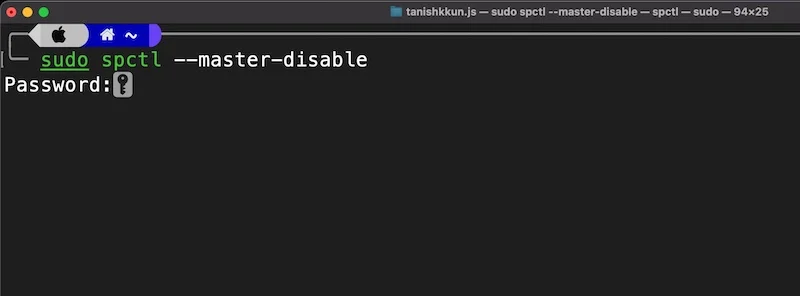
Usuń historię pobierania z terminala
Twój Mac działa jak baza danych i zbiera informacje o wszystkich pobranych plikach, niezależnie od tego, czy korzystasz z trybu incognito przeglądarki, czy nie. Dane te są przechowywane w bazie danych SQL Lite 3. Jeśli ze względów prywatności i bezpieczeństwa nie chcesz, aby inni wiedzieli, co pobierasz, oto dwa naprawdę przydatne polecenia terminala macOS, które Ci w tym pomogą. Niekoniecznie zwiększy to Twoją produktywność, ale może poprawić Twoją prywatność i bezpieczeństwo. Oto jak:
- Otwórz aplikację Terminal i wklej następujące polecenie:
sqlite3 ~/Library/Preferences/com.apple.LaunchServices.QuarantineEventsV* 'wybierz LSQuarantineDataURLString z LSQuarantineEvent'
- Spowoduje to wybranie całej historii pobierania i zobaczysz dużo pustego miejsca reprezentującego wszystkie pobrane pliki.
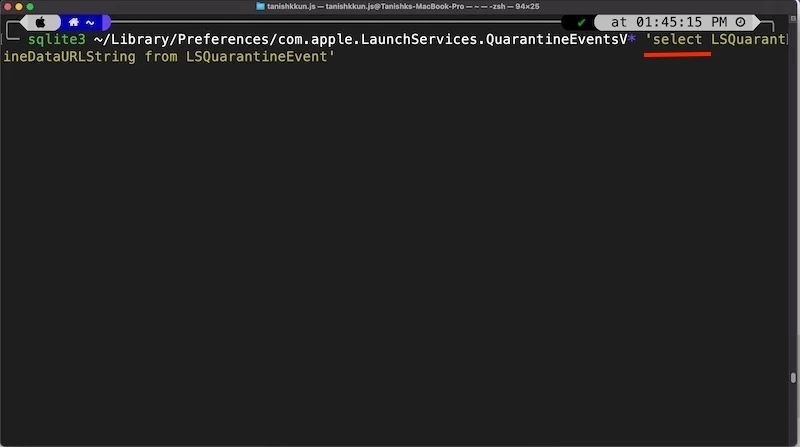
- Teraz dodaj następujące polecenie, aby wyczyścić całą historię:
sqlite3 ~/Library/Preferences/com.apple.LaunchServices.QuarantineEventsV* „usuń z LSQuarantineEvent”
- I voila, pomyślnie usunąłeś całą starą historię pobierania.
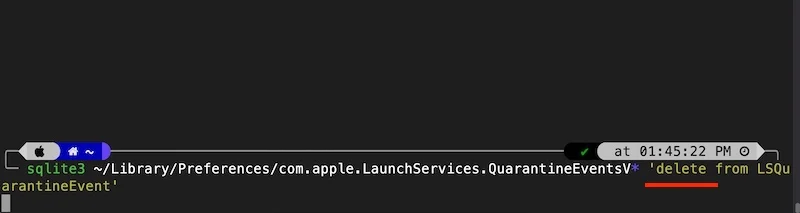
Nie martw się. Nadal możesz zobaczyć wszystkie pobrane pliki w sekcji pobierania w przeglądarce. Dane z bazy danych utworzonej na komputerze Mac zostały usunięte. 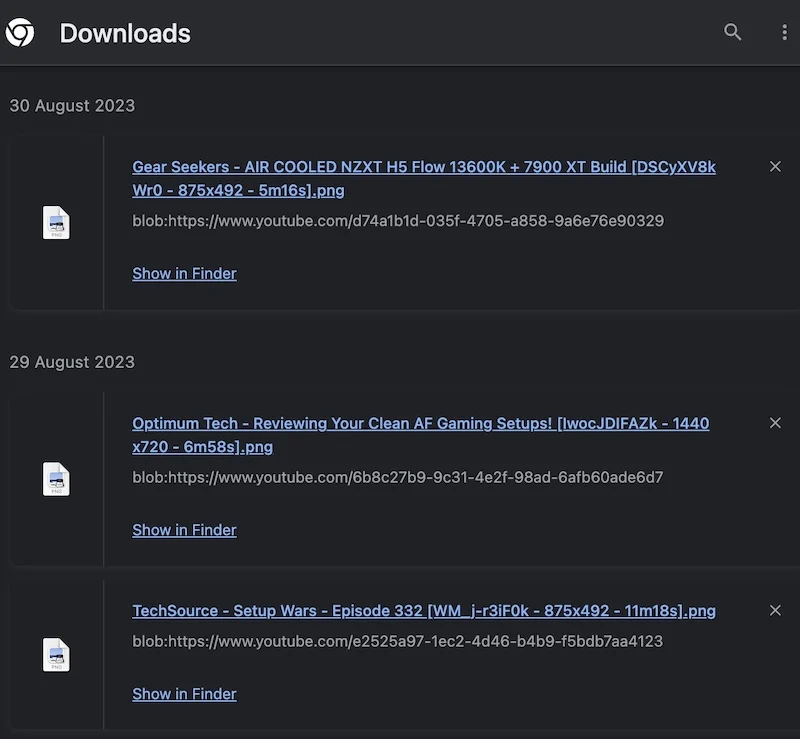
Zmierz prędkość Internetu z terminala
Jeśli nie jesteś wielkim fanem monitorów do testowania prędkości Internetu, które pokazują prędkość Internetu, ponieważ mają kiepską witrynę internetową lub czasami po prostu nie działają, oto najlepsze rozwiązanie. Możesz sprawdzić prędkość sieci za pomocą tych przydatnych poleceń terminala macOS. Aby to zrobić, nie musisz odwiedzać strony internetowej. Oto, jak możesz monitorować prędkość sieci bezpośrednio z samego terminala:
- Otwórz terminal i wklej następujące polecenie
napar zainstaluj speedtest-cli
- To polecenie zainstaluje aplikację wiersza poleceń dla speedtest.net
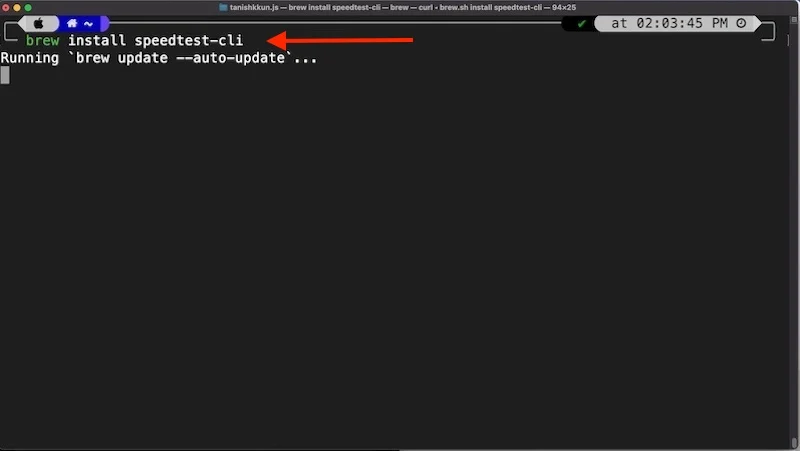
- Po zainstalowaniu wprowadź następujące polecenie, aby sprawdzić prędkość Internetu
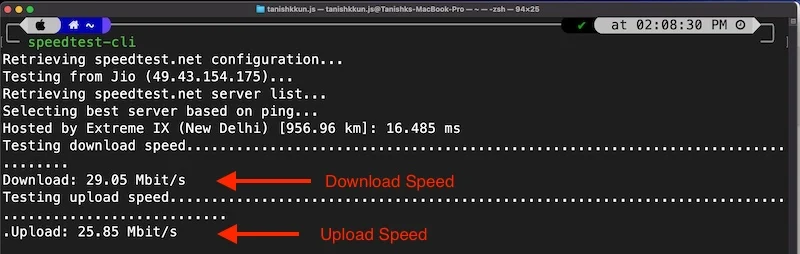
speedtest-cli
Jest to jedno z najbardziej przydatnych poleceń terminala macOS, jeśli chcesz sprawdzić prędkość Internetu bez konieczności wychodzenia gdziekolwiek, i jedna z najlepszych sztuczek terminala Mac, aby zwiększyć produktywność.
Dodatkowa wskazówka: CMatrix
Czas na dodatkową wskazówkę dla tych, którym udało się dotrzeć tak daleko: może nie znajdować się na liście najbardziej przydatnych poleceń terminala macOS. To będzie świetna zabawa. Zastanawiałeś się kiedyś skąd bierze się efekt matrixa technologicznego? Znasz ten z zielonymi ikonami płynącymi na czarnym tle na ekranie? Często można to zobaczyć w filmach science fiction.
Oto jak to zdobyć:
- Otwórz terminal i wklej następujące polecenie
napar zainstaluj cmatrix
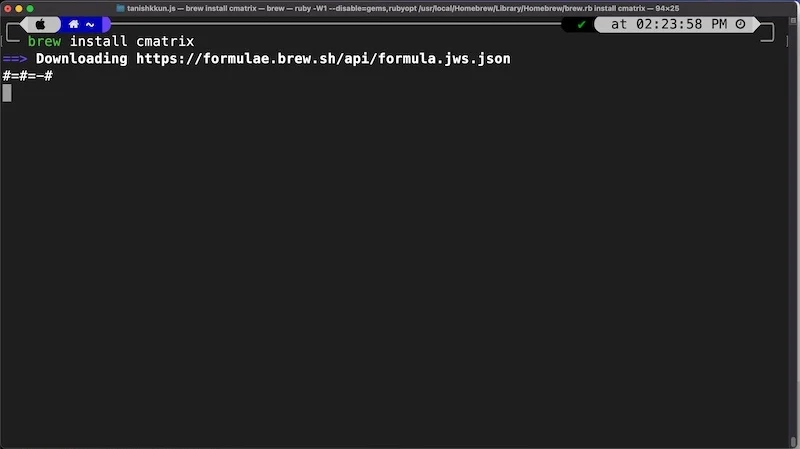
- Następnie wpisz następujące polecenie w terminalu i naciśnij Enter.
cmatrix
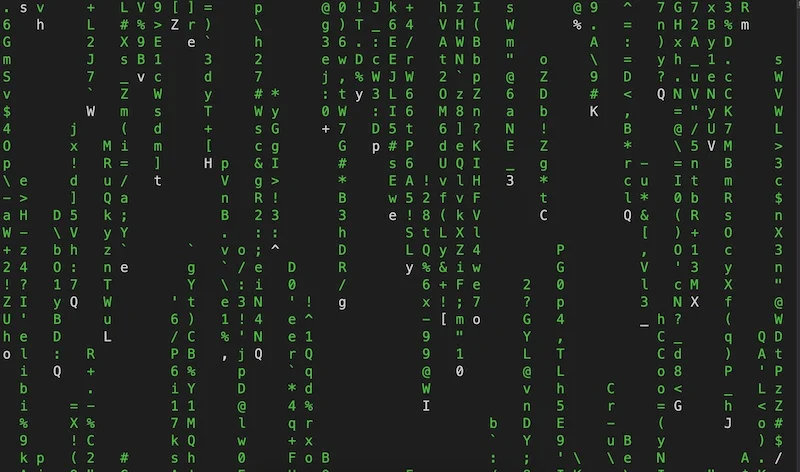
I to wszystko. Teraz możesz zaimponować znajomym i chociaż spróbować poczuć się jak główny bohater filmu science fiction.
Zamykające myśli
Podsumowując, aplikacja Terminal w systemie Mac OS to potężne narzędzie, które może znacznie poprawić komfort użytkowania. W tym artykule omówiliśmy kilka przydatnych poleceń terminala macOS, które każdy użytkownik komputera Mac powinien znać i używać. Należą do nich znajdowanie starych haseł Wi-Fi, poprawianie zrzutów ekranu, wyłączanie funkcji Gatekeeper, czyszczenie historii pobierania itp. Korzystając z tych przydatnych poleceń terminala macOS, możesz uprościć przepływ pracy, zwiększyć produktywność oraz poprawić swoją prywatność i bezpieczeństwo. Mamy nadzieję, że te porady i wskazówki pomogą Ci w pełni wykorzystać możliwości komputera Mac oraz sprawią, że korzystanie z komputera będzie wydajniejsze i przyjemniejsze.
Często zadawane pytania dotyczące przydatnych poleceń terminala macOS
1. Dlaczego korzystanie z Terminalu jest lepsze niż klasyczne podejście GUI?
Terminal w systemie Mac OS zapewnia znacznie większą wydajność i większy dostęp do poziomu systemu, a nawet zużywa bardzo mało zasobów. Wiele przydatnych poleceń terminala macOS zużywa mniej niż 0,1% zasobów systemowych. Idealnie nadaje się do zadań wymagających wyjątkowej precyzji, dokładności i szybkości. Oferuje wiele przydatnych narzędzi CLI, które zużywają bardzo mało zasobów i są niezwykle wydajne w użyciu. Graficzny interfejs użytkownika jest bardziej przyjazny dla użytkownika w codziennych zadaniach, ale nie ma wydajności i efektywności terminala.
2. Czy korzystanie z Homebrew jest konieczne?
Homebrew to menedżer pakietów oparty na CLI dla systemu Mac OS, który znacznie poprawia wygodę użytkownika, ponieważ zawiera wiele przydatnych aplikacji opartych na CLI, takich jak Speedtest CLI, H-top, Youtube DL itp. Po tym artykule , będziesz tęsknił tylko za Speedtest CLI i Cmatrix, ale polecam każdemu użytkownikowi Maca korzystanie z nich, ponieważ zawiera wiele przydatnych poleceń i narzędzi terminala macOS, dzięki którym korzystanie z CLI będzie opłacalne.
3. Czy po wyłączeniu Gatekeepera w systemie macOS można go włączyć?
Jeśli przypadkowo wyłączyłeś Gatekeepera w systemie macOS, możesz go ponownie włączyć, po prostu wpisując następujące polecenie w terminalu.
sudo spctl --master-włącz
