11 niezbędnych poprawek ustawień Safari, aby poprawić wrażenia podczas przeglądania na komputerze Mac
Opublikowany: 2020-07-13Jedną z najczęściej używanych aplikacji na komputerze, zwłaszcza jeśli Twoja praca wiąże się z korzystaniem z aplikacji i usług internetowych, jest przeglądarka. W zależności od używanego systemu operacyjnego wybór przeglądarki może/może się różnić — mimo że wiele dostępnych opcji działa na różnych komputerach, niezależnie od systemu operacyjnego. Jeśli chodzi o macOS, domyślną ofertą jest własne Safari firmy Apple, które jest dostępne w całym portfolio urządzeń i na ogół zapewnia płynne przeglądanie dzięki lepszej optymalizacji i niskiemu zużyciu energii. Jeśli więc używasz Safari na Macu/MacBooku jako domyślnej przeglądarki, musisz dostosować następujące ustawienia Safari, aby uzyskać lepsze wrażenia z przeglądania.

Niezbędne ustawienia Safari dla komputerów Mac
1. Wyświetl cały adres URL strony internetowej
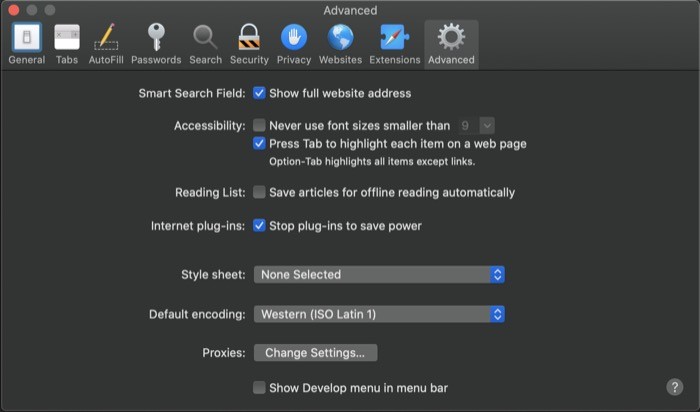
Domyślnie pasek adresu w Safari pokazuje tylko podstawową nazwę domeny witryny. Chociaż zmniejsza to bałagan i nadaje przeglądarce przejrzysty wygląd, ci, którzy muszą zobaczyć swoją dokładną lokalizację w witrynie, muszą za każdym razem dotknąć paska adresu, aby wyświetlić cały adres URL. Aby tego uniknąć, Safari umożliwia wyświetlanie całego adresu URL witryny w pasku adresu. W tym celu przejdź do Preferencji Safari [skrót: polecenie + ,] i wybierz kartę Zaawansowane . Tutaj musisz zaznaczyć pole wyboru Pokaż pełny adres witryny . I to wszystko. Pasek adresu powinien teraz wyświetlać cały adres URL odwiedzanych witryn.
2. Włącz podgląd linku, aby wyświetlić docelowy adres URL hiperlinków
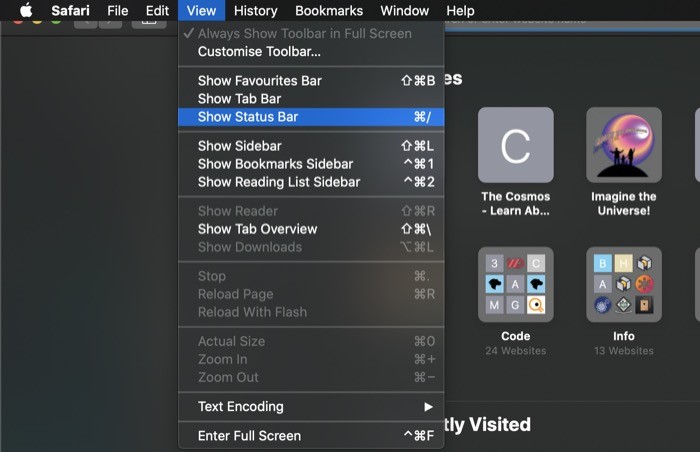
Innym ulepszeniem związanym z linkiem, które musisz znać i włączyć od razu, jest opcja podglądu linku przed jego kliknięciem. Zasadniczo linki, które widzisz na stronie internetowej, są w większości hiperłączami nad jakimś tekstem. Dlatego czasami, gdy odwiedzasz nieznaną witrynę lub natkniesz się na podejrzane treści na stronie internetowej (z linkiem), możliwość podglądu linku przed kliknięciem jest przydatną funkcją. Na szczęście dzięki Safari otrzymujesz tę możliwość, włączając Pasek stanu. Aby włączyć pasek stanu, otwórz Safari, dotknij Widok > Pokaż pasek stanu . Alternatywnie możesz również nacisnąć kombinację polecenia + /, aby pokazać / ukryć pasek stanu. Gdy to zrobisz, za każdym razem, gdy najedziesz na link, zobaczysz pełny adres linku w lewej dolnej części przeglądarki.
3. Automatycznie uzyskaj widok czytelnika na wszystkich stronach internetowych
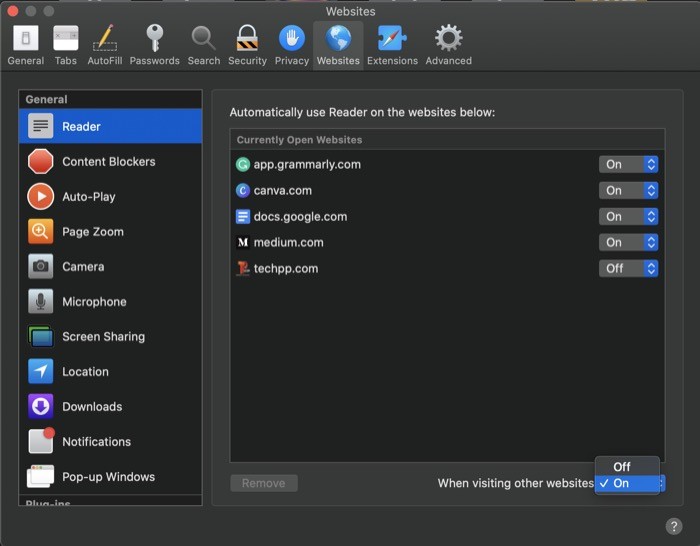
Widok czytnika to jedna z najlepszych funkcji oferowanych przez wiele przeglądarek. Jest to czysty, prosty widok odwiedzanej strony internetowej, którego jedynym celem jest położenie nacisku na tekst, a nie na obrazy i inne elementy rozpraszające uwagę, takie jak reklamy, które zwykle znajdują się na stronach internetowych. Podobnie jak w przypadku iPhone'ów, gdzie możesz domyślnie włączyć widok czytnika we wszystkich/wybranych witrynach w Safari, możesz zrobić to samo również w wersji na Maca. W tym celu otwórz Preferencje Safari [skrót: polecenie + ,] i przejdź do zakładki Witryny. W tym miejscu dotknij opcji Czytnik w panelu Ogólne po lewej stronie, a następnie kliknij przycisk rozwijany obok Podczas odwiedzania innych witryn internetowych i włącz ją . Możesz także ręcznie wybrać strony internetowe, które zawsze chcesz przeglądać w widoku czytelnika z powyższej listy.
4. Wyłącz automatyczne odtwarzanie filmów
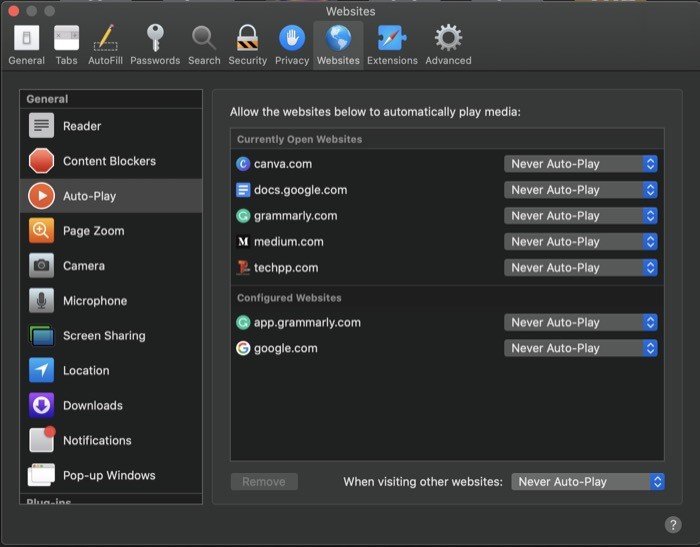
Jednym z najbardziej irytujących doświadczeń podczas surfowania po Internecie, niezależnie od przeglądarki, jest automatyczne odtwarzanie filmów. A to staje się szczególnie niepokojące, gdy poziomy głośności na twoim urządzeniu są ustawione na wysokim poziomie. Na szczęście Safari umożliwia wyłączenie automatycznego odtwarzania filmów w witrynie. Więc jeśli jesteś zirytowany i zmęczony takimi problemami, przejdź do Preferencji Safari [skrót: polecenie + ,] i wybierz Autoodtwarzanie z zakładki Ogólne po lewej stronie. W prawym okienku dotknij przycisku rozwijanego obok Podczas odwiedzania innych stron internetowych i wybierz opcję Nigdy nie odtwarzaj automatycznie z dostępnych opcji.
5. Wyłącz powiadomienia na stronie
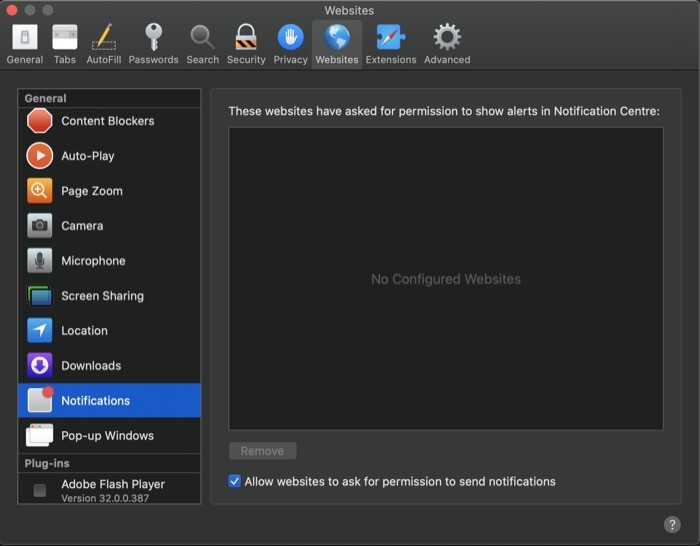

W dzisiejszych czasach wiele stron internetowych oferuje powiadomienia o wielu różnych rzeczach. Chociaż w pewnym stopniu te powiadomienia pomagają użytkownikom uzyskać ważne informacje na pierwszy rzut oka, to samo nie dotyczy niechcianych i natrętnych powiadomień. Jednak w Safari firma Apple udostępnia opcję wyłączenia powiadomień z witryn internetowych, za pomocą której można wyłączyć powiadomienia dla niektórych witryn lub wymagać, aby witryny internetowe wyraźnie pytały o zgodę przed udostępnieniem powiadomień. Aby wyłączyć powiadomienia witryny, otwórz Preferencje Safari [polecenie + ,] i przejdź do sekcji Witryny. Tutaj wybierz Powiadomienia na karcie Ogólne po lewej stronie i zaznacz pole wyboru Zezwalaj witrynom na proszenie o uprawnienia do wysyłania uprawnień . Możesz też odmówić niektórym witrynom udostępniania powiadomień, dotykając przycisku rozwijanego obok witryny i wybierając Odmów z opcji.
6. Zatrzymaj wtyczki internetowe, aby oszczędzać energię
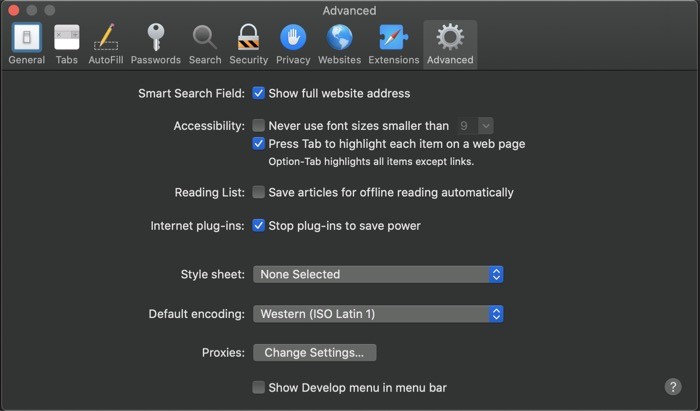
Obecnie wiele treści w różnych witrynach internetowych jest w dużym stopniu uzależnionych od wtyczek służących do wyświetlania reklam lub prezentujących filmy wideo, które przez cały czas pochłaniają dużą część zasobów komputera. Z tego powodu zawsze działa w tle, aby zawartość witryny była załadowana i zaktualizowana, aby użytkownik mógł wznowić przeglądanie. A to może prowadzić do niepotrzebnego zużycia energii. Jednak w Safari masz możliwość zatrzymania wtyczek przed zużyciem energii po pewnym czasie. Aby to zrobić, przejdź do Preferencji Safari [polecenie + ,] i dotknij Zaawansowane . Tutaj zaznacz pole wyboru obok opcji Zatrzymaj wtyczki, aby oszczędzać energię .
7. Ustaw domyślną wyszukiwarkę
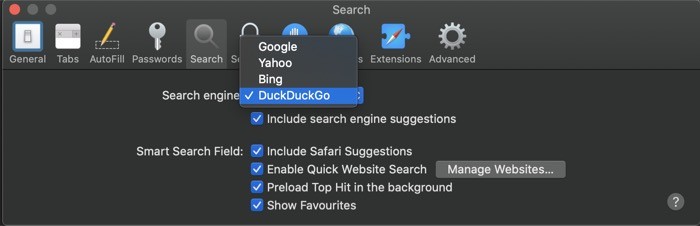
Podobnie jak większość przeglądarek internetowych, które pozwalają ustawić domyślną wyszukiwarkę według własnych upodobań, Safari zapewnia również tę samą funkcjonalność. Więc jeśli jesteś kimś, kto korzysta z innej wyszukiwarki, oprócz Google, która jest domyślnie ustawiona, możesz zmienić ją na preferowaną wyszukiwarkę. W tym celu otwórz Preferencje Safari [polecenie + ,] i przejdź do sekcji Wyszukaj . W tym miejscu dotknij przycisku rozwijanego obok wyszukiwarki i wybierz swoją wyszukiwarkę z listy.
8. Dostosuj pasek narzędzi do swoich upodobań
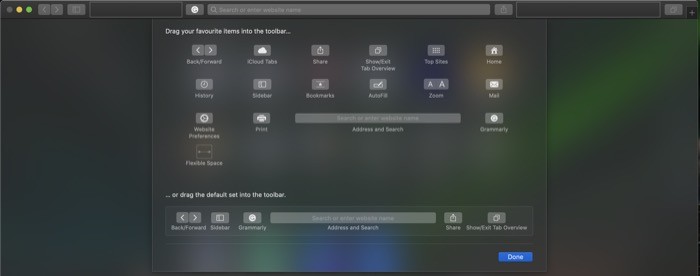
Pasek narzędzi, który otrzymujesz w Safari, oferuje szereg przydatnych funkcji zapewniających szybki i łatwy dostęp do różnych funkcji/funkcji, aby poprawić komfort przeglądania. Jednak spośród różnych opcji, które przedstawia, niektóre stają się zbędne dla niektórych funkcji i kończą na dodawaniu bałaganu do paska narzędzi. Aby sobie z tym poradzić, możesz dostosować pasek narzędzi i upewnić się, że zapewnia tylko te funkcje, których potrzebujesz. W tym celu otwórz Safari i dotknij Widok > Dostosuj pasek narzędzi . W nowym oknie, które się pojawi, wybierz elementy, które chcesz dodać, i przeciągnij je na pasek narzędzi. Po uporządkowaniu przycisków na pasku narzędzi naciśnij Gotowe .
9. Włącz favikony w zakładkach
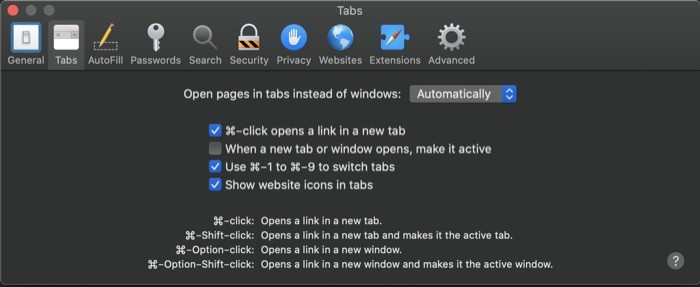
Jeśli nie wiesz, favicons to małe ikony obrazów używane do reprezentowania Twojej witryny. Znajdują się one albo na pasku adresu, albo na pasku kart i dają wgląd w to, która strona/witryna jest otwarta w karcie, z wieloma otwartymi kartami jednocześnie. Domyślnie Safari nie wyświetla favicon dla różnych witryn. Możesz je jednak włączyć, najpierw przechodząc do Preferencji Safari [polecenie + ,] i wybierając sekcję Karty . Następnie na stronie z zakładkami zaznacz pole wyboru obok Pokaż ikony witryn na kartach .
10. Otwórz Safari z zakładkami poprzedniej sesji
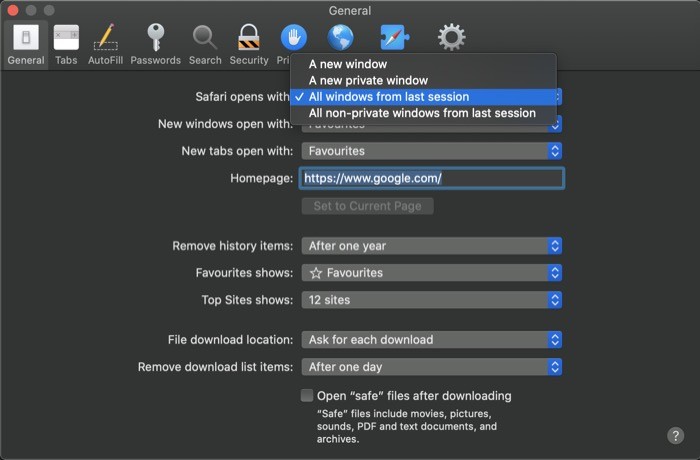
Wiele przeglądarek internetowych umożliwia dostosowanie strony głównej i strony startowej w swoich przeglądarkach zgodnie z własnymi preferencjami. Niestety, niewiele z nich pozwala otworzyć przeglądarkę z poprzednimi kartami sesji — z wyjątkiem przeglądarek takich jak Brave. Co ciekawe, Apple daje ci opcję tej samej funkcjonalności w Safari, za pomocą której możesz otwierać karty otwarte w poprzedniej sesji za każdym razem, gdy otwierasz Safari i kontynuujesz od miejsca, w którym zostało przerwane. Aby go włączyć, przejdź do Preferencji Safari [polecenie + ,] i przejdź do sekcji Ogólne . Tutaj kliknij menu rozwijane obok Safari otwiera się i wybierz Wszystkie okna z ostatniej sesji .
11. Zapobiegaj śledzeniu między witrynami
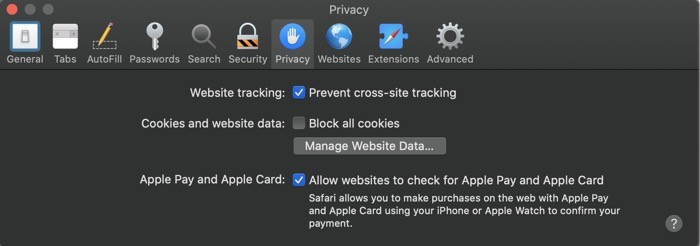
Wiele witryn w Internecie korzysta obecnie z różnych usług do śledzenia Twojej aktywności i gromadzenia danych podczas odwiedzania różnych witryn, aby utworzyć tak zwany odcisk palca przeglądania. Aby to utrzymać pod kontrolą, Safari oferuje opcję, która pozwala ograniczyć stronom internetowym odciski palców na twoją obecność w Internecie. W tym celu przejdź do Preferencji Safari [polecenie + ,] i dotknij karty Prywatność . Tutaj zaznacz pole wyboru Zapobiegaj śledzeniu w wielu witrynach .
Poprawiając powyższe ustawienia, możesz spodziewać się lepszego przeglądania w Safari. Podczas gdy niektóre z tych ustawień zapewniają lepsze wrażenia użytkownika na różnych stronach internetowych, inne wprowadzają więcej funkcji, aby niektóre operacje w przeglądarce były szybkie i wygodne.
