6 niezbędnych inteligentnych folderów, których musisz używać na komputerze Mac
Opublikowany: 2020-09-02Wielu z nas w pewnym momencie znajduje się w sytuacji, w której z trudem radzimy sobie z zarządzaniem różnymi plikami na naszym komputerze i organizowaniem ich w sposób łatwy do znalezienia i upraszczający nasz przepływ pracy. Jednak dla tych, którzy używają komputera Mac, Apple ma wbudowaną funkcję o nazwie Smart Folders, która w pewnym stopniu upraszcza równanie i ułatwia życie.
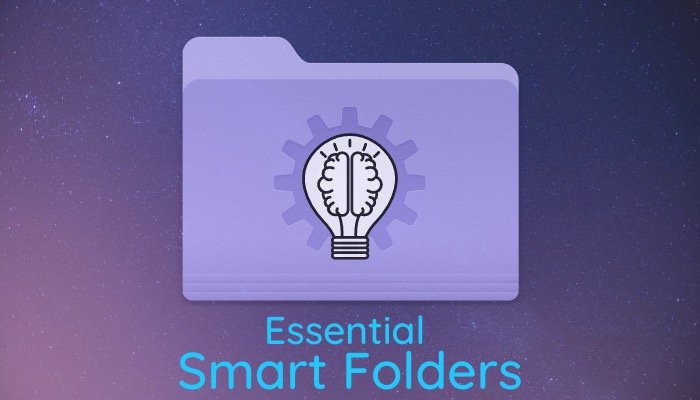
Inteligentny folder różni się od zwykłego folderu na Macu. Umożliwia zapisywanie wyszukiwań (w oparciu o określone kryteria) w folderze, aby wszystkie pliki spełniające kryteria były zorganizowane w jednym miejscu. Dzięki temu wygodnie jest je zlokalizować. Jednak w przeciwieństwie do niektórych innych funkcji, foldery inteligentne nie są czymś, o czym wielu użytkowników wie lub z których korzysta. I nie byłoby błędem stwierdzenie, że prawdopodobnie jest to jedna z niedocenianych funkcji na Macu — podobnie jak Automator. Ale biorąc pod uwagę jego zakres zastosowania, istnieją różne sposoby korzystania z inteligentnych folderów, aby jak najlepiej wykorzystać tę funkcję i usprawnić przepływ pracy. W tym przewodniku wyróżniamy 6 takich przypadków, w których możesz użyć tej funkcji, aby w pełni wykorzystać możliwości komputera Mac.
Na początek najpierw, aby utworzyć inteligentny folder, otwórz Finder i przejdź do Plik > Nowy inteligentny folder . Tutaj kliknij przycisk plus ( + ) znajdujący się pod polem wyszukiwania, aby dodać kryterium. Możesz dodać wiele kryteriów naraz, aby odfiltrować wyniki. Ponadto możesz również zagnieżdżać różne kryteria.
Wymienione powyżej kroki są wspólne dla wszystkich folderów inteligentnych wymienionych poniżej. Dlatego możesz się do nich odnieść przed wykonaniem kroków związanych z tworzeniem wymienionych inteligentnych folderów. [ Aby dowiedzieć się więcej o tym, czym są foldery inteligentne i jak z nich korzystać, zapoznaj się z naszym szczegółowym przewodnikiem po folderach inteligentnych. ]
Niezbędne inteligentne foldery Mac
1. Wyświetl pobrane DMG (obrazy dysków)
DMG lub obrazy dysków to pliki wykonywalne systemu Windows (.exe) dla systemu macOS, używane do dystrybucji pakietów oprogramowania na komputerach Mac. Są to zasadniczo pakiety, które pojawiają się jako wirtualne dyski i umożliwiają bezpośrednią instalację programu/oprogramowania na komputerze. Jeśli masz komputer Mac z podstawową konfiguracją pamięci masowej, jednym ze sposobów zapewnienia, że dysk nie będzie niepotrzebnie zatłoczony, jest usunięcie DMG, których nie będziesz już potrzebować w przyszłości. Najlepszym sposobem na zrobienie tego jest użycie inteligentnego folderu — takiego, który może zorganizować wszystkie DMG w jednym miejscu, aby ułatwić ich usunięcie za jednym razem.
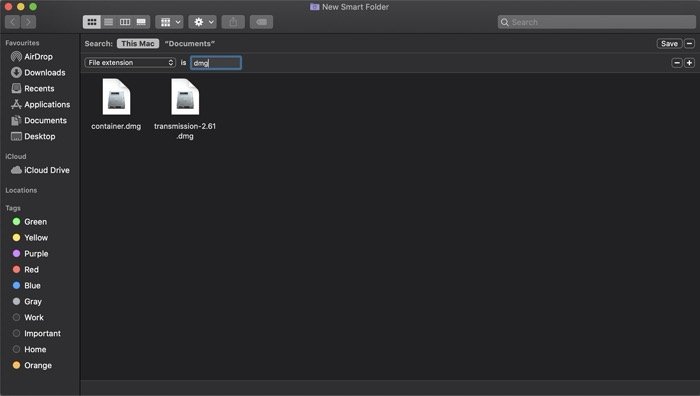
Kroki:
i. Kliknij przycisk plus ( + ) i wybierz Rozszerzenie pliku z menu rozwijanego poniżej. Jeśli atrybut nie jest widoczny w menu głównym, kliknij Inne i wyszukaj „Rozszerzenie pliku” w polu wyszukiwania.
ii. Po zakończeniu dotknij pola tekstowego, aby dodać inne kryterium, i wprowadź „dmg”.
iii. Nadaj folderowi nazwę i lokalizację, a następnie zapisz go. Teraz, gdy chcesz wyczyścić pamięć, możesz otworzyć folder i usunąć stamtąd wszystkie DMG.
2. Znajdź duplikaty plików
Podobnie jak w poprzednim przypadku użycia, w którym niepotrzebne pliki do pobrania zapełniają miejsce na dysku, zduplikowany plik jest kolejnym takim winowajcą, który może zajmować miejsce na komputerze Mac. Oto jak sobie z tym poradzić za pomocą inteligentnych folderów.
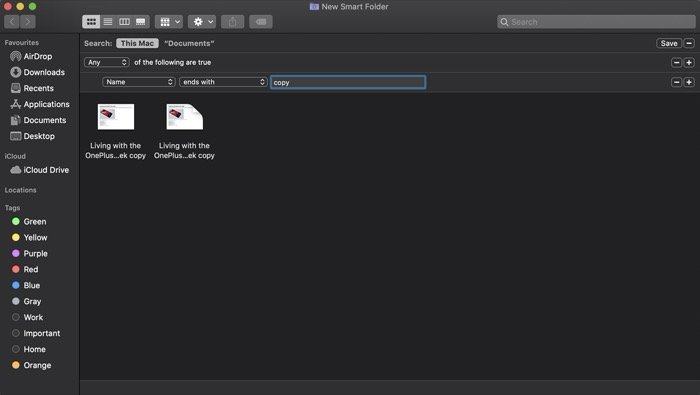
Kroki:
i. Dotknij przycisku plus ( + ), aby dodać kryterium.
ii. Tutaj wybierz Nazwa w pierwszej zakładce i kończy się w drugiej. A w polu tekstowym obok wpisz „kopiuj”. [ Możesz również dołączyć numery do skopiowania, aby znaleźć określone pozycje. Lub może również dodać typ pliku, aby uzyskać więcej filtrowanych wyników. ]
iii. Zapisz folder.
3. Zobacz foldery utworzone w określonym czasie
W wielu przypadkach, gdy przeszukujesz komputer Mac w poszukiwaniu starych plików i folderów z przeszłości, znalezienie ich wśród ogromnej kolekcji dokumentów na komputerze może być nie lada zadaniem. Jeśli jednak korzystasz z inteligentnych folderów, proces można uprościć w większym stopniu. Oto jak.
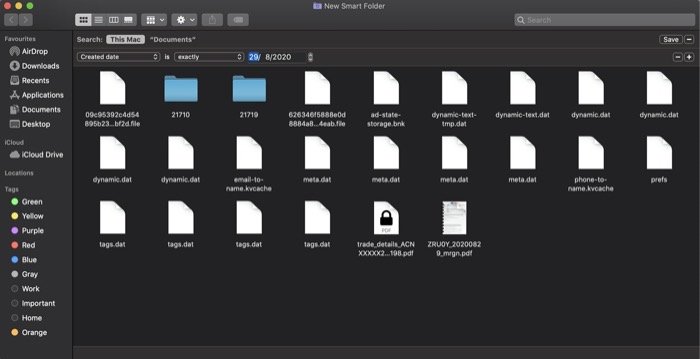
Kroki:
i. Stuknij przycisk plus ( + ) i wybierz Rodzaj z menu rozwijanego. W drugim menu rozwijanym obok niego wybierz Folder .
ii. Następnie kliknij i przytrzymaj opcję i naciśnij przycisk plus ( + ) poniżej pierwszego kryterium.
iii. Tutaj wybierz Dowolny z warunkowego menu rozwijanego.
iv. Teraz pod nim wybierz Data utworzenia z pierwszego menu rozwijanego. Następnie kliknij drugie menu rozwijane i w zależności od Twojego pomysłu na to, kiedy uważasz, że folder (którego szukasz) został utworzony, wybierz opcję. [ Ponadto, w zależności od tego, co wybierzesz, możesz również uzyskać trzecie kryterium do filtrowania wyników. Zrób wpis dla tego samego. ]
vi. Zapisz inteligentny folder.

4. Znajdź plik PDF lub dowolny inny plik
Czy to wyszukiwanie pliku PDF, czy innego pliku/dokumentu, jeśli masz dużo dokumentów na komputerze Mac, proces ten może czasami być dość trudny. Ale dzięki inteligentnym folderom możesz mieć folder z wynikami specyficznymi dla twojego wyszukiwania w jednym miejscu, aby zaoszczędzić rozdzierający ból, przez który inaczej musiałbyś przejść. Oto jak.
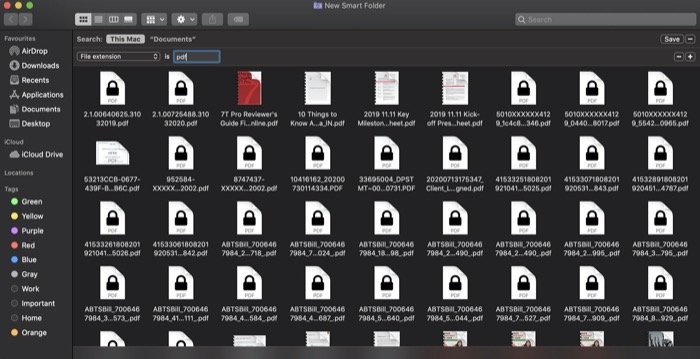
Kroki:
i. Stuknij przycisk plus ( + ) pod polem wyszukiwania, aby dodać kryterium.
ii. Wybierz Rozszerzenie pliku z menu rozwijanego i w polu tekstowym obok niego wpisz „pdf”. [ Jeśli chcesz poszukać innego pliku lub dokumentu, takiego jak Word, Excel lub podobne, możesz zastąpić „pdf” rozszerzeniem tego pliku/dokumentu. ]
iii. Zapisz wyszukiwanie, nadając folderowi inteligentnemu nazwę i ustawiając jego lokalizację.
5. Znajdź obrazy zrobione na iPhonie lub dowolnym innym urządzeniu
Jeśli używasz więcej niż jednego urządzenia do robienia zdjęć, które następnie przesyłasz na komputer Mac w celu dalszego użycia, i chcesz filtrować obrazy według urządzenia, na którym zostały zrobione, zauważysz, że nie ma łatwego sposobu na uzyskanie takich wyników . O ile oczywiście nie używasz inteligentnych folderów, co sprawia, że cały proces jest dość prosty. Oto jak to zrobić.
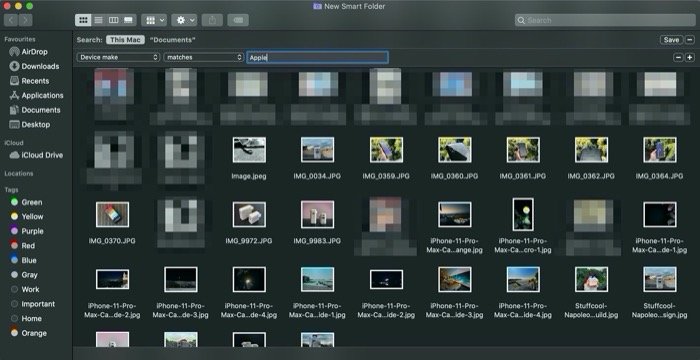
Kroki:
i. Po pierwsze, kliknij przycisk plus ( + ), aby dodać pierwsze kryterium.
ii. Następnie dotknij pierwszego przycisku rozwijanego i wybierz Inne .
iii. Tutaj, w polu wyszukiwania, znajdź atrybut o nazwie Device make i kliknij dwukrotnie, aby dodać go do filtra wyszukiwania.
iv. Po zakończeniu dotknij drugiego menu rozwijanego i wybierz dopasowania . W polu tekstowym obok menu rozwijanego wprowadź producenta urządzenia. W naszym przypadku powiedzmy „Apple”. [ Możesz także wprowadzić nazwę dowolnego innego producenta urządzenia, np. Samsung, Sony itp., aby znaleźć obrazy zrobione na tych urządzeniach. ]
6. Zobacz ostatnio utworzone dokumenty
W czasach, gdy masz przepełnione foldery na komputerze Mac — do punktu, w którym trudno jest znaleźć dokument — inteligentne foldery umożliwiają odnalezienie dokumentów przed ich utworzeniem. Może to okazać się bardzo przydatne, a z kolei może pomóc w odfiltrowaniu wyników, aby szybko znaleźć dokument, którego szukałeś. Oto jak.
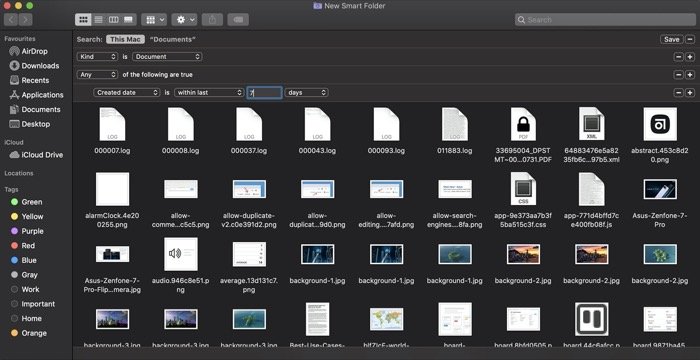
Kroki:
i. Kliknij przycisk plus ( + ) pod polem wyszukiwania.
ii. Wybierz Rodzaj z pierwszego menu rozwijanego i Dokument w drugim.
iii. Naciśnij i przytrzymaj klawisz opcji i naciśnij przycisk plus ( + ), aby dodać nowe kryterium.
iv. Wybierz Wszystkie w warunkowym, a z listy rozwijanej poniżej wybierz Rozszerzenie pliku . W polu tekstowym obok niego wprowadź rozszerzenie pliku dla dokumentu, którego szukasz. Na przykład powiedzmy „pdf”.
v. Teraz ponownie naciśnij i przytrzymaj klawisz opcji i naciśnij przycisk plus (+), aby dodać kolejne kryterium poniżej bieżącego.
vi. Tutaj, po wybraniu opcji Dowolne / Wszystkie w menu warunkowym, wybierz Data utworzenia w pierwszym menu rozwijanym z dowolnymi ramami czasowymi (od momentu, gdy chcesz filtrować wyniki dla wymaganego dokumentu). W zależności od tego, co wybierzesz, możesz otrzymać trzecie pole (tekstowe), w którym musisz wprowadzić poprawny parametr, aby znaleźć odpowiednie wyniki. Załóżmy, że wybierasz w ciągu ostatniego w drugim menu rozwijanym i wprowadzasz 7 w polu tekstowym, a następnie dni w ostatnim menu rozwijanym. W rezultacie otrzymasz wszystkie pliki PDF utworzone w ciągu ostatnich 7 dni.
vii. Na koniec zapisz folder.
Oto niektóre z podstawowych inteligentnych folderów, z dość powszechnymi scenariuszami przypadków użycia, których musisz użyć na komputerze Mac, aby z łatwością znaleźć pliki, dokumenty, a nawet foldery. A to z kolei pozwala zaoszczędzić czas, który w przeciwnym razie spędzasz na przeszukiwaniu ogromnej sterty dokumentów na swojej maszynie i usprawnić przepływ pracy.
