Jak pobrać, zainstalować i zaktualizować sterownik Ethernet
Opublikowany: 2022-08-17Samouczek krok po kroku, jak pobrać i zainstalować sterowniki Ethernet dla Windows 11, 10, 8 i 7. Czytaj dalej, aby uzyskać więcej informacji!
Ethernet to najlepszy sposób dla kogoś, kto lubi nieprzerwane połączenie internetowe. Aby jednak zapewnić płynne działanie kabla LAN na komputerze, niezbędne są odpowiednie sterowniki. Ogólnie rzecz biorąc, te sterowniki Ethernet są fabrycznie zainstalowane w systemie komputerowym. Ale z jakiegoś powodu albo uległy uszkodzeniu, albo zniknęły. W takim przypadku musisz pobrać odpowiednie sterowniki na swój komputer, aby zapewnić nieprzerwane i stabilne połączenie internetowe.
W tym poście na blogu omówimy trzy najwygodniejsze metody wyszukiwania, pobierania i instalowania sterowników Ethernet dla systemu operacyjnego Windows.
Metody pobierania, instalowania i aktualizowania sterownika Ethernet w systemie Windows 11, 10, 8, 7
Zanim zaczniesz, upewnij się, że masz połączenie z Internetem. Jeśli w takim przypadku twoja sieć Ethernet nie działa poprawnie z powodu nieaktualnego sterownika, zalecamy połączenie z Wi-Fi. Poniżej wymieniono kilka metod pobierania i aktualizacji sterowników Ethernet dla komputera z systemem Windows, bez żadnych kłopotów.
Metoda 1: Ręczne pobieranie sterowników Ethernet od producenta
Ręczna instalacja sterowników na oficjalnej stronie producenta to najlepszy sposób na zainstalowanie niezawodnych sterowników na komputerze z systemem Windows. Intel, Lenovo, HP, Dell, Acer i Asus to najlepsi producenci. Jednak aby znaleźć oryginalne sterowniki, musisz mieć szczegółowe informacje o produkcie i systemie operacyjnym Windows. Oto jak to się robi:
Krok 1: Aby rozpocząć, po prostu odwiedź oficjalną stronę swojego producenta.
Krok 2: Następnie przejdź do strony pomocy technicznej, a następnie strony pobierania sterowników.
Krok 3: Wyszukaj swój produkt i wybierz dla niego zgodny plik sterownika.
Krok 4: Wybierz odpowiednią wersję systemu operacyjnego Windows i kliknij Pobierz.
Krok 5: Po pobraniu kliknij dwukrotnie plik i postępuj zgodnie z instrukcjami wyświetlanymi na ekranie, aby zakończyć proces.
Na koniec uruchom ponownie komputer, aby sprawdzić ostatnie zmiany w systemie.
Przeczytaj także: Pobieranie i instalacja sterownika kontrolera Realtek Ethernet dla systemu Windows
Metoda 2: Zaktualizuj sterowniki Ethernet w Menedżerze urządzeń
System Windows zawiera domyślne narzędzie o nazwie Menedżer urządzeń, które zarządza wszystkimi podłączonymi urządzeniami sprzętowymi i ich sterownikami. Możesz więc zaktualizować sterowniki Ethernet za pomocą Menedżera urządzeń. Aby skorzystać z tego narzędzia, wystarczy wykonać poniższe czynności:
Krok 1: Na klawiaturze naciśnij jednocześnie klawisze Windows i X. Następnie wybierz Menedżera urządzeń ze wszystkich dostępnych opcji.
Krok 2: W oknie Menedżera urządzeń znajdź i kliknij dwukrotnie kategorię Karty sieciowe.
Krok 3: Kliknij prawym przyciskiem myszy sterownik Ethernet i wybierz Aktualizuj oprogramowanie sterownika . 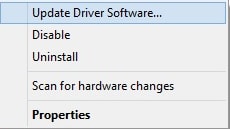
Krok 4: W kolejnym monicie wybierz opcję Wyszukaj automatycznie zaktualizowane oprogramowanie sterownika . 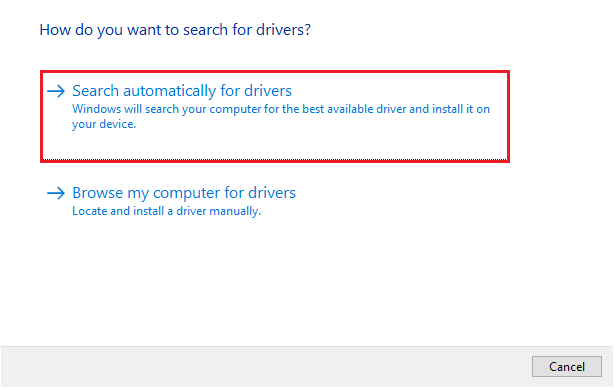

Teraz poczekaj, aż Menedżer urządzeń znajdzie i zainstaluje najnowsze dostępne aktualizacje sterowników Ethernet dla komputera z systemem Windows. Gdy wszystko zostanie zrobione, uruchom ponownie komputer, aby zapisać ostatnio zaktualizowane sterowniki.
Przeczytaj także: Poprawka: Ethernet nie ma prawidłowej konfiguracji IP
Metoda 3: Użyj narzędzia Bit Driver Updater do automatycznej instalacji sterowników Ethernet (zalecane)
Jeśli uważasz, że proces ręcznej instalacji sterowników Ethernet jest zbyt ryzykowny i męczący, dlaczego nie pozostawić wszystkich problemów Bit Driver Updaterowi?
Bit Driver Updater to najlepsze oprogramowanie do aktualizacji sterowników, które automatycznie rozpoznaje wersję systemu Windows i znajduje najbardziej kompatybilne sterowniki. Wystarczy kilka kliknięć myszą, aby Bit Driver Updater instalował wszystkie niezbędne sterowniki komputera na twoim komputerze. Za pomocą Bit Driver Updater możesz również rozwiązać inne problemy i błędy związane z systemem Windows, takie jak BSOD (niebieski ekran śmierci).
Oto najważniejsze powody, dla których warto korzystać z narzędzia Bit Driver Updater:
- Wbudowany harmonogram skanowania pozwala zaoszczędzić dużo czasu.
- Automatycznie utwórz folder kopii zapasowej starszych wersji sterowników przed aktualizacją, aby w razie potrzeby móc je bezproblemowo przywrócić.
- Darmowa wersja jest dostępna, ale z ograniczonymi funkcjami.
- Ogromna baza danych sterowników od autentycznych producentów.
- Instaluje tylko sterowniki przetestowane i certyfikowane przez WHQL.
Teraz zrozummy, jak działa Bit Driver Updater:
Krok 1: Najpierw pobierz konfigurację Bit Driver Updater z linku podanego poniżej.
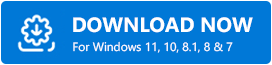
Krok 2: Otwórz instalator i postępuj zgodnie z instrukcjami kreatora instalacji, aby zakończyć proces.
Krok 3: Po pomyślnym zainstalowaniu oprogramowania uruchom je na swoim urządzeniu i kliknij Skanuj w lewym okienku menu. 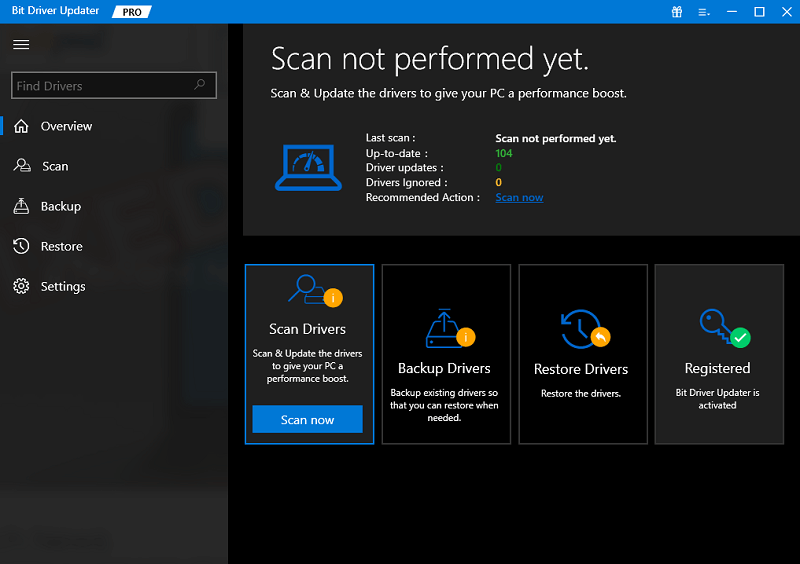
Krok 4: Poczekaj, aż narzędzie do aktualizacji sterowników przeskanuje komputer w poszukiwaniu przestarzałych, uszkodzonych lub wadliwych sterowników urządzeń.
Krok 5: Sprawdź wyniki skanowania i kliknij przycisk Aktualizuj teraz wyświetlany obok sterownika Ethernet. W przeciwnym razie możesz również kliknąć przycisk Aktualizuj wszystko . Pomoże Ci to zainstalować wszystkie przestarzałe sterowniki PC za pomocą jednego kliknięcia. 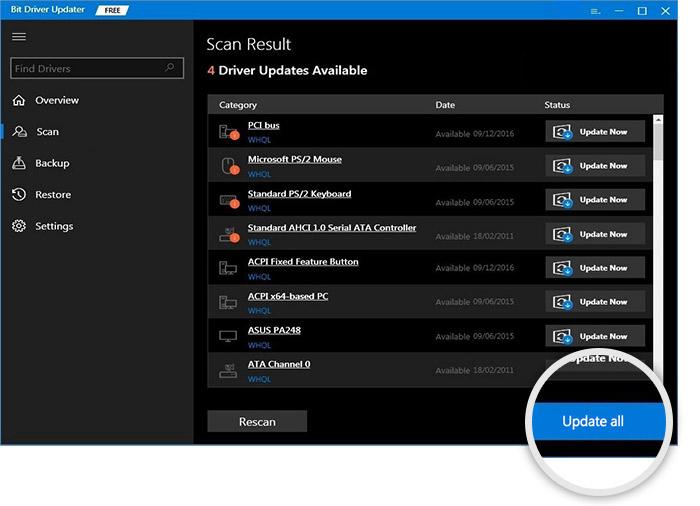
Jednak po kliknięciu opcji Aktualizuj wszystko zostaniesz poproszony o uaktualnienie programu Bit Driver Updater do wersji Pro . Wersja pro zapewnia również wsparcie techniczne 24/7 dla swoich użytkowników i pełną gwarancję zwrotu pieniędzy, ale przez ograniczony czas.
Przeczytaj także: Jak zaktualizować sterowniki w systemie Windows 11
Pobieranie sterownika Ethernet w systemie Windows 10, 11, 8, 7: GOTOWE
Podsumowując, wyjaśniono powyżej kilka niezawodnych sposobów, które pomogą Ci wyszukać prawidłowe sterowniki Ethernet online. Możesz użyć dowolnego z nich, który najbardziej Ci odpowiada. Ale naszym zdaniem powinieneś automatycznie aktualizować sterowniki za pomocą Bit Driver Updater, ponieważ nie wiąże się to z ryzykiem zainstalowania niewłaściwych lub niekompatybilnych sterowników.
Więc teraz nadszedł czas, abyśmy się pożegnali. Mamy nadzieję, że ten napisany artykuł okaże się przydatny. Daj nam znać, jeśli masz jakiekolwiek pytania lub dalsze sugestie dotyczące tego dokumentu. Dodatkowo, jeśli chcesz przeczytać więcej artykułów informacyjnych na temat technologii lub najnowszych gadżetów technicznych, zapisz się do naszego Newslettera. Śledź nas w naszych mediach społecznościowych – Facebook, Twitter, Instagram i Pinterest.
