Jak wyeksportować historię czatów WhatsApp jako plik PDF
Opublikowany: 2020-03-05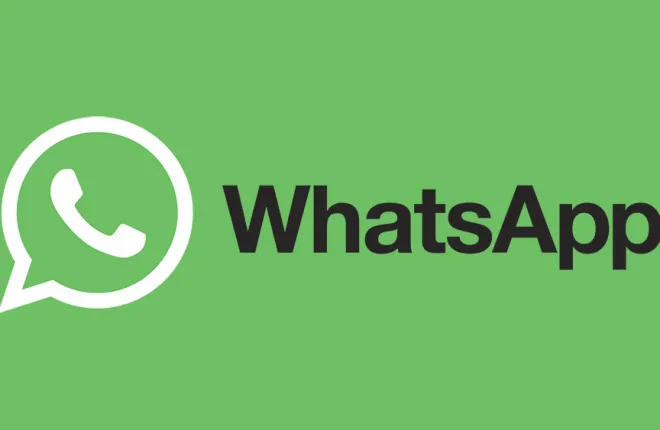
Oferując wysoki poziom bezpieczeństwa, WhatsApp stał się narzędziem czatu wybieranym przez wiele firm. Ponieważ jest używany do oficjalnej korespondencji biznesowej, naturalne jest, że chcesz zapisywać niektóre rozmowy. Czy to w celach prawnych, biznesowych, czy po prostu jako kopia zapasowa, wspaniale jest, że WhatsApp umożliwia eksport historii czatów wraz ze wszystkimi plikami wymienianymi przez strony.
Ponieważ domyślny plik eksportu historii czatów WhatsApp to edytowalny plik tekstowy, osoba o złych intencjach może go nadużyć. Dlatego mądrze jest przechowywać historię czatów w jednym z formatów plików, których nie można łatwo edytować bez pozostawienia śladu. Tutaj właśnie pojawia się format PDF.
Eksportowanie historii czatów
Pierwszym krokiem w tym procesie będzie wyeksportowanie historii czatów WhatsApp bezpośrednio z WhatsApp. Wynikowy plik jest prostym plikiem tekstowym z rozszerzeniem .txt. Nazwa pliku jest generowana automatycznie w formacie „WhatsApp Chat – Chat Name.txt”.
- Otwórz aplikację WhatsApp na swoim smartfonie.

- Przejdź do rozmowy, którą chcesz wyeksportować.

- Kliknij menu Opcje – trzy kropki w prawym górnym rogu okna konwersacji.

- Kliknij „Więcej”.

- Kliknij „Eksportuj czat”.

- Pojawi się powiadomienie, w którym możesz wybrać, czy chcesz wyeksportować pliki multimedialne wymienione na czacie, czy nie. Jeśli wyeksportujesz pliki multimedialne, pojawią się one jako osobne pliki wraz z plikiem historii rozmów zawierającym wiadomości tekstowe. Na potrzeby tego przewodnika załóżmy, że wybrałeś opcję „Bez multimediów”.

- Wybierz jedną z dostępnych usług, do której chcesz wysłać plik eksportu. Najłatwiej jest wysłać mu swój e-mail, niezależnie od tego, czy jest to Gmail, czy inny klient poczty e-mail, którego używasz. Możesz także wysłać plik eksportu do magazynu online, takiego jak Dropbox lub Google Drive.

- Jeśli zdecydowałeś się wysłać wiadomość e-mailem, na następnym ekranie po prostu wpisz swój adres e-mail i wyślij. Jeśli wysyłasz go do magazynu online, musisz przejść do folderu, w którym chcesz zapisać plik eksportu.

- Teraz przejdź do swojej skrzynki odbiorczej, znajdź wiadomość e-mail z załączonym wyeksportowanym plikiem i pobierz załącznik. Gdy to zrobisz, przejdź do folderu pobierania i zlokalizuj plik eksportu, aby upewnić się, że tam jest. Jeśli wysłałeś go do magazynu online, przejdź do wybranego wcześniej folderu i znajdź wyeksportowany plik. Jeśli chcesz użyć komputera do konwersji pliku do formatu PDF, możesz przenieść plik eksportu na pulpit, aby było to wygodniejsze.

Teraz, gdy masz już plik historii czatów .txt, czas przekonwertować go do formatu PDF.

Konwersja historii czatów do formatu PDF
Aby przekonwertować plik historii czatów .txt na format PDF, możesz użyć jednego z popularnych edytorów tekstu, takiego jak Microsoft Office Word lub aplikacja XPS Office. Możesz to zrobić za pomocą komputera lub bezpośrednio na smartfonie, jeśli masz zainstalowaną jedną z aplikacji do edycji tekstu.
Microsoft Office Word
W przypadku programu Microsoft Word załóżmy, że robisz to na swoim komputerze na potrzeby tego przewodnika.
- Otwórz Microsoft Word.

- Kliknij zakładkę „Plik” w górnym menu.

- Kliknij „Otwórz”.

- Kliknij „Przeglądaj”.

- Pojawi się menu „Otwórz”. Tutaj musisz przejść do lokalizacji zapisanego pliku historii czatów WhatsApp.

- Ponieważ program Word domyślnie oczekuje, że chcesz otworzyć dokument programu Word (.docx), teraz musisz mu powiedzieć, że rzeczywiście chcesz otworzyć plik .txt. W górnej części menu „Otwórz” zobaczysz menu rozwijane obok „Wszystkie dokumenty programu Word (*.docx)”. Kliknij to, a następnie wybierz typ pliku „Pliki tekstowe (*.txt)”.

- Twój eksportowy plik .txt powinien teraz pojawić się w folderze docelowym na głównym ekranie menu. Wybierz go i kliknij przycisk „Otwórz” w prawym dolnym rogu menu.

- Program Word otworzy teraz plik historii czatów WhatsApp i powinieneś widzieć wiadomości czatu ze znacznikami czasu.

- Następnie musisz zapisać to w formacie PDF, więc kliknij zakładkę „Plik” w górnym menu.

- Kliknij „Zapisz jako”.

- Kliknij „Przeglądaj”.

- Pojawi się menu „Zapisz jako”. Tutaj wybierz folder docelowy dla pliku PDF.

- W dolnej części menu kliknij menu rozwijane „Zapisz jako typ” i zmień typ pliku na „PDF (*.pdf)”.

- Kliknij przycisk „Zapisz” znajdujący się w prawej dolnej części menu.

Spowoduje to utworzenie pliku PDF z historią czatów WhatsApp w wybranej lokalizacji.

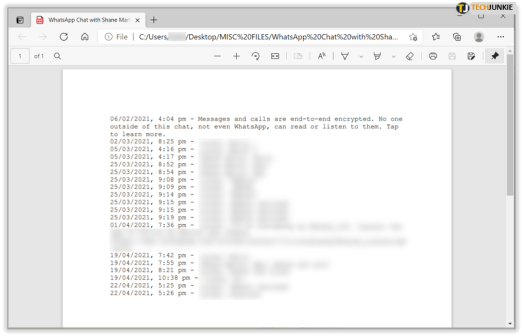
Aplikacja biurowa XPS
Jeśli masz aplikację XPS Office na swoim smartfonie, możesz jej użyć do bezpośredniej konwersji pliku Historii czatów .txt do formatu PDF.
- Stuknij wyeksportowany plik historii czatów zgodnie z wyjaśnieniami zawartymi w sekcji „Eksportowanie historii czatów” tego przewodnika.

- Jeśli wysłałeś go na swój adres e-mail, otwórz tę wiadomość i dotknij załączonego wyeksportowanego pliku .txt.
- Jeśli wysłałeś go do swojej pamięci online (Dropbox, Dysk Google itp.), zlokalizuj plik i kliknij go.
- Teraz musisz wybrać aplikację, w której chcesz otworzyć plik. W sekcji „Użyj innej aplikacji” kliknij „WPS Office”.

- WPS Office otworzy teraz plik historii czatów.

- Kliknij ikonę „Narzędzia” w dolnym menu.

- Kliknij „Eksportuj do pliku PDF”.

- Otworzy się podgląd PDF.

- Teraz dotknij przycisku „Eksportuj do pliku PDF”.

- Wybierz lokalizację, w której chcesz zapisać ten plik i dotknij „Eksportuj do pliku PDF”.

Spowoduje to w końcu zapisanie historii czatów WhatsApp jako pliku PDF na smartfonie.
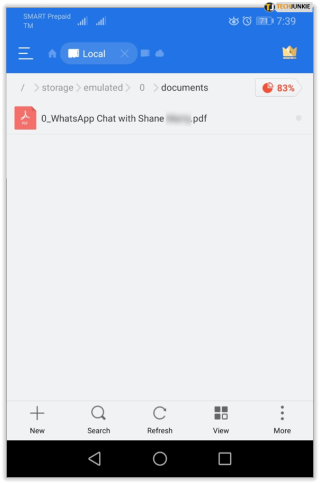
Dbanie o bezpieczeństwo historii czatów
Niezależnie od tego, jakiego oprogramowania użyłeś do konwersji historii czatów WhatsApp do pliku PDF, pozostanie ona teraz oficjalnym zapisem tej korespondencji. Możesz nawet rozważyć eksportowanie historii czatów co miesiąc. Dzięki temu możesz zachować comiesięczne kopie zapasowe na wypadek problemów biznesowych.
Czy udało Ci się przekonwertować historię czatów WhatsApp do formatu PDF? Jakiego edytora tekstu użyłeś, aby to zrobić? Podziel się swoimi doświadczeniami w sekcji komentarzy poniżej.
