Jak czytać zewnętrzny dysk twardy, który nie wyświetla się na komputerze Mac?
Opublikowany: 2022-02-13Czy Twój Mac nie rozpoznaje zewnętrznego dysku twardego? Oto poprawka dla problemu z zewnętrznym dyskiem twardym nie wyświetlającym się na komputerze Mac .
Zewnętrzne dyski twarde są ekonomicznymi nośnikami pamięci i często są używane jako dyski do tworzenia kopii zapasowych lub rozszerzona pamięć masowa dla komputerów. Gdy zewnętrzny dysk twardy zostanie podłączony do komputera Mac przez port USB lub koncentrator USB, komputer Mac wyświetli swoją ikonę i nazwę na pulpicie, w Finderze i w Narzędziu dyskowym, aby zapewnić łatwy dostęp i zarządzanie plikami i dyskiem.
Czasami jednak prawdopodobnie nie widzisz go na Macu. Następnie musisz rozwiązać problem.
Spis treści
Dlaczego Mój zewnętrzny dysk twardy nie wyświetla się na Macu?
Istnieje kilka powodów, dla których zewnętrzny dysk twardy nie pojawia się na Macu tam, gdzie powinien, ale większość z nich nie jest katastrofalna.
1. Pierwszym powodem może być wadliwe połączenie prowadzące do tego, że komputer Mac nie rozpoznaje zewnętrznego dysku twardego. Na przykład uszkodzony port USB lub kabel może odciąć połączenie między zewnętrznym dyskiem twardym a komputerem Mac.
2. Innym powodem mogą być błędy logiczne, takie jak uszkodzona tablica partycji i system plików na zewnętrznym dysku twardym. Błędy te mogą uniemożliwić systemowi macOS odczytanie podstawowych informacji w celu zamontowania dysku. W rezultacie zewnętrzny dysk twardy nie może być w pełni zamontowany do użytku. Te uszkodzenia lub uszkodzenia mogą być spowodowane nagłą przerwą podczas przesyłania danych lub infekcjami wirusowymi.
3. Ostatni powód, dla którego nie pojawia się zewnętrzny dysk twardy, jest najmniej niepokojący i najbardziej zaskakujący. Oznacza to, że widoczność zewnętrznego dysku twardego jest zablokowana z powodu nieprawidłowych ustawień lub niezgodności między systemem plików dysku a komputerem.
Znając potencjalne przyczyny, łatwiej będzie zrozumieć, dlaczego poniższe metody będą działać.
Rozwiązywanie problemów z zewnętrznym dyskiem twardym, który nie wyświetla się w przypadku problemu z komputerem Mac
1. Sprawdź połączenia
Zewnętrzny dysk twardy jest podłączony do komputera Mac przez port USB i kabel, a czasami przez koncentrator USB lub adapter USB. Wszystkie te części należy sprawdzić lub wymienić, aby upewnić się, że zapewniają dobrą i stabilną łączność. Ponadto, jeśli zewnętrzny dysk twardy wymaga dodatkowego zasilania zamiast przez port USB, musisz sprawdzić, czy zewnętrzny dysk twardy jest również włączony.
2. Uruchom ponownie komputer Mac
Brzmi głupio, ale działa. MacOS to wyrafinowany system, ale czasami może utknąć w niektórych drobnych operacjach. Zwłaszcza po odłączeniu dysku zewnętrznego bez bezpiecznego wysuwania może się wydawać, że port USB jest nadal używany bez wykrycia kolejnego wkładu. Ponowne uruchomienie komputera może ponownie odczytać wszystkie informacje o sprzęcie i zwolnić wszystkie dostępne porty USB.
- Przeczytaj: 5 najlepszych programów antymalware dla komputerów Mac
3. Włącz widoczność zewnętrznego dysku twardego
Zewnętrzny dysk twardy nie jest widoczny dla łatwego dostępu na pulpicie lub w Finderze i może to być spowodowane tym, że jest przed Tobą ukryty. Aby włączyć widoczność, musisz kliknąć Finder u góry ekranu i przejść do Preferencji. Zaznacz małe pole przed dyskami zewnętrznymi w opcjach ogólnych i paska bocznego.
Poza tym, jeśli zewnętrzny dysk twardy ma niezgodny system plików, komputer Mac może również nie być w stanie go odczytać i zamontować. Do odczytu zewnętrznego dysku twardego lepiej jest użyć komputera z systemem Windows. Ponadto, jeśli zewnętrzny dysk twardy jest ukryty przez oprogramowanie innych firm, musisz najpierw włączyć widoczność, używając odpowiedniego oprogramowania.
3.1.Dlaczego zewnętrzny dysk twardy nie wyświetla się na komputerze Mac?
Powodów może być wiele, ale większość z nich jest następująca.
- Uszkodzony kabel USB. Sprawdź dwukrotnie, czy przewody są odsłonięte, czy nie.
- Sprawdź ponownie, czy dysk jest prawidłowo podłączony, czy nie.
- Wypróbuj inne gniazdko. Używany może na razie nie działać.
- Dysk zewnętrzny może nie być odczytywany przez komputer Mac i jest sformatowany dla systemu Windows.
- Uszkodzony dysk zewnętrzny. Sprawdź, łącząc się z innym komputerem Mac.
- Restart.
- Ustawienia danych mogą być uszkodzone.
Jeszcze nie rozwiązane?
Przeczytaj również,
- Jak skanować pocztę e-mail w poszukiwaniu złośliwego oprogramowania na komputerze Mac?
- 10 musi mieć aplikacje Mac
3.2.Jak włączyć widoczność zewnętrznego dysku twardego na komputerze Mac?
Poniżej znajdują się możliwe opcje włączenia widoczności zewnętrznego dysku twardego na komputerze Mac. Postępuj zgodnie z procesem dopiero po sprawdzeniu podstawowych opcji rozwiązywania problemów udostępnionych jak powyżej.
Później wdrażaj te rzeczy jeden po drugim.
Z opcji ogólnych
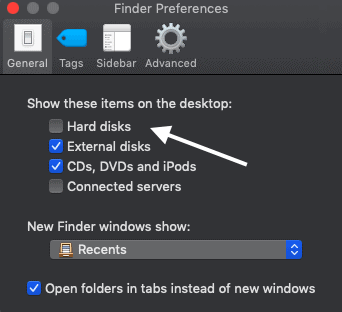
Przejdź do Findera->preferencje->Ogólne. Ogólnie wybierz „Pokaż elementy na pulpicie”. Stuknij w Dyski twarde, a następnie w zewnętrzne dyski twarde.
Z opcji na pasku bocznym
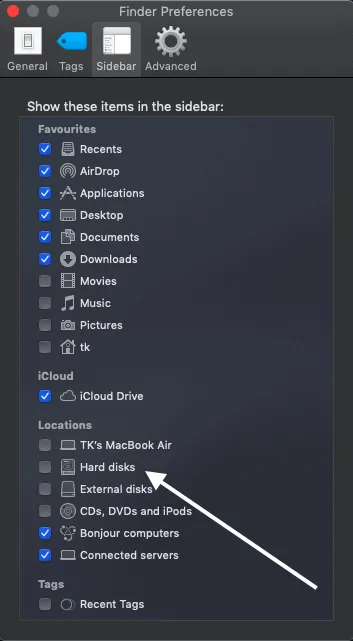
Tak samo jak powyżej przejdź do opcji paska bocznego za pomocą Findera. Finder->preferencje->pasek boczny . Kliknij Pokaż te elementy na pasku bocznym i wybierz dyski twarde, a następnie dyski zewnętrzne.
Z narzędzia dyskowego
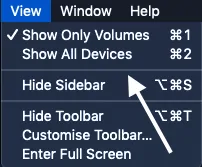
Uruchom narzędzie dyskowe przez wyszukiwarkę lub wyszukiwanie w centrum uwagi. Kliknij „widok” w lewym górnym rogu i kliknij „pokaż wszystkie urządzenia”.
3.3.Zaktualizuj MacOS, jeśli jest dostępny
Przed aktualizacją upewnij się, że masz kopię zapasową swoich danych.
Zaktualizuj system do najnowszego dostępnego systemu operacyjnego, aby rozwiązać problemy związane z łącznością.
- Przejdź do Apple Menu -> Preferencje systemowe
- W preferencjach systemu wybierz aktualizację oprogramowania
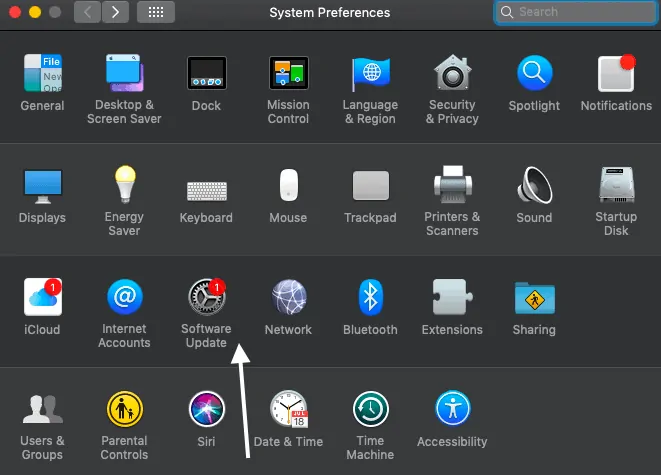
- Pozwól systemowi macOS sprawdzić dostępność aktualizacji.
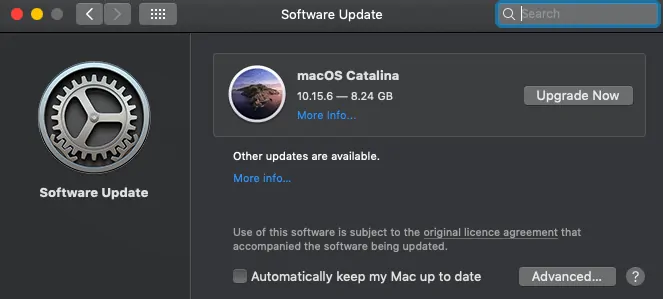
- Jeśli to możliwe, zaktualizuj i uruchom ponownie urządzenie.
3.4.Napraw zewnętrzny dysk twardy za pomocą Narzędzia dyskowego
Jest to zupełnie inne niż włączenie widoczności przy użyciu tej samej aplikacji systemowej. Narzędzie Disk jest często używane do naprawy zewnętrznych dysków twardych, jeśli nie są podłączone.
- Przejdź do narzędzi i kliknij narzędzie dyskowe. Użyj wyszukiwarki lub reflektora do wyszukiwania.
- Sprawdź zewnętrzny dysk twardy z paska bocznego. Jeśli jest na liście i ma problem, wybierz go.
- Kliknij opcję montowania z menu głównego. (Na poniższym zrzucie ekranu wybrałem dysk główny zamiast dysku zewnętrznego)
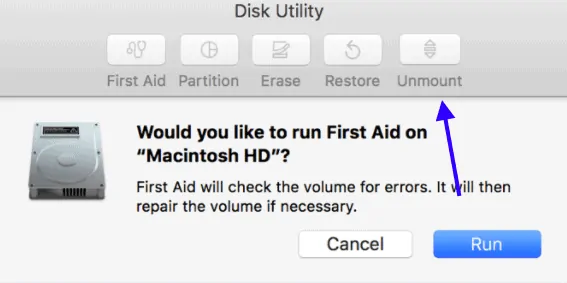
- Jeśli dysk jest niedostępny, kliknij pierwszą pomoc w tym samym menu.
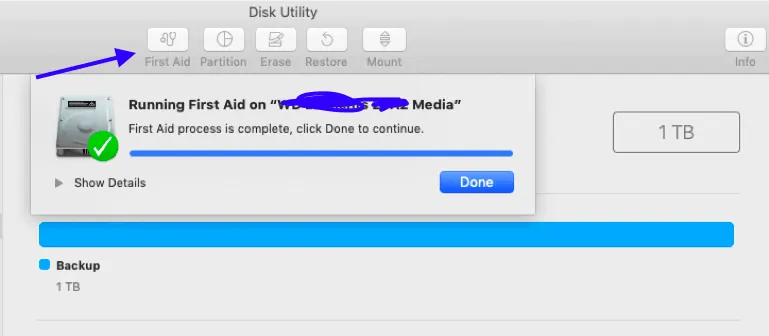
- Poczekaj, aż proces się zakończy. Jeśli się nie powiedzie, wyświetla komunikaty o błędach, takie jak konieczność wymiany dysku.
Przeczytaj także,
- Jak odczytać dysk zewnętrzny, który nie wyświetla się na komputerze Mac?
- Jak wykonać kopię zapasową komputera Mac na dysku zewnętrznym za pomocą wehikułu czasu?
3.5.Napraw zewnętrzny dysk twardy za pomocą terminala
Terminal to opcja, do której należy przejść, jeśli narzędzie dyskowe nie jest w stanie wykonać zadania. Oto procedura, jak to zrobić.
- Przejdź do Utilities, a następnie do terminalu.
- Wpisz polecenie diskutil list i naciśnij enter i zanotuj dysk.
- Wpisz diskutil mountDisk /dev/disk# i naciśnij enter.
- Teraz wpisz diskutil repairVolume /dev/disk# i poczekaj na zakończenie procesu. Zamknij terminal.
3.6.Wymień lub usuń dysk zewnętrzny
To powinien być twój ostatni krok i wymaga również pewnej wiedzy pokrewnej.
Jeśli dysk nie wyświetla się po wszystkich powyższych sprawdzeniach, może być fizycznie uszkodzony. Kup nowy.
Lub jeśli dane na dysku zewnętrznym nie są dostępne, może to być spowodowane uszkodzeniem pliku. Odzyskaj wszystkie dane za pomocą dowolnego oprogramowania do odzyskiwania danych.
4. Sprawdź i napraw uszkodzenia katalogu
Co powoduje uszkodzenia katalogu/dysku?
To zależy od kilku rzeczy lub więcej. Pamiętaj, uszkodzenia związane z dyskiem mogą spowodować utratę danych i nie można ich odzyskać (jeśli tak, przynajmniej nie jest to łatwe). Im więcej czasu zajmie wykonanie naprawy, tym mniej prawdopodobne jest, że wbudowane narzędzia będą w stanie rozwiązać problemy.
Niektóre typowe problemy dotyczące szkód to:
- Problemy z zasilaniem
- Problemy sprzętowe związane z dyskiem i pamięcią RAM
- Złośliwe oprogramowanie
- Często wyłączam komputer Mac, jeśli nie odpowiada
- Ręczne wyjmowanie dysku zewnętrznego bez prawidłowego wysuwania
W takich przypadkach może to również dotyczyć podłączonych dysków zewnętrznych.
Uwaga : Podczas rozwiązywania problemów związanych z danymi i przechowywaniem zaleca się posiadanie kopii zapasowej. Wykonaj szybką kopię zapasową, jeśli jeszcze tego nie zrobiłeś.
Przeczytaj także:
Oto niektóre z metod sprawdzania i naprawy uszkodzeń katalogów. Sprawdź i postępuj zgodnie z tym. Czasami wystarczy czek, aby wszystko było jasne. W większości przypadków w tym przewodniku będziemy używać wbudowanych narzędzi.
4.1.Korzystanie z pierwszej pomocy
Pierwsza pomoc to małe narzędzie na komputerze Mac do sprawdzania i naprawiania uszkodzeń katalogów. Zaleca się uruchomienie pierwszej pomocy więcej niż jeden raz, aby sprawdzić, czy można uzyskać spójne raporty. Ale jego funkcja jest bardzo ograniczona, ponieważ w przypadku poważnej korupcji na dysku pierwsza pomoc nie może pomóc.
Kiedy skorzystać z pierwszej pomocy?
W większości przypadków pierwsza pomoc jest pierwszym krokiem do wykonania w przypadku nietypowego zachowania. W tych warunkach pierwsza pomoc jest obowiązkowa.
- Wyświetlane są nietypowe komunikaty.
- Mac często się wyłącza.
- Możesz go również użyć do audytu uszkodzeń pamięci.
Jak sprawdzić i naprawić uszkodzenia katalogu za pomocą pierwszej pomocy?

Poniższa procedura jest testowana na macOS Catalina, a zrzuty ekranu pochodzą z tego samego. Jeśli używasz niektórych zaawansowanych wersji, opcje mogą się różnić.
Całkowity czas: 3 minuty
Otwórz narzędzie dyskowe
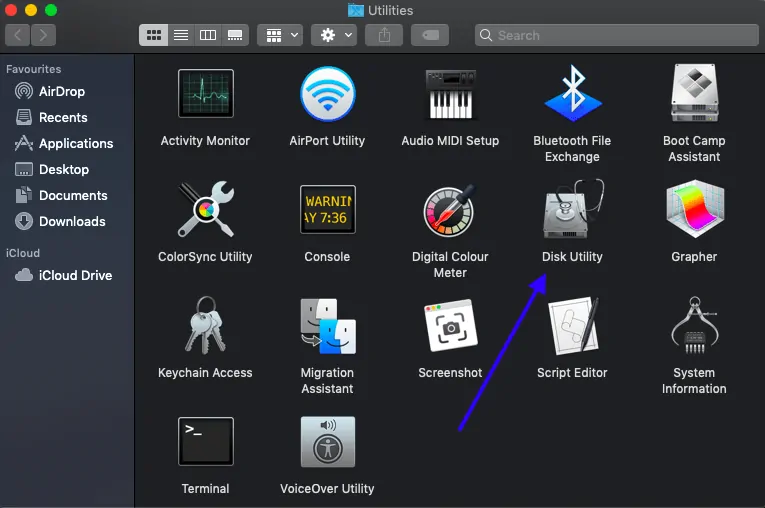
Przejdź do narzędzi, a następnie do narzędzia dyskowego.
Wybierz, aby pokazać wszystkie urządzenia
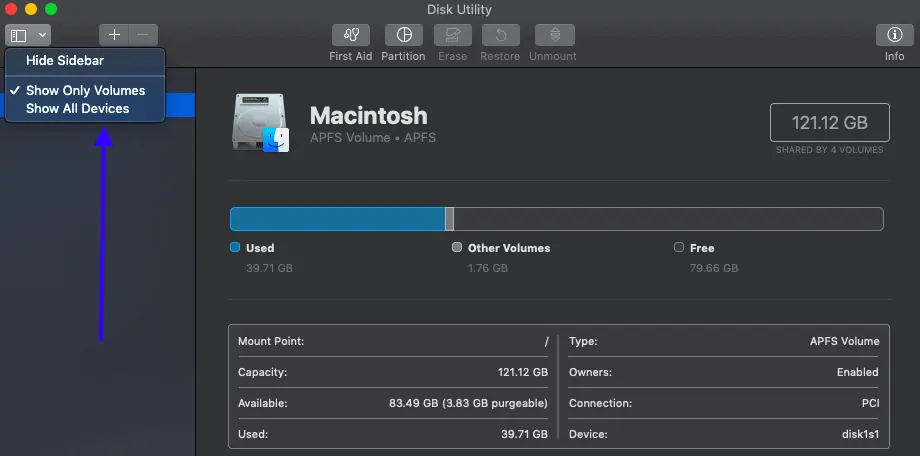
Kliknij wybierz widok z paska menu i dotknij „pokaż wszystkie urządzenia”.
Wybierz dysk
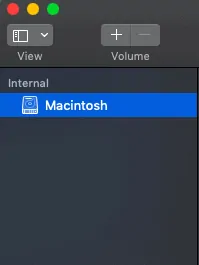
Pasek boczny pokazuje wszystkie dyski i podłączone dyski. Zwykle zaczyna się od dysku startowego. Tutaj musisz wybrać dysk/napęd do naprawy. Pod każdym dyskiem znajdują się kontenery i woluminy dysku.
Napraw woluminy, kontenery, a następnie dyski


Jak wspomniano powyżej, po wybraniu dysku przejdź według woluminów, tj. od ostatniego woluminu dysku. Wybierz go i kliknij pierwszą pomoc. Otworzy się wyskakujące okienko z prośbą o uruchomienie. Uruchom. Jeśli nie ma wyskakującego okienka, kliknij „Napraw dysk”. Oto jak zrobić pierwszą pomoc dla dysków. Powtórz ten proces dla wszystkich woluminów i dysków.
Jeśli program pierwszej pomocy pokazuje błędy w którymkolwiek z tomów, postępuj zgodnie z błędem. Jednym z głównych jest „alokacja pokrywającego się zakresu”, którą można rozwiązać poprzez zamianę.
Brak dysku w narzędziu dyskowym? Wypróbuj następujące.
Jeśli masz zamiar naprawić dysk zewnętrzny, podłącz go za pomocą sprawnego działającego kabla i dwukrotnie sprawdź połączenie.
Jeśli się nie pojawia, uruchom ponownie urządzenie i spróbuj ponownie sprawdzić. Nadal się nie wyświetla? wtedy może nadszedł czas na służbę.
4.2. Korzystanie z trybu awaryjnego
Skorzystaj z poniższych metod rozwiązywania problemów dopiero po udzieleniu pierwszej pomocy. Korzystając z rozruchu w trybie awaryjnym, Mac może rozwiązać problemy z dyskiem i je naprawić. Wszystkie loginy i rozszerzenia stron trzecich zostaną pominięte.
Uruchom w trybie awaryjnym: wyłącz komputer Mac i naciśnij klawisz Shift, aż się uruchomi. Jeśli wystąpiły problemy z uruchamianiem, spróbuj użyć przycisku wyłączania. Spróbuj uruchomić i uruchomić ponownie w normalny sposób. Ciągle wisi? Wypróbuj CMD + v, aby sprawdzić problem powodujący rozszerzenie. Teraz uruchom ponownie w trybie awaryjnym i poprawnie usuń przyczynę.
4.3. Wypróbuj sprawdzenie spójności systemu plików
FSCK, co oznacza sprawdzanie spójności systemu plików, jest narzędziem Unix do sprawdzania i naprawiania problemów z dyskami. Tę procedurę należy wykonać w trybie rozruchu pojedynczego użytkownika, który zapewnia dostęp do poleceń systemu Unix.
Jednak proces ten zajmuje trochę czasu, w zależności od rozmiaru woluminu/dysku.
Uruchom w trybie jednego użytkownika, w którym jest wyświetlany wiersz polecenia. Wpisz fsck -fy, aby uruchomić fsck. Niektóre kluczowe punkty, na które należy zwrócić uwagę, to:
- Jeśli dysk jest chroniony hasłem, musisz zalogować się jako odpowiedni użytkownik.
- Tryb pojedynczego użytkownika nie jest dostępny dla tych, którzy ustawili hasło oprogramowania układowego.
- Nie przerywaj procesu, dopóki się nie zakończy.
Jeśli żaden z procesów nie działa, proponuję jak najszybciej udać się do centrum serwisowego.
- Przeczytaj: Najlepsze usługi tworzenia kopii zapasowych w chmurze do przechowywania danych online
5. Sformatuj zewnętrzny dysk twardy w Narzędziu dyskowym
Jeśli wszystkie powyższe metody Cię nie satysfakcjonują, sformatowanie zewnętrznego HD może być ostatnią próbą. Formatowanie przypisze nowy system plików do dysku, co usunie wszystkie błędy, a także wszystkie pliki.
Jeśli masz kopię zapasową ważnych plików do najnowszej wersji, sformatuj ją. Jeśli nie, lepiej użyj narzędzia do odzyskiwania danych, takiego jak Wondershare, aby najpierw odzyskać dane z uszkodzonego zewnętrznego dysku twardego.
Aby sformatować zewnętrzny dysk twardy, otwórz Narzędzie dyskowe i wybierz zewnętrzny dysk twardy z lewej listy. Kliknij Erase, wprowadź nazwę i kliknij przycisk Uruchom. Jeśli zamierzasz używać zewnętrznego dysku twardego zarówno na komputerze Mac, jak i PC, jako format wybierz FAT lub ExFAT.
Aby móc z niego dalej korzystać, należy go odpowiednio sformatować. Oto metody formatowania zewnętrznego dysku twardego na komputerze Mac z odpowiednią wiedzą (ponieważ wymaga to więcej niż kliknięcia przycisku formatu).
Upewnij się, że wykonałeś kopię zapasową plików, jeśli naprawdę ich potrzebujesz. Po wykonaniu procedury nic nie możesz zrobić. Mam nadzieję, że jesteś tego pewien i kontynuujesz artykuł.
Uwaga: Faktem jest, że większość dysków jest przeznaczona dla systemu Windows i działa również dobrze z systemem Mac OS. Ale jeśli używasz dysku między Mac OS, Windows OS lub gdzieś, formatowanie za pomocą kompaktowalnego systemu plików Mac jest wysoce zalecane i musi .
5.1.Jakiego systemu plików i schematu należy użyć?
Jak wspomniano powyżej, musi być kompaktowalny z systemem plików Mac, aby czytać i pisać. Istnieje kilka systemów plików, które zostaną opisane poniżej. Wybierz dowolny z nich zgodnie ze swoimi potrzebami.
Trzeba wiedzieć o systemach plików i schematach przed sformatowaniem zewnętrznego dysku twardego na Macu.
System plików Apple
Po prostu dobrze znany APFS, który został powołany do życia w systemie Mac OS High Sierra, a formatem pliku będzie domyślnie APFS dla użytkowników Sierra. Pamiętaj, aktualizacje zawsze poprawiają funkcje i to też pasuje tutaj. Ale APFS nie jest zalecany, ponieważ ten sam dysk nie jest odczytywany przez żadne urządzenie poza komputerem Mac, na którym działa ten sam system operacyjny sierra. Co więcej, obecnie dobrze współpracuje z dyskami SSD i flash. Jeśli zgadzasz się z pamięcią masową i masz urządzenia z wymienionym systemem operacyjnym, możesz skorzystać z systemu plików Apple.
Rozszerzony MacOS
Jest to wcześniejsza wersja APFS i jest popularnie znana jako HFS+. Był to domyślny system plików na Macu ze starszym systemem operacyjnym. W tym systemie plików są jeszcze dwie wersje.
- macOS Extended (kronikowany i szyfrowany): będzie to pomocne dla tych, którzy noszą swoje dyski na zewnątrz, gdzie istnieje ryzyko ich utraty. Wszystkie dane mogą być zaszyfrowane, a dostęp do nich wymaga podania hasła.
- macOS Extended (rozróżnianie wielkości liter, kronikowanie i szyfrowanie): zwykle używane, gdy nazwy plików są zapisywane wielkimi literami.
System operacyjny Windows może odczytywać dyski HFS+, ale nie może na nich zapisywać. Wybierz tylko wtedy, gdy jesteś otoczony urządzeniami macOS.
FAT32
Mac, Linux i Windows mogą odczytywać i zapisywać na dyskach FAT32. Jeśli konieczne jest przełączanie między systemami, FAT32 może być opcją. Ważne jest, aby wspomnieć, że są ze starej szkoły i pozwalają tylko na pliki 4 GB. Co więcej, jest dobrze znany z przypadkowych błędów dysku przez cały czas i nie jest zalecany w tej nowej erze.
ExFAT: Jest to bardziej podobne do FAT32, ale może pozwolić niż 4 GB i jest jedyną różnicą.
System plików NT
Popularnie znany jako NTFS, który jest domyślnym systemem operacyjnym Windows. macOS może odczytywać dyski, ale nie może na nich zapisywać. Istnieje jednak wiele narzędzi innych firm, które mogą pomóc w pisaniu na dyskach z komputera Mac.
Oto krótkie podsumowanie ,
- macOS Extended — zwykle uważany za najlepszą opcję dla komputerów Mac, ponieważ jest kompatybilny ze wszystkimi innymi komputerami Mac.
- APFS-Works dla wszystkich komputerów Mac z najnowszym systemem operacyjnym.
- FAT32 i ExFAT-Działa zarówno z komputerami PC, jak i Mac i obsługuje przesyłanie plików mniejszych niż 4 GB i więcej niż odpowiednio.
- NTFS-Mac może czytać, ale nie może pisać.
Przychodząc do schematów,
- Mapa partycji GUID: Wybierz dla dysków o pojemności 2 TB i większych.
- Główny rekord rozruchowy: dyski nie mogą przekraczać 2 TB i są ograniczone do 4 partycji (FAT32 i ExFAT)
- Apple Partition Map: Działa na starszych komputerach Mac z procesorami PowerPC.
Przeczytaj również,
- 8 najlepszych aplikacji pogodowych dla komputerów Mac
- 8 wskazówek dotyczących zabezpieczenia MacOS w celu ochrony prywatności
5.2..Jak sformatować zewnętrzny dysk twardy na Macu?
macOS jest wyposażony w opcję narzędzia dyskowego, która ułatwia ten proces.
Ważne: Jeśli używasz używanego dysku zewnętrznego, upewnij się, że wykonałeś kopię zapasową wszystkich istniejących plików. Format usuwa całe dane i nie można go ponownie przywrócić.
Narzędzie dyskowe to narzędzie systemowe, które koncentruje się bardziej na woluminie dysku i wszystkich powiązanych z nim zadaniach. Więcej o woluminach można dowiedzieć się po jego użyciu.
Całkowity czas: 5 minut
Podłącz zewnętrzny dysk twardy i uruchom narzędzie dyskowe
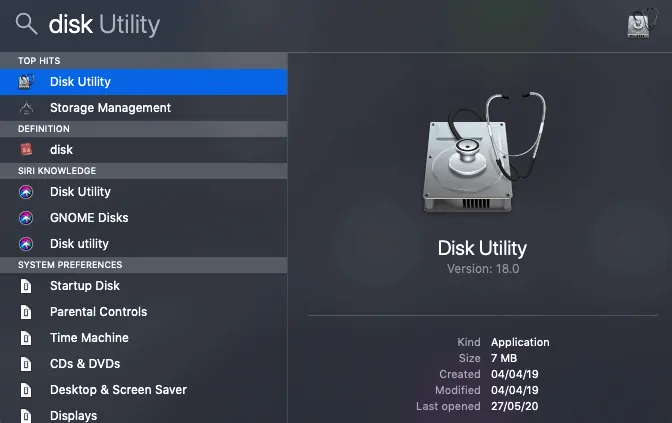
To zależy, ponieważ niektóre zewnętrzne dyski twarde mają być podłączone, aby kontynuować procedurę. Następnie użyj spotlight lub innego, aby znaleźć aplikację narzędzia dyskowego.
Otwórz aplikację dyskową
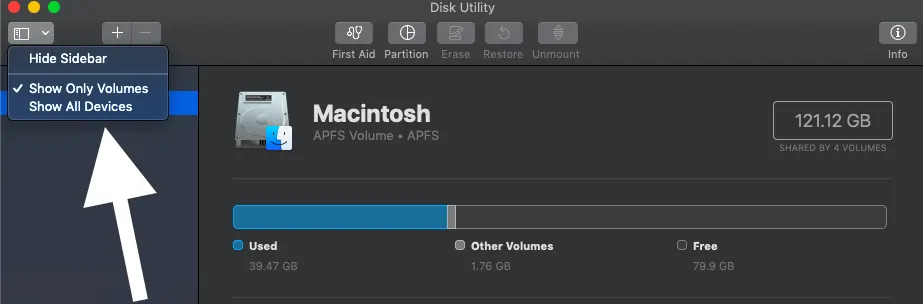
Pokazuje wszystkie dyski wewnętrzne i zewnętrzne podłączone do komputera Mac. Teraz kliknij „widok”, który znajduje się w lewym górnym rogu i dotknij „pokaż wszystkie urządzenia”, które wcześniej było ustawione na „pokaż tylko woluminy”
Wybierz dysk i wymaż
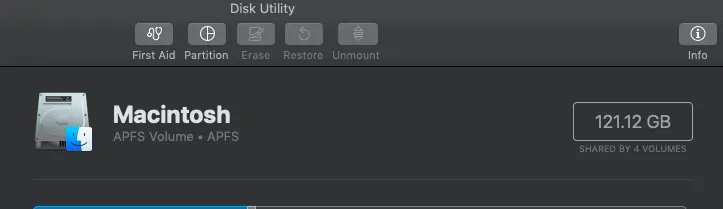
Teraz wybierz dysk, który chcesz sformatować. Po kliknięciu na kasuj z górnego menu, które wyświetla obowiązkowe ostrzeżenie o utracie danych po sformatowaniu. Dysk zewnętrzny nie jest podłączony na powyższym obrazku. Jeśli to połączysz, wybierz i wymaż
Podaj nazwę i wybierz format,schemat napędu
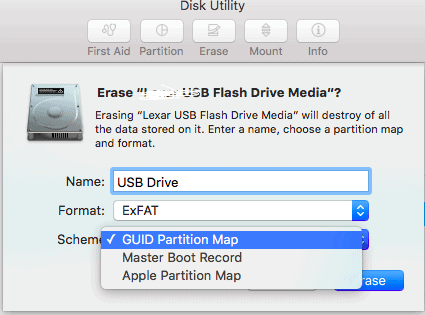
Podaj wybraną nazwę i wybierz mapę partycji GUID (działa w większości przypadków) i format pliku według własnego wyboru.
Wymaż teraz
Gdy skończysz ze szczegółami, wszystko jest ustawione na wymazanie dysku zewnętrznego. Spowoduje to natychmiastowe usunięcie pełnych danych.
- Przeczytaj także: Jak wyświetlić nagranie na ekranie Mac
- Jak skonfigurować nowego Maca
5.3.Proces kasowania nie powiódł się {Rozwiązanie}
Zazwyczaj pełne dane zostaną wymazane po dotknięciu opcji wymazywania teraz. Ale może nie być tak samo ze wszystkimi. Czasami wyświetla błąd mówiący „Usuwanie procesu nie powiodło się”. Nie szarpnij, ponieważ jest to łatwe do rozwiązania.
Wynika to głównie z wehikułu czasu działającego na zewnętrznym dysku twardym. Po prostu przejdź do preferencji systemowych i odznacz pole obok opcji Automatyczna kopia zapasowa. Teraz dotknij „Pokaż maszynę czasu na pasku menu”. co otwiera nowe okno. Kliknij Anuluj i powtórz powyższe kroki.
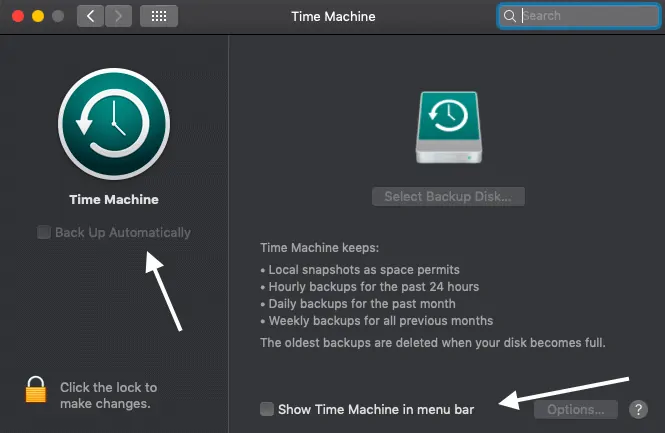
5.4.Jak podzielić zewnętrzny dysk twardy na komputerze Mac
Czemu? Krótko mówiąc, rozwiązuje problem kupowania różnych dysków twardych dla różnych systemów operacyjnych.
Partycja umożliwia dyskowi posiadanie oddzielnego miejsca na dysku dla różnych systemów operacyjnych. Jest to naprawdę przydatne, jeśli regularnie przełączasz się między systemami operacyjnymi.
Dedykowaną przestrzeń można przydzielić na pliki kopii zapasowej maszyny czasu lub rozruchową kopię zapasową systemu operacyjnego.
- Otwórz narzędzie dyskowe i zlokalizuj zewnętrzny dysk twardy
- Wybierz partycję z górnego menu
- Wyświetla wykres kołowy ze znakiem plus na dole. Stuknij w znak.
- Podaj nazwę i wybierz format i rozmiar dla każdej partycji.
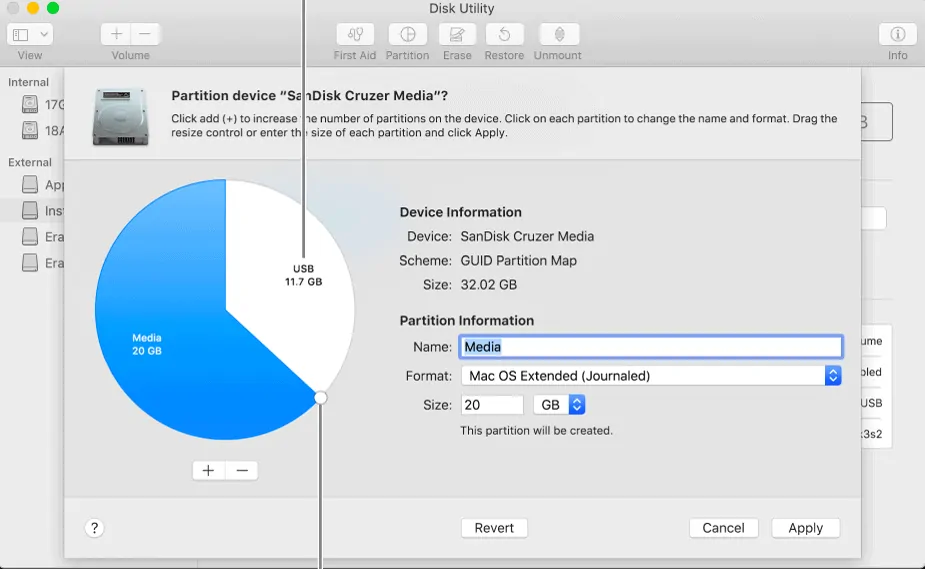
- Kliknij Zastosuj i gotowe.
- Powiązane: Jak wykonać kopię zapasową komputera Mac na zewnętrznym dysku twardym
Wniosek
Gdy komputer Mac nie odczytuje zewnętrznego dysku twardego, niekoniecznie oznacza to, że zewnętrzny dysk twardy jest martwy. Spośród wszystkich rozwiązań przywracających widoczność zewnętrznego dysku twardego i dostęp do plików, pierwszym, który należy zrobić, jest zweryfikowanie łączności i wyszukanie jej w Narzędziu dyskowym. Jeśli nie możesz znaleźć zewnętrznego dysku twardego w Narzędziu dyskowym, może to oznaczać fizyczne uszkodzenie zewnętrznego dysku twardego, które uniemożliwia jego wykrycie przez komputer.
Mam nadzieję, że ten samouczek zawiera poprawkę dotyczącą problemu z zewnętrznym dyskiem twardym nie wyświetlającym się na komputerze Mac . Jeśli podoba Ci się ten artykuł, udostępnij go i śledź WhatVwant na Facebooku, Twitterze i YouTube, aby uzyskać więcej wskazówek.
Zewnętrzny dysk twardy nie wyświetla się na komputerze Mac – więcej szczegółów
Czy muszę sformatować zewnętrzny dysk twardy dla Maca?
Aby odczytywać i zapisywać dane na komputerze Mac, zewnętrzny dysk twardy musi zostać sformatowany lub ponownie skonfigurowany.
Czy wszystkie zewnętrzne dyski twarde działają z komputerem Mac?
Każdy dysk może dobrze współpracować z komputerem Mac za pomocą złączy. Ale chodzi o to, że muszą być sformatowane, aby można je było ponownie skonfigurować.
Czy Apfs jest lepszy niż Mac OS Journaled?
Lepiej jest tylko wtedy, gdy jesteś otoczony nowszymi wersjami macOS, ponieważ działają one tylko z sierra lub nowszym.
Dlaczego mój Mac nie odczytuje zewnętrznego dysku twardego?
Odpowiedzi może być wiele. Rozpocznij jednak proces rozwiązywania problemów, dwukrotnie sprawdzając porty, zmieniając porty i kable. Później przejdź do narzędzia dyskowego i skorzystaj z pierwszej pomocy, opcji montowania.
Jak uzyskać dostęp do zewnętrznego dysku twardego na komputerze Mac?
Prosty. Za pomocą kabla USB. Przejdź do Wyszukiwarka->Urządzenia i po podłączeniu sprawdź ikonę dysku zewnętrznego.
Jak sprawić, by mój zewnętrzny dysk twardy był zgodny z komputerami Mac i PC?
Partycja dysku i wybór wymaganego systemu plików i schematów działają tutaj.
Jak znaleźć uszkodzone pliki?
Zachowanie się zmian maszyny. Awaria plików, aplikacji to jeszcze jedna wskazówka do uruchomienia pierwszej pomocy. Rozwiąż i znajdź problemy za pomocą oprogramowania narzędziowego na wczesnym etapie.
Jak naprawić dysk Macbooka Pro?
Bez względu na maszynę, proces udzielania pierwszej pomocy przy użyciu oprogramowania narzędziowego jest taki sam. Tak więc każde urządzenie z systemem macOS może uruchomić pierwszą pomoc jako pierwszą opcję.
Jak ciężko zrestartować komputer Mac?
Naciśnij klawisze poleceń i sterowania wraz z przyciskiem zasilania, aż ekran zostanie ponownie uruchomiony. Może się różnić w zależności od modelu.
