12 sposobów na wyodrębnienie tekstu z obrazu online
Opublikowany: 2022-02-13Chcesz skopiować tekst z obrazów ? Ten samouczek przedstawi możliwe metody wyodrębniania tekstu z obrazu online i offline na różnych urządzeniach, takich jak Android, Google Chrome oraz Windows10 i OneNote.
Spis treści
Kiedy powinienem skopiować tekst ze zdjęć?
Czy kiedykolwiek spotkałeś inspirujące treści, które chciałbyś zapisać i udostępnić innym, ale nie możesz skopiować/wkleić online? Zakładam, że tak, ponieważ istnieje wiele przydatnych informacji przechowywanych na obrazach, chronionych dokumentach, a także na stronach internetowych, które nie obsługują funkcji kopiowania. A jeśli naprawdę musisz je zatrzymać? Przepisywanie całego tekstu wydaje się męczące.
Czasami potrzebujemy tekstu w dokumentach, takich jak MS Word, a nie w obrazach. Co jeśli wymaganie jest natychmiastowe i masowe, nie ma mowy o wpisywaniu całego tekstu w słowo MS lub coś takiego.
Oto Twój przewodnik, jak szybko i bezbłędnie skopiować tekst z obrazu.
Co to jest OCR?
OCR to krótka forma optycznego czytnika znaków lub optycznego rozpoznawania znaków. Jest to proces elektronicznej lub mechanicznej konwersji obrazów lub zeskanowanych dokumentów do formatu tekstu. Jest szeroko stosowany w pracach związanych z wprowadzaniem danych. Więcej na ten temat możesz przeczytać tutaj na stronie Wiki.
- Przeczytaj także: 4 sposoby konwersji pliku PDF na plik tekstowy
- Darmowy sposób na konwersję obrazu do programu Excel na iPhonie
Metody kopiowania tekstu z obrazu na Androida
Istnieje wiele metod kopiowania tekstu z obrazu na telefon z systemem Android. Zobaczmy, jakie są te metody i jakie kroki należy zastosować w tych metodach.
1. Jak wyodrębnić tekst z obrazu za pomocą Zdjęć Google ?
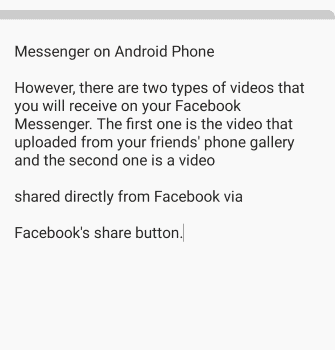
Jest to najprostsza metoda kopiowania tekstu z obrazów niż wszystkie dostępne metody. Zobaczmy, jak w ten sposób skopiować tekst z obrazu.
Całkowity czas: 4 minuty
Krok 1: Otwórz aplikację Zdjęcia Google

Zdjęcia Google to jedna z najlepszych aplikacji, które przechowują wszystkie Twoje zdjęcia przez długi czas. Najpierw musisz otworzyć aplikację Zdjęcia Google, w której jest przechowywany wymagany obraz. Ma najlepszą funkcję, jaką jest obiektyw Google.
Krok 2: Kliknij na obrazek
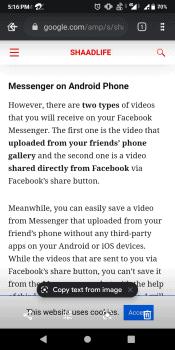
Po otwarciu aplikacji Zdjęcia Google na ekranie zobaczysz kilka zminimalizowanych obrazów. Kliknij obraz, z którego chcesz skopiować tekst. Teraz obraz będzie wyświetlany na pełnym ekranie, jak pokazano na powyższym obrazku.
Krok 3: Kliknij opcję Kopiuj tekst z obrazu
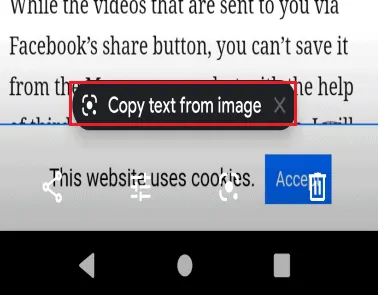
Teraz na dole obrazu zobaczysz opcję kopiowania tekstu z obrazu. Kliknij opcję „ Kopiuj tekst z obrazu ”, aby skopiować tekst. Po kliknięciu tej opcji obiektyw Google rozpocznie pracę rozpoznawania tekstu z obrazu.
Krok 4: Zaznacz tekst na obrazku
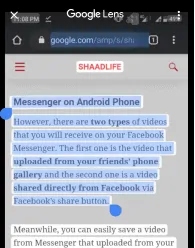
Musisz wybrać tekst, który chcesz skopiować z obrazu. Można to zrobić, przesuwając symbole strzałek w górę iw dół, w prawo i w lewo na tekście obrazu. Teraz tekst jest wybierany z obrazu.
Krok 5: Kliknij opcję Kopiuj tekst
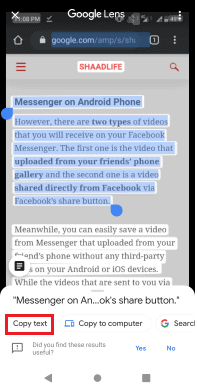
Po wybraniu tam tekstu zobaczysz opcje wycinania, kopiowania, wklejania itp. Teraz kliknij opcję „ Kopiuj” . Dzięki temu Twój tekst zostanie skopiowany do schowka Twojego Androida.
Możesz użyć opcji „ Kopiuj tekst ”, która jest dostępna na dole do kopiowania tekstu.
Teraz wklej tekst skopiowany z obrazu w dowolnym miejscu.
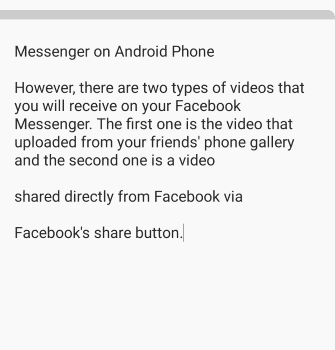
Oto kroki, które należy wykonać, aby skopiować tekst z obrazu.
- Przeczytaj także: 3 sposoby na odzyskanie usuniętych plików historii Google Chrome?
- 5 sposobów pobierania i zapisywania filmów z Facebook Messenger?
2. Jak przechwycić tekst z obrazu za pomocą aplikacji Text Fairy?
Istnieje wiele aplikacji OCR (Optyczne rozpoznawanie znaków), takich jak Text Fairy, Google Keep, skaner tekstu itp., które są dostępne w sklepie Google Play do kopiowania tekstu z obrazu. Tutaj zobaczymy proces kopiowania tekstu za pomocą aplikacji Text Fairy. Wykonaj poniższe czynności, aby skopiować tekst z obrazu.
Krok 1: Zainstaluj aplikację Text Fairy
Aplikacja tekstowa wróżka jest dostępna w sklepie Google Play. Nie pobiera żadnych opłat za instalację. Zainstaluj aplikację Text Fairy na swoim Androidzie.

Krok 2: Stuknij symbol obrazu i zrób zdjęcie
W lewym rogu ekranu głównego zobaczysz opcje nowych i istniejących obrazów. Kliknij żądaną opcję zgodnie z życzeniem. Do skopiowania tekstu biorę istniejący obraz.
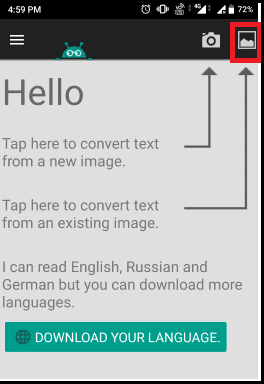
Krok 3: Wybierz obraz do skopiowania tekstu
Gdy klikniesz istniejącą opcję obrazu, wyświetli się ekran wyboru obrazu z pamięci Androida. Kliknij żądany folder i wybierz obraz.
Po wybraniu obrazu musisz zaznaczyć część obrazu, która zawiera wymagany tekst do skopiowania. Teraz kliknij symbol strzałki umieszczony na dole ekranu, który przeniesie Cię do następnego kroku procedury.
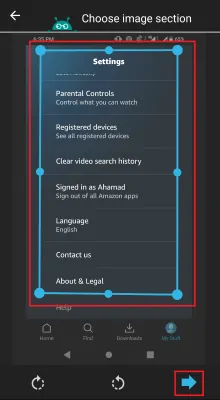
Krok 4: Wybierz liczbę kolumn
Po kliknięciu kolejnej opcji pojawi się ekran wyboru liczby kolumn. Wybierz kolumny dwie lub jedną.
Następnie kliknij opcję „ Start ”, która znajduje się na dole ekranu.
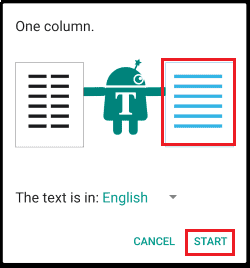
Krok 5: Kliknij opcję Kopiuj
Po zakończeniu operacji wyodrębniania tekstu na ekranie pojawi się okno dialogowe, jak pokazano na poniższym obrazku.
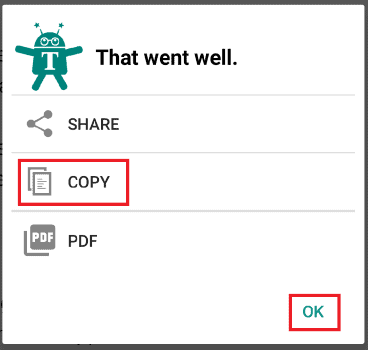
Kliknij opcję Kopiuj . Następnie tekst zostanie skopiowany do schowka. I pojawia się na ekranie również tak, jak pokazano na obrazku.
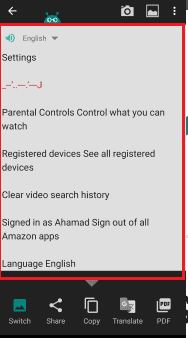
Aby skopiować tekst z obrazu za pomocą aplikacji Text Fairy, należy wykonać następujące czynności.
- Przeczytaj także: Parallels Desktop dla komputerów Mac pomaga uruchomić system Windows na komputerze Mac
- Jak zablokować swój adres IP: 3 sposoby na ukrycie adresu IP w systemie Windows i Android
Ta aplikacja opracowana specjalnie do skanowania tekstu z obrazu. Istnieje kilka aplikacji wielofunkcyjnych, które mogą również obsługiwać operację OCR. Zobaczmy, jakie są te aplikacje.
3. Jak wydobyć zawartość z obrazu za pomocą CamScanner?
CamScanner to wielofunkcyjna aplikacja, która jest używana do większości prac, takich jak skanowanie stron, zdjęć, konwersja obrazu do programu Excel, skanowanie kodu QR itp. W tej metodzie zobaczymy, jak używać CamScanner do kopiowania tekstu z obrazu.
Krok 1: Otwórz aplikację CamScanner i kliknij symbol aparatu
Pierwszą rzeczą, którą musisz zrobić, to otworzyć aplikację CamScanner na swoim Androidzie. Jeśli nie masz aplikacji CamScanner, zainstaluj ją ze sklepu Google Play. A następnie otwórz go, na ekranie głównym CamScanner znajdziesz jeden symbol aparatu (skanera). Kliknij ten symbol aparatu.
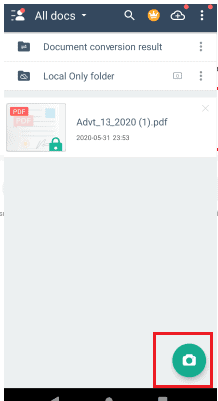
Krok 2: Przejdź do sekcji OCR i kliknij symbol obrazu
Teraz na ekranie tuż nad symbolem aparatu zobaczysz różne narzędzia, takie jak Obraz do Excela, Zdjęcie ID, OCR, Dokumenty itp. Przejdź do sekcji OCR. Teraz zrób zdjęcie, aby skopiować tekst. Możesz zrobić nowe zdjęcie za pomocą opcji Aparat lub istniejące zdjęcie z magazynu. Tutaj robię istniejący obraz, więc klikam symbol obrazu, który jest umieszczony tuż obok symbolu aparatu.
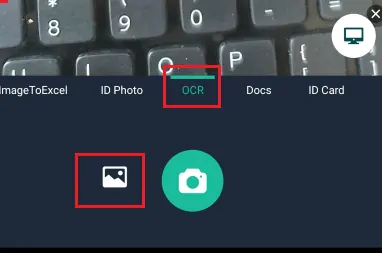
Krok 3: Wybierz obraz i część do skopiowania tekstu
Teraz wybierz dowolny z obrazów z magazynu, a następnie kliknij opcję wyboru umieszczoną pod obrazem. Następnie musisz zaznaczyć obszar na obrazie, z którego chcesz skopiować tekst. Teraz kliknij opcję Dalej (symbol strzałki) umieszczoną na dole obrazu, aby wykonać proces OCR.
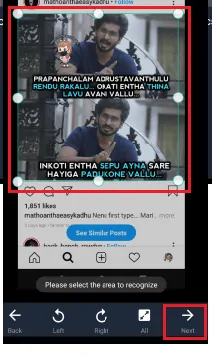
Krok 4: Kliknij opcję Kopiuj, aby skopiować wyodrębniony tekst z obrazu
Teraz wyodrębniony tekst z obrazu jest wyświetlany na ekranie. Kliknij opcję Kopiuj umieszczoną pod obrazem, aby skopiować tekst.
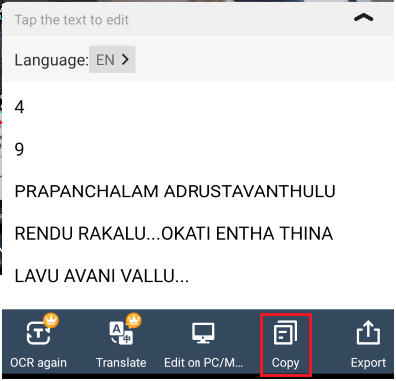
Oto kroki, które należy wykonać, aby skopiować tekst z obrazu za pomocą aplikacji CamScanner.
4. Jak skopiować tekst z obrazu za pomocą aplikacji WPS Office?
W dzisiejszych czasach większość ludzi ma aplikację WPS Office na swoim Androidzie, aby uzyskać dostęp do dokumentów Word, PDF, Excel. WPS Office można również wykorzystać do skopiowania tekstu z obrazu. Zobaczmy, jak skopiować tekst z obrazu za pomocą biura WPS.
Krok 1: Otwórz aplikację WPS Office i kliknij symbol + (Utwórz nowy) na ekranie
Otwórz aplikację biurową WPS na swoim Androidzie, na ekranie głównym zobaczysz symbol „+”. Służy do tworzenia nowego pliku. Kliknij ten symbol „+” .
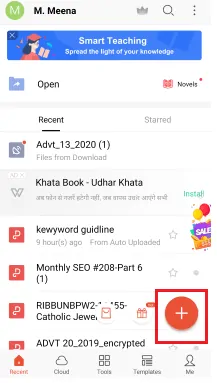
Krok 2: Wybierz skaner z dostępnych narzędzi
Na ekranie zobaczysz różne narzędzia, takie jak Dokument, Prezentacja, Arkusz kalkulacyjny itp. do tworzenia nowego pliku. Kliknij narzędzie Skaner .
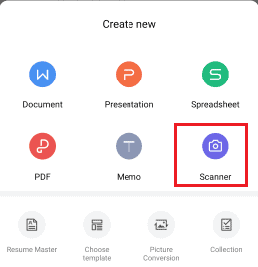
Krok 3: Przejdź do Rozpoznaj tekst i wybierz obraz
Na ekranie zobaczysz zdjęcie wizy, dokumenty, opcje Rozpoznaj tekst. Kliknij opcję Rozpoznaj tekst .
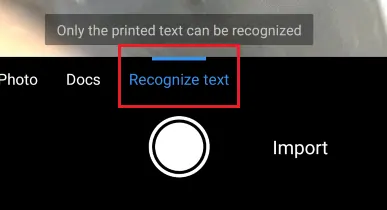
Następnie zrób nowe zdjęcie lub istniejące zdjęcie, aby rozpoznać tekst. Kliknij symbol importu istniejącego obrazu lub symbol aparatu, aby wybrać nową opcję.

Krok 4: Wybierz część, a następnie kliknij opcję Rozpoznaj
Teraz wybierz wymaganą część obrazu, aby skopiować tekst. Następnie kliknij opcję Rozpoznaj .
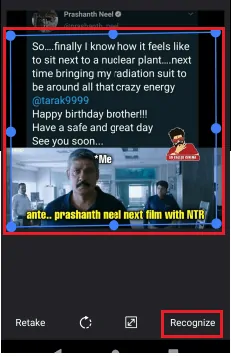
Następnie rozpocznie się operacja rozpoznawania tekstu. Po zakończeniu tego procesu na ekranie zobaczysz rozpoznany tekst.
Krok 5: Kliknij opcję Kopiuj
Na ekranie zobaczysz rozpoznany tekst, teraz kliknij opcję Kopiuj , aby skopiować ten tekst.
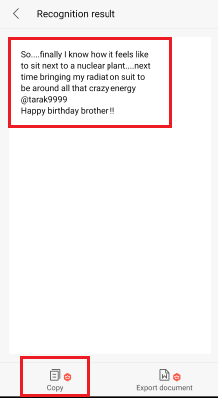
Oto kroki, które należy wykonać, aby skopiować tekst z obrazu za pomocą aplikacji WPS Office.
5. Jak skopiować tekst z obrazu internetowego w Google Chrome?
Do tej pory w poprzedniej sekcji widzieliśmy metody kopiowania lub wyodrębniania tekstu z obrazów w systemie Android. Zobaczmy teraz, jak skopiować tekst z obrazu w Google Chrome.
Używamy rozszerzenia dla przeglądarki Google Chrome, które skopiuje tekst z obrazów internetowych na stronach internetowych. Wykonaj poniższe czynności, aby skopiować tekst z obrazu.
Krok 1: Wyszukaj oprogramowanie OCR w Google Chrome i wybierz wymagane rozszerzenie oprogramowania
Otwórz Google Chrome i wpisz oprogramowanie OCR dla Google Chrome w pasku wyszukiwania Chrome i kliknij Enter. Następnie dopasowane wyniki zostaną wyświetlone na ekranie. Wybierz jedno z najlepszych programów OCR i kliknij je.
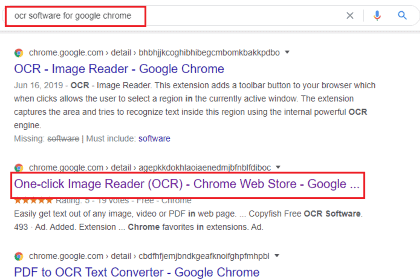
Wybieram oprogramowanie One-click Image Reader dla Chrome na moim urządzeniu.
Krok 2: Dodaj OCR do Chrome
Teraz pokazuje stronę czytnika obrazów jednym kliknięciem. Tam po lewej stronie zobaczysz opcję Dodaj do Chrome , kliknij tę opcję. Następnie przygotowuje się do dodania czytnika obrazów jednym kliknięciem do Chrome.
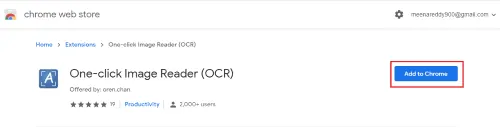
Krok 3: Kliknij opcję Dodaj rozszerzenie
Po kliknięciu opcji Dodaj do Chrome wyświetla się ekran z pytaniem o pozwolenie na dodanie rozszerzenia czytnika obrazów jednym kliknięciem. Na dole zobaczysz opcje Dodaj rozszerzenie i anuluj. Kliknij opcję Dodaj rozszerzenie .
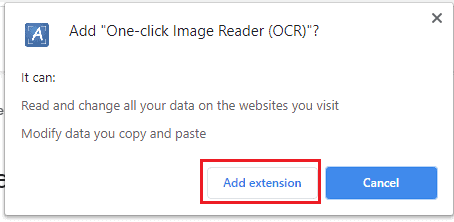
W tym kroku rozszerzenie czytnika obrazów jednym kliknięciem zostanie pomyślnie dodane do przeglądarki Google Chrome.
Krok 4: Kliknij symbol rozszerzenia czytnika obrazów jednym kliknięciem w Google Chrome
Teraz otwórz Google Chrome. Otwórz dowolną stronę internetową zawierającą obrazy. Teraz w lewym górnym rogu ekranu znajdziesz kilka opcji. Kliknij symbol rozszerzenia czytnika obrazów jednym kliknięciem.
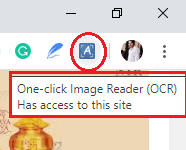
Następnie pojawi się ekran z kilkoma opcjami, jak pokazano na poniższym obrazku.
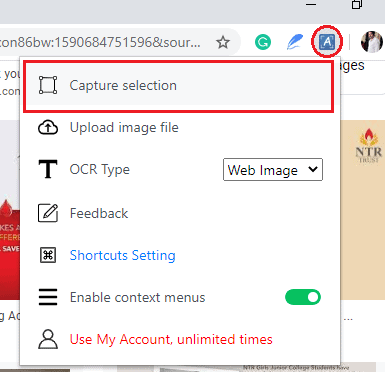
Kliknij opcję Capture Selection, jak pokazano na powyższym obrazku.
Krok 5: Wybierz obszar na obrazie do skopiowania tekstu
Teraz cały ekran będzie miał niską jasność (wygląda jak jasno-ciemna maska na całym ekranie), a jedyna część, którą na niego klikniesz, będzie podświetlona z wysoką jasnością.
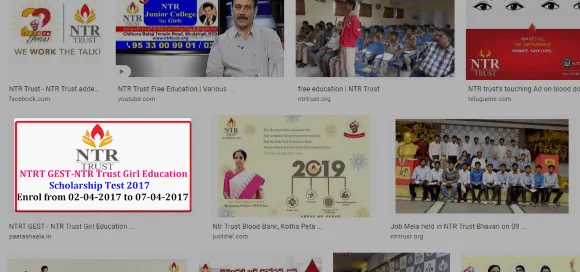
Krok 6: Skopiuj wyodrębniony tekst z obrazu
W ciągu kilku sekund operacja OCR zakończy się, a na ekranie pojawi się okno wyników OCR. Wyświetla tekst wyodrębniony z obrazu, a na dole możesz zobaczyć obraz, z którego wyodrębniono tekst.
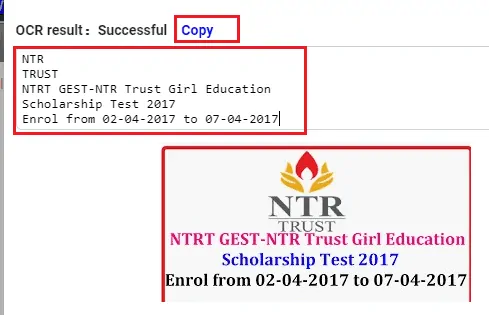
Teraz zobaczysz opcję Kopiuj u góry tekstu. Kliknij tę opcję kopiowania .
Po kliknięciu opcji Kopiuj w ciągu kilku sekund tekst zostanie skopiowany do schowka i wyświetli okno dialogowe, jak pokazano na poniższym obrazku
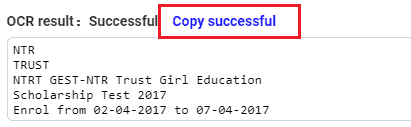
Oto kroki, które należy wykonać, aby skopiować tekst z obrazu internetowego w przeglądarce Google Chrome.
- Przeczytaj także: Jak korzystać z karteczek Microsoft w systemie Windows 10 i Android
- 5 sposobów pobierania i zapisywania filmów z Facebook Messenger?
6. Jak wyodrębnić tekst ze zdjęcia w systemie Windows 10 za pomocą aplikacji Photo to Text OCR Microsoft?
Istnieje inna sytuacja, z którą możemy się spotkać, to znaczy musimy skopiować tekst z obrazka na komputer stacjonarny lub laptop z systemem Windows 10. W tej sekcji zobaczmy, jak skopiować tekst z obrazu w systemie Windows 10.

Firma Microsoft oferuje wiele narzędzi, aplikacji, witryn internetowych umożliwiających dostęp do danych i pracę z nimi w systemie Windows 10. Jednym z takich rodzajów jest Photo to Text OCR, aplikacja biurowa firmy Microsoft do wyodrębniania tekstu z obrazu. W tej metodzie zobaczymy, jak skopiować tekst z obrazu w systemie Windows 10 za pomocą OCR Photo to Text.
Krok 1: Wyszukaj aplikację Photo to Text OCR na pulpicie/laptopie z systemem Windows 10
Wpisz Zdjęcie, aby wysłać tekst OCR w pasku wyszukiwania urządzenia. Następnie dopasowany wynik zostanie wyświetlony na ekranie, jak pokazano na poniższym obrazku.
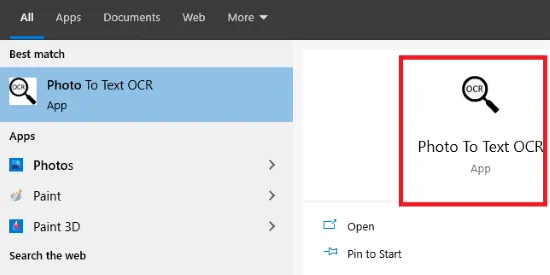
Jeśli nie masz tej aplikacji na swoim urządzeniu, wyszukaj aplikację Photo to Text OCR w sklepie Microsft, zainstaluj ją i uruchom na swoim urządzeniu.
Krok 2: Otwórz aplikację i kliknij plik
Dwukrotnie kliknij zdjęcie aplikacji, aby wysłać tekst OCR lub kliknij opcję otwarcia , aby ją otworzyć. Gdy go otworzysz, na ekranie zobaczysz dwie części. Po prawej stronie zobaczysz obraz, a po lewej stronie tekst wyodrębniony z obrazu.
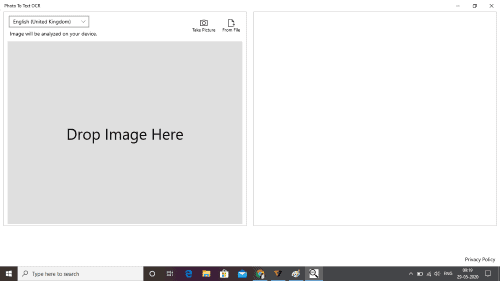
Teraz są dwa sposoby robienia zdjęć. Przechwytywanie nowego obrazu lub wybieranie istniejących obrazów z plików. Kliknij jedną z dwóch opcji. Wybieram obraz z plików, więc kliknij opcję Z pliku , która jest dostępna w prawym górnym rogu ekranu, aby dodać obraz do wyświetlacza.
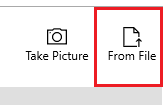
Krok 3: Wybierz dowolny obraz i kliknij ten obraz
Teraz możemy wybrać dowolny obraz, aby skopiować z niego tekst. Należy pamiętać, że naszym głównym celem jest wyodrębnienie i skopiowanie tekstu z obrazu. Wybierz więc obrazy, które muszą zawierać tekst.
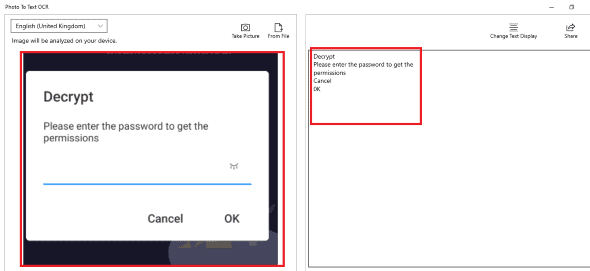
Po wybraniu zdjęcia zostanie ono wyświetlone na prawym ekranie, a tekst z tego obrazu będzie wyświetlany jednocześnie na lewym ekranie. Masz opcję wyrównania tekstu do zmiany formatu na prawym ekranie. Dla lepszego zrozumienia dzielę powyższy obraz na dwie części, a mianowicie na prawą i lewą część boczną
Część po prawej stronie zawierająca obraz jest pokazana na poniższym obrazku.
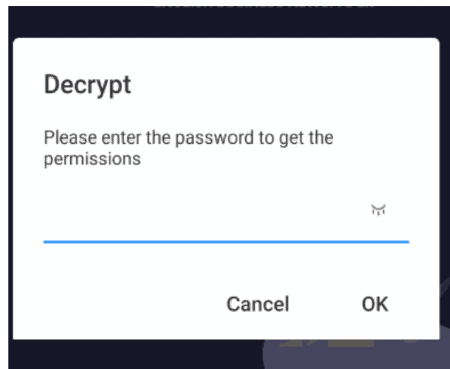
Ekran po lewej stronie zawierający wyodrębniony tekst z obrazu po prawej stronie zostanie pokazany na poniższym obrazku.
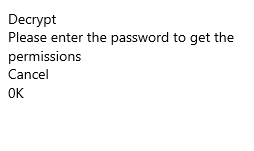
Krok 4: Skopiuj wyodrębniony tekst z ekranu po lewej stronie
Teraz zaznacz tekst na ekranie po lewej stronie i kliknij prawym przyciskiem myszy / touchpad, a następnie kliknij opcję kopiowania, aby skopiować. Aby tekst został skopiowany do schowka. W ten sposób możesz wyodrębnić i skopiować tekst z obrazu w systemie Windows 10.
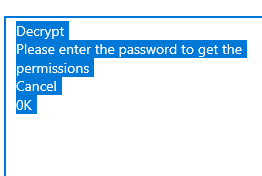
Jest to krokowa procedura kopiowania tekstu z obrazu za pomocą aplikacji Microsoft Photo to Text OCR w systemie Windows 10.
7. Jak skopiować tekst z obrazu w OneNote za pomocą opcji kopiowania tekstu z obrazu?
Microsoft OneNote służy do robienia szybkich notatek na Androidzie i komputerze. W tej sekcji zobaczymy, jak skopiować tekst z obrazu w programie OneNote i jakie kroki należy wykonać.
Krok 1: Otwórz aplikację OneNote na pulpicie
Pierwszą rzeczą, którą musisz zrobić, to otworzyć aplikację Microsoft OneNote 2007 na pulpicie.
Krok 2: Otwórz notatkę i kliknij obraz w tej notatce
Gdy otworzysz swoje konto OneNote, znajdziesz swoje notatki na stronach notatek. Otwórz notatkę zawierającą obrazy. Teraz wybierz dowolny obraz z notatek swojego konta.
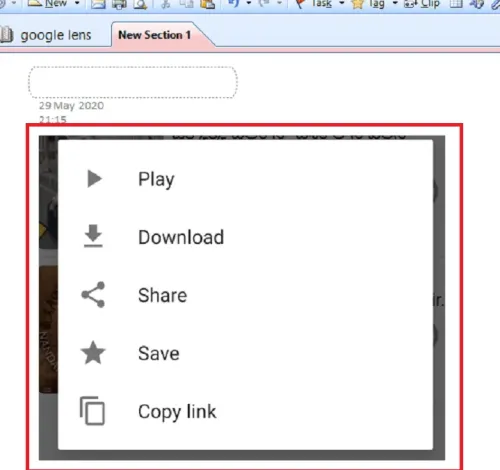
Krok 3: Kliknij opcję kopiowania tekstu z obrazu
Kliknij prawym przyciskiem myszy obraz, a na ekranie pojawią się opcje, takie jak kopiowanie tekstu z obrazu, wycinanie, kopiowanie, wklejanie itp. Kliknij opcję „ Kopiuj tekst z obrazu ”, która znajduje się u góry dostępnych opcji. Dzięki temu tekst z obrazka zostanie skopiowany do schowka.
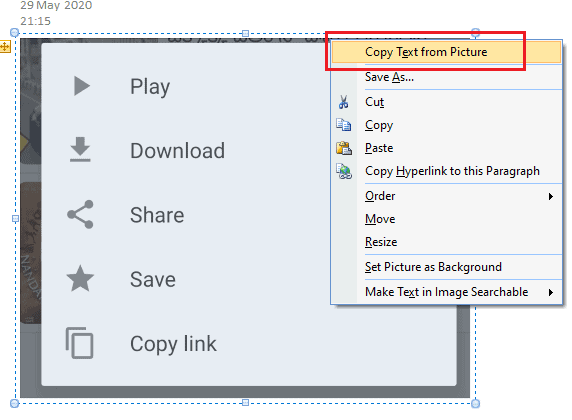
Krok 4: Wklej skopiowany tekst z obrazu
Jeśli chcesz sprawdzić, po prostu kliknij opcję wklejania w pustym miejscu. Tutaj wklejam go tuż obok obrazu na tej samej notatce. Następnie skopiowany tekst z obrazu będzie dostępny na ekranie, jak pokazano na poniższym obrazku.
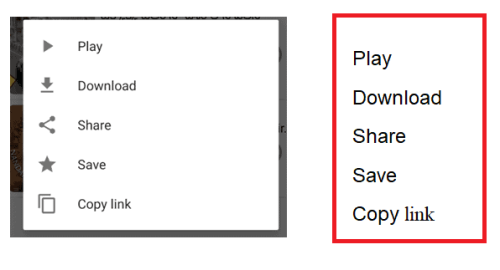
W ten sposób możemy skopiować tekst z obrazu po prostu w OneNote za pomocą opcji Kopiuj tekst z obrazu.
- Przeczytaj także: Jak wykonać grupowe połączenie wideo WhatsApp na urządzeniach z systemem Android, iOS i komputerach stacjonarnych
- Tryb ciemny Gmaila: ułatwia przeglądanie wiadomości w nocy lub przy słabym oświetleniu
Jak wyodrębnić tekst z obrazu online za darmo
Tutaj napiszę o 4 serwisach, które służyły do kopiowania słów z obrazków w mgnieniu oka i to zbyt dokładnie. Wypróbuj je raz
Wszystkie wymienione przez nas narzędzia wykorzystują do pracy technologię OCR.
8. Jak skopiować tekst z obrazu za pomocą LightPdf online?
Do tej pory widzimy metody, które wymagają aplikacji do kopiowania tekstu z obrazu. Ale w tej metodzie nie ma potrzeby korzystania z żadnej aplikacji. Po prostu korzystamy z witryny internetowej do kopiowania tekstu z obrazu. Zobaczmy proces w tej metodzie.
Krok 1: Wpisz lightpdf.com w pasku wyszukiwania przeglądarki
Otwórz przeglądarkę i wpisz lightpdf.com w pasku wyszukiwania. Następnie przeglądarki przekierują Cię do lekkiej witryny pdf.
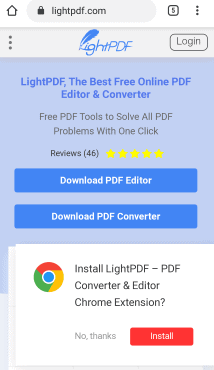
Krok 2: Kliknij narzędzie OCR
Powoli przewiń ekran, a znajdziesz szereg narzędzi do dokumentów, konwersji plików, modyfikacji plików na lekkiej stronie pdf. Kliknij narzędzie „ OCR ”.
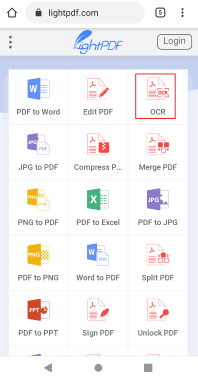
Krok 3: Wybierz obraz do przesłania
Teraz pokaże ci ekran do załadowania pliku obrazu lub pdf, z którego musisz skopiować tekst. Kliknij opcję „ Wybierz plik ” i prześlij obraz.
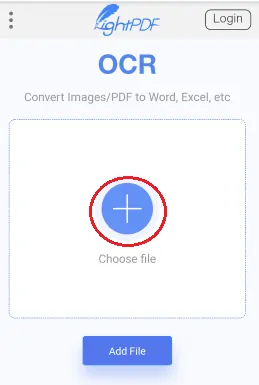
Krok 4: Wybierz język i kliknij opcję konwersji
Po przesłaniu pliku pojawi się prośba o wybranie języka. Wybierz żądany język z menu rozwijanego. A na dole opcji językowej znajdziesz konwersje na opcje. Kliknij opcja „TXT” , dzięki czemu tekst obrazu zostanie przekonwertowany na format tekstowy. W razie potrzeby możesz wybrać słowo, pdf lub dowolny inny format kopiowanego tekstu. A po wybraniu tych dwóch kliknij opcję „ Konwertuj ”, która jest dostępna u dołu ekranu.
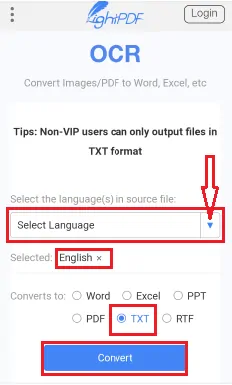
Krok 5: Pobierz plik tekstowy
Po kliknięciu opcji konwersji zaczyna rozpoznawać Twoją prośbę o przekonwertowanie obrazu do pliku tekstowego.
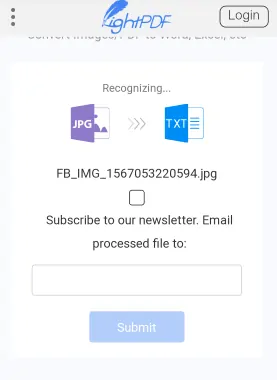
W tym ostatnim kroku pokazuje okno dialogowe pliku tekstowego z łączem i opcją pobierania. Chcemy to zapisać w naszym Androidzie. Więc kliknij opcję „ Pobierz ”.
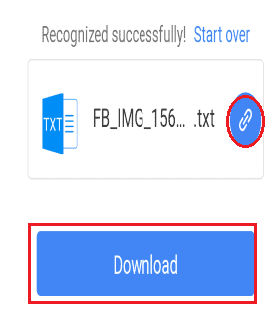
Następnie plik tekstowy zawierający skopiowany tekst z obrazu zostanie pobrany do twojego Androida. Kliknij otwartą opcję, aby zobaczyć tekst skopiowany z obrazu.
Skopiowany tekst jest widoczny na poniższym obrazku.
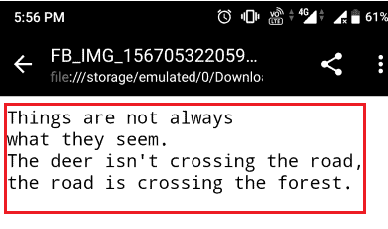
9. Jak przechwycić tekst z obrazu online za pomocą OCR.Space?
W poprzedniej metodzie widzieliśmy proces kopiowania tekstu z obrazu za pomocą strony LightPdf. Istnieje inna strona internetowa, która kopiuje tekst z obrazka. Witryna internetowa OCR.Space skopiuje tekst z obrazu. Zobaczmy, jakie kroki należy wykonać w tej metodzie.
Krok 1: Wyszukaj witrynę OCR.Space
Otwórz przeglądarkę w telefonie z Androidem i wyszukaj witrynę z przestrzenią OCR, wpisując OCR.Space w pasku wyszukiwania. Następnie zostanie wyświetlony ekran główny, jak pokazano na poniższym obrazku.
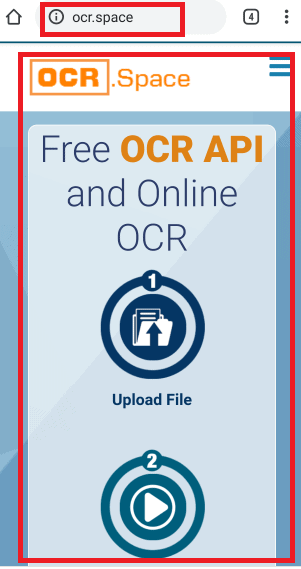
Krok 2: Wybierz plik do przesłania i wybierz język
Powoli przewiń w dół ekran główny, a zobaczysz ekran przesyłania pliku i wyboru języka. Kliknij „ Wybierz plik ” i wybierz obraz do przesłania. A następnie wybierz język z menu rozwijanego, jak pokazano na poniższym obrazku.
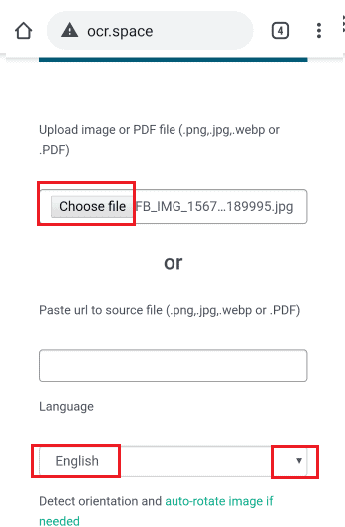
Możesz wybrać obraz z jednego z 3 sposobów, jak pokazano poniżej
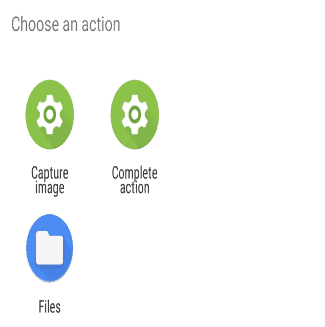
Po przesłaniu zdjęcia nazwa tego obrazu pojawi się tuż obok opcji wyboru pliku. Wybrałem język angielski z menu rozwijanego.
Krok 3: Kliknij opcję Uruchom OCR
Teraz na dole sekcji wyboru języka zobaczysz opcję Uruchom OCR. Kliknij opcję „ Start OCR ”, a witryna rozpocznie operację rozpoznawania znaków z obrazu. Po zakończeniu procesu OCR zostanie wyświetlone okno dialogowe zawierające komunikat Przeanalizowano pomyślnie dla przesłanego obrazu. Obraz wyświetla się również w podglądzie obrazu.
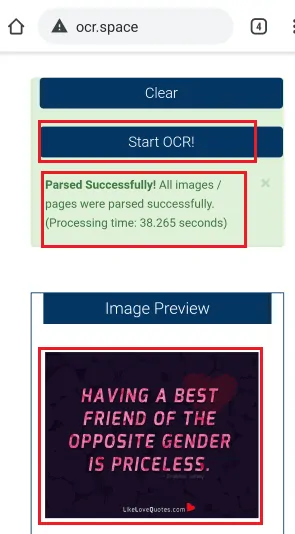
Krok 4: Zobacz wynik OCR i pobierz plik
Kiedy Na ekranie pojawi się okno dialogowe Parsed pomyślnie, tuż pod tą sekcją zobaczysz wyodrębniony tekst w oknie wyników OCR. Możesz pobrać ten tekst, klikając opcję „ Pobierz ”.
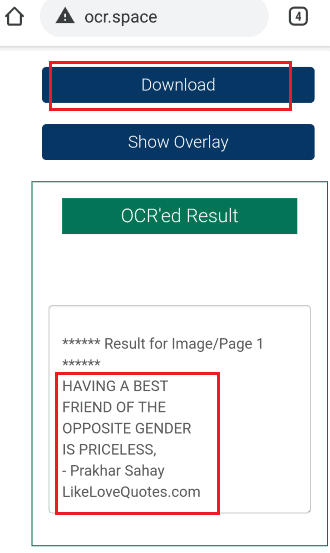
Po otwarciu tego pobranego pliku możesz zobaczyć tekst skopiowany z obrazu.
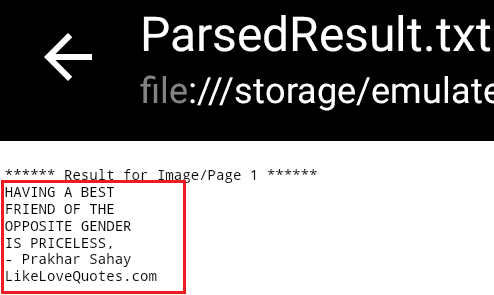
Jest to procedura kopiowania tekstu z obrazu za pomocą serwisu OCR.Space.
10.Jak skopiować tekst ze zdjęcia online za pomocą i2OCR:
i2OCR jest drugim darmowym narzędziem z naszej listy i jest przeznaczony dla usług OCR. Jest to o wiele proste niż jakiekolwiek inne i prawie daje dokładne wyniki. Najlepsze jest to, że możesz zmienić żądany język nawet po pobraniu tekstu z obrazu. Oszczędza dużo czasu tym, którzy potrzebują tego samego tekstu obrazu w różnych językach.
- Wejdź na stronę i2OCR.
- Wybierz język tekstu w pliku.
- Prześlij obraz/plik, z którego chcesz wyodrębnić tekst.
- Bardzo captcha i kliknij wyodrębnij tekst.
- Narzędzie jest bezpłatne, ale często może irytować Cię reklamami.
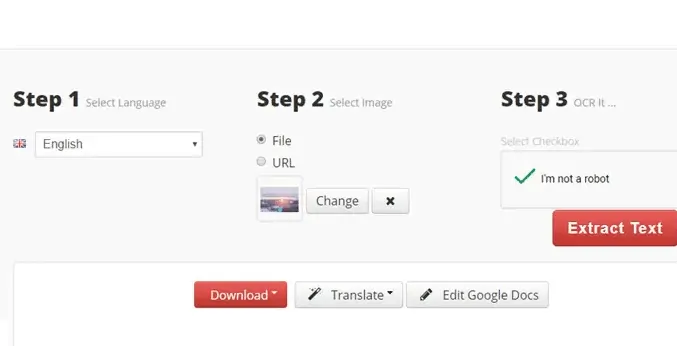
- Pobierz wyodrębniony tekst z pokazanych opcji. Można je również bezpośrednio przetłumaczyć. Wyświetlony zostanie również podgląd.
- Przeczytaj także: Jak zmienić rozmiar obrazu na komputerze Mac z podglądem
- Jak wyłączyć obrazy w chrome, aby zapisać dane?
11. Jak wyodrębnić tekst z obrazu online za darmo za pomocą Easy Screen OCR?
Wystarczy wykonać te proste czynności, aby wyodrębnić słowa z obrazów za pomocą Easy Screen OCR.
Co to jest łatwy OCR ekranu?
Jest to dość elastyczne darmowe oprogramowanie do natychmiastowego wyodrębniania treści z obrazów na ekranie przeglądarki. Nie musisz pobierać i przesyłać żadnego obrazu do narzędzia OCR, teraz możesz po prostu wybrać obraz i uzyskać edytowalny tekst jednym kliknięciem. Dodatkowo Easy Screen OCR oferuje doskonały wybór funkcji , które mogą okazać się przydatne:
- Rozpoznawaj ponad 100 języków na całym świecie.
- Łatwe przechwytywanie fragmentu ekranu bez konieczności przesyłania jakichkolwiek obrazów.
- Spersonalizowane skróty klawiszowe do natychmiastowego chwytania ekranu.
- Wyodrębnij tekst z różnych plików, w tym obrazów, chronionych plików PDF, zeskanowanych plików i innych.
- Konwertuj przechwycony ekran bezpośrednio w edytowalny tekst w wyskakującym oknie.
- Automatycznie zapisz przechwyconą migawkę na laptopie jako obraz lub plik PDF.
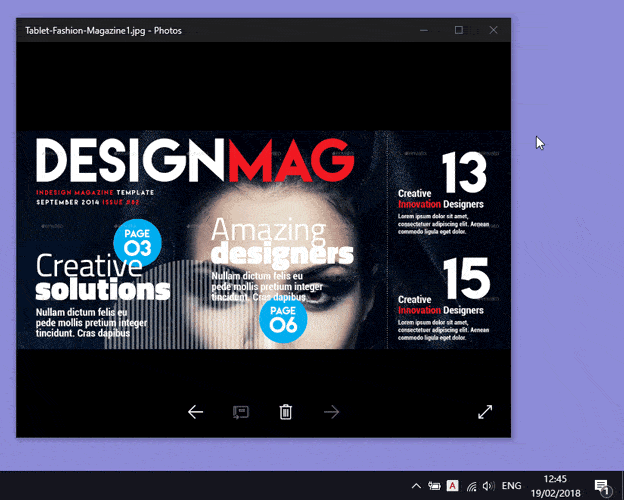
- Odwiedź stronę easyscreenocr, aby pobrać i zainstalować ten darmowy program. Uruchom go na swoim komputerze, a ikona „A” pojawi się w zasobniku systemowym.
- Kliknij przycisk „Capture”, aby rozpocząć proces przechwytywania OCR. Lub zrób zdjęcie za pomocą niestandardowego klawisza skrótu.
- Przeciągnij myszą na obszar, który zamierzasz przechwycić. Przechwycony obraz zostanie automatycznie wyświetlony w wyskakującym oknie.
- Po prostu naciśnij przycisk „OCR” i poczekaj kilka sekund, proces OCR zostanie wykonany szybko. W razie potrzeby możesz edytować, kopiować lub udostępniać przekonwertowany tekst innym osobom.
- Kliknij prawym przyciskiem myszy przycisk "Preferencje" w zasobniku systemowym, tutaj możesz wybrać odpowiedni język z tekstem i dostosować klawisz skrótu, aby uruchomić OCR.
- W międzyczasie, jeśli chcesz zapisać wybraną część na ekranie jako obrazy (GIF/PNG/JPG/BMP) lub PDF, dobrym wyborem będzie Easy Screen OCR.
12. Jak wyodrębnić tekst z obrazu w systemie Windows za pomocą programu Adobe Acrobat?
Poniżej znajdują się kroki, aby wyodrębnić tekst z obrazów za pomocą programu Acrobat DC w systemie Windows.
Pobierz i zainstaluj aplikację Adobe Acrobat DC na swoim urządzeniu. Uruchom aplikację, przejdź do „Narzędzia” i wybierz opcję „Skanuj i OCR” w obszarze Utwórz i edytuj.
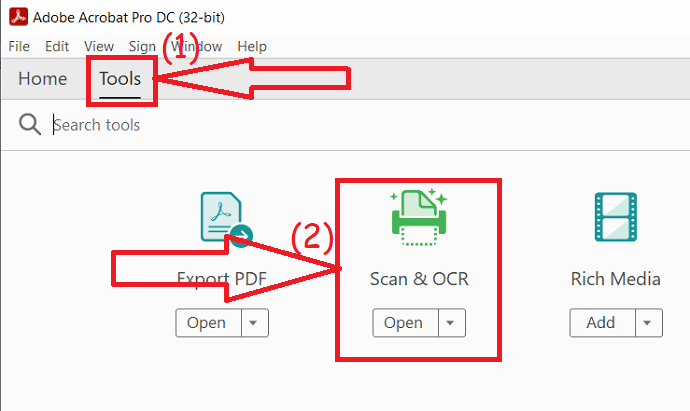
Kliknij opcję wyboru pliku, aby przesłać obraz z urządzenia. Po przesłaniu obrazu kliknij „Start”.
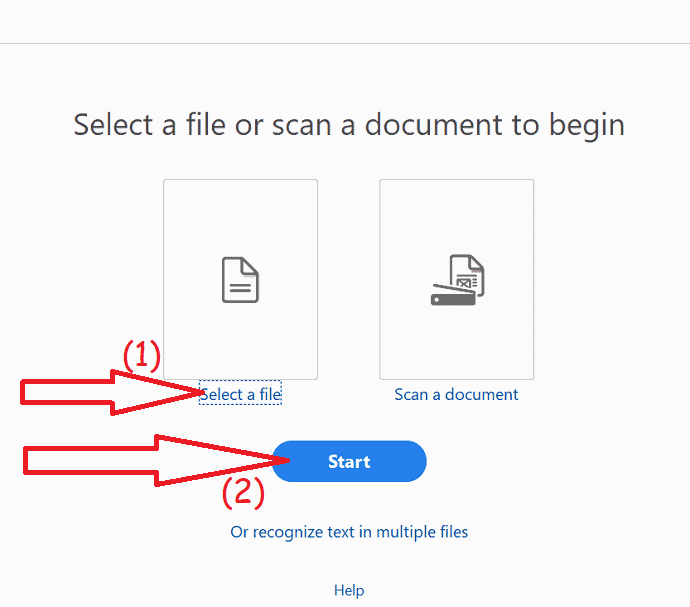
Przesłany obraz pojawi się na ekranie. Wybierz i skopiuj tekst z obrazka. wklej tekst na wybranej płycie. Jeśli chcesz edytować tekst, wybierz opcję edycji z prawego panelu.
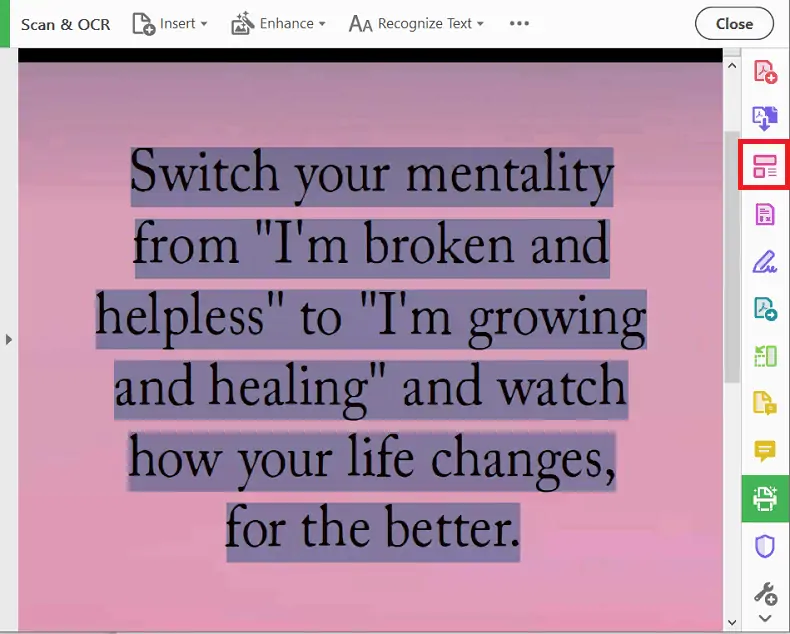
Wniosek: Jakie są najlepsze metody kopiowania tekstu z obrazów online?
Proponuję używać tych darmowych narzędzi do podstawowych prac i małych prac z danymi. Wtedy są duże szanse na dokładność. Jeśli masz ochotę na jakąś pracę zawodową, nigdy nie sugeruję darmowych narzędzi, ponieważ jest duża różnica między rzeczami płatnymi i darmowymi. Pamiętaj, bez względu na narzędzie, którego używasz do sprawdzania warunków przesłanych plików przed ich użyciem. Ostatnio korzystałem z Ocr.space dla niektórych moich podstawowych i byłem całkowicie zadowolony.
Mam nadzieję, że ten poradnik pomógł ci skopiować tekst z obrazów . Jeśli podoba Ci się ten artykuł, udostępnij go i śledź WhatVwant na Facebooku i Twitterze, aby uzyskać więcej wskazówek.
Kopiuj tekst z obrazów – często zadawane pytania
Jak wyodrębnić tekst z obrazów w systemie operacyjnym Windows?
Do wykonania tej pracy dostępne jest płatne oprogramowanie i bezpłatne narzędzia internetowe. Jeśli jest to jakaś podstawowa praca, to bezpłatne narzędzia internetowe będą działać dobrze. Jeśli jest to trochę profesjonalne, sugeruję korzystanie z płatnego oprogramowania.
Jak mogę skopiować tekst z obrazu online?
Poprzez narzędzia internetowe oparte na OCR. Większość z tych narzędzi jest całkowicie darmowa do pewnego limitu. Po prostu wyodrębniają tekst online bez procesu instalacji. Niektóre z nich to OCR.space i i2OCR
Czy mogę przekonwertować tekst z obrazu do pliku MS Word?
Tak, narzędzia OCR miały szerokie możliwości pobierania tekstu w różnych formatach plików. Możesz ustawić ustawienia przed pobraniem pliku.
Czy mogę przekonwertować tekst z obrazów na różne języki?
TAk. Jednak tylko kilka OCR obsługuje większość języków. Po prostu sprawdź w Internecie bezpłatne narzędzia OCR online i sprawdź ich obsługiwane języki. i2OCR i LightPDF obsługują do pewnego stopnia wiele języków.
Kiedy klikam obraz w OneNote, nie widziałem tekstu kopiowania z opcji obrazu. Jaki jest w tym problem, jak mogę go rozwiązać?
Widzisz, ten problem pojawia się z powodu użytkownika. Gdy użytkownik kliknie opcję „Ustaw tekst w obrazie do przeszukiwania”, aby ją wyłączyć, nie zobaczysz tekstu skopiowanego z opcji obrazu.
Aby uniknąć tego problemu, ustaw opcję „Ustaw tekst w obrazie do przeszukiwania” na jakiś język, np. angielski, francuski. Teraz w menu pojawi się kopia tekstu z opcji obrazu.
Czy mogę uzyskać dostęp do LightPdf z pulpitu, aby skopiować tekst z obrazu?
Oczywiście, możesz uzyskać do niego dostęp na swoim pulpicie. Aby pracować z LightPdf na pulpicie, musisz dodać rozszerzenie LightPdf do przeglądarki. To rozszerzenie można pobrać ze strony lightpdf.com. Następnie możesz łatwo wyodrębnić i skopiować tekst z dowolnego obrazu.
Czasami tekst i tekst na obrazie wyglądają tak samo. Jak znaleźć różnicę między tymi dwoma?
To powszechny problem większości ludzi. Aby rozpoznać różnicę, wykonaj prosty test. Dwukrotnie kliknij na nim, jeśli jest podświetlony, to jest to tekst, w przeciwnym razie jest to tekst na obrazie.
Co oznacza oprogramowanie OCR?
OCR oznacza optyczne rozpoznawanie znaków. Oprogramowanie używane do rozpoznawania znaków z różnych plików, takich jak obraz, pdf, nazywa się oprogramowaniem OCR.
