5 sposobów na wyodrębnianie stron z pliku PDF (online i offline)
Opublikowany: 2022-02-13Chcesz wyodrębnić strony z pliku PDF? Pliki PDF stały się obecnie powszechnym sposobem przechowywania danych. Oferowanie wszystkich funkcji programów Word, Excel i Access w jednym pliku PDF jest preferowane przez wiele osób. Wyodrębnianie stron z pliku PDF lub wyodrębnianie pojedynczej strony z pliku PDF, kiedy chcesz, może być przydatną sztuczką, a oto jak to zrobić.
Przeprowadzę cię przez 4 sposoby na zrobienie tego. Jedna będzie korzystać ze strony internetowej, pozostałe dwie za pomocą oprogramowania, które musisz zainstalować na komputerze Mac / Windows PC, a druga to metoda premium, którą musisz kupić i zainstalować na swoim komputerze PC / Mac z dostarczoną licencją. Możesz korzystać z wersji próbnej z kilkoma ograniczeniami. Jesteś użytkownikiem, który często pracuje na plikach PDF, naszą silną sugestią jest skorzystanie z Wondershare PDFelement, który jest najlepszą metodą premium. Możesz również przeczytać naszą pełną recenzję Wondershare PDFElement.
- CZYTAJ WIĘCEJ - 7 sposobów łączenia wielu plików PDF w jeden dokument PDF
- 4 sposoby na podzielenie PDF na wiele plików (online, offline i za darmo)
Spis treści
1. Wyodrębnianie stron z PDF online za pomocą SplitPDF (bezpłatnie)
Ta metoda będzie przydatna dla osób, które chcą raz na jakiś czas wyodrębnić konkretną stronę z pliku PDF i nie wolą mieć dedykowanej aplikacji tylko do tego celu.
Wszystko, co musisz zrobić, to –
- Musisz odwiedzić stronę SplitPDF.
- Następnie wybierz plik PDF z DropBox, Dysku Google lub Twojego komputera .
- Po wybraniu pliku po prostu wprowadź numer strony, którą chcesz wyodrębnić, w obu polach (jak na obrazku poniżej) .
- Gdy skończysz z tym wszystkim, po prostu naciśnij „Split” i możesz już iść.
Samouczek wideo: Jak wyodrębnić strony z pliku PDF online
Jeśli masz ochotę obejrzeć samouczek wideo, kliknij przycisk odtwarzania tutaj. W przeciwnym razie wykonaj powyższe kroki, aby dowiedzieć się, jak to zrobić.
2. Wyodrębnij strony z PDF offline za pomocą Wondershare PDFelement (zalecane) –
Wondershare PDFElement jest osobiście polecany przeze mnie, ponieważ jest to bardzo zaufany program Wondershare. Chociaż kosztuje to trochę pieniędzy, ale jest tego warte. Jest to najlepsza alternatywa dla czytnika Adobe Acrobat. Jest również dostępny dla systemów Windows i Mac. Daje prawie wszystkie funkcje za ustaloną cenę. Jest dostarczany z dożywotnią licencją, więc nie musisz płacić miesięcznych opłat. Czytelnicy WhatVwant otrzymują specjalną zniżkę 35% na tej stronie ze zniżką.
Wszystko, co musisz zrobić, to –
- Kup lub pobierz bezpłatną wersję PDFElement. Zainstaluj to. Otwórz PDFelement i wybierz „Otwórz pliki”.
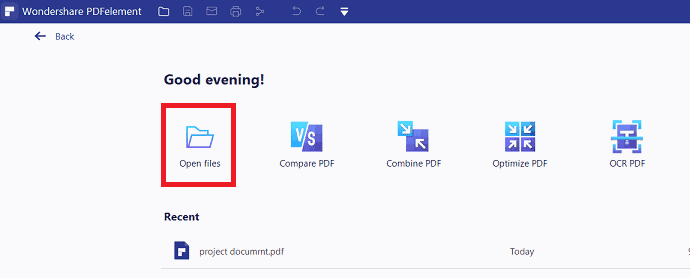
- W edytorze pliku PDF po prostu kliknij „strony” z menu na górze. Kliknij „ Wyodrębnij ” w sekcji stron. Na ekranie pojawi się wyskakujące okienko, w sekcji Zakres wpisz liczbę stron, które chcesz wyodrębnić.
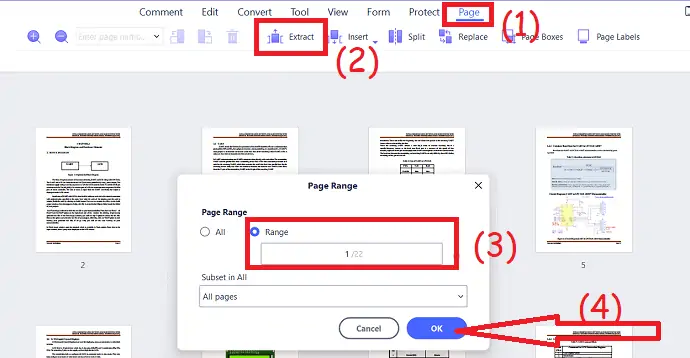
Po zakończeniu kliknij „OK” i zapisz do pliku, klikając ikonę „Zapisz na dysku” w lewym górnym rogu ekranu lub po prostu naciskając „CTRL + S” .
Oferta: Nasi czytelnicy otrzymują specjalne rabaty na wszystkie produkty Wondershare. Odwiedź naszą stronę z kuponami rabatowymi Wondershare, aby zapoznać się z najnowszymi ofertami.
3. Jak pobrać kilka stron z pliku PDF w trybie offline za pomocą PDFsam (bezpłatnie)
Ta metoda będzie wymagała pobrania bezpłatnego oprogramowania z PDFsam. Będzie to przydatne dla osób, które nie mają nic przeciwko posiadaniu dedykowanej aplikacji do tego celu.
Wszystko, co musisz zrobić, to –
- Pobierz PDFSAM na ich oficjalną stronę internetową.
- Otwórz go, a zobaczysz wszystkie funkcje, które może wykonać. Wybierz funkcję „Podziel” .
- Następnie wybierz żądany plik i w polu wpisz xx, gdzie x to strona, którą chcesz wyodrębnić
- Naciśnij „Uruchom”.
- CZYTAJ WIĘCEJ – Jak chronić plik PDF przed kopiowaniem za pomocą bezpłatnego narzędzia
- 7 sposobów łączenia plików PDF w jeden dokument PDF
4. Jak wyodrębnić strony z pliku PDF w systemie Windows za pomocą programu Acrobat DC
Wystarczy wykonać poniższe kroki, aby wyodrębnić strony z pliku PDF w systemie Windows za pomocą aplikacji Adobe Acrobat DC.
- Kup i pobierz Adobe Acrobat DC. Zainstaluj go na swoim urządzeniu. Otwórz plik PDF za pomocą aplikacji Adobe Acrobat.
- Przesłany plik zostanie wyświetlony na ekranie. Wybierz opcję „Organizuj strony” w prawym oknie.
- Wybierz „Zakres stron” > kliknij „Wyodrębnij” .
- Tutaj masz dwie opcje, aby wybrać rodzaj ekstrakcji, który chcesz.
- „Usuń strony po wyodrębnieniu” : Zaznacz to pole wyboru, załóżmy, że chcesz usunąć strony z oryginalnego pliku PDF po wyodrębnieniu.
- „Wyodrębnij strony jako oddzielne pliki” : Zaznacz to pole wyboru, załóżmy, że chcesz wyodrębnić tylko podświetlone strony jako oddzielny plik PDF.
- Ponownie kliknij opcję „Wyodrębnij” . To jest… Na koniec zapisz plik wyodrębnionych stron.
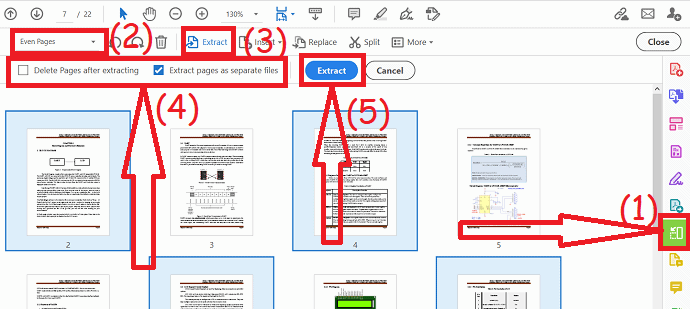
5. Jak wyodrębnić strony z pliku PDF na komputerze Mac za pomocą programu Acrobat?
Dowiesz się, jak wyodrębnić pojedynczą stronę lub wiele stron z pliku PDF za pomocą programu Adobe Acrobat Reader DC.

- Otwórz program Acrobat Reader DC.
- Kliknij zakładkę „Narzędzia” w górnym menu głównym.
- Znajdź i wybierz opcję „Uporządkuj strony” z listy dostępnych funkcji PDF.
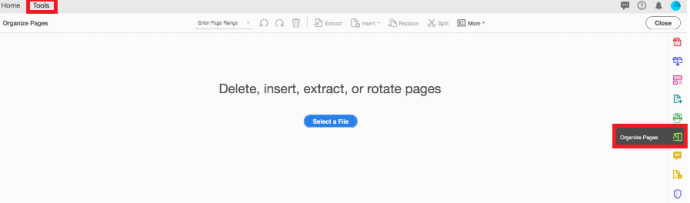
- Czasami, jeśli nie jest widoczny, kliknij opcję „Pokaż więcej” , a ta funkcja zostanie wyświetlona.
- Możesz także otworzyć narzędzie "Organizuj strony" za pomocą skrótu w prawym rogu panelu. Będzie widoczny wraz z innymi narzędziami PDF.
- Kliknij przycisk „Wybierz plik” . Możesz zobaczyć tekst wyświetlany nad przyciskiem jako „Usuń, wstaw, wyodrębnij lub obróć” .
- Po kliknięciu przycisku otworzy się okno dialogowe, a następnie wybierz i otwórz plik PDF, z którego chcesz wyodrębnić strony.
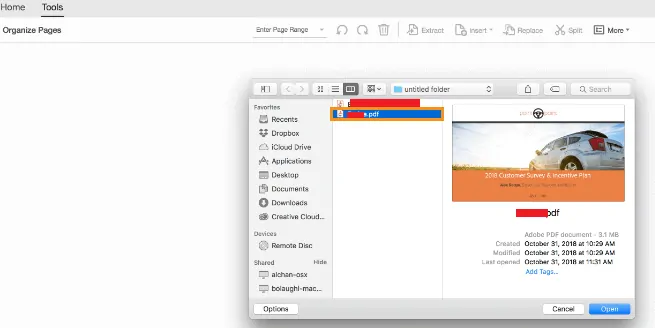
- Wybierz plik PDF, w którym chcesz zapisać jedną lub więcej stron PDF w osobnym pliku PDF.
- Kliknij przycisk „Otwórz” .

- Po otwarciu pliku kliknij opcję „Wyodrębnij” z górnego menu głównego.
- Wyodrębnij podświetlone strony
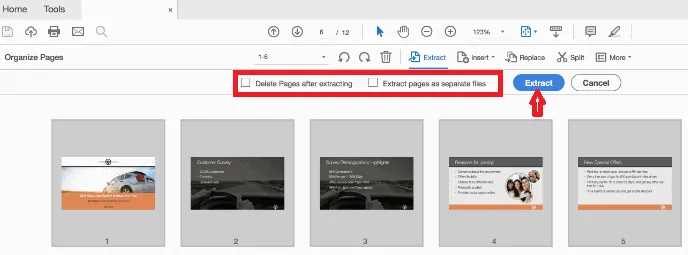
- Tutaj masz możliwość wybrania jednej strony lub niektórych określonych stron. Wybierając strony do wyodrębnienia, możesz wybrać pojedynczą stronę lub zestaw określonych stron.
- Aby wyodrębnić zestaw kolejnych stron z pliku PDF, należy „kliknij pierwszą stronę, którą chcesz wyodrębnić” , a następnie przytrzymaj klawisz „Shift” (Windows i Mac) i kliknij „końcową stronę, do której chcesz wyodrębnić wyróżnij zestaw” .
- Aby wyodrębnić niekolejne strony z pliku PDF, należy kliknąć stronę do wyodrębnienia, a następnie przytrzymać klawisz „Ctrl” na komputerze z systemem Windows lub klawisz Cmd na komputerze Mac i kliknąć każdą dodatkową stronę, którą chcesz wyodrębnić do nowego pliku PDF dokument.
- Tutaj masz dwie opcje, aby wybrać rodzaj ekstrakcji, który chcesz.
- „Usuń strony po wyodrębnieniu” : Zaznacz to pole wyboru, załóżmy, że chcesz usunąć strony z oryginalnego pliku PDF po wyodrębnieniu.
- „Wyodrębnij strony jako oddzielne pliki” : Zaznacz to pole wyboru, załóżmy, że chcesz wyodrębnić tylko podświetlone strony jako oddzielny plik PDF.
- Wyodrębnij, aby wyodrębnić wybrane strony:
- Kliknij niebieski przycisk Wyodrębnij, aby utworzyć nowy plik PDF z zaznaczonymi stronami z wybranego pliku PDF.
- Zapisz wyodrębniony plik PDF:
- Gdy plik PDF wyodrębnionych stron otworzy się w nowej karcie, wybierz opcję Plik z górnego menu.
- Kliknij „Zapisz lub wybierz plik” i wybierz „Zapisz jako” i opcję, a następnie wybierz żądaną nazwę pliku i lokalizację nowego pliku do zapisania.
- Twój nowy plik PDF z wyodrębnionymi stronami został zapisany i gotowy do otwarcia już teraz!
- Powiązane: Jak przekonwertować Word, Excel, Image do PDF za pomocą bezpłatnego oprogramowania?
- Jak oznaczyć plik PDF znakiem wodnym za pomocą obrazu?
Wniosek
Jeśli masz ograniczoną pracę, możesz skorzystać z pierwszej bezpłatnej i internetowej metody wyodrębniania plików PDF. Jeśli regularnie pracujesz z plikami PDF, sugerujemy skorzystanie z Adobe Acrobat DC. Jeśli potrzebujesz tańszej alternatywy, sugerujemy Wondershare PDFelement.
Jeśli podoba Ci się ten samouczek dotyczący 5 sposobów wyodrębniania stron z plików PDF , podziel się nim ze znajomymi. Chcesz więcej wskazówek technicznych, śledź WhatVwant na Facebooku i Twitterze. Subskrybuj kanał WhatVwant na YouTube, aby otrzymywać regularne aktualizacje.
5 sposobów na wyodrębnienie stron z pliku PDF — często zadawane pytania
Czy można bezpłatnie wyodrębnić strony z pliku PDF?
Ponieważ nasze narzędzie do wycinania stron PDF i inne narzędzia są dostępne online, o ile możesz połączyć się z Internetem, możesz wyodrębnić strony z plików PDF w ciągu kilku sekund za darmo.
Czy PDFsam jest dobry?
PDFsam to darmowa wersja o otwartym kodzie źródłowym, dostępna na wiele platform. Bardzo intuicyjny i dobrze rozplanowany.
Czy instalacja PDFsam jest bezpieczna?
Możesz ufnie pobierać oprogramowanie z PDFsam.org. Jest wystarczająco bezpieczny i ma dobrą ocenę zaufania online.
Czy pakiet Office ma edytor PDF?
Microsoft Office to bez wątpienia jeden z najważniejszych programów do tworzenia lub edytowania dokumentów, arkuszy kalkulacyjnych i prezentacji pakietu Office. Dla wszystkich, którzy nie wiedzą, nie ma dostępnego osobnego edytora Microsoft PDF lub Microsoft PDF Writer, ale słynny wbudowany program Word może być używany do edycji plików PDF.
Czy program Adobe Acrobat jest rozłączony?
Firma Adobe ogłosiła zakończenie wsparcia dla Adobe Acrobat i Reader 2015. 7 kwietnia 2020 r. zakończy się wsparcie dla tych wersji czytnika PDF i oprogramowania do tworzenia, zgodnie z pozycją giganta technologicznego, aby wycofać wsparcie po maksymalnie pięciu lat ogólnej dostępności.
