Cztery poprawki błędu „Nie udało się połączyć z usługą Windows”
Opublikowany: 2016-08-08
Nikt nie lubi, gdy na ekranie komputera pojawia się komunikat o błędzie.
Użytkownicy systemu Windows 10 mogli w pewnym momencie otrzymać ten komunikat: „ Nie udało się połączyć z usługą systemu Windows ”. Jeśli kiedykolwiek widziałeś ten komunikat o błędzie, nie panikuj! Oto kilka rozwiązań, które możesz wypróbować:
1. Otwórz wiersz poleceń systemu Windows
Przy pierwszej próbie rozwiązania komunikatu o błędzie „Nie udało się połączyć z usługą Windows” użyjesz wiersza poleceń.
- Przejdź do wiersza poleceń, naciskając jednocześnie klawisz Windows na klawiaturze i klawisz „X”.
- W lewym dolnym rogu ekranu pojawi się menu.
- Kliknij „Wiersz polecenia (administrator)” w systemie Windows 10. Pojawi się okno dostępu użytkownika systemu Windows z pytaniem, czy chcesz zezwolić tej aplikacji na wprowadzanie zmian na komputerze. Kliknij „Tak”.
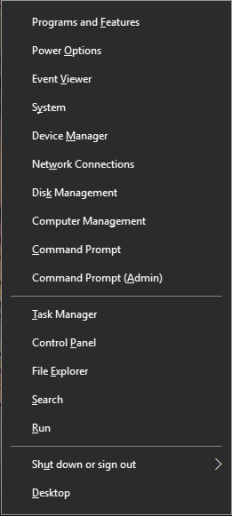
Musisz dostać się do powłoki sieciowej (netsh) w systemie Windows. To z kolei pozwala uruchomić wiersz poleceń, aby zresetować aplikację Windows Socket (winsock).
- Teraz w wierszu polecenia wpisz „netsh” i naciśnij „Enter” na klawiaturze.
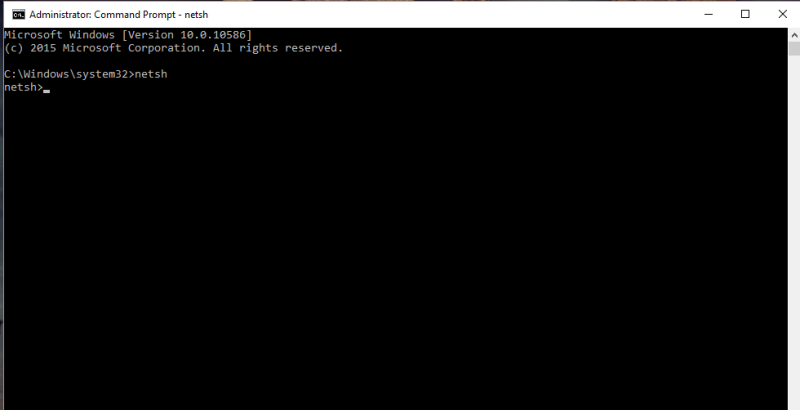
- Następnie wpisz „winsock reset” i naciśnij „Enter” na klawiaturze.
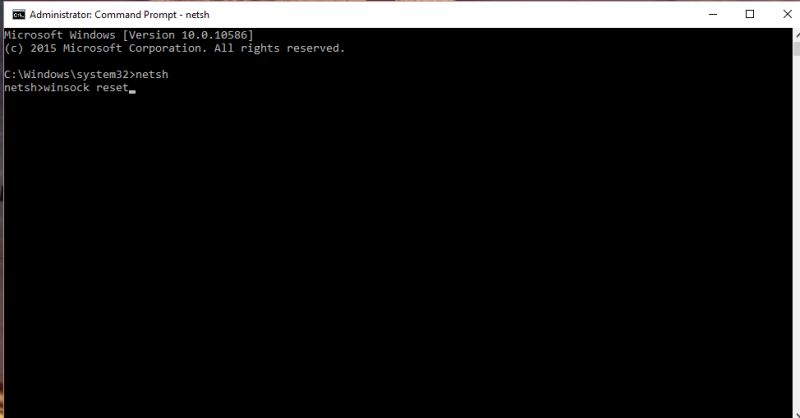
Teraz trzymaj kciuki i uruchom ponownie komputer, aby sprawdzić, czy komunikat o błędzie sam się rozwiązał.
2. Szybki start
Naszym drugim rozwiązaniem jest po prostu wyłączenie szybkiego uruchamiania w systemie Windows. Oto jak możesz to zrobić:
- Naciśnij klawisz Windows na klawiaturze i klawisz „S”. Spowoduje to otwarcie pola wyszukiwania systemu Windows.
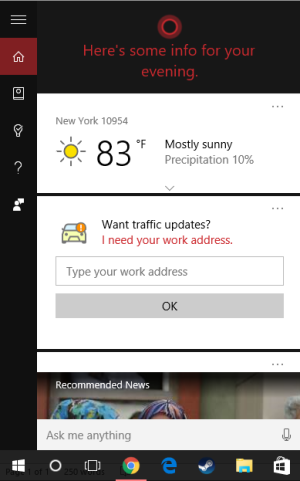
- Następnie wpisz „Opcje zasilania”.
- Kliknij „Opcje zasilania”, gdy pojawi się w wynikach wyszukiwania.
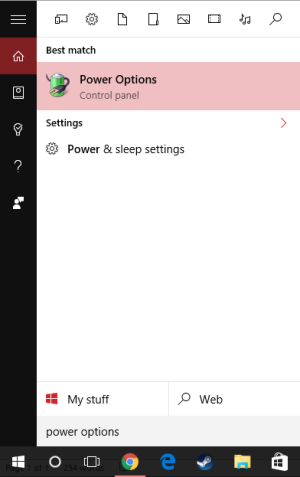
- Kliknij „Wybierz, co robią przyciski zasilania”.
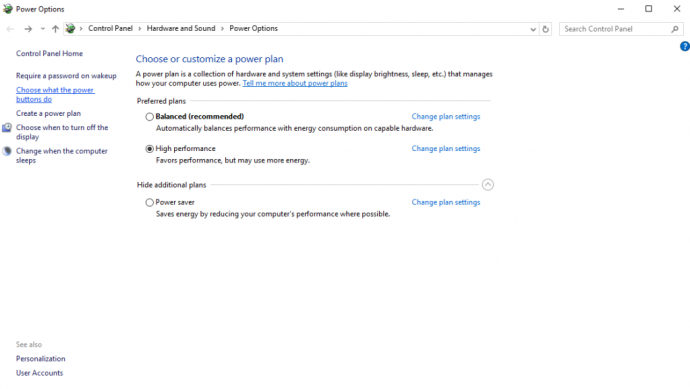
- Następnie w sekcji „Ustawienia wyłączania” odznacz pole „Włącz szybkie uruchamianie (zalecane)”.
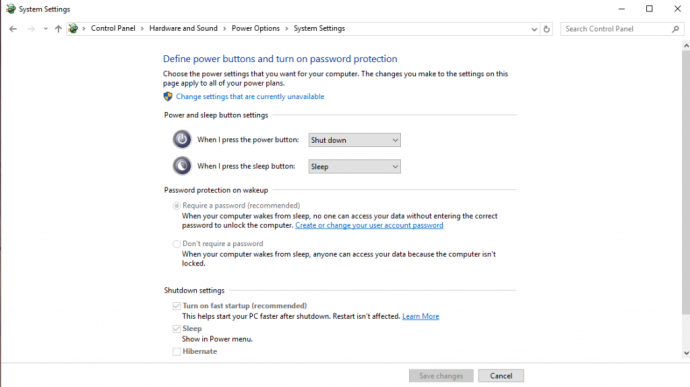
Kliknij przycisk „Zapisz zmiany”, aby zastosować nowe ustawienie. Twój komputer może mieć wolniejszy czas uruchamiania, wyłączając szybkie uruchamianie, ale powinno to naprawić błąd „Nie udało się połączyć z usługą Windows”.

3. Tryb awaryjny
Trzecią opcją do wypróbowania jest ponowne uruchomienie komputera i rozpoczęcie od uruchomienia w trybie awaryjnym systemu Windows.
Aby przejść do trybu awaryjnego:
- Kliknij przycisk Start (ikona Windows w lewym dolnym rogu ekranu)
- Kliknij opcję/ikonę zasilania.
- Kliknij "Uruchom ponownie", przytrzymując klawisz "Shift" na klawiaturze.
Po ponownym uruchomieniu komputera pojawi się ekran z napisem „Wybierz opcję”.
- Do wyboru są: „Kontynuuj”, „Rozwiąż problemy” lub „Wyłącz komputer”.
- Kliknij „Rozwiązywanie problemów”, a następnie „Opcje zaawansowane”, a następnie „Ustawienia uruchamiania”.
- W Ustawieniach uruchamiania wybierz "Uruchom ponownie komputer". Po ponownym uruchomieniu komputera zobaczysz listę opcji, ale naciśnij klawisz F5, aby przejść do trybu awaryjnego z obsługą sieci.
Po przejściu do trybu awaryjnego uruchom ponownie komputer w normalny sposób; wiadomo, że powoduje to zniknięcie błędu „Nie udało się połączyć z usługą Windows”.
4. Wyłącz kontrolę konta użytkownika
Wreszcie, chociaż jest to niemile widziane (ponieważ możesz otwierać swój komputer na luki w zabezpieczeniach), możesz wyłączyć kontrolę konta użytkownika na swoim komputerze. Aby to zrobić, wykonaj następujące kroki:
- Naciśnij jednocześnie klawisz Windows i klawisz „S” na klawiaturze, aby otworzyć pasek wyszukiwania.
- Na pasku wyszukiwania wpisz „Konta użytkowników”, a następnie wybierz „Konta użytkowników”, gdy pojawi się w wynikach wyszukiwania.
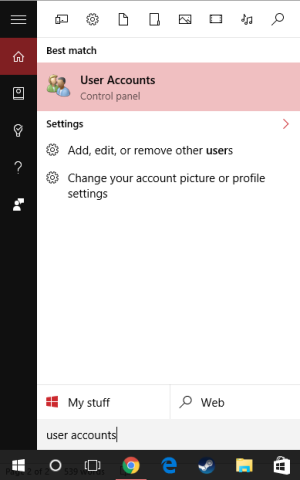
- Wybierz "Zmień ustawienia kontroli konta użytkownika".
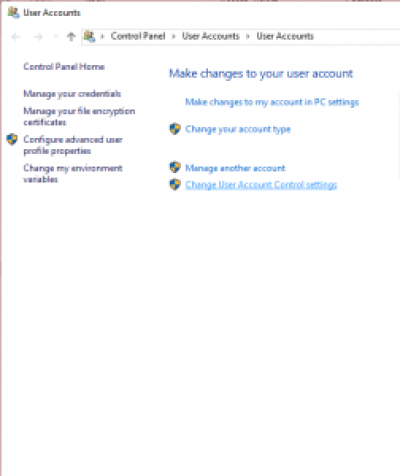
- W oknie ustawień Kontrola konta użytkownika przesuń suwak w dół do „Nigdy nie powiadamiaj” mnie.
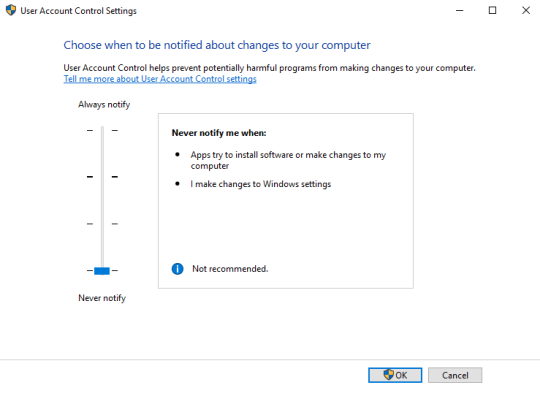
- Następnie kliknij przycisk OK, aby wprowadzić te zmiany w życie.
Kliknij "Tak", jeśli pojawi się okno z pytaniem, czy chcesz zezwolić tej aplikacji na wprowadzanie zmian na komputerze.
Otóż to! Wyłączyłeś teraz kontrolę konta użytkownika i nie potrzebujesz uprawnień administratora, aby wprowadzać jakiekolwiek zmiany na swoim komputerze . . . a błąd „Nie udało się połączyć z usługą Windows” również powinien zniknąć.
Jeśli widziałeś ten konkretny komunikat o błędzie na swoim komputerze, mamy nadzieję, że jedna z tych poprawek zadziałała, aby rozwiązać Twój problem!
