Co to jest szyfrowanie dysku FileVault i jak z niego korzystać na komputerze Mac
Opublikowany: 2023-11-16Jeśli przechowujesz na komputerze Mac wiele cennych informacji, zaszyfrowanie ich pomoże zapewnić bezpieczeństwo danych. Wbudowane przez firmę Apple szyfrowanie dysku FileVault w systemie macOS to skuteczny sposób.
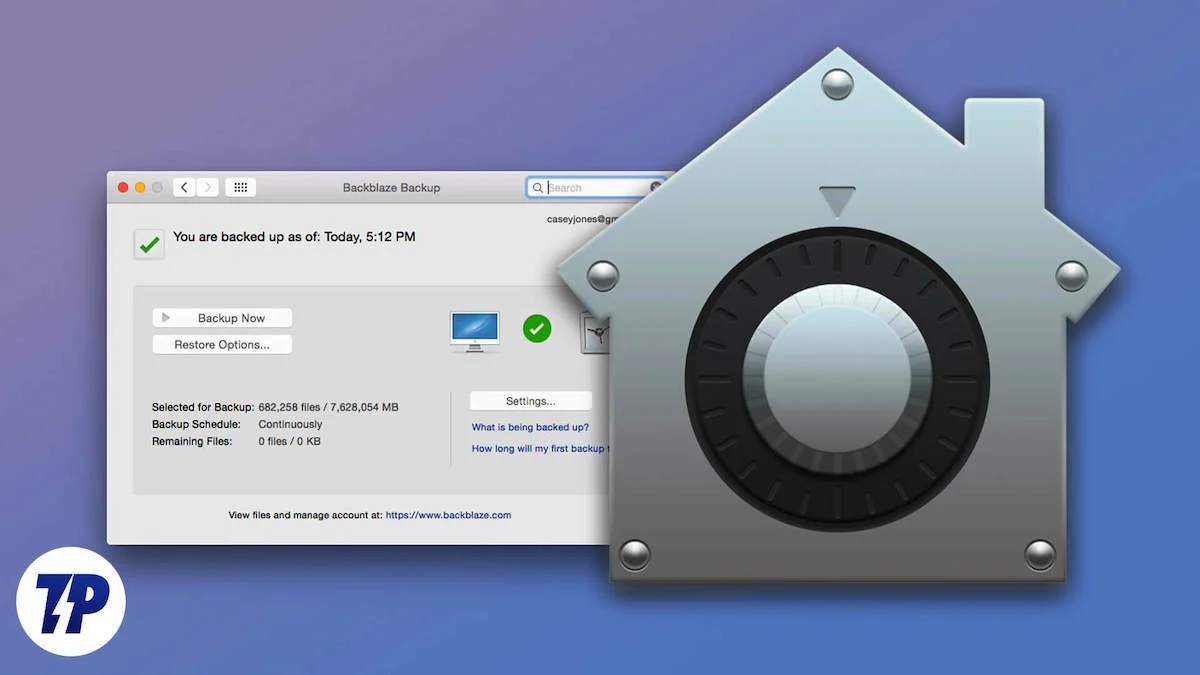
Ale czym dokładnie jest FileVault, jak działa i jak można go włączyć na komputerze Mac? Spójrzmy.
Spis treści
Co to jest szyfrowanie dysku FileVault?
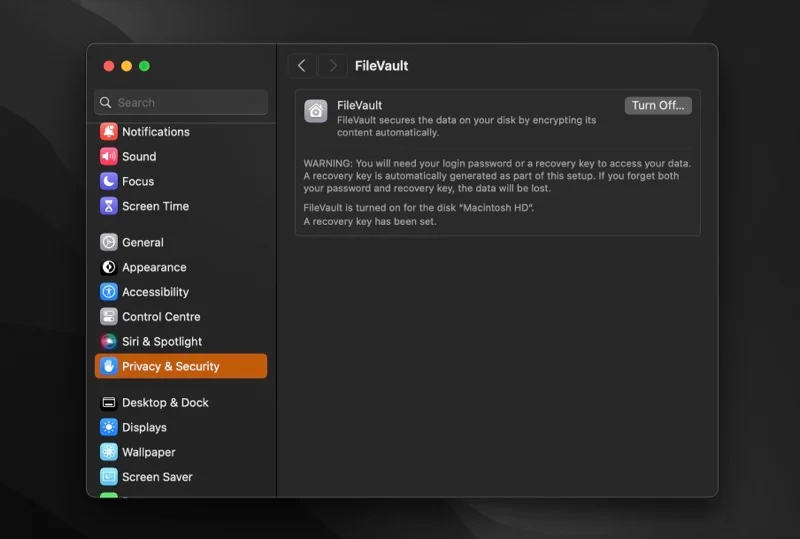
Szyfrowanie nie jest nowością dla ludzkości. Historia szyfrowania sięga VII wieku p.n.e., kiedy Spartanie używali Scytale do kodowania i dekodowania tajnych wiadomości na temat strategii wojennych. Na przestrzeni lat technologie szyfrowania ewoluowały, a w XXI wieku odgrywają one główną rolę.
FileVault to program do szyfrowania dysku. Jest wbudowany w system macOS i pomaga szyfrować dane na komputerze Mac, aby chronić je przed nieautoryzowanym dostępem.
FileVault jest dostępny na komputerach Mac od wersji Mac OS X 10.3 Panther, ale miał pewne niedociągnięcia pod względem bezpieczeństwa. Po pierwsze, szyfrowałby jedynie katalog domowy użytkownika, pozostawiając resztę plików bez ochrony. Po drugie, korzystał wówczas ze słabszego standardu szyfrowania, który można było łatwo złamać.
Firma Apple zdała sobie z tego sprawę i wprowadziła FileVault 2 w systemie OS X 10.7 Lion, aby rozwiązać te problemy. FileVault 2 rezygnuje z metody folderu domowego i zamiast tego szyfruje cały wolumin startowy, aby zapewnić pełną ochronę danych przechowywanych na komputerze Mac. Wykorzystuje również silniejszy standard szyfrowania dysku (XTS-AES), który wykorzystuje 256-bitowe klucze dla większego bezpieczeństwa.
Jak działa szyfrowanie FileVault?
FileVault stosuje bardzo proste podejście do szyfrowania. Wymagane jest jedynie włączenie tej opcji i skonfigurowanie procesu odzyskiwania (w przypadku, gdy nie odszyfrujesz plików przy użyciu domyślnej metody uwierzytelniania).
Gdy to zrobisz, FileVault wykonuje całą pracę w tle i na bieżąco szyfruje wszystkie pliki znajdujące się na dysku. Podobnie każdy nowy plik, który utworzysz lub zapiszesz na dysku, jest również automatycznie szyfrowany w tle.
Czas potrzebny na ukończenie procesu zależy od modelu komputera Mac i ilości danych na dysku. Na komputerach Mac Apple Silicon jest to kwestia kilku minut. Tymczasem, jeśli korzystasz ze starszego komputera Mac z procesorem Intel, proces szyfrowania może zająć kilka godzin. W tym czasie możesz jednak nadal korzystać z komputera Mac.
Czy szyfrowanie FileVault różni się od szyfrowania w narzędziu dyskowym?
Narzędzie dyskowe to kolejne wbudowane narzędzie systemu macOS, które pomaga szyfrować i chronić dane między innymi na komputerze Mac. Używa tego samego standardu szyfrowania co FileVault, a tym, co je odróżnia, jest to, że mają różne przypadki użycia.
Szyfrowanie pamięci za pomocą FileVault szyfruje istniejące i nowe dane (w miarę ich zapisywania) na bieżąco, bez formatowania dysku. Z drugiej strony robienie tego za pomocą Narzędzia dyskowego wiąże się z formatowaniem dysku, co jest czasochłonne i nie jest idealne dla wszystkich.
Szyfrowanie za pomocą Narzędzia dyskowego najlepiej sprawdza się, gdy chcesz jednocześnie sformatować dysk i zaszyfrować jego dane; nie można go użyć do zaszyfrowania dysku, zachowując istniejące na nim dane. Ponadto może się to również przydać, gdy chcesz zaszyfrować tylko część swojego katalogu domowego.
Jak używać FileVault do szyfrowania danych na komputerze Mac
FileVault jest łatwy w konfiguracji i obsłudze. Jeśli jednak posiadasz komputer Mac z systemem Apple Silicon lub wyposażony w układ zabezpieczający Apple T2, ma on już włączone szyfrowanie FileVault.
Sprawdź, czy funkcja FileVault jest już włączona na Twoim komputerze Mac
Jeśli chcesz sprawdzić stan szyfrowania FileVault na komputerze Mac, wykonaj następujące czynności:

- Uruchom Ustawienia systemowe .
- Przejdź do Prywatność i bezpieczeństwo i znajdź FileVault .
- Kliknij FileVault i sprawdź stan przycisku obok FileVault .
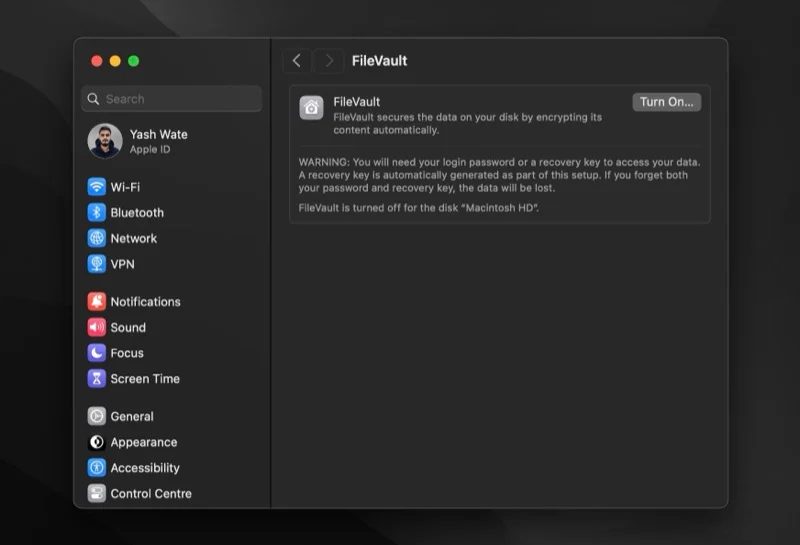
Jeśli wyświetla się komunikat Wyłącz , oznacza to, że na komputerze Mac jest włączona funkcja FileVault i nie musisz nic robić. W przeciwnym razie, jeśli jest napisane Włącz , musisz włączyć tę opcję ręcznie.
Włącz FileVault na swoim Macu
Włączenie szyfrowania FileVault na komputerze Mac wymaga uprawnień administracyjnych, tzn. potrzebne jest hasło administratora. Biorąc pod uwagę, że go masz, oto jak włączyć FileVault:
- Wróć do Ustawień systemowych .
- Przejdź do Prywatność i bezpieczeństwo > FileVault .
- Kliknij przycisk Włącz obok FileVault .
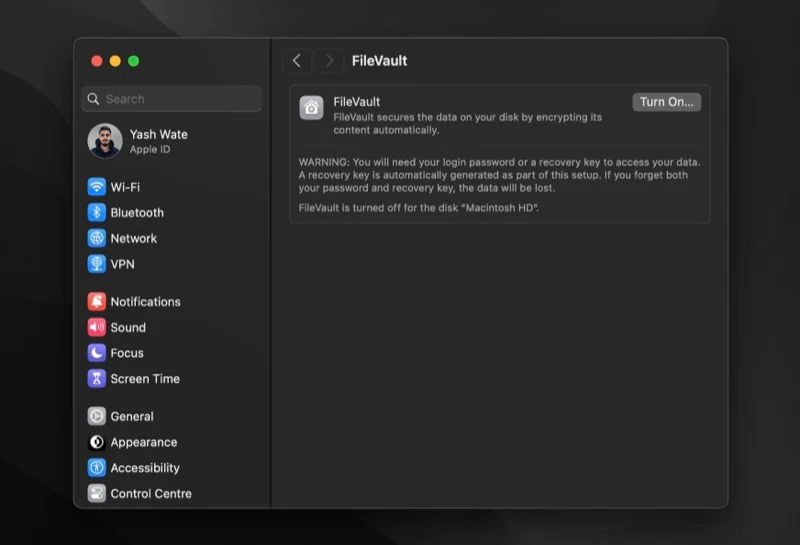
- Po wyświetleniu monitu o hasło administratora wprowadź je i kliknij przycisk Odblokuj .
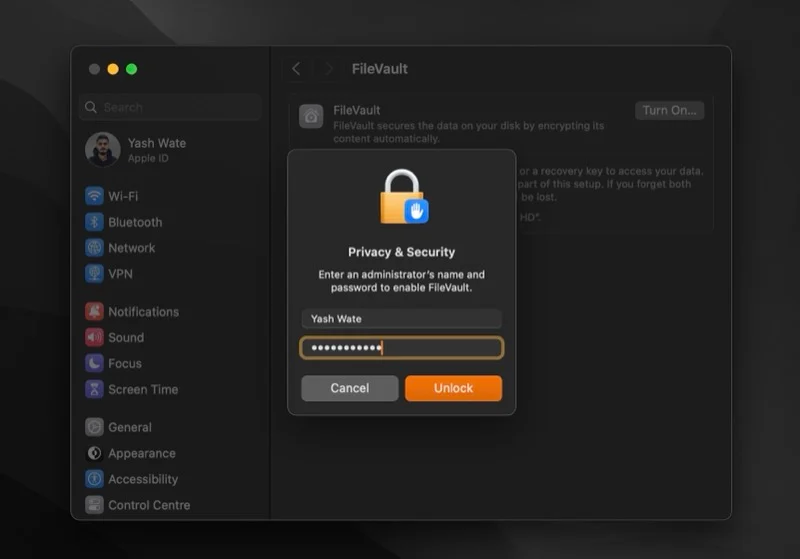
- FileVault udostępnia teraz dwie metody odzyskiwania umożliwiające odblokowanie dysku startowego i zresetowanie hasła w przypadku jego zapomnienia. Możesz użyć konta iCloud lub utworzyć klucz odzyskiwania FileVault. [Poniżej przedstawiamy zalety i wady każdej metody.] Wybierz jedną i kliknij Kontynuuj .
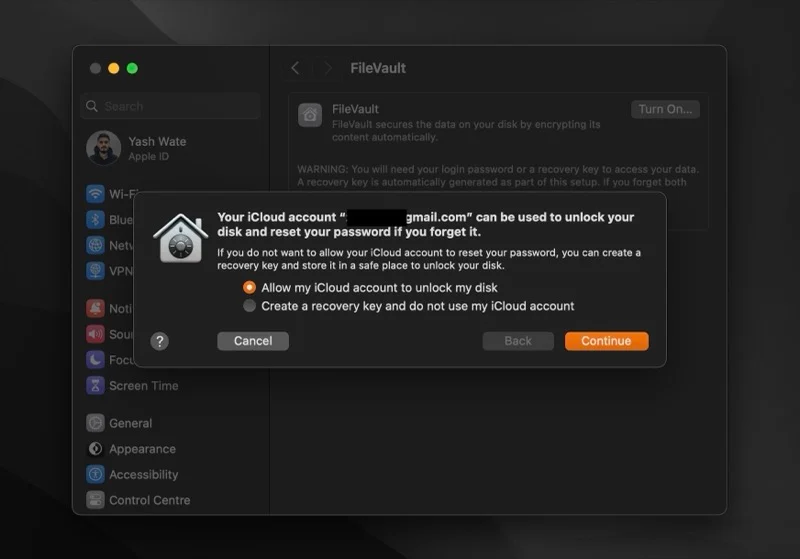
- Jeśli wybierzesz metodę iCloud, FileVault natychmiast rozpocznie szyfrowanie danych na Twoim dysku, nie wymagając od Ciebie wykonywania niczego innego.
- Alternatywnie, jeśli wybierzesz opcję klucza odzyskiwania, FileVault zwróci na ekranie 24-znakowy alfanumeryczny klucz odzyskiwania. Zapisz go w innym miejscu niż dysk, który szyfrujesz, być może w menedżerze haseł, na wypadek gdybyś zapomniał hasła. Naciśnij Kontynuuj , aby rozpocząć szyfrowanie.
Po rozpoczęciu szyfrowania na dole zobaczysz szacunkowy czas zakończenia procesu. Ponieważ proces przebiega w tle, w międzyczasie możesz nadal korzystać z komputera Mac.
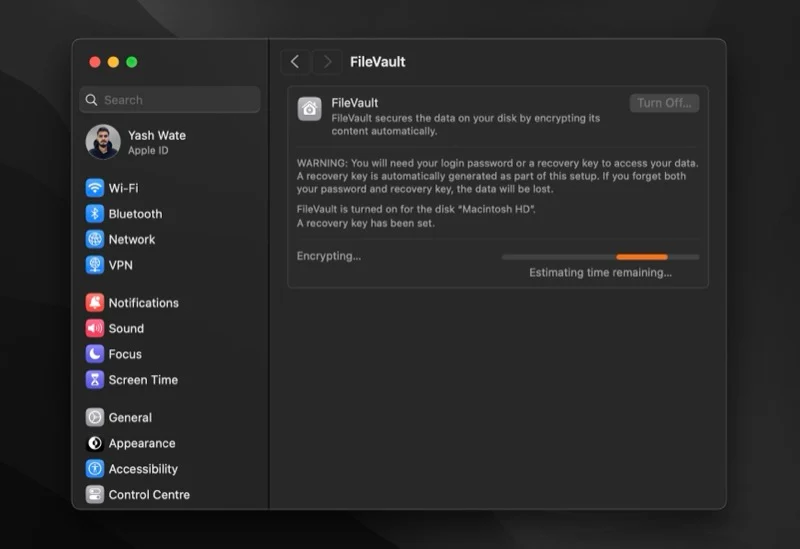
Wybór metody odzyskiwania jest bardzo ważny. Ponieważ jednak może to być mylące, rozważymy zalety i wady każdego z nich, aby pomóc Ci podjąć lepszą decyzję.
W przypadku metody konta iCloud wystarczy znać adres e-mail i hasło usługi iCloud. To sprawia, że jest to wygodniejsza opcja, ale także mniej bezpieczna, ponieważ jeśli ktoś zdobędzie Twoje konto iCloud i hasło, będzie mógł łatwo odszyfrować Twoje dane.
Z drugiej strony metoda klucza odzyskiwania jest bezpieczniejsza, ponieważ tylko Ty masz klucz odzyskiwania. Jest to jednak równie ryzykowne: jeśli zgubisz klucz odzyskiwania i zapomnisz hasła, nie będziesz mógł ponownie uzyskać dostępu do danych na komputerze Mac.
Wyłącz FileVault
Jeśli z jakiegoś powodu chcesz wyłączyć szyfrowanie FileVault i odszyfrować wszystkie pliki na dysku, możesz to zrobić w następujący sposób:
- Otwórz Ustawienia systemowe .
- Przejdź do opcji Prywatność i bezpieczeństwo > FileVault .
- Na tej stronie kliknij przycisk Wyłącz .
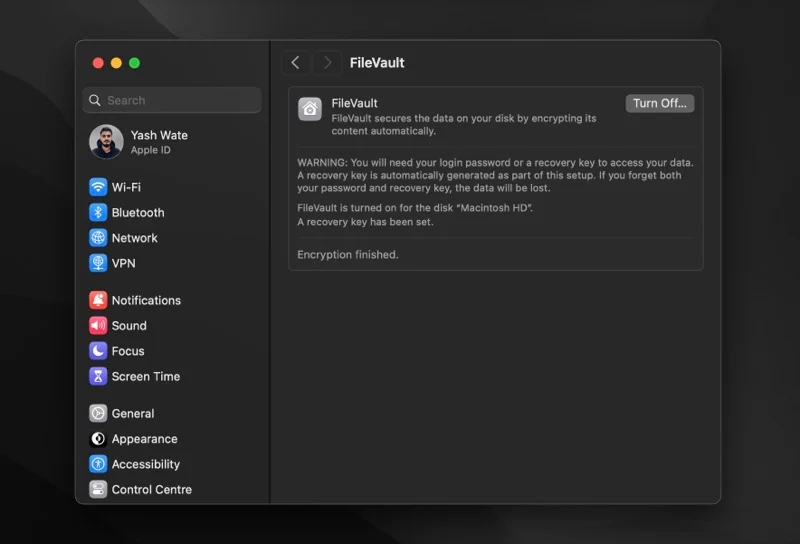
- Jeśli pojawi się monit o hasło administratora, wprowadź je i naciśnij przycisk Wyłącz szyfrowanie .
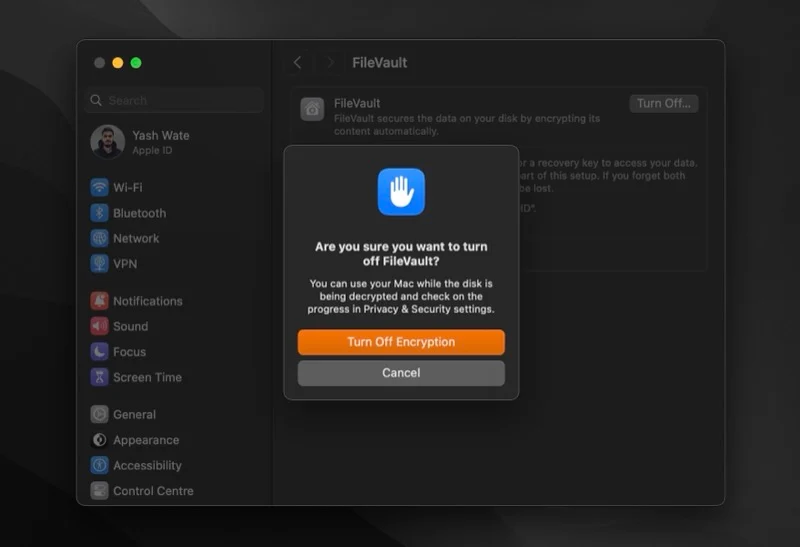
FileVault rozpocznie odszyfrowywanie plików na komputerze Mac. Ponownie, proces ten może zająć trochę czasu, ale nie musisz czekać na jego zakończenie, aby wrócić do pracy.
Dla kogo jest FileVault?
Krótka odpowiedź, wszyscy.
FileVault to funkcja zabezpieczeń, która może pomóc wszystkim użytkownikom komputerów Mac, w tym użytkownikom najnowszych komputerów Mac Apple Silicon. Chociaż komputer Mac z systemem Apple Silicon lub wyposażony w układ zabezpieczający Apple T2 automatycznie szyfruje wszystkie dane, szyfrowanie FileVault może nadal być korzystne.
Włączenie tej opcji może dodać dodatkową warstwę zabezpieczeń do komputera Mac i uniemożliwić komuś odszyfrowanie jego danych lub uzyskanie do nich dostępu bez hasła logowania.
Kiedy należy używać FileVault?
FileVault zabezpiecza Twoje dane za pomocą szyfrowania całego dysku. To, czy go potrzebujesz, czy nie, zależy od tego, jak i gdzie używasz komputera Mac.
Jeśli wszędzie nosisz Maca i przechowujesz na nim dużo danych osobistych lub poufnych Twojej firmy, warto zaszyfrować je za pomocą FileVault. Możesz jednak go pominąć, jeśli używasz komputera Mac w domu i działa on na Apple Silicon lub ma chip zabezpieczający T2, ponieważ standardowe szyfrowanie będzie ci dobrze służyć. Podobnie możesz go pominąć, jeśli nie przechowujesz żadnych wrażliwych danych na komputerze Mac.
Jeśli nas zapytasz, powiemy, że powinieneś mieć włączoną funkcję FileVault, szczególnie jeśli masz jeden z komputerów Mac Apple Silicon. Szyfrowanie i deszyfrowanie FileVault na tych komputerach to szybki proces, a pozostawienie tej opcji włączonej nie wpływa na wydajność. Zasadniczo zwiększasz bezpieczeństwo swojego komputera Mac bez żadnych kompromisów.
Zwiększ bezpieczeństwo swojego komputera Mac, aby chronić swoje dane
Korzystanie z FileVault to tylko jeden z wielu sposobów na zwiększenie bezpieczeństwa komputera Mac i poprawę prywatności danych. Nie jest to jednak kompleksowe rozwiązanie na wszelkiego rodzaju koszmary związane z prywatnością i bezpieczeństwem.
Aby chronić się przed innymi zagrożeniami i chronić swoje dane, bardziej skutecznymi rozwiązaniami jest terminowe instalowanie aktualizacji, włączanie wbudowanej zapory sieciowej, zwracanie uwagi na programy instalowane na komputerze Mac, od czasu do czasu sprawdzanie uprawnień do prywatności i częste tworzenie kopii zapasowych. .
