Jak znaleźć zduplikowane zdjęcia w systemie Windows 10, 11 [łatwo i szybko]
Opublikowany: 2023-05-09Oto jak znaleźć zduplikowane zdjęcia w systemie Windows 11/10, aby zwolnić miejsce.Kontynuuj czytanie!
Czy chcesz uporządkować nadmierną liczbę obrazów na komputerze z systemem Windows 10 za pomocą prostego procesu? Powinieneś zacząć od usunięcia wszystkich zduplikowanych zdjęć z komputera.
Duplikaty zdjęć na komputerze to strata miejsca na dysku, ponieważ są one w zasadzie bezużyteczne. W tym poście omówimy wiele technik znajdowania zduplikowanych zdjęć w systemie Windows 10/11.
Zduplikowane zdjęcia zajmują miejsce na komputerze z systemem Windows i mogą skomplikować organizację zdjęć. Mogą nawet sprawić, że oglądanie zdjęć będzie nieprzyjemne. Dlatego konieczne jest częste znajdowanie i usuwanie duplikatów zdjęć, aby uzyskać jak najlepsze wrażenia na komputerze z systemem Windows.
Proste metody znajdowania zduplikowanych zdjęć w systemie Windows 10, 11
Poniżej przedstawiono różne sposoby znajdowania zduplikowanych obrazów na komputerze z systemem Windows 11, 10 i szybkiego usuwania ich z systemu. Nie ma potrzeby wypróbowywania ich wszystkich, po prostu pracuj w dół, aż znajdziesz najlepszą metodę dla siebie. A teraz bez zbędnych ceregieli zaczynajmy:
Metoda 1: Usuń zduplikowane obrazy za darmo za pomocą Eksploratora plików
Eksplorator plików (wcześniej znany jako Eksplorator Windows) to aplikacja do zarządzania plikami dostarczana z systemem operacyjnym Microsoft Windows w celu zarządzania zduplikowanymi zdjęciami. Brakuje mu możliwości radzenia sobie z duplikatami zdjęć. Istnieje jednak kilka sposobów, dzięki którym Eksplorator plików może szybko znajdować i usuwać zduplikowane obrazy z komputera. Jednak procedura może zająć trochę czasu. Oto jak znaleźć zduplikowane zdjęcia w systemie Windows 10/11 w ten sposób:
Krok 1: Uruchom Eksplorator plików na komputerze stacjonarnym lub laptopie z systemem Windows.
Krok 2: Otwórz folder zawierający zduplikowane obrazy, na przykład folder Obrazy, aby je zlokalizować i usunąć.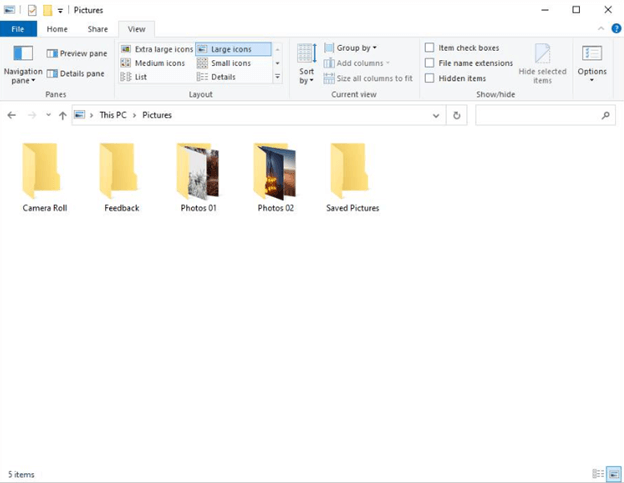
Krok 3: Wpisz „rodzaj:” w polu wyszukiwania i wybierz Obraz z wyświetlonego menu wyboru.Jeśli w folderze znajdują się podfoldery, zostaną one również wyświetlone razem z pozostałymi obrazami. 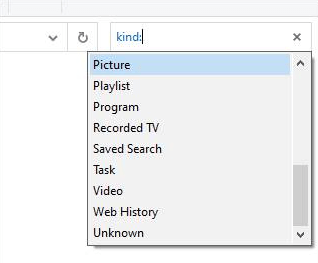
Krok 4: Wybierz Duże ikonylubBardzo duże ikonyna karcie Widok. Dodatkowo wybierzokienko Szczegóły .
Krok 5: Wybierz Sortuj według nazwy lub Sortuj według rozmiaru z listy rozwijanej.
Krok 6: Sprawdź wyświetlane obrazy i poszukaj duplikatów, porównując dane i zawartość obrazów.
Krok 7: Kliknij prawym przyciskiem myszy kilka niepożądanych zduplikowanych zdjęć i wybierz Usuń. 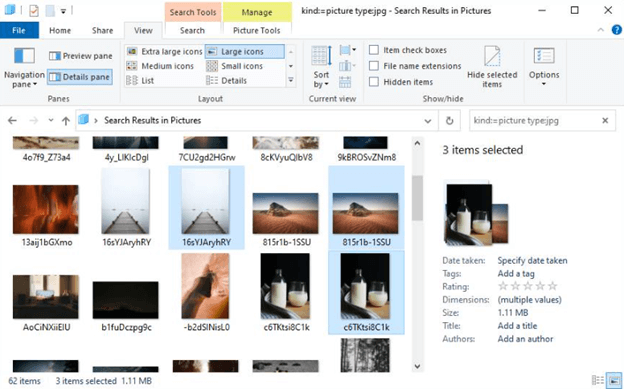
W razie potrzeby format obrazu można określić w kroku 3. Na przykład wpisanie „rodzaj:=typ obrazu:jpg” spowoduje wyświetlenie wszystkich obrazów JPG. Zobacz, jak łatwo jest znaleźć zduplikowane zdjęcia w systemie Windows 10/11 za pomocą Eksploratora plików.
Przeczytaj także: Najlepsze bezpłatne narzędzia do wyszukiwania i usuwania duplikatów plików
Metoda 2: Bezpłatne usuwanie zduplikowanych obrazów z aplikacji Microsoft Photos w systemie Windows 10/11
Aplikacja Microsoft Photos, powszechnie znana jako Zdjęcia systemu Windows lub po prostu Zdjęcia, jest używana przez niektórych użytkowników systemu Windows do porządkowania zdjęć. Microsoft Photos to przeglądarka obrazów i program do zarządzania, który jest dostarczany z systemami Windows 8, 8.1, 10 i 11 i służy jako zamiennik Galerii fotografii systemu Windows.
Aby wyszukać duplikaty w Microsoft Photos, musisz najpierw wyłączyć opcję Połączone duplikaty. Aby usprawnić przeglądanie zdjęć, opcja ukrywania zduplikowanych zdjęć jest domyślnie włączona. Opcja nie usuwa duplikatów, jak należy zauważyć. Przejdź do Ustawień w Zdjęciach Microsoft i zmień przełącznik Połączone duplikaty na Wył., aby wyłączyć tę funkcję. 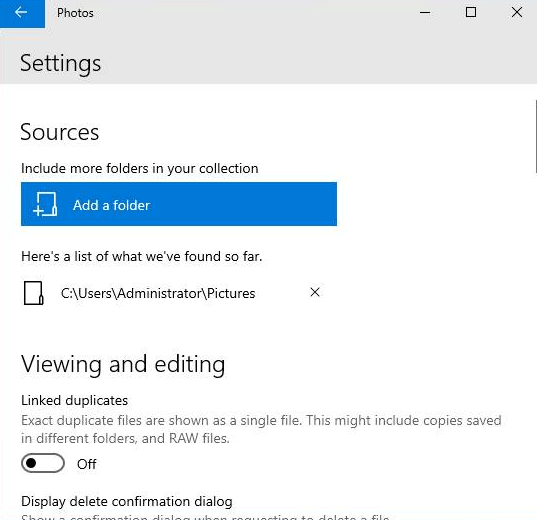
Możesz teraz zacząć szukać i usuwać zduplikowane zdjęcia. Aby to zrobić, wykonaj poniższe czynności:
Krok 1: Uruchom Zdjęcia Microsoft na komputerze z systemem Windows 10 lub 11.
Krok 2: Po drugie, wybierz kartę Kolekcja.
Krok 3: Przejrzyj swoje zdjęcia i porównaj je, aby znaleźć duplikaty.
Krok 4: Kliknij ikonę Usuńw prawym górnym rogu okna po wybraniu kilku zbędnych duplikatów zdjęć. 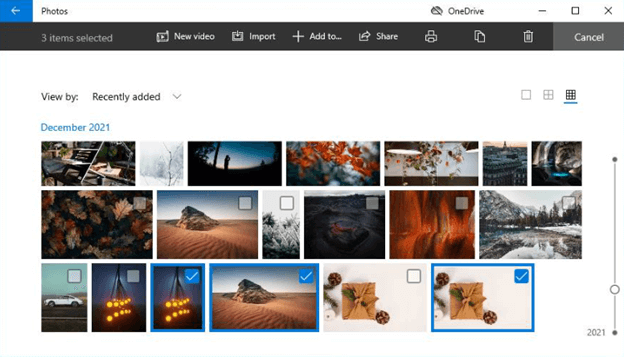
Krok 5: Aby usunąć wybrane duplikaty zdjęć, kliknij Usuńw oknie dialogowym z napisem „Usuń te pliki”.

Metoda 3: Korzystanie z najlepszego usuwania duplikatów w celu znalezienia zduplikowanych obrazów
Obie metody 1 i 2 mogą zająć dużo czasu i wysiłku, szczególnie jeśli masz ogromną kolekcję zdjęć. W niektórych przypadkach ręczne oddzielenie wielu zduplikowanych plików obrazów od rzeczywistych może być trudne. Na szczęście możesz zlokalizować i usunąć te identyczne obrazy z komputera za pomocą pewnych specjalistycznych narzędzi. Dobrą wiadomością jest to, że zadanie można zautomatyzować za pomocą Quick Photo Finder.
Szybka wyszukiwarka zdjęć
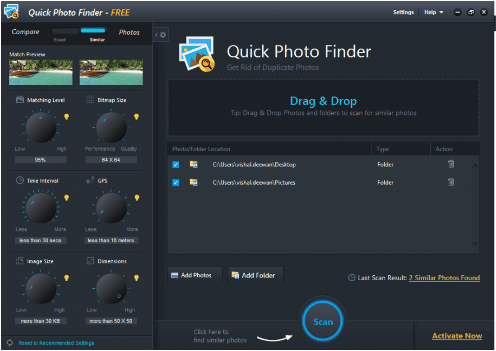
W systemie Windows 10 funkcja Quick Photo Finder ułatwia znajdowanie zduplikowanych zdjęć, dzięki czemu można je usunąć i zwolnić trochę miejsca na dysku twardym. Korzystając z tego programu, możesz wizualnie porównywać zdjęcia w celu znalezienia duplikatów, zamiast polegać na formatach plików lub nazwach. Dodatkowo pomaga w dokładniejszym zbadaniu plików, które są podatne na powielanie. Jest to najlepsza wyszukiwarka duplikatów zdjęć dla systemu Windows 10/11, której należy używać do automatycznego znajdowania i usuwania duplikatów na urządzeniu. 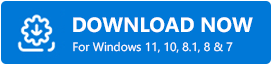
Dodatkowo za pomocą tego oprogramowania możesz przeskanować cały komputer jednocześnie. Aby sprawdzić duplikaty zdjęć, możesz również wprowadzić określoną lokalizację lub folder. Ta procedura może zająć trochę czasu, zwłaszcza jeśli nie masz pewności co do miejsca pobytu zduplikowanych obrazów.
Przeczytaj pełną recenzję Quick Photo Finder
Dodatkowa wskazówka: przydatne pomysły na ograniczenie duplikatów zdjęć
Możesz użyć kilku strategii, aby wyeliminować zduplikowane obrazy, jeśli chcesz pominąć cały proces lokalizowania i usuwania zduplikowanych zdjęć z komputera z systemem Windows 10/11. Oto kilka wskazówek:
- Zachowaj ostrożność podczas ręcznego przenoszenia zdjęć z jednego urządzenia na drugie. Możliwe, że przypadkowo zduplikujesz ten sam obraz więcej niż jeden raz.
- Utwórz foldery, aby rozmieścić obrazy w taki sposób, aby w każdym folderze było mniej zdjęć. Twój komputer wyświetli monit o zmianę bieżących zdjęć, jeśli przypadkowo ponownie prześlesz to samo zdjęcie. W ten sposób możesz od razu zobaczyć, czy replikujesz dodatek, który zrobiłeś wcześniej.
- Nazwa pliku zduplikowanych zdjęć często zawiera liczbę (na przykład Img_240.jpg a Img_240(1).jpg lub IMG_240 copy.jpg). W rezultacie możesz stwierdzić, czy jedno zdjęcie jest duplikatem innego, jeśli oba mają tę samą nazwę pliku z numerem dodanym na końcu. To jest obraz, który powinieneś wyrzucić.
- Prawdopodobnie zdjęcia, które znajdziesz w folderze obrazów z rozbudowanymi nazwami, nie są prawdziwe. W takim przypadku kliknij kartę „Właściwości” i sprawdź rozmiar obrazu, aby wyświetlić bardziej szczegółowe szczegóły zdjęcia. Nie może to być oryginalny obraz, jeśli zdjęcie ma rozmiar zaledwie kilku KBS.
- Aby zapobiec zniszczeniu kluczowych obrazów, wyświetl podgląd skopiowanych obrazów przed ich usunięciem.
- Korzystanie z usług przechowywania w chmurze, takich jak Zdjęcia Google, które od razu przechwytują przesyłane zduplikowane zdjęcia, to kolejny sposób zapobiegania przesyłaniu zduplikowanych zdjęć na komputer. Nawet Zdjęcia Google czasami nie rozpoznają identycznych obrazów. Aby uporządkować wszystkie zdjęcia, konieczne może być utworzenie albumów w aplikacji.
Ostatnie słowa
Regularne usuwanie zduplikowanych obrazów z komputera może być całkiem korzystne. W przypadku skromnych kolekcji zdjęć zduplikowane obrazy można bezpłatnie usunąć z systemu Windows 10/11 za pomocą Eksploratora plików lub aplikacji Microsoft Photos.
Potrzebujesz specjalistycznego oprogramowania, aby szybko, wydajnie i spójnie usuwać zduplikowane zdjęcia z dowolnego rozmiaru lub rodzaju kolekcji zdjęć. Ponadto zaleca się przede wszystkim trzymanie zduplikowanych obrazów. Mamy nadzieję, że przewodnik dotyczący znajdowania zduplikowanych zdjęć w systemie Windows 11/10 pomoże Ci w najlepszy możliwy sposób. Zachęcamy do podzielenia się swoimi pytaniami, wątpliwościami lub dalszymi sugestiami w sekcji komentarzy poniżej.
Zapisz się do naszego biuletynu i śledź nas w mediach społecznościowych, aby nigdy nie przegapić żadnych aktualizacji technicznych.
