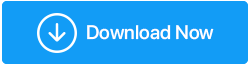Jak bezpiecznie znaleźć puste foldery w systemie Windows 10?
Opublikowany: 2021-02-01Wiele pustych folderów powstaje po tym, jak Twój komputer jest zalany niedokończonymi plikami do pobrania, folderami utworzonymi przez pomyłkę (a nawet zapomnianymi), śmieciami (i prawdopodobnie szkodliwymi plikami), które można usunąć za pomocą oprogramowania do czyszczenia i optymalizacji komputera. Jak pozbyć się tych pozostałości? I jeszcze bardziej krytyczne pytanie – jak bezpieczne jest usuwanie pustych folderów w systemie Windows 10?
Po co usuwać puste foldery i czy usuwanie ich jest bezpieczne? Och! Dlaczego nie? Można się zastanawiać, że nie zajmują miejsca. Ale poczekaj, zanim naciśniesz przycisk shift + usuń lub usuniesz folder z kosza, zastanów się nad tym – czy rzeczywiście jest pusty? Czy zawiera jakiś ważny plik, który jest ukryty? Czy jest to folder zawierający plik systemowy? Jeśli chodzi o pliki systemowe, oto rada – nie wymuszaj ich usuwania, to takie proste. Ale co do reszty, tutaj przedstawimy niektóre z najlepszych sposobów usuwania pustych folderów, aby nie wyrządzić sobie żadnej krzywdy – |
Skuteczne sposoby znajdowania i usuwania pustych folderów w systemie Windows 10
Oto kilka skutecznych sposobów znajdowania pustych folderów w systemie Windows i pozbycia się ich. Ale zwróćcie szczególną uwagę na „SŁOWA MĄDROŚCI” i „POWIĘKSZENIE”, podziękujesz nam później –
Spis treści
- Metoda nr 1 – Użyj administracyjnego PowerShell, aby usunąć puste foldery w systemie Windows 10
- Metoda nr 2 – wyszukiwanie w Eksploratorze plików może pomóc w znalezieniu i usunięciu pustych folderów
- Metoda nr 3 – Użyj wiersza polecenia
- Metoda nr 4. – Czy masz pozwolenie na usunięcie pustego folderu?
- Słowo mądrości – bądź bezpieczny
Words of Wisdom – miej je pod ręką, zanim jeszcze usuniesz puste foldery ze swojego komputera
Metoda nr 1 – Użyj administracyjnego PowerShell, aby usunąć puste foldery w systemie Windows 10
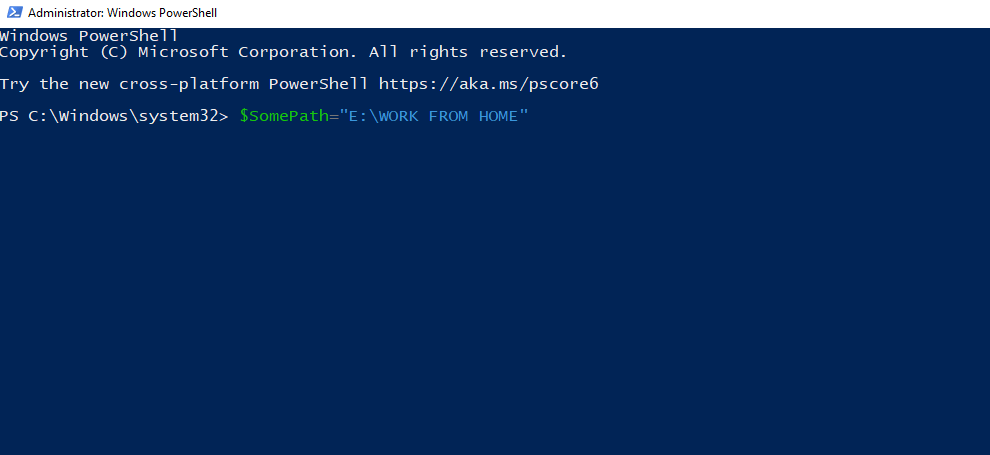
Dzień w dzień tworzymy i usuwamy foldery, a z biegiem czasu roi się od pustych folderów, czasem setek, a nawet tysięcy. To, co składa się na ten problem, to fakt, że gdy instalujemy jakieś oprogramowanie lub nawet je usuwamy, gromadzimy jeszcze kilkaset. W takim przypadku możesz skorzystać z trasy PowerShell i znaleźć puste foldery na swoim komputerze –
1. Wpisz PowerShell w pasku wyszukiwania Windows
2. Kliknij Uruchom jako administrator z prawego panelu, a następnie wybierz dysk i znajdź puste foldery, oto jak –
(i) Aby przeskanować cały dysk D w poszukiwaniu pustych folderów, wpisz:
$SomePath="C:\"
(ii) Aby przeskanować konkretny folder w poszukiwaniu pustych podfolderów, wpisz:
$SomePath=”E:\WORK FROM HOME”
Gdy już uzyskasz ścieżkę pustych folderów, możesz kontynuować i usunąć je w Eksploratorze plików.
Metoda nr 2 – wyszukiwanie w Eksploratorze plików może pomóc w znalezieniu i usunięciu pustych folderów
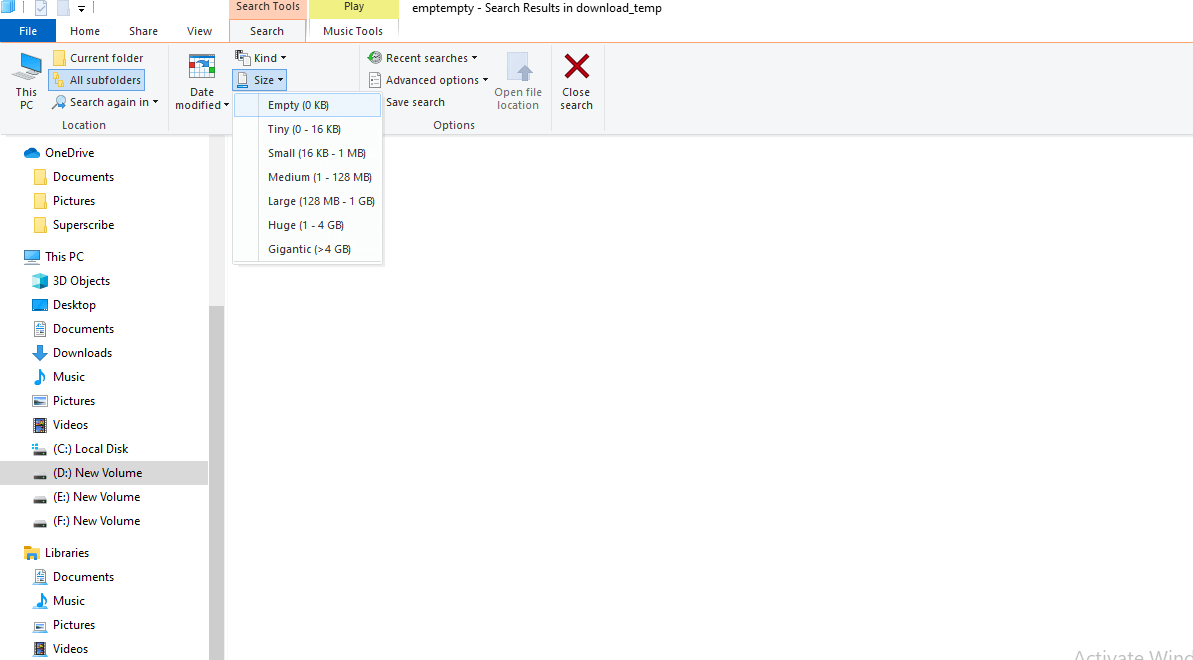
Idąc za tym, co powiedzieliśmy wcześniej – można zapytać, czy analiza każdego pustego folderu nie trwałaby w nieskończoność? Oto fajna sztuczka, która wyświetli wszystkie te pliki i foldery, które nie zajmują miejsca na twoim komputerze –
1. Otwórz ten komputer
2. Kliknij zakładkę Szukaj . Jeśli nie widzisz karty wyszukiwania, wpisz zapytanie w polu wyszukiwania w prawym górnym rogu ekranu i naciśnij Enter, teraz będziesz mógł zobaczyć kartę Szukaj na wstążce

3. Ustaw filtr rozmiaru na Pusty . Pamiętaj, aby sprawdzić wszystkie funkcje podfolderów
4. Ponieważ wszystko staje się jaśniejsze, będziesz mógł teraz usuwać tylko te foldery, które są puste
Metoda nr 3 – Użyj wiersza polecenia
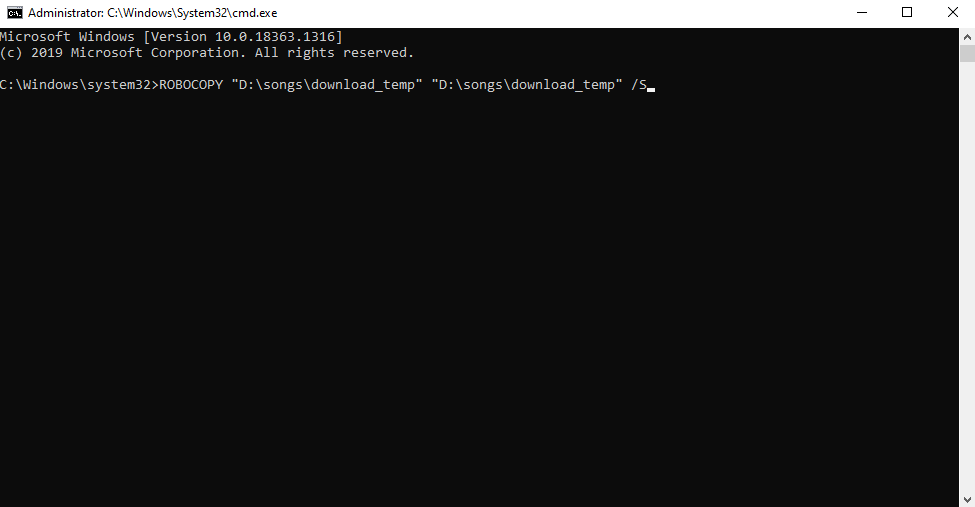
Teraz, skoro mówimy o poleceniach, jak możemy nie uwzględniać wiersza polecenia? Jeśli jesteś nowy w tym wspaniałym narzędziu, oto blog, na którym możesz zacząć . I kiedy już nim jesteś, wiersz polecenia może być Twoją najlepszą bronią do wyszukiwania i usuwania pustych folderów w systemie Windows 10.
1. Wpisz cmd w pasku wyszukiwania systemu Windows
2. Wybierz Uruchom jako administrator z prawej strony
3. Gdy otworzy się okno wiersza polecenia , postępuj zgodnie z tą składnią, aby usunąć puste foldery w dużej, dużej hierarchii-
ROBOCOPY folder1 folder1 /S /MOVE
Np . ROBOCOPY „D:\utwory\download_temp” „D:\utwory\download_temp” /S
Tutaj pierwszy folder 1 jest źródłem, a następny folder 1 jest miejscem docelowym. Parametr /S nakazuje Robocopy, aby nie przenosił pustego folderu do miejsca docelowego.
Metoda nr 4. – Czy masz pozwolenie na usunięcie pustego folderu?
A czy sprawdziłeś pusty folder w każdym calu?
Czasami nie jesteśmy w stanie usunąć pustych folderów tylko dlatego, że nie mamy do tego uprawnień. Więc zamiast gadać, możesz najpierw sprawdzić, czy masz uprawnienia do usunięcia folderu. Ponadto, jako ostrzeżenie, przed usunięciem dowolnego folderu (który może wyglądać na pusty), sprawdź również ukryte pliki i podfoldery.
Słowo mądrości – bądź bezpieczny
Mimo że powyższe kroki pomogą Ci znaleźć i usunąć puste foldery, jeśli przypadkowo usunąłeś folder, którego nie powinieneś mieć, oprogramowanie do odzyskiwania danych może być ratunkiem życia, którego szukasz.
Na przykład Advanced Disk Recovery jest jednym z najlepszych programów do odzyskiwania danych. Oto jak odzyskać przypadkowo usunięte pliki za pomocą Advanced Disk Recovery .
| Zaawansowane odzyskiwanie dysku — funkcje w skrócie |
|---|
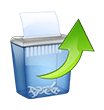
System operacyjny: Windows 10/8.1/8/7/Vista i XP (32 i 64 bity) Kliknij tutaj, aby pobrać zaawansowane odzyskiwanie dysku |
Zawijanie
Wreszcie dobrą praktyką jest utrzymywanie kopii zapasowej plików i folderów przed ich usunięciem. Ten ruch dodatkowo zapewnia, że nawet jeśli przez pomyłkę usuniesz ważny folder, będziesz mieć przynajmniej opcję awaryjną, kopię zapasową, którą możesz przywrócić . Jeśli blog pomógł, daj nam znać w sekcji komentarzy. Możesz śledzić nas na Facebooku, Twitterze, Pintereście i innych platformach społecznościowych, a jeśli bardziej interesują Cię treści wideo, możesz nawet śledzić nasz kanał na YouTube.
Zalecane lektury:
Usunięte pliki i foldery w systemie Windows wracają, co można zrobić?
Jak dodać elementy do folderu startowego systemu Windows 10?
Szybkie szyfrowanie w plikach MS Word, Excel i folderach w systemie Windows 10