5 prostych sposobów znajdowania ukrytych plików i zarządzania nimi w systemie macOS
Opublikowany: 2025-01-14MacOS umożliwia ukrywanie plików i folderów poprzez dodanie prostej kropki (.) do nazwy pliku. Może to być przydatne, jeśli chcesz udostępnić swojego MacBooka innym osobom i ukryć foldery osobiste, na które inni użytkownicy nie chcą się natknąć.
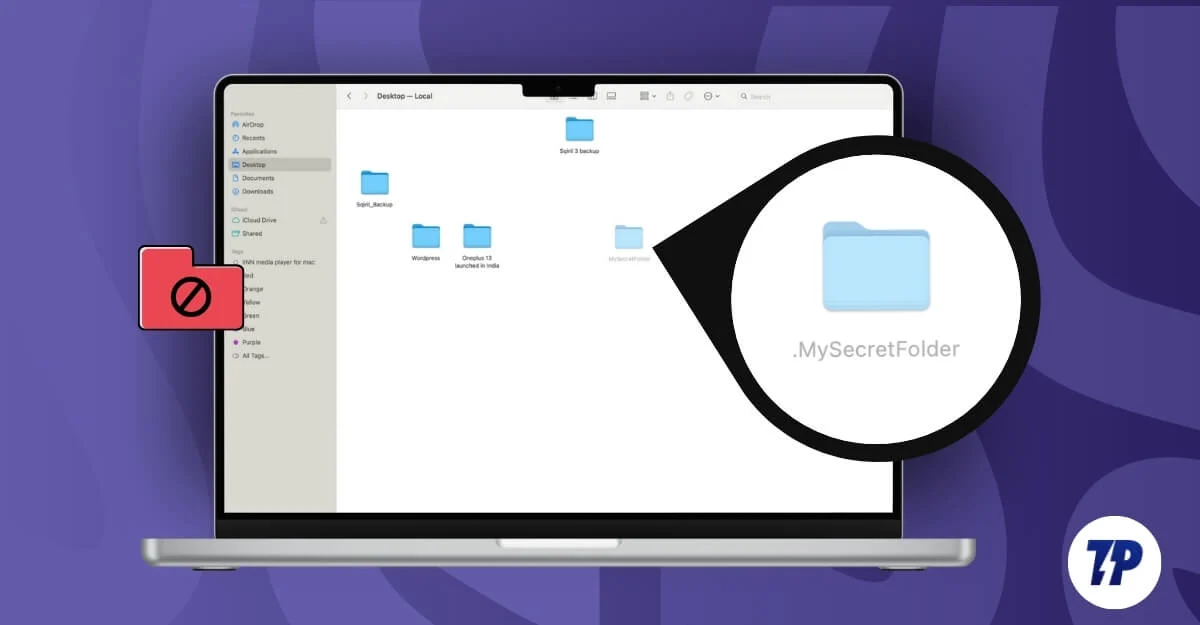
Co więcej, macOS domyślnie ukrywa krytyczne ustawienia aplikacji oraz pliki konfiguracyjne aplikacji i plików, aby umożliwić wprowadzenie krytycznych zmian. Chociaż mogą one pomóc Ci poprawić prywatność, zapewnić bezpieczeństwo komputera Mac i zapobiec manipulacji krytycznymi plikami, mogą być również kłopotliwe, zwłaszcza jeśli nie wiesz o ukrytych możliwościach komputera Mac.
Dodanie prostej kropki (.) do nazwy pliku podczas zmiany układu folderu może ukryć go na zawsze. Na szczęście, jeśli ostatnio przypadkowo ukryłeś ważne pliki i nie możesz ich zlokalizować, możesz łatwo przeglądać i odzyskiwać ukryte pliki na MacBooku, korzystając z różnych metod. W tym przewodniku dowiesz się o wszystkich metodach łatwego odkrywania plików na komputerze Mac i uzyskiwania dostępu do najważniejszych ukrytych plików w aplikacjach Mac.
Spis treści
Jak znaleźć ukryte pliki na komputerze Mac
S.nr | Metoda | Kroki |
|---|---|---|
1 | Skrót Findera | Naciśnij Command + Shift + . aby znaleźć ukryte pliki w folderze z |
2 | Komenda terminala | Użyj polecenia „defaults write com.apple.finder AppleShowAllFiles true”, aby odkryć wszystkie ukryte pliki w całym systemie. |
3 | Przejdź do folderu | Naciśnij Command + Shift + G + Enter File Path, aby uzyskać bezpośredni dostęp do określonych ukrytych folderów. |
4 | Narzędzia stron trzecich | Zainstaluj Commander One i włącz ukryte pliki |
5 | Dostęp do folderu biblioteki | Wybierz kolejno Finder > Idź > Biblioteka, aby uzyskać dostęp do ukrytego folderu ~/Library w celu rozwiązywania problemów z aplikacjami lub czyszczenia pamięci podręcznej. |
Korzystanie ze skrótu Findera (Command + Shift + .)
Możesz użyć skrótu Shift + Command + (.)Kropka , aby wyświetlić te ukryte pliki na komputerze Mac. Ten skrót umożliwia włączanie i wyłączanie widoczności ukrytych plików i działa w każdym oknie Findera. Jednak nie wyświetla plików poza Finderem; jest to tylko tymczasowy przełącznik, który resetuje się po ponownym uruchomieniu Findera. Jest to jednak szybki i łatwy sposób na szybkie znalezienie ukrytych plików w folderze za pomocą tego prostego skrótu.
Jak wyświetlić ukryte pliki na komputerze Mac za pomocą skrótów:
- Otwórz Findera i przejdź do folderu, w którym podejrzewasz, że mogą znajdować się ukryte pliki.
- Na klawiaturze naciśnij „ Command + Shift +”. (Okres).
- Teraz ukryte pliki będą wyszarzone. Aby odkryć pliki, kliknij plik prawym przyciskiem myszy, wybierz opcję Zmień nazwę i usuń kropkę (.) z nazwy pliku. Przykład: .Secret folder do folderu Secret i zapisz.
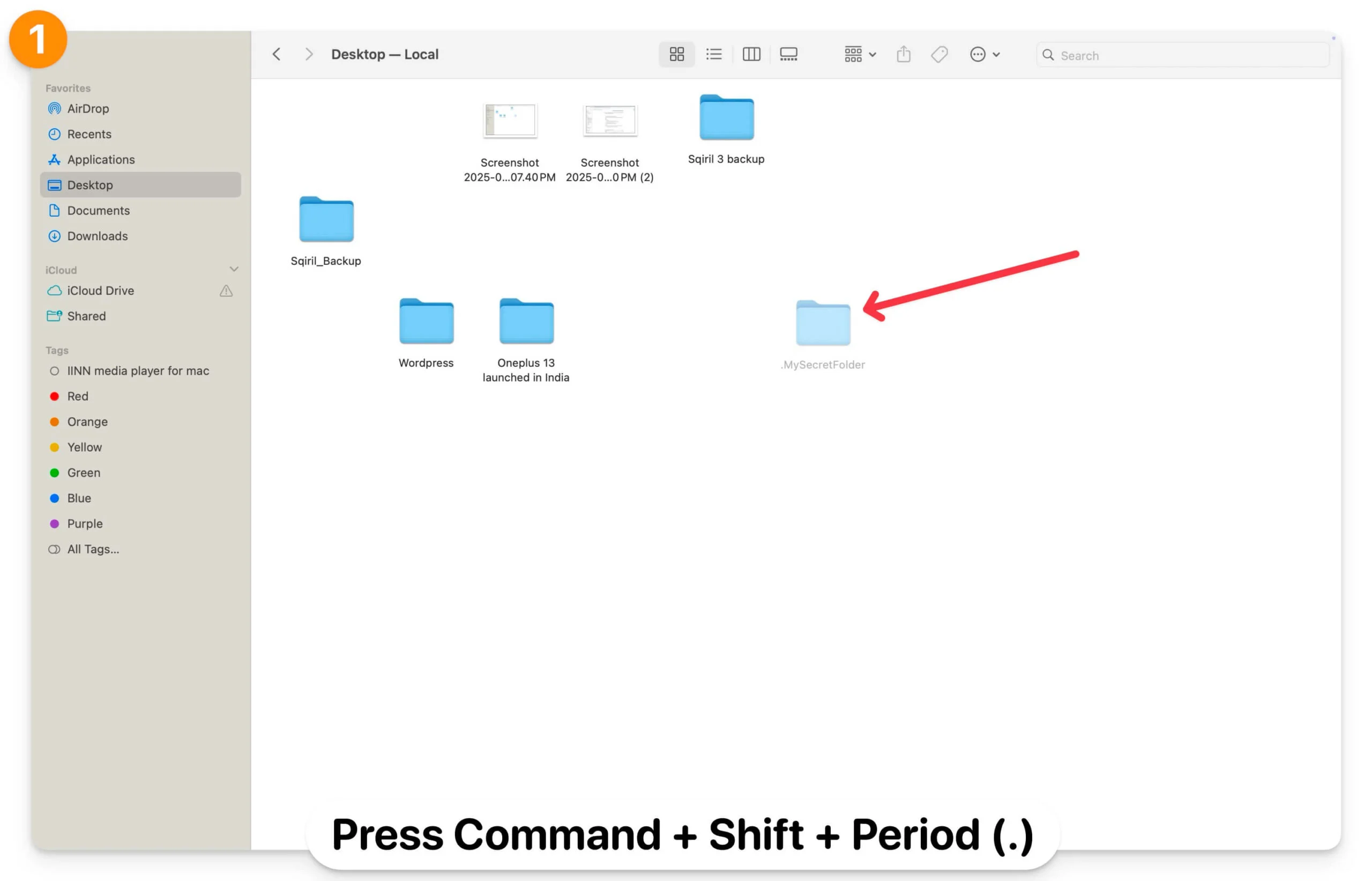
- Uruchom ponownie Finder, a ukryty plik pojawi się teraz jako folder bez wyszarzania. Wykonaj ten sam proces, aby odkryć wszystkie ukryte pliki.
- Jeśli nie możesz zmienić nazwy pliku, otwórz terminal, skopiuj plik lub ścieżkę folderu i użyj polecenia mv (przenieś) „ mv /ścieżka/nazwa pliku /ścieżka/.nazwa pliku ”, aby zmienić nazwę pliku lub folderu. Zastąp „/path/to/yourfilename i /path/to/.yourfilename” rzeczywistą ścieżką pliku lub folderu, który chcesz ukryć lub odkryć. Skopiuj i wklej to polecenie w terminalu. Pamiętaj o podaniu ścieżki pliku.
- Na przykład chcę odkryć mój folder Secret na pulpicie. Mogę używać mv ~/Desktop/.MySecretFolder ~/Desktop/MySecretFolder. Możesz użyć Command + Opcja + C, aby uzyskać ścieżkę do folderu lub pliku, który chcesz ukryć lub odkryć.
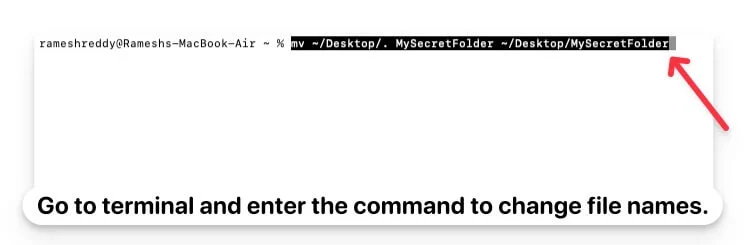
- Aby ponownie ukryć pliki, możesz zmienić nazwę pliku za pomocą tego samego polecenia terminala ( mv ~/Desktop/MySecretFolder ~/Desktop/.MySecretFolder ) i naciśnij skrót Command + Shift + Kropka (.), aby ponownie ukryć pliki.
- Umożliwia szybkie przeglądanie ukrytych plików w folderze.
- Szybka i łatwa metoda.
- Nie wymaga wiedzy technicznej.
- Możesz odkrywać i zmieniać nazwy plików.
- Ograniczone do znalazcy.
- Resetuje ukryte pliki po ponownym uruchomieniu Findera.
Użyj polecenia terminala, aby wyświetlić wszystkie ukryte pliki
Podczas gdy proste polecenie Findera pozwala szybko znaleźć ukryte pliki w folderze, za pomocą Terminalu możesz wyświetlić wszystkie ukryte pliki na komputerze Mac, w tym zarówno pliki ukryte przez użytkownika, jak i system. Nie zmienia to jednak uprawnień do plików, a także ujawnia pliki wykluczone przez ustawienia Findera. Możesz je ponownie ukryć, używając tego samego polecenia.
Jak odkryć wszystkie pliki na komputerze Mac za pomocą terminala:
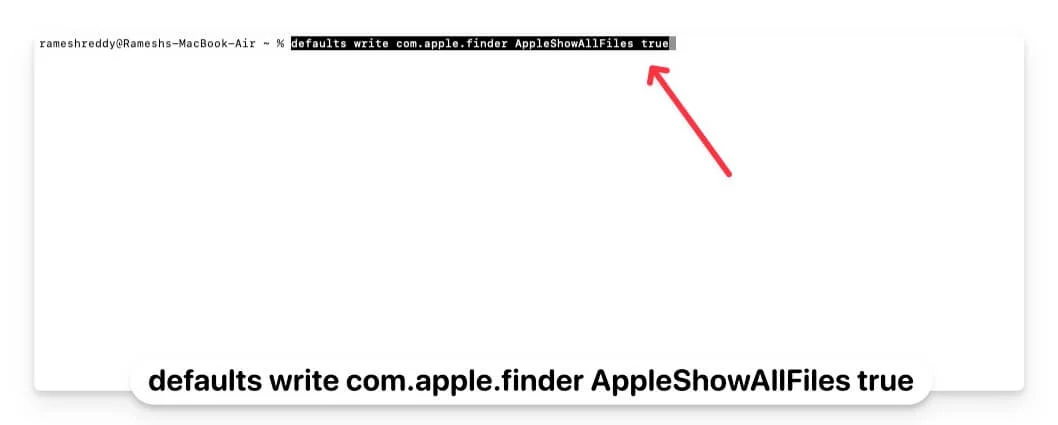
- Otwórz Terminal na komputerze Mac i użyj następującego polecenia: „ defaults write com.apple.finder AppleShowAllFiles true ” i naciśnij klawisz Enter.
- Aby zastosować zmiany, użyj tego polecenia, zabij Findera i wprowadź.
- Teraz możesz otworzyć Findera i wyświetlić wszystkie ukryte pliki na komputerze Mac. Aby odkryć poszczególne pliki, możesz zmienić ich nazwy, używając powyższego polecenia terminala.
- Aby ponownie odkryć wszystkie pliki, otwórz ponownie terminal i wprowadź polecenie: defaults write com.apple.finder AppleShowAllFiles False . Aby zastosować zmiany, zabij Findera i naciśnij Enter. Spowoduje to ukrycie wszystkich niezmienionych plików, które wcześniej odkryłeś.
Jeśli zmienisz nazwę lub zmodyfikujesz nazwę pliku folderów, które były wcześniej ukryte, na przykład jeśli zmienisz „.Tajny folder” na „Tajny folder”, co spowoduje usunięcie kropki, plik pozostanie widoczny nawet po ponownym ukryciu plików za pomocą to samo polecenie.
Ponadto, jeśli zmienisz nazwę plików za pomocą kropki, wszystkie pliki zostaną ukryte w Finderze. Pamiętaj, że jeśli chcesz ukryć pliki za pomocą terminala, metoda może wydawać się skomplikowana.

Pliki te są ukryte tylko w zwykłym widoku w Finderze. Każdy, kto ma polecenia terminala lub korzysta z prostego skrótu Findera w wierszu poleceń, może ujawnić ukryte nazwy plików. Ta zmiana jest trwała i nie resetuje się po ponownym uruchomieniu Findera.
- Odkryj wszystkie ukryte pliki na raz.
- Metoda trwała.
- W dowolnym momencie możesz przywrócić i ponownie ukryć pliki.
- Wymaga wiedzy terminalowej.
- Wyszukaj i znajdź wszystkie nieukryte pliki.
- Nie ujawnia plików wykluczonych przez ustawienia Findera.
Znajdź ukryte pliki za pomocą funkcji wyszukiwania „Przejdź do folderu”.
Funkcja „ Przejdź do folderu” umożliwia bezpośredni dostęp do plików, w tym do ukrytych plików w katalogu lub pliku. Może to być przydatne, jeśli znasz dokładną lokalizację pliku lub folderu, do którego próbujesz uzyskać dostęp, i chcesz mieć szybki dostęp do ukrytych plików w katalogu bez zmiany ustawień widoczności.
Za pomocą tej metody możesz także uzyskać dostęp do ukrytych przez system katalogów i plików ukrytych przez użytkownika. Jednakże, jak mówiłem, nie ujawnia od razu wszystkich ukrytych plików, ani nie modyfikuje istniejących ustawień widoczności plików.
Aby uzyskać dostęp do ukrytych plików za pomocą funkcji Przejdź do folderu w Finderze:
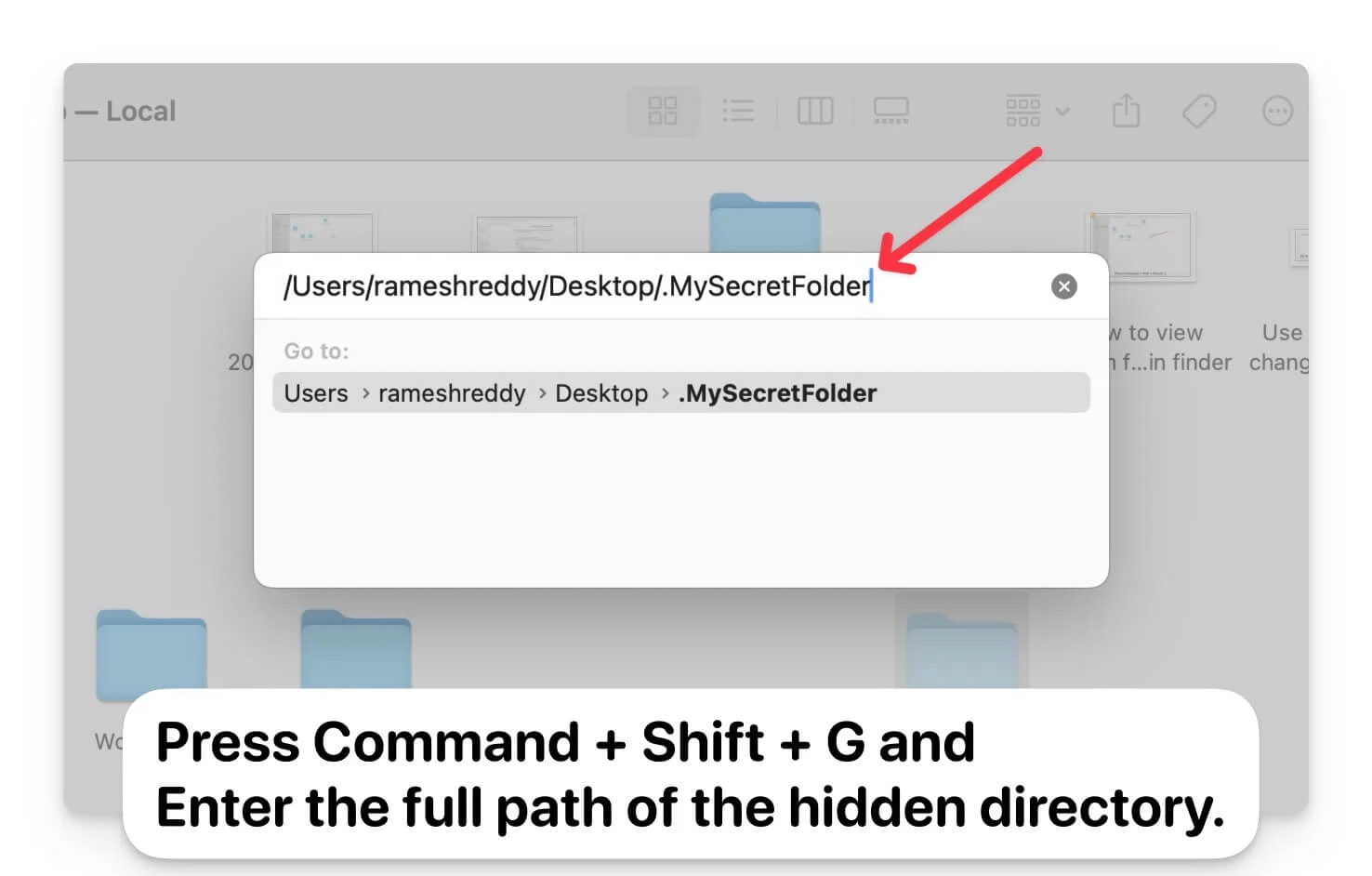
- Otwórz Findera na komputerze Mac.
- Naciśnij Command + Shift + G.
- Wprowadź pełną ścieżkę ukrytego katalogu. Aby uzyskać ścieżkę pliku, wybierz folder i użyj Command+Opcja+C, aby skopiować folder lub ścieżkę pliku.
- Aby wyświetlić pliki, musisz podać dokładną ścieżkę.
- Przeglądaj pliki bez ich odkrywania
- Łatwo znaleźć ukryte pliki w folderze
- Wymaga dokładnej lokalizacji folderu.
- Możesz przeglądać ukryte pliki w określonym folderze.
Znajdź ukryte pliki za pomocą menedżerów plików innych firm
Możesz także skorzystać z bezpłatnych menedżerów plików innych firm, aby znaleźć ukryte pliki w systemie macOS. W porównaniu do wbudowanych metod Findera i Terminala, menedżery plików innych firm oferują przyjazny dla użytkownika interfejs, który pozwala łatwo ukrywać i odkrywać pliki bez konieczności korzystania ze skrótów i poleceń terminala.
Ponadto te zewnętrzne menedżery plików oferują bardziej zaawansowane funkcje, takie jak wsadowa zmiana nazw, zaawansowane filtry, szybszy dostęp do zastrzeżonych i chronionych plików bez konieczności posiadania uprawnień administratora oraz narzędzia do szybkiego przeglądania plików i zarządzania nimi, w tym łatwego ukrywania i odkrywania atrybutów.
Istnieje wiele bezpłatnych i innych aplikacji do zarządzania plikami dla systemu macOS. Po przetestowaniu kilku stwierdziłem, że darmowa wersja Commander One jest najlepszą opcją (nie jest sponsorowana). Jest nie tylko darmowy, ale także pomaga łatwo przeglądać ukryte pliki za pomocą prostego interfejsu użytkownika. Oferuje również atrakcyjny interfejs, obsługuje operacje na plikach wsadowych i jest odpowiedni dla każdego użytkownika, który chce łatwo zarządzać plikami poza wbudowanym Finderem. Chociaż istnieją również inne opcje, takie jak ForkLift i Path Finder, które pomagają łatwo znaleźć ukryte pliki w systemie macOS, wymagają one wersji premium, aby uzyskać dostęp do takich funkcji.
Jak używać Commander One do wyszukiwania ukrytych plików w systemie macOS:
- Pobierz menedżera plików Commander One. Odwiedź witrynę i kliknij opcję Pobierz . (Pobierz plik bezpośrednio ze strony internetowej, aby otrzymać go za darmo).
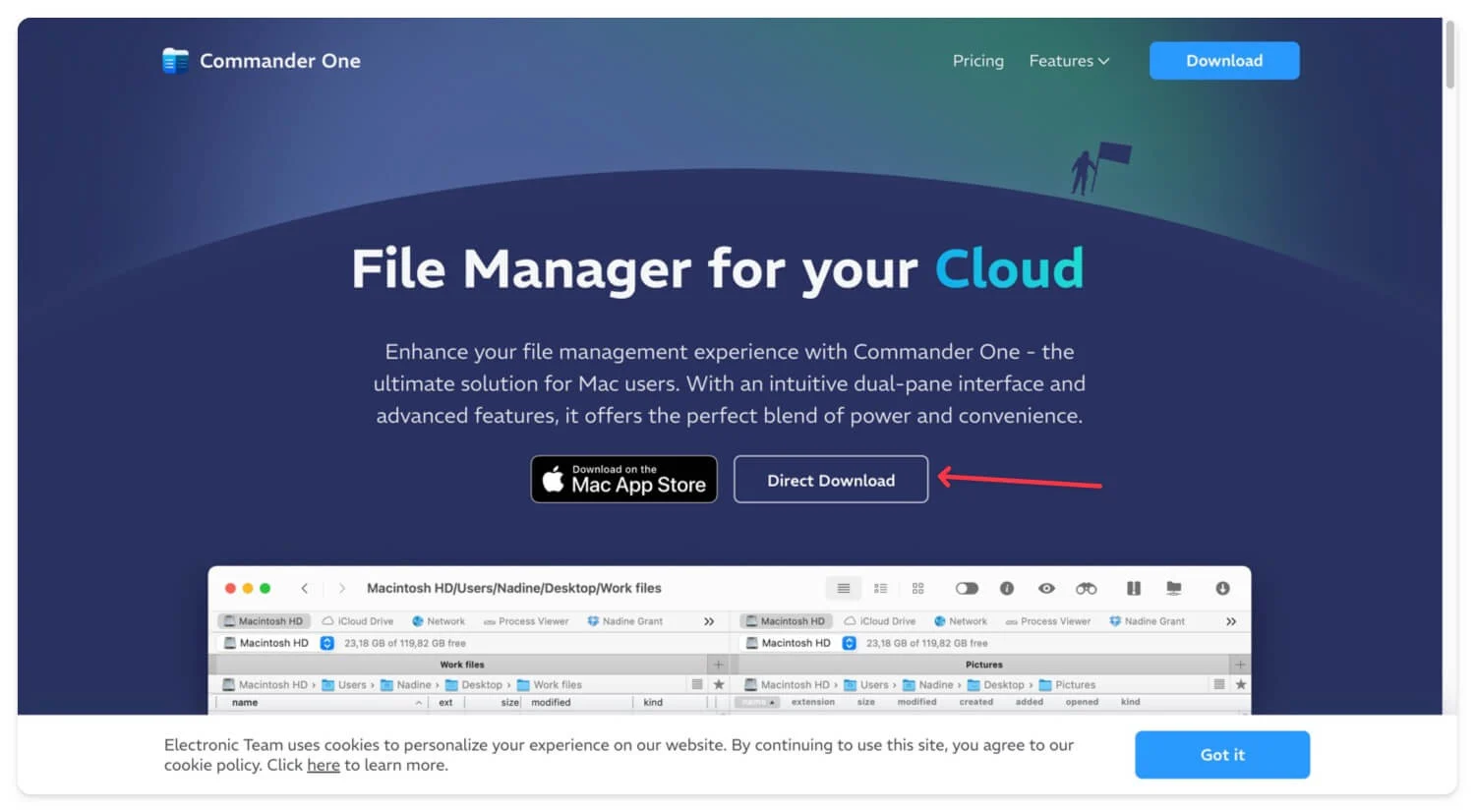
- Kliknij dwukrotnie plik i wykonaj kroki, aby zainstalować menedżera plików Commander One na komputerze Mac.
- Otwórz aplikację za pomocą Findera w obszarze Aplikacje.
- W Commander One przejdź do folderu, w którym chcesz wyświetlić ukryte pliki.
- Włącz opcję Pokaż ukryte pliki u góry.
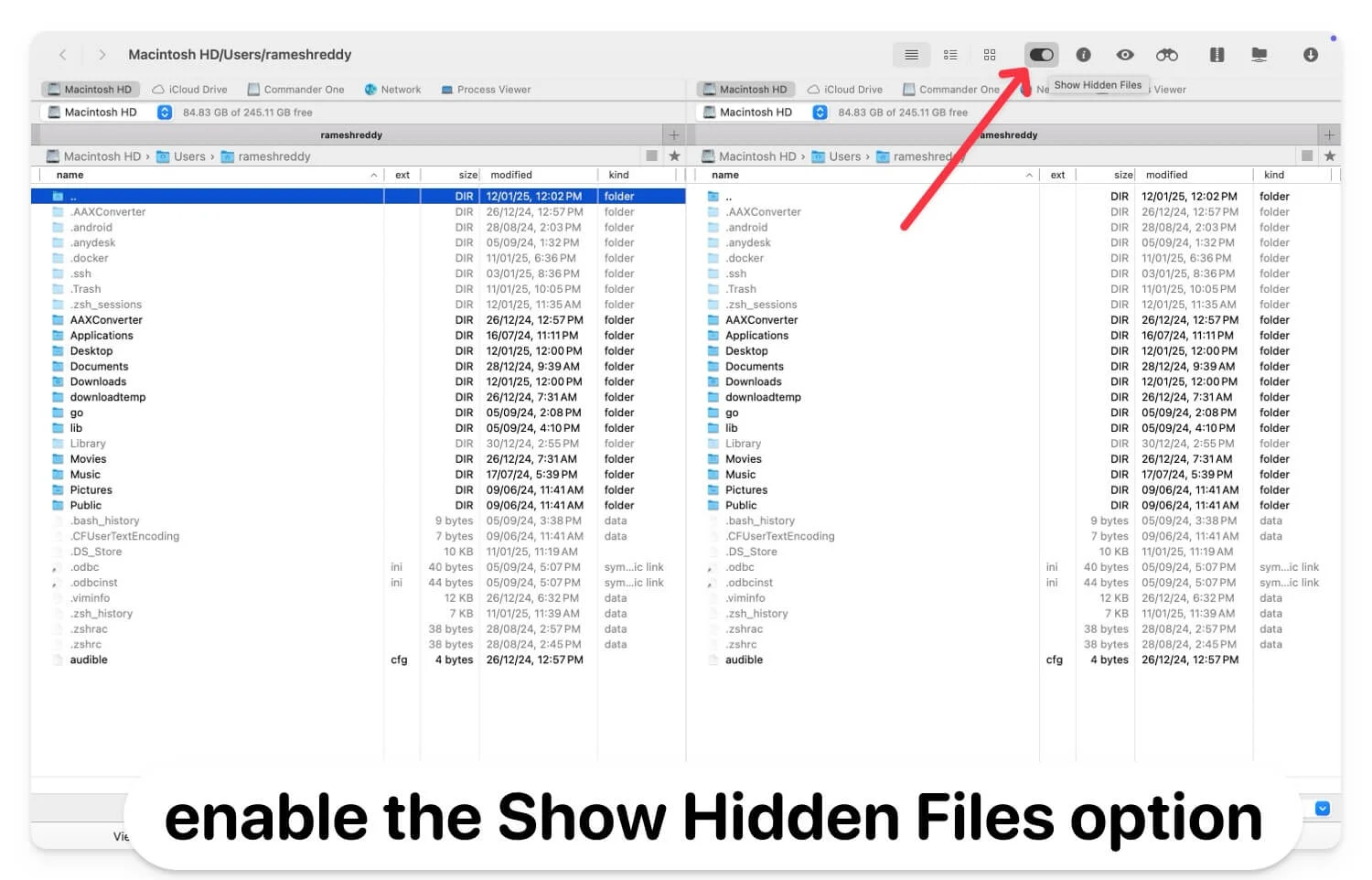
- Odkryj pliki za pomocą przyjaznego dla użytkownika interfejsu
- Oferuje bardziej zaawansowane funkcje niż wbudowana wyszukiwarka
- Bezpłatne
- Wymaga zainstalowania oprogramowania innej firmy.
- Wymaga premium dla najbardziej zaawansowanych funkcji
Uzyskaj dostęp do ukrytego folderu biblioteki w systemie macOS
Jeśli rozwiązujesz problemy z aplikacją lub chcesz zarządzać konfiguracjami aplikacji, możesz uzyskać dostęp do folderu biblioteki i wprowadzić zmiany. Domyślnie macOS automatycznie ukrywa folder ~Library, który zawiera najważniejsze konfiguracje aplikacji, dane z pamięci podręcznej i inne istotne dane związane z Twoim komputerem Mac.
Nie ujawnia jednak żadnych innych ukrytych folderów. Jeśli przypadkowo zmieniłeś nazwę pliku, ukryj ją. Jest to przydatne tylko do rozwiązywania problemów z aplikacjami i nie powoduje trwałej widoczności plików.
Jak korzystać z menu Findera, aby uzyskać dostęp do folderu biblioteki w systemie macOS
- Otwórz Finder , kliknij Idź w górnym menu i wybierz opcję Biblioteka .
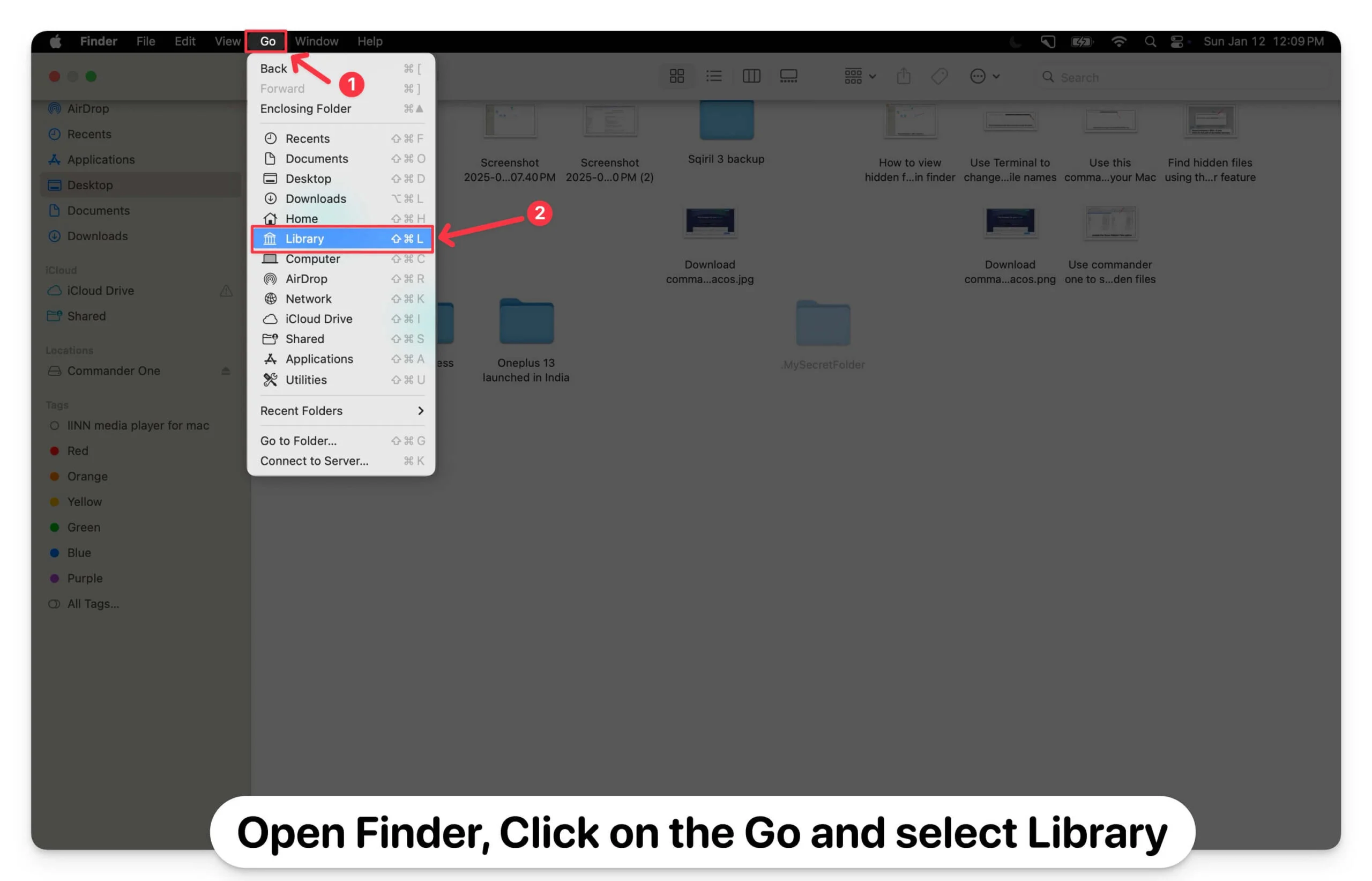
- Możesz także użyć opcji Przejdź do folderu , aby otworzyć folder Biblioteki:
- Otwórz Finder i naciśnij Command + Shift + G, aby otworzyć okno dialogowe „Przejdź do folderu”.
- Wprowadź ścieżkę ~/Library i naciśnij Enter.
- Jeśli chcesz korzystać z Terminalu, otwórz Terminal i wprowadź następujące polecenie, aby otworzyć folder Biblioteki: open ~/Library
Uzyskaj dostęp do ukrytych plików w systemie macOS
Oto pięć różnych sposobów uzyskiwania dostępu do ukrytych plików w systemie macOS i znajdowania ich. Jeśli przypadkowo ukryłeś pliki, możesz je łatwo znaleźć za pomocą Terminala i Findera . Jeśli jednak przypadkowo go usunąłeś, możesz użyć narzędzi do odzyskiwania danych, aby odzyskać usunięte pliki na komputerze Mac. Możesz także użyć wyszukiwania Spotlight , aby znaleźć większość ukrytych plików, dostosowując ustawienia Spotlight w Preferencjach systemowych w obszarze Spotlight i Prywatność. Możesz także to zmienić, aby wyświetlać wszystkie typy plików i szybko znajdować ukryte pliki w systemie MacOS.
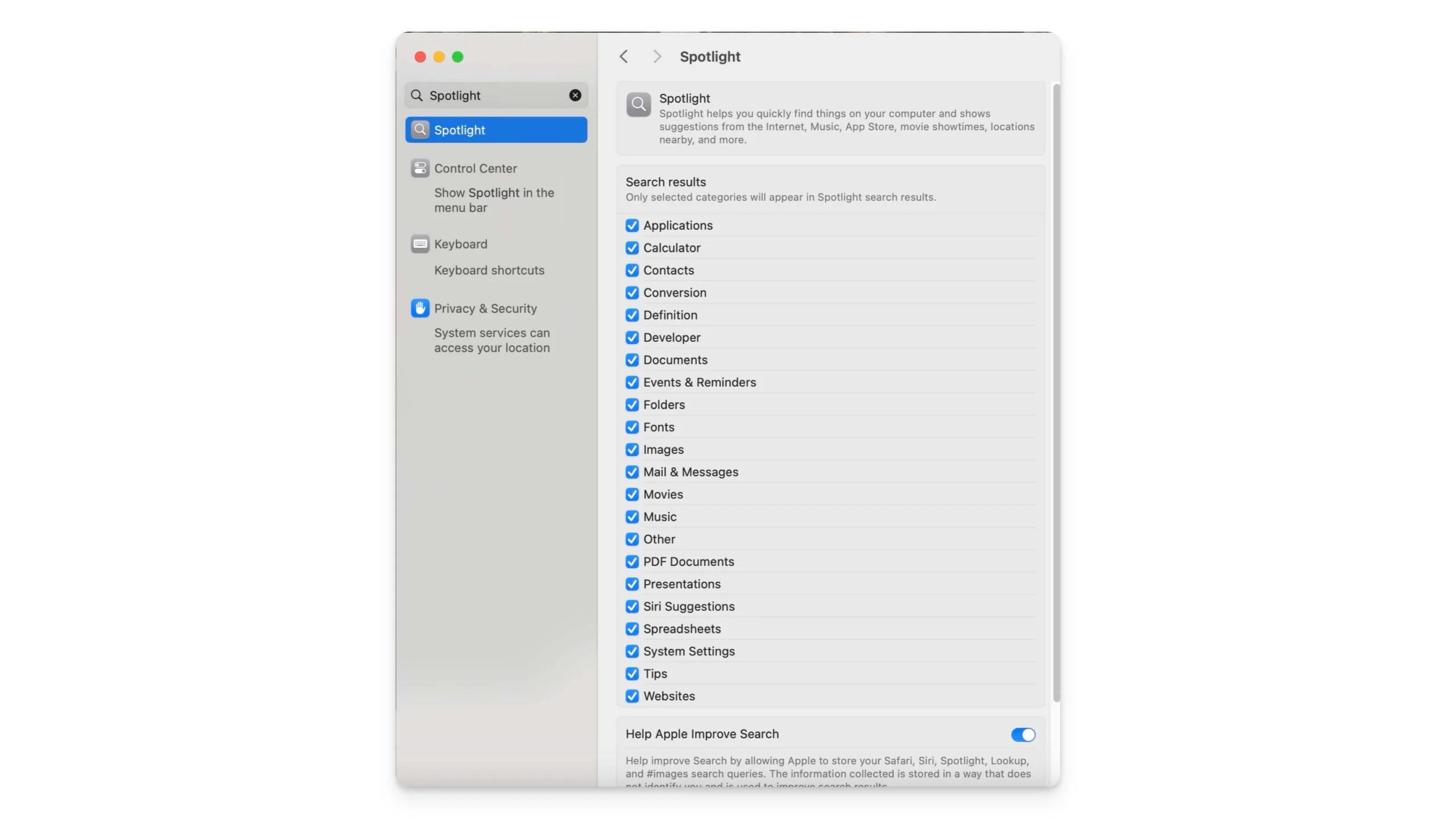
Często zadawane pytania dotyczące dostępu do ukrytych plików na komputerze Mac
Czy ukryte pliki są całkowicie bezpieczne i czy inni użytkownicy mogą je odkryć?
Ukryte pliki w systemie macOS nie są zabezpieczone żadnym szyfrowaniem ani hasłem; są one ukryte jedynie w widoku Findera . Każdy użytkownik mający dostęp do komputera Mac może z łatwością odkryć pliki, korzystając ze wszystkich metod wymienionych powyżej. Jeśli chcesz zabezpieczyć pliki, chroń foldery na komputerze Mac hasłem.
Jaka jest różnica między plikami ukrytymi przez użytkownika a plikami ukrytymi przez system?
Ukryte pliki systemowe to krytyczne pliki konfiguracyjne systemu aplikacji, które są niezbędne do działania aplikacji. Jednak pliki ukryte przez użytkownika to pliki lub foldery innych firm, które są tworzone i ukrywane przez użytkownika za pomocą przedrostka kropki. Oba te pliki można odkryć za pomocą skrótów Findera i zewnętrznych menedżerów. Jeśli jednak chcesz łatwo i trwale odkryć plik utworzony przez użytkownika, możesz usunąć kropkę przedrostka z nazwy pliku lub folderu.
Czy mogę przeglądać ukryte pliki na dyskach zewnętrznych lub urządzeniach USB?
Możesz użyć powyższych metod, aby znaleźć ukryte pliki na urządzeniach zewnętrznych lub dyskach USB podłączonych do systemu macOS. Przejdź do folderu i użyj skrótu klawiaturowego „ Command + Shift +”. .Tutaj możesz zobaczyć wszystkie ukryte pliki. W ten sam sposób możesz użyć polecenia Terminal, aby wyświetlić wszystkie ukryte pliki w katalogu dysku zewnętrznego. Możesz także użyć darmowego lub plikowego Commandera One innej firmy, aby wyświetlić ukryte pliki w określonym katalogu.
Czy mogę odkryć pliki bez użycia kropki lub terminala?
Możesz także użyć menedżerów plików innych firm, aby znaleźć ukryte pliki na komputerze Mac; korzystanie z Findera i terminala to najłatwiejsza i najbardziej niezawodna metoda niewymagająca oprogramowania innych firm.
