Jak znaleźć lokalizację folderu startowego systemu Windows 11 [Przewodnik krok po kroku]
Opublikowany: 2022-06-02Jeśli nie wiesz, gdzie znajduje się folder startowy systemu Windows, możesz przeczytać ten artykuł, aby łatwo go znaleźć.
Windows 11 jest dla wszystkich jak powiew świeżego powietrza. Jednak z powodu wielu zmian w porównaniu z ostatnimi wersjami systemu operacyjnego wielu użytkowników zastanawia się, gdzie znajduje się folder startowy systemu Windows 11.
Jeśli masz trudności ze znalezieniem lokalizacji folderu startowego, nie panikuj. Jesteśmy tutaj aby pomóc.
W tym artykule przedstawiamy najłatwiejsze sposoby znajdowania folderów menu Start systemu Windows 11.
Bez zbędnych ceregieli przejdźmy od razu do znalezienia lokalizacji folderu startowego systemu Windows, aby można było zamknąć niepotrzebne aplikacje w celu zwiększenia wydajności urządzenia.
Metody lokalizowania folderu startowego systemu Windows 11 (szybko i łatwo)
Możesz skorzystać z poniższych szybkich i łatwych metod, aby uzyskać lokalizację folderu startowego na komputerze z systemem Windows 11.
Metoda 1: Użyj Eksploratora plików
Możesz dotrzeć do lokalizacji folderu startowego systemu Windows za pomocą Eksploratora plików. Jednak najpierw musisz aktywować ukryte pliki, aby uzyskać potrzebny folder w systemie Windows 11. Poniżej udostępniamy wymagane kroki, aby to zrobić.
- Kliknij prawym przyciskiem myszy ikonę Start na pasku zadań.
- Wybierz Eksplorator plików z wyświetlonych opcji.
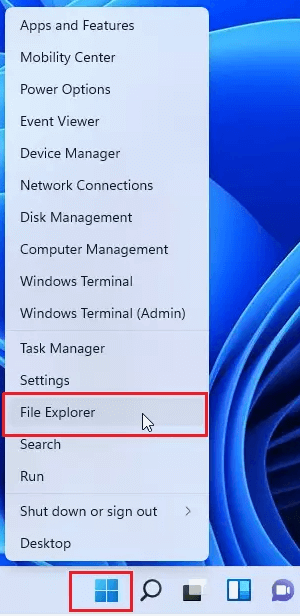
- Wybierz Ten komputer z lewego okienka, a następnie dysk systemowy (zazwyczaj jest to dysk C:).
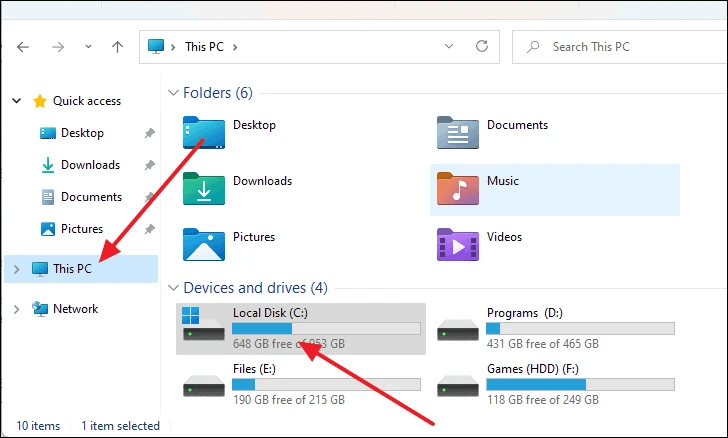
- Z folderów ekranowych wybierz folder Użytkownicy .
- Wybierz folder użytkownika z folderów wyświetlanych na ekranie.
- Wybierz folder AppData . Jeśli jednak „nie pokazuj ukrytych elementów” jako widoczność folderu, musisz zmienić ustawienia widoku Eksploratora plików.
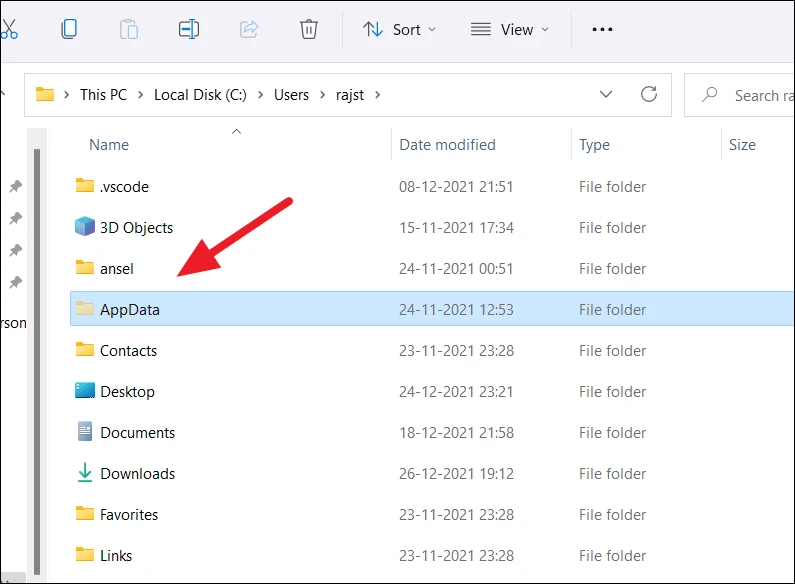
- Postępuj zgodnie ze ścieżką Roaming>Microsoft>Windows>Menu Start>Programy.
- Znajdź i kliknij folder Autostart .
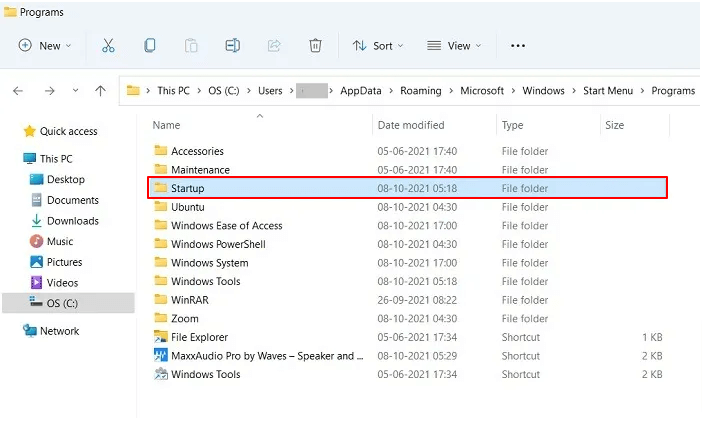
- Teraz możesz wyświetlić kilka programów dla wybranego użytkownika.
Metoda 2: Użyj polecenia Uruchom, aby otworzyć lokalizację pliku systemu Windows 11 w folderze startowym
Polecenie Uruchom może pomóc w otwarciu folderu menu startowego systemu Windows w zaledwie kilku prostych krokach. Dlatego możesz postępować zgodnie z poniższymi wskazówkami, aby z niego korzystać.
- Uruchom okno dialogowe Uruchom za pomocą skrótu Windows + R systemu Windows 11.
- Wpisz shell:startup w polu na ekranie i naciśnij klawisz Enter na klawiaturze.
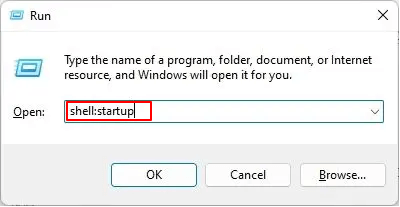
- Po otwarciu folderu startowego systemu Windows 11 możesz dodawać skróty lub usuwać je zgodnie z własnymi preferencjami.
- Ponadto możesz otworzyć okno dialogowe Uruchom i wprowadzić następujące informacje, aby uruchomić folder menu Start systemu Windows 11.
Teraz, gdy wiesz, jak otworzyć folder startowy systemu Windows 11, uważamy, że możesz również chcieć poznać sposób jego użycia. Cóż, następna sekcja zapoznaje Cię z różnymi zastosowaniami menu startowego.

Przeczytaj także: Jak zaktualizować sterowniki w systemie Windows 11
Jak korzystać z folderu startowego systemu Windows 11?
Folderu menu startowego systemu Windows można używać do różnych celów, takich jak tworzenie skrótów i usuwanie aplikacji. Omówmy je poniżej.
1. Dodaj skróty do aplikacji
Dodawanie skrótów do najczęściej używanych aplikacji to jedna z rzeczy, które możesz wykonać po znalezieniu lokalizacji folderu startowego systemu Windows. Jeśli chcesz, możesz wykonać następujące kroki, aby to zrobić.
- Kliknij prawym przyciskiem myszy puste miejsce w folderze menu startowego systemu Windows i wybierz Nowy z dostępnych opcji.
- Wybierz Skrót z dostępnych opcji.
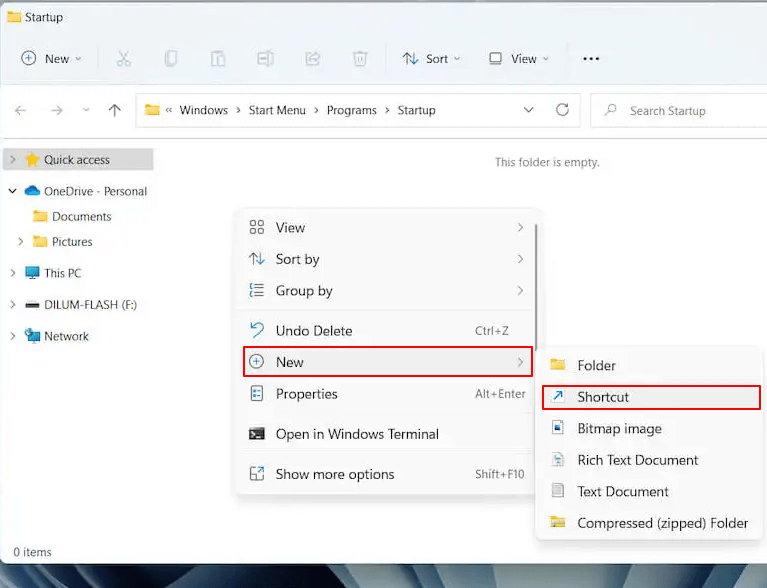
- Podaj lokalizację aplikacji, do której potrzebujesz skrótu, i kliknij przycisk Przeglądaj .
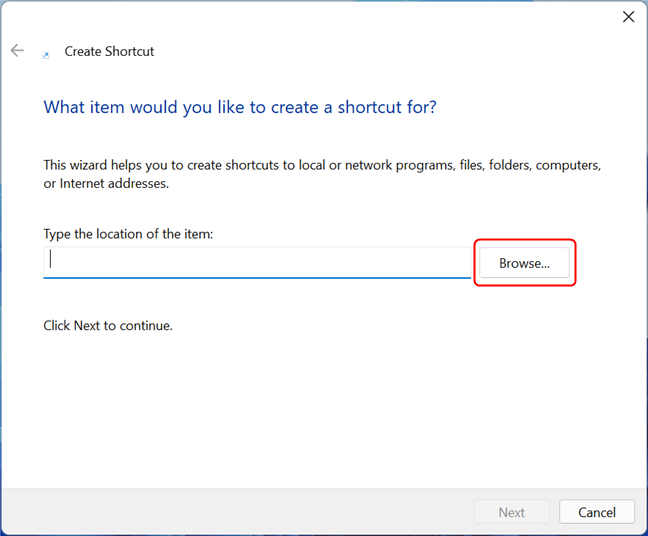
- Wybierz cel skrótu z listy aplikacji na ekranie. W naszym przypadku chcemy utworzyć skrót do otwierania przeglądarki Mozilla Firefox.
- Po wybraniu aplikacji kliknij OK, a następnie wybierz Dalej.
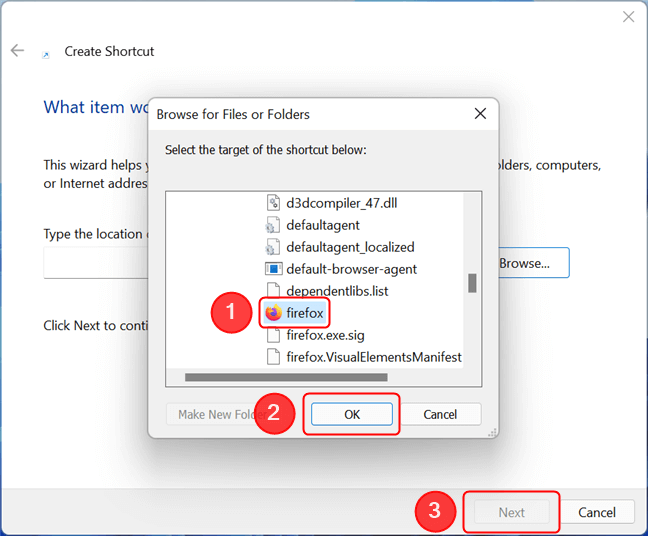
- Jeśli chcesz, zmień nazwę skrótu i kliknij przycisk Zakończ .
2. Usuwanie aplikacji z menu
Jeśli chcesz zatrzymać uruchamianie dowolnej aplikacji w systemie Windows, wystarczy usunąć jej skrót z folderu startowego systemu Windows 11. Oto instrukcje krok po kroku, jak to zrobić.
- Uruchom foldery menu startowego systemu Windows 11.
- Znajdź program, którego nie chcesz otwierać podczas uruchamiania. Tutaj chcemy uniemożliwić uruchamianie przeglądarki Google Chrome podczas uruchamiania komputera.
- Kliknij program prawym przyciskiem myszy i wybierz ikonę Kosza z menu kontekstowego.
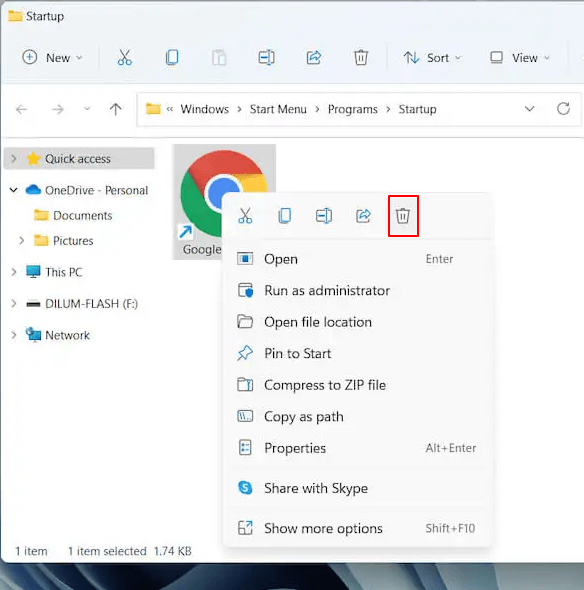
Powyżej omówiliśmy, jak uzyskać dostęp do lokalizacji folderu startowego systemu Windows 11 i jego widocznych zastosowań. Jeśli masz jakieś pytania, możesz zapoznać się z odpowiedziami w poniższej sekcji.
Często Zadawane Pytania
Poniżej odpowiadamy na kilka najczęstszych pytań dotyczących folderu startowego Windows 11.
Q1. Co to jest folder startowy systemu Windows 11?
Mówiąc prościej, folder startowy systemu Windows to miejsce, w którym system operacyjny przechowuje skróty do aplikacji uruchamianych w systemie Windows. Po otwarciu folderu menu startowego systemu Windows zobaczysz listę zawierającą skróty do aplikacji, które uruchamiają się automatycznie podczas uruchamiania systemu.
Q2. Gdzie jest folder startowy w Win 11?
W powyższej sekcji udostępniliśmy dwa najczęstsze sposoby uzyskiwania dostępu do lokalizacji folderu startowego systemu Windows. Możesz podążać za nimi, aby znaleźć potrzebny folder dla menu startowego.
Q3. Czy możesz zmienić lokalizację menu Start systemu Windows 11?
Możesz zmienić lokalizację menu Start w systemie Windows 11. Poniżej znajduje się, jak to zrobić.
- Przejdź do menu Personalizacja komputera.
- Wybierz pasek zadań z opcji na ekranie.
- Wybierz zachowania paska zadań.
- Teraz możesz przesunąć menu startowe w lewo lub ponownie wyśrodkować je zgodnie z dostępnymi opcjami.
Q4. Czy można wyłączyć elementy startowe z Menedżera zadań?
Możesz wyłączyć elementy obecne w menu startowym za pomocą Menedżera zadań. Poniżej znajdują się wskazówki, jak to zrobić.
- Użyj kombinacji klawiszy Ctrl, Shift i Esc , aby otworzyć Menedżera zadań.
- Przejdź do zakładki Uruchamianie i kliknij prawym przyciskiem myszy aplikację, którą chcesz wyłączyć.
- Wybierz Wyłącz z menu na ekranie.
- Powtórz powyższy proces dla wszystkich aplikacji, które chcesz wyłączyć.
Znaleziono lokalizację folderu startowego systemu Windows 11
W tym artykule przedstawiliśmy różne metody znajdowania i otwierania folderów menu Start systemu Windows 11. Omówiliśmy również jego najczęstsze zastosowania.
Po całej powyższej dyskusji, jeśli masz jakiekolwiek wątpliwości lub niejasności dotyczące folderów menu Start systemu Windows 11, możesz zostawić nam komentarz, aby go wyczyścić.
Mamy nadzieję, że pozostaniesz w kontakcie z TechPout, aby uzyskać więcej przewodników Windows, wskazówek dotyczących rozwiązywania problemów i aktualizacji. Do zobaczenia wkrótce z kolejnym interesującym Cię artykułem.
