Wyszukiwarka Findera nie działa na komputerze Mac? 9 łatwych sposobów naprawy
Opublikowany: 2023-10-31Finder na komputerze Mac pomaga porządkować pliki i foldery oraz szybko je znajdować dzięki funkcji wyszukiwania. Ta funkcja jest często używana przez użytkowników komputerów Mac. Czasami Finder może przestać działać z różnych powodów. Może to być frustrujące, gdy Finder nagle przestaje odpowiadać lub nie wyświetla dokładnych wyników.
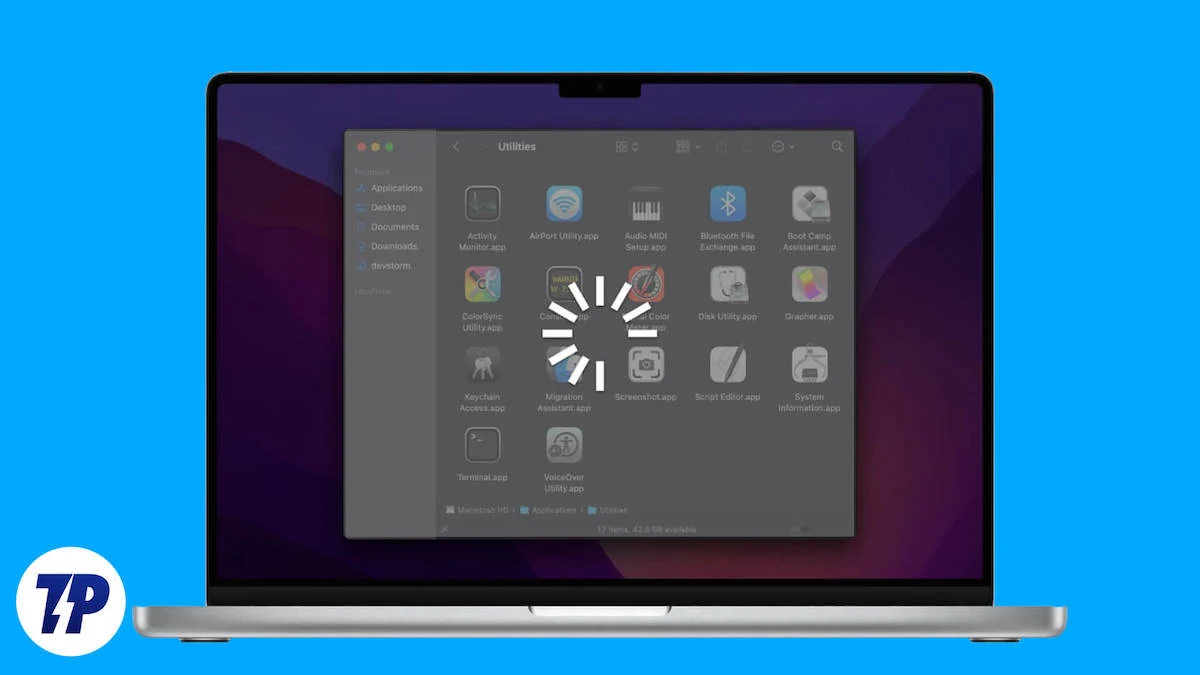
W tym przewodniku dowiemy się, jak naprawić Findera, aby mógł ponownie pomóc w pracy z komputerem Mac. Kiedy będziesz gotowy, zaczynajmy.
Spis treści
9 kroków, aby naprawić błąd wyszukiwania w Finderze na komputerze Mac
Odbuduj indeks wyszukiwania
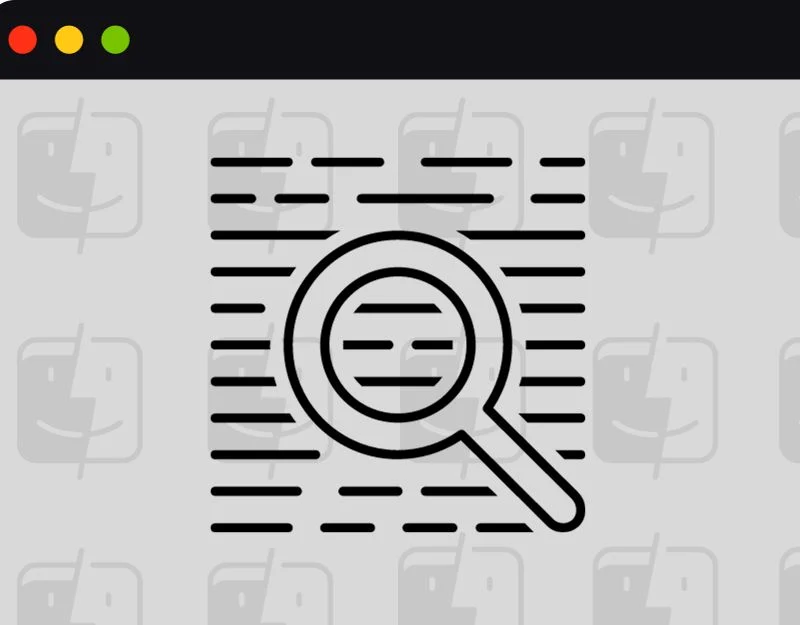
Wykonaj ten krok, jeśli Finder nie może znaleźć określonych plików na komputerze Mac. Możesz odbudować wyszukiwanie i rozwiązać ten problem. Odbudowa indeksu wyszukiwania na komputerze Mac oznacza odświeżenie lub aktualizację bazy danych w celu uwzględnienia wszystkich plików i ich lokalizacji na komputerze. Ten proces pomaga rozwiązać problemy z funkcjami wyszukiwania, takimi jak Spotlight czy Finder, gdy nie działają one prawidłowo. Możesz odbudować indeks wyszukiwania, korzystając z ustawień głównych i terminala.
Jak odbudować indeks wyszukiwania na komputerze Mac
- Kliknij menu Apple w lewym górnym rogu ekranu, a następnie wybierz „Ustawienia systemu”.
- Wybierz „Siri i Spotlight ” na pasku bocznym, następnie przewiń w dół i kliknij „ Prywatność Spotlight” po prawej stronie.
- Teraz przeciągnij dysk lub folder, który chcesz ponownie zaindeksować, na listę lokalizacji, w których Spotlight nie może wyszukiwać, lub kliknij przycisk dodawania (+) i wybierz dysk lub folder, który chcesz dodać.
- Wybierz dysk lub folder, który właśnie dodałeś z tej samej listy, a następnie kliknij przycisk Usuń (-), aby usunąć go z listy.
- Uruchom Terminal, wpisz mdutil -E / i kliknij Enter. Spowoduje to odbudowanie indeksu wyszukiwania na komputerze Mac
Wymuś zamknięcie aplikacji i ponowne uruchomienie Findera
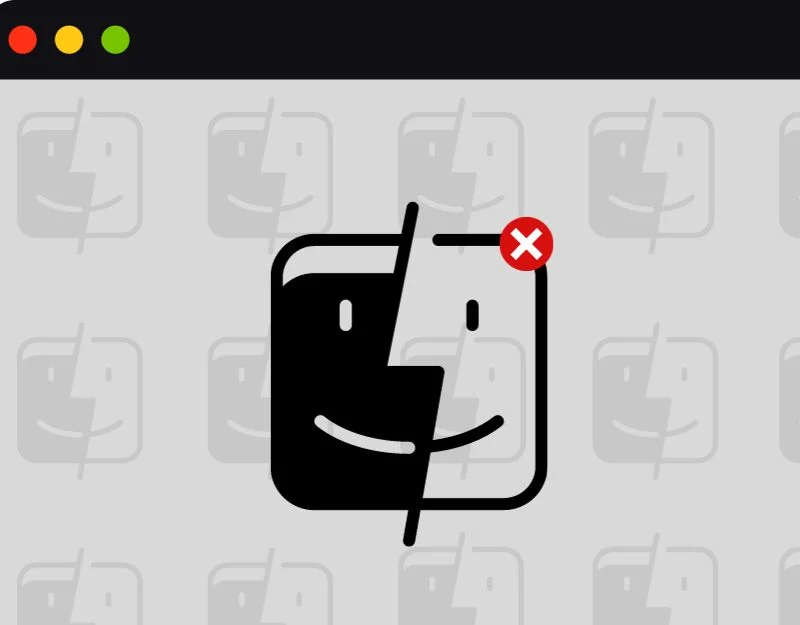
Jeśli Finder nie odpowiada lub nie otwiera się, wymuś zamknięcie Findera i spróbuj uruchomić go ponownie. Może to być spowodowane jakimś błędem lub usterką, która powoduje problem podczas uruchamiania.
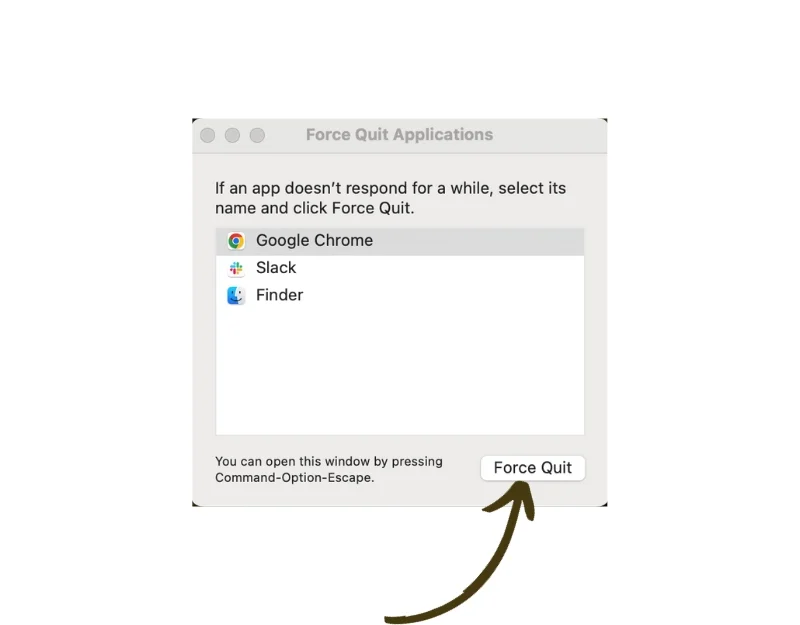
Jak wymusić zamknięcie aplikacji Finder na komputerze Mac
- Kliknij logo Apple w lewym górnym rogu ekranu.
- Z menu rozwijanego wybierz opcję „ Wymuś zakończenie ”.
- Spowoduje to również otwarcie okna „ Wymuś zamknięcie aplikacji” . Znajdź aplikację Finder i kliknij ikonę „Wymuś zamknięcie”.
- Alternatywnie możesz nacisnąć i przytrzymać klawisze Command + Opcja + Esc na klawiaturze. Spowoduje to otwarcie okna „Wymuś zakończenie”.
Wymuś zamknięcie aplikacji i ponowne uruchomienie Findera
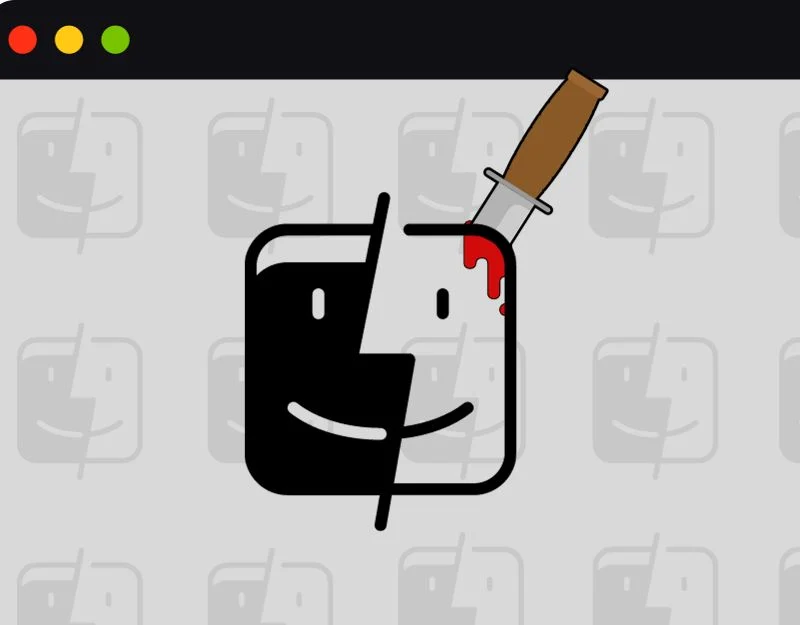
Jeśli wymuszenie zamknięcia nie pomoże, zabij procesy Findera w Monitorze aktywności.
Krok 1: Otwórz Spotlight:
- Naciśnij jednocześnie klawisz Command i spację na klawiaturze. Spowoduje to otwarcie Spotlight, funkcji wyszukiwania na komputerze Mac.
Krok 2: Uzyskaj dostęp do Monitora aktywności:
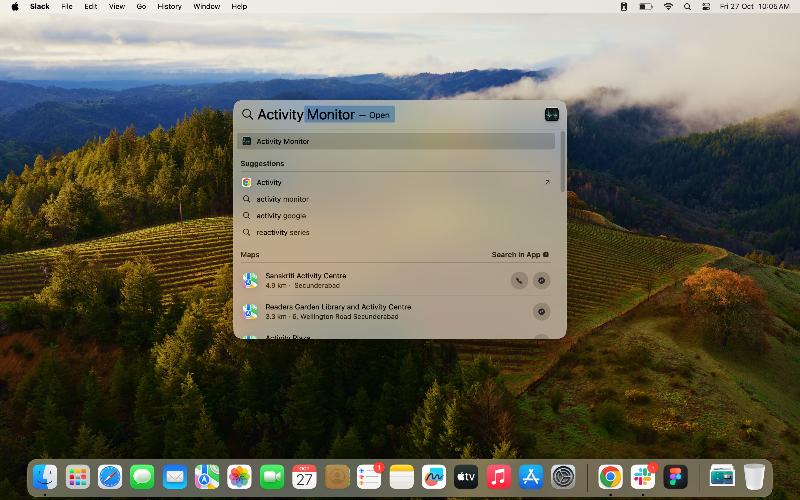
- W wyświetlonym pasku wyszukiwania Spotlight wpisz Monitor aktywności i naciśnij Enter.
Krok 3: Znajdź aplikację:
- Przejrzyj listę uruchomionych aplikacji w Monitorze aktywności, aby znaleźć aplikację Finder.
Krok 4: Rozpocznij wymuszone zakończenie.
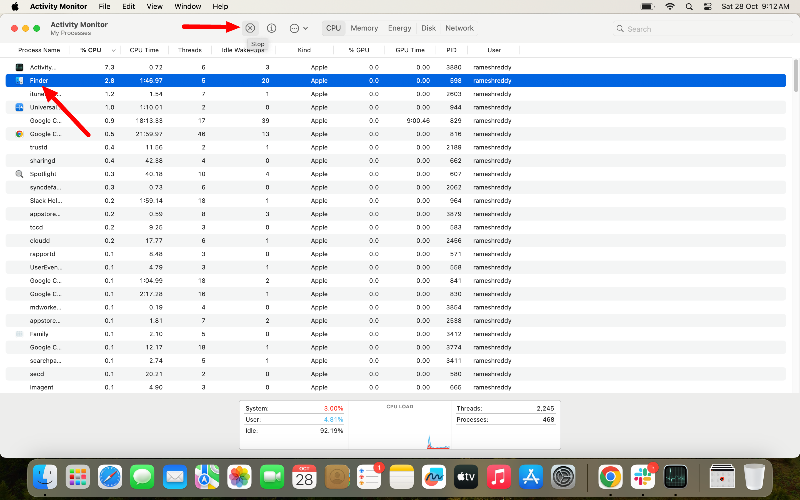
- Po znalezieniu aplikacji kliknij ją, aby ją podświetlić.
- Zobaczysz mały przycisk X w lewym górnym rogu okna Monitora aktywności. Kliknij ten przycisk.
Krok 5: Potwierdź wymuszenie wyjścia:
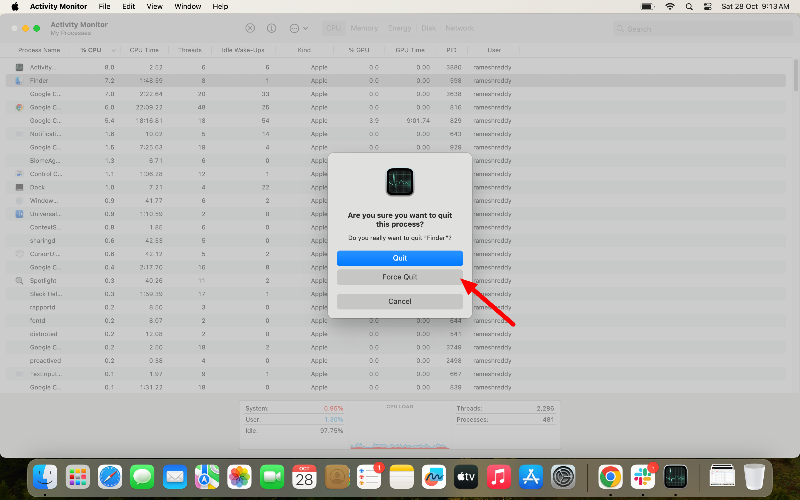
- Pojawi się małe okno z pytaniem, czy chcesz zakończyć proces.
- Kliknij przycisk „Wymuś zakończenie” , aby potwierdzić.
Uruchom ponownie komputer Mac
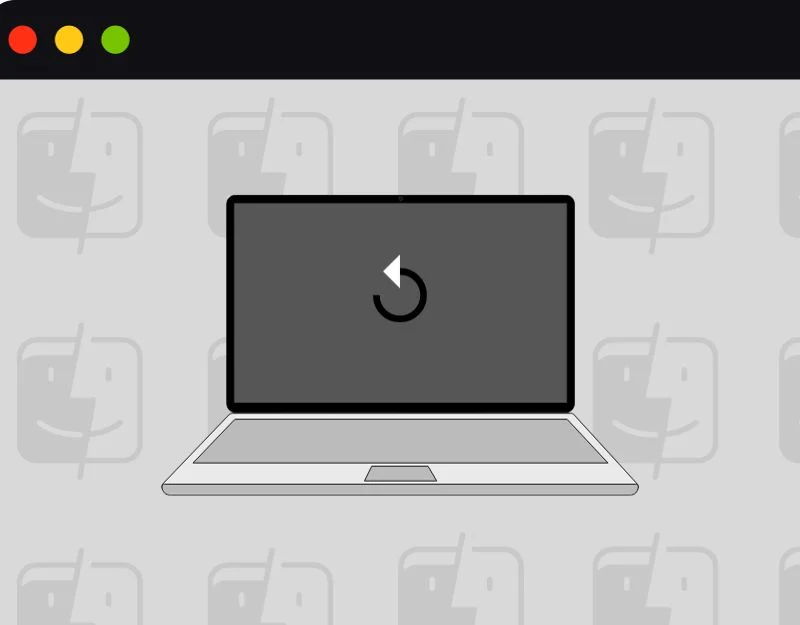

Ponowne uruchomienie komputera Mac to prosty i skuteczny sposób na rozwiązanie problemu, który nie działa. Aby uruchomić ponownie, kliknij ikonę Apple w lewym górnym rogu ekranu, wybierz opcję Uruchom ponownie, a następnie w oknie, które zostanie otwarte, kliknij opcję Uruchom ponownie.
Odinstaluj programy uruchamiające innych firm
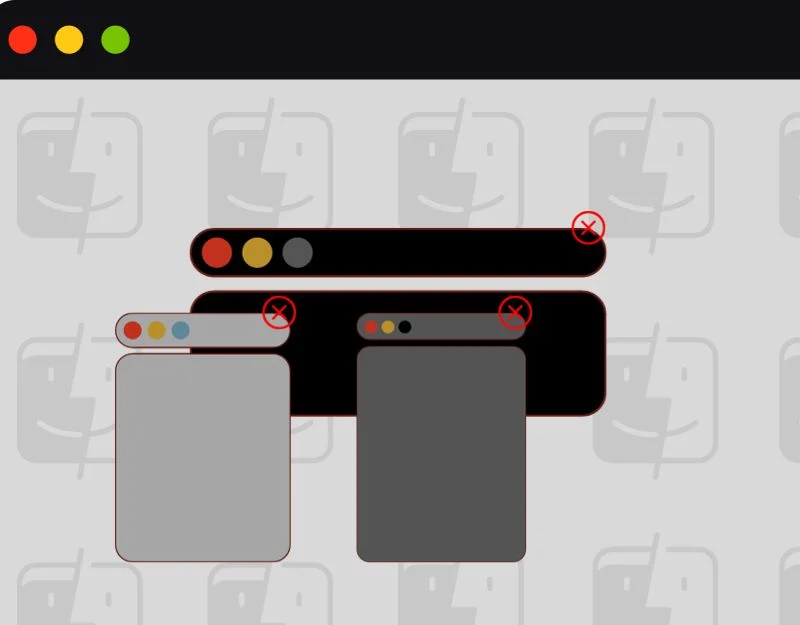
Sprawdź, czy na komputerze Mac są zainstalowane aplikacje uruchamiające innych firm. Mogą one uniemożliwić uruchomienie aplikacji Finder, a niektóre aplikacje mogą zastąpić wyszukiwanie w aplikacji Finder własnym wyszukiwaniem. Spróbuj użyć wyszukiwania Spotlight, Siri lub Launch Pad, aby znaleźć i odinstalować aplikacje. Jeśli nie możesz znaleźć tych aplikacji, użyj aplikacji do zarządzania plikami innych firm na komputerze Mac.
Zaktualizuj swojego Maca
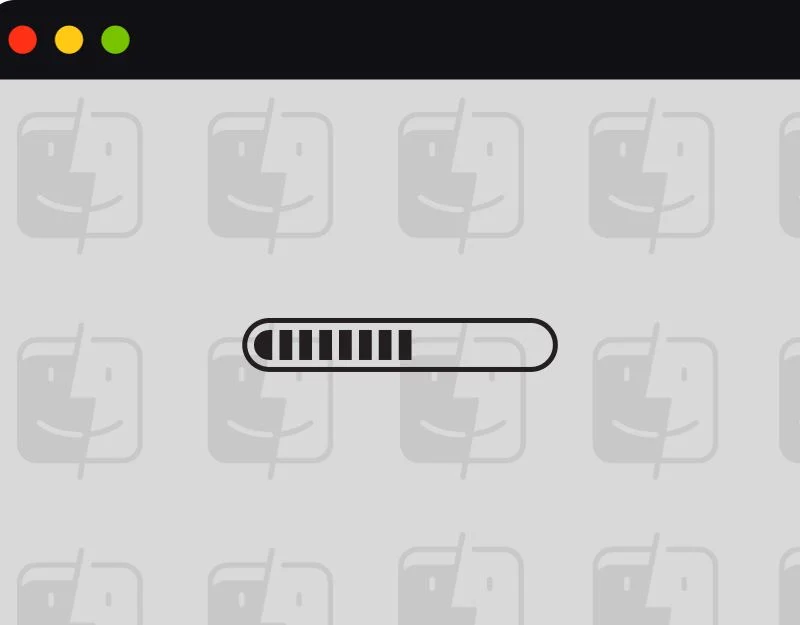
Zaktualizuj komputer Mac do najnowszej wersji, aby rozwiązać problem. Czasami konkretna wersja Twojego Maca może zawierać błędy uniemożliwiające korzystanie z Findera. Zaktualizuj komputer Mac do najnowszej wersji. Jeśli po aktualizacji do najnowszej wersji wystąpią problemy, możesz obniżyć wersję aktualizacji, aby rozwiązać problem.
Jak zaktualizować Maca
- Kliknij ikonę Apple w lewym górnym rogu ekranu.
- Z menu rozwijanego wybierz opcję Preferencje systemowe .
- Kliknij opcję Aktualizacja oprogramowania.
- Jeśli aktualizacja jest dostępna, kliknij Aktualizuj teraz .
Wyloguj się z naszego konta
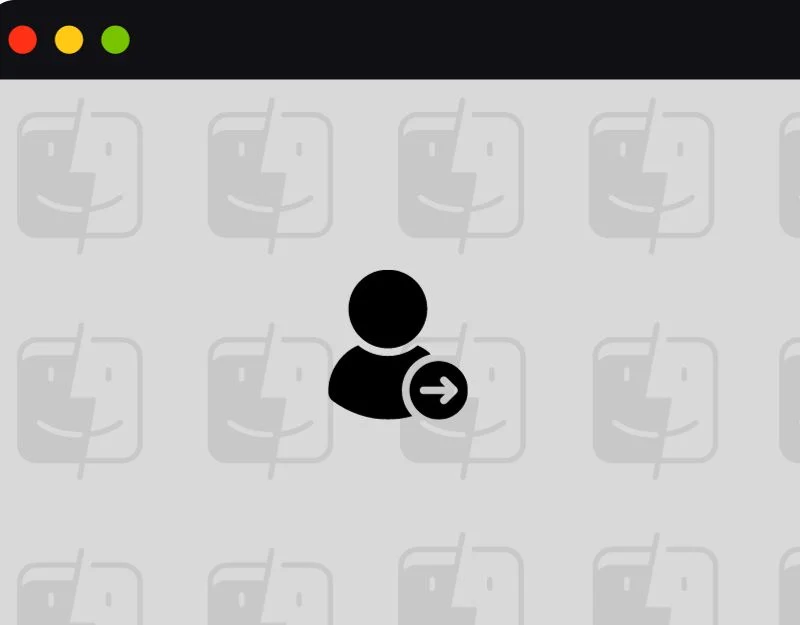
Wylogowanie się z komputera Mac może pomóc w rozwiązaniu problemu. Spróbuj się wylogować, a następnie zalogować ponownie na swoje konto. Kiedy się wylogujesz, wszystkie operacje na Twoim koncie zostaną zatrzymane.
Jak wylogować się z komputera Mac
- Kliknij ikonę Apple w lewym górnym rogu ekranu.
- Kliknij Wyloguj się.
- Pojawi się okno z pytaniem, czy jesteś pewien. Kliknij ponownie opcję Wyloguj .
Wyczyść pamięć na komputerze Mac
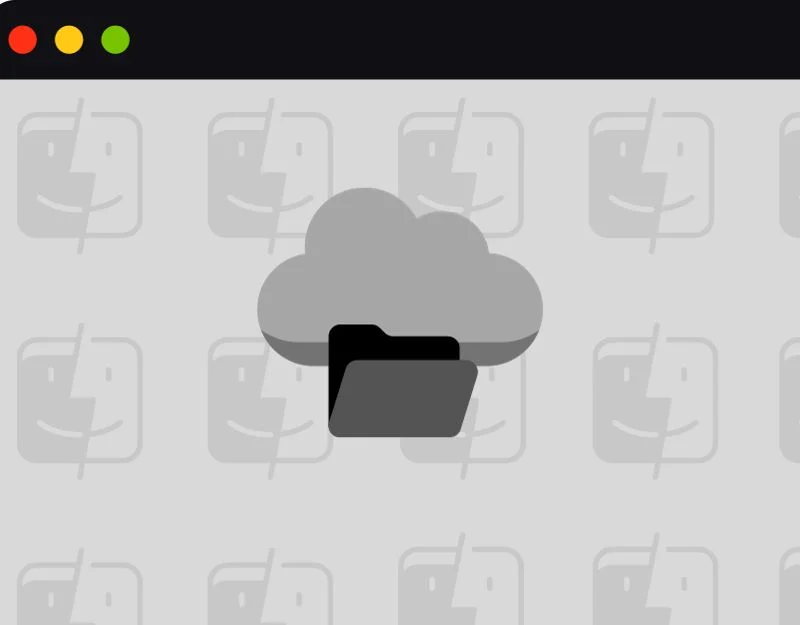
Gdy pamięć jest pełna, ma to wpływ na wydajność komputera Mac. Powoduje to powolne ładowanie aplikacji. Aby rozwiązać ten problem, możesz wyczyścić pamięć na komputerze Mac lub użyć narzędzi Mac innych firm, aby zwolnić miejsce na komputerze Mac.
Jak zarządzać pamięcią masową na komputerze Mac
- Kliknij ikonę Apple w lewym górnym rogu ekranu.
- Z menu wybierz opcję Informacje o tym komputerze Mac i kliknij Więcej informacji
- Przewiń w dół. Kliknij Ustawienia przechowywania.
- Tutaj zobaczysz pasek pokazujący ilość miejsca na dane i sposób jego wykorzystania.
- Kliknij różne karty przechowywania, aby uzyskać więcej szczegółów i opcji zwalniania miejsca.
Zresetuj komputer Mac
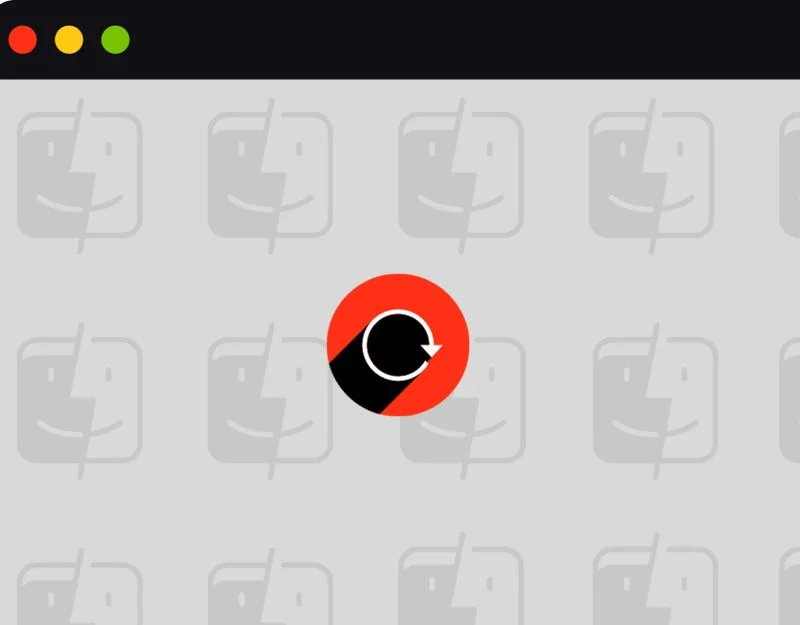
Jeśli żaden z kroków nie zadziałał, zresetuj komputer Mac do ustawień domyślnych. Spowoduje to usunięcie wszystkiego z komputera Mac. Przed zresetowaniem upewnij się, że wykonałeś kopię zapasową ważnych plików.
Jak zresetować komputer Mac
- Kliknij menu Apple w lewym górnym rogu ekranu, a następnie wybierz Ustawienia systemowe.
- Wybierz opcję Ogólne na pasku bocznym.
- Kliknij opcję Przenieś lub Resetuj po prawej stronie.
- Kliknij opcję Usuń całą zawartość i ustawienia . Postępuj zgodnie z instrukcjami wyświetlanymi na ekranie, aby dokończyć resetowanie.
Łatwe rozwiązania problemów z wyszukiwaniem w Finderze na komputerze Mac
Powinieneś być w stanie łatwo rozwiązać problem z Finderem, który nie działa na komputerze Mac, wykonując zalecane kroki. Jeśli problem będzie się powtarzał, możesz skontaktować się ze wsparciem Apple. Możesz także spróbować wyszukiwania Spotlight. Mamy nadzieję, że ten przewodnik okazał się pomocny.
Aby uniknąć problemów z Finderem w przyszłości, aktualizuj oprogramowanie, regularnie sprawdzaj, np. naprawiaj uprawnienia dysku i usuwaj stare pliki, nie przerywaj Findera podczas indeksowania i zachowaj ostrożność podczas korzystania z programów czyszczących innych firm.
Często zadawane pytania dotyczące wyszukiwania w programie Mac Finder nie działa
1. Dlaczego moja wyszukiwarka nie działa?
Może być wiele powodów, dla których wyszukiwarka nie działa. Do najczęstszych należą tymczasowe usterki, niższa wydajność, tymczasowe usterki, nieaktualne oprogramowanie, uszkodzony indeks, nieprawidłowe ustawienia i inne.
2. Czy są jakieś aplikacje innych firm, które mogą pomóc?
Możesz wypróbować Commander One, ForkLift 3 i Nimble Commander jako najlepsze alternatywy dla Findera dla komputerów Mac.
3. Czy mogę wykluczyć określone foldery z wyszukiwania Spotlight?
Możesz wykluczyć określone foldery i pliki z ustawień wyszukiwania w centrum uwagi. Aby wykluczyć, wybierz Ustawienia> Siri i Spotlight> Prywatność Spotlight> Kliknij Plus> Dodaj pliki i aplikacje, które chcesz wykluczyć z wyszukiwania w centrum uwagi.
4. Jak zapobiec problemom z Finderem w przyszłości
- Aktualizuj: zawsze aktualizuj swojego Maca do najnowszej wersji oprogramowania.
- Zachowaj porządek: dbaj o porządek i dobrą organizację swoich plików i folderów.
- Regularne kontrole: wykonuj regularne kontrole, takie jak naprawianie uprawnień dysku.
- Unikaj przerw: nie przerywaj Finderowi podczas indeksowania plików.
- Używaj zaufanych narzędzi: korzystaj wyłącznie z zaufanych narzędzi do czyszczenia i optymalizacji innych firm.
