Ponad 20 porad i wskazówek dotyczących Findera w systemie MacOS: korzystaj z Findera jak profesjonalista
Opublikowany: 2020-09-07Jednym z głównych elementów komputera Mac jest Finder. Jest to zasadniczo portal, który umożliwia dostęp do wszystkich plików, folderów i dokumentów, które masz na swoim komputerze lub na dysku iCloud — nie wspominając o zamontowanych dyskach i urządzeniach pamięci masowej. Chociaż system macOS zawiera funkcję wyszukiwania Spotlight, która zapewnia wygodny sposób uzyskiwania dostępu do różnych składników (w tym ustawień, aplikacji i podobnych elementów) obecnych na komputerze Mac, Finder upraszcza sprawę, zestawiając składniki pamięci masowej (pliki i dokumenty) w jednym miejscu, aby je utworzyć. łatwiej dostępny.
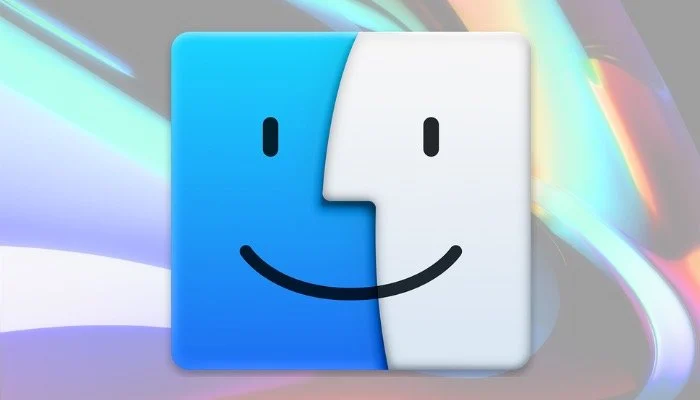
Jednak pomimo tego, że wielu z nas używa Findera prawie za każdym razem, gdy potrzebujemy „znaleźć” coś na naszym komputerze, generalnie nie używamy go efektywnie (lub w pełnym zakresie). Mamy nadzieję, że zmienimy to za pomocą tego listu, który zawiera niektóre z podstawowych wskazówek dotyczących Findera, które musisz przećwiczyć, aby uzyskać więcej z Findera, a tym samym z komputera Mac.
Spis treści
Wskazówki i porady dotyczące Findera
1. Zmień domyślny folder Findera
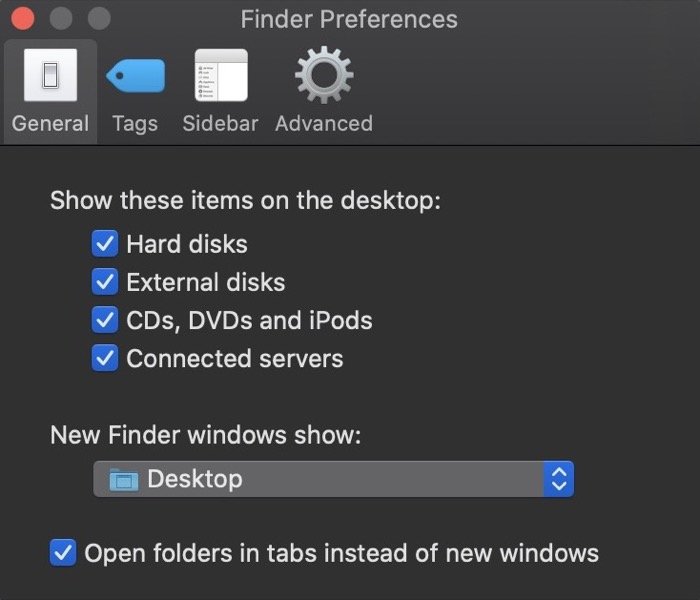
Mimo że Finder umożliwia nawigację po różnych plikach i folderach na komputerze Mac, wszystko w jednym miejscu, jeśli istnieje konkretny folder, który musisz odwiedzić od czasu do czasu, najlepszym sposobem na wydajną pracę jest ustawienie tego folder jako domyślny folder Findera. Po ustawieniu, za każdym razem, gdy otworzysz Finder, zawsze wylądujesz w tym folderze. Aby ustawić domyślny folder Findera, otwórz Finder, przejdź do Preferencji [polecenie + ,] i wybierz kartę Ogólne . W tym miejscu kliknij menu rozwijane poniżej Pokaż nowy Finder Windows i wybierz swój folder. Jeśli nie pojawia się z góry, dotknij Inne i wybierz stamtąd folder.
2. Dostosuj pasek narzędzi Findera
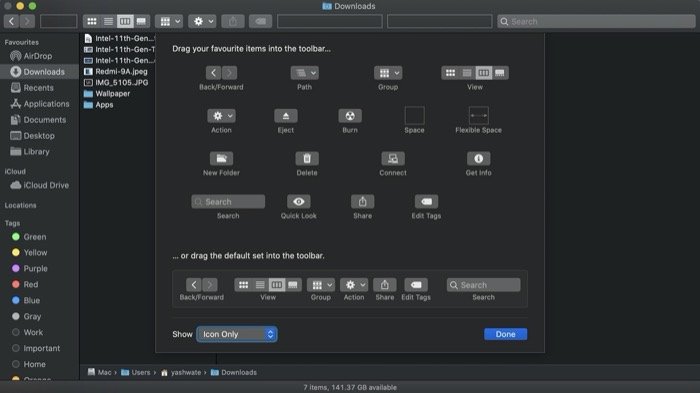
Jedną z najlepszych rzeczy w Finderze jest to, że na pasku narzędzi znajduje się kilka opcji ułatwień dostępu i funkcji specyficznych dla plików/folderów. Za pomocą którego możesz z łatwością wykonywać szereg operacji, bez konieczności wchodzenia za każdym razem do menu. Aby dodać do tego, Finder pozwala również dostosować wstępnie wymienione opcje na pasku narzędzi do własnych upodobań i celów. W tym celu musisz najpierw otworzyć Findera i kliknąć prawym przyciskiem myszy [control + click] na pasku narzędzi. Po zakończeniu wybierz Dostosuj pasek narzędzi z listy opcji. Stąd możesz teraz dodawać akcje, klikając element i przeciągając go na pasek zadań. Podobnie możesz przeciągnąć wstępnie wystawiony element z paska narzędzi, aby go usunąć. Po zakończeniu naciśnij Gotowe .
3. Dodaj skróty do paska narzędzi Findera
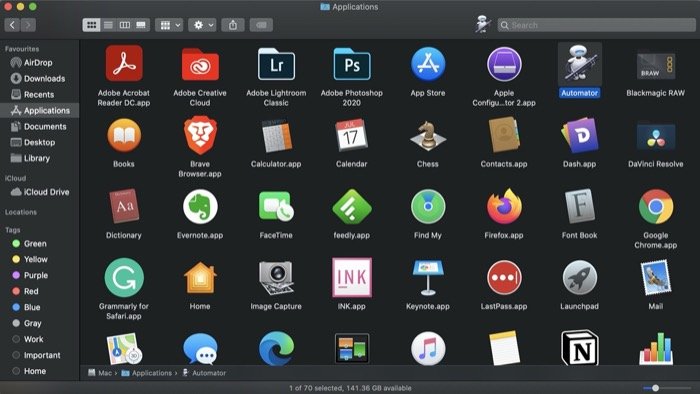
Podobnie jak w przypadku dostosowywania paska narzędzi w celu dodawania/usuwania działań zgodnie z własnymi wymaganiami, Finder oferuje również możliwość dodawania skrótów do paska narzędzi w celu szybkiego dostępu. Skróty te mogą obejmować wszystko, od aplikacji po pliki, a nawet foldery — w zasadzie wszystko, do czego potrzebujesz regularnie uzyskiwać dostęp, można dodać do paska narzędzi. Aby dodać skrót, użyj polecenia + kliknij element (plik, folder, aplikacja) i przeciągnij go na pasek narzędzi. Ponadto, jeśli chcesz usunąć element, polecenie + kliknij go i przeciągnij go z paska narzędzi.
4. Włącz ścieżkę pliku/folderu
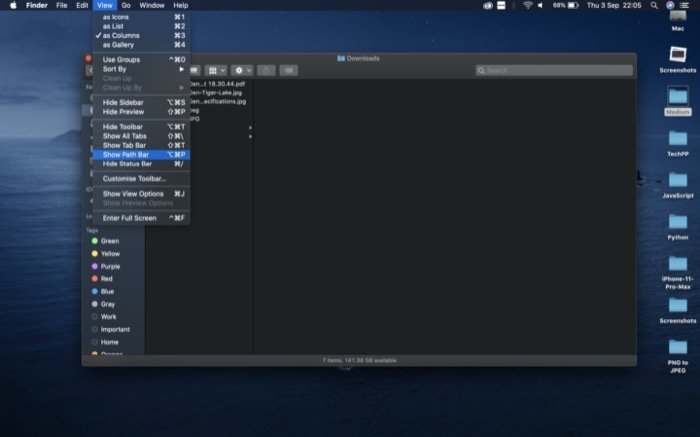
Po rozpoczęciu pracy z komputerem Mac opcja wyświetlania ścieżki pliku lub folderu jest domyślnie wyłączona w Finderze. Jednak Apple udostępnia opcję włączenia tej funkcji. Ta funkcja, nazywana paskiem ścieżki, znajduje się na dole Findera i podaje konkretną ścieżkę do pliku lub folderu. A to z kolei ułatwia znalezienie bieżącej ścieżki w katalogu. Nie wspominając o tym, że może się przydać szczególnie w sytuacjach, gdy trzeba zlokalizować elementy w Bibliotece. Aby włączyć pasek ścieżki, otwórz Finder i przejdź do Widok > Pokaż pasek ścieżki . Alternatywnie możesz również użyć skrótu [opcja + polecenie + p], aby włączyć tę funkcję.
5. Uzyskaj dostęp do folderu Biblioteki
Podobnie jak Apple ma domyślnie wyłączoną funkcję paska ścieżki, ukrywa również folder Biblioteki w Finderze, aby przeciętny użytkownik nie bawił się plikami systemowymi, co wydaje się rozsądne, ponieważ folder Biblioteki zawiera wiele ustawień, zasobów i dokumenty pomocnicze dla systemu. Chociaż istnieją różne sposoby uzyskania dostępu do Biblioteki, jednym z najbezpieczniejszych jest otwarcie wyszukiwarki, przytrzymanie klawisza opcji i kliknięcie Idź > Biblioteka . Po zakończeniu przeciągnij folder Biblioteki i dodaj go do Ulubionych w menu po lewej stronie (pasek boczny).
6. Scal okna Findera
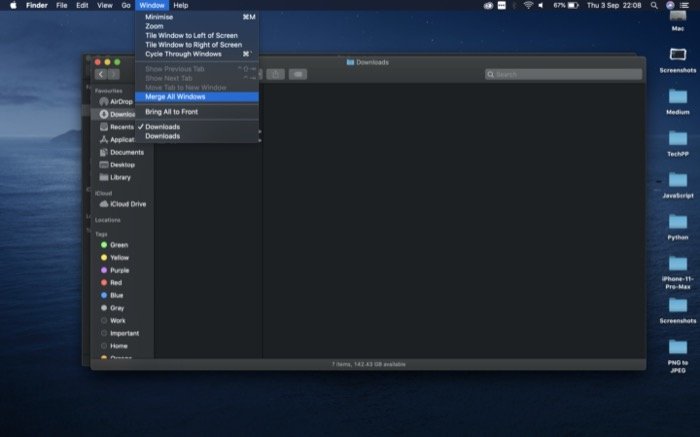
Czasami, gdy masz wiele instancji Findera, dla różnych plików i folderów, otwieranych jednocześnie, mogłeś zauważyć, że utrzymanie karty i praca z wieloma oknami może być dość trudnym zadaniem. Aby uprościć tę sytuację, Apple ma ukrytą opcję Findera, która pozwala zebrać wszystkie różne instancje Findera w jednym oknie. W tym celu musisz otworzyć dowolne aktywne okno Findera i przejść do Okno> Scal wszystkie okna . Po zakończeniu powinieneś zobaczyć wszystkie okna pojawiające się w postaci kart w jednym oknie Findera.
7. Pokaż pasek stanu
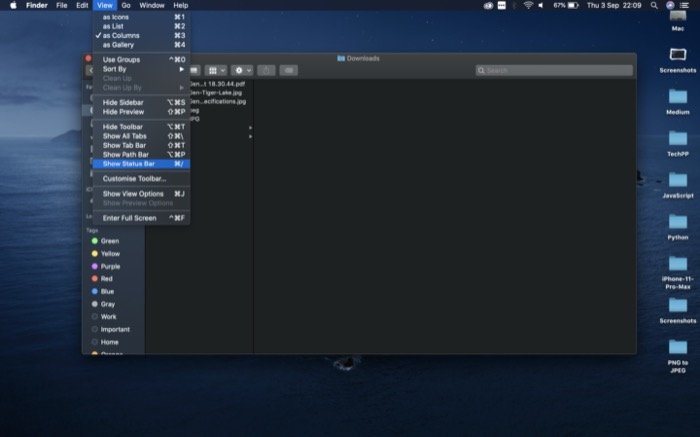
Pasek stanu to kolejna opcja, która jest domyślnie wyłączona w Finderze. Dla tych, którzy nie są tego świadomi, pasek stanu znajduje się na dole Findera i oferuje dwie kluczowe informacje: liczbę plików w katalogu i całkowitą dostępną przestrzeń dyskową na komputerze Mac. Z tego powodu włączenie go pozwala zaoszczędzić kilka dodatkowych kroków, które w przeciwnym razie musiałbyś wykonać, aby wyświetlić te szczegóły. Aby włączyć pasek stanu, otwórz Finder i przejdź do Widok> Pokaż pasek stanu . Alternatywnie możesz również użyć skrótu [polecenie + /], aby go włączyć/wyłączyć.
8. Włącz rozszerzenia plików
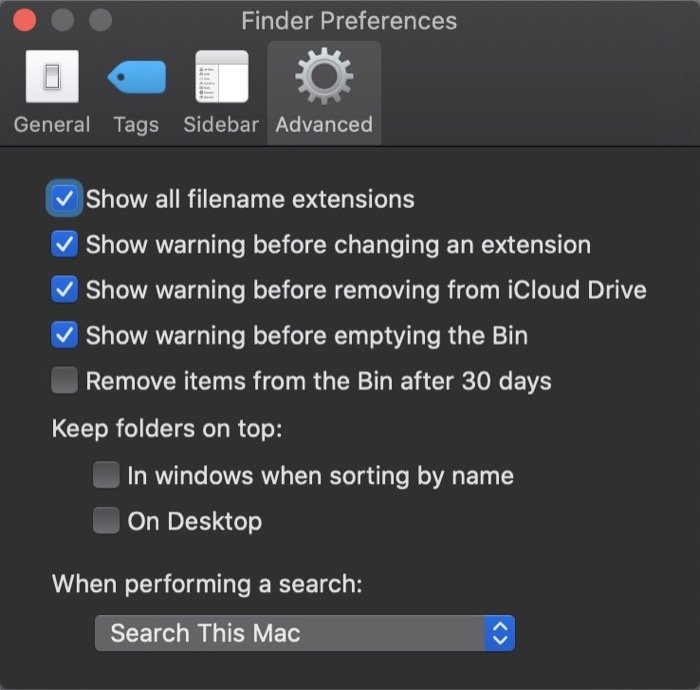
Chociaż włączamy różne opcje w Finderze, aby rzucić okiem na istotne szczegóły dotyczące pliku lub folderu, włączenie rozszerzeń plików to kolejna taka opcja, która może zaoszczędzić kłopotów z wchodzeniem do informacji dla każdego pliku. W tym celu otwórz Finder i przejdź do Preferencji [polecenie + ,]. Wybierz kartę Zaawansowane i zaznacz pole wyboru Pokaż wszystkie rozszerzenia nazw plików .
9. Zmień nazwę wielu plików
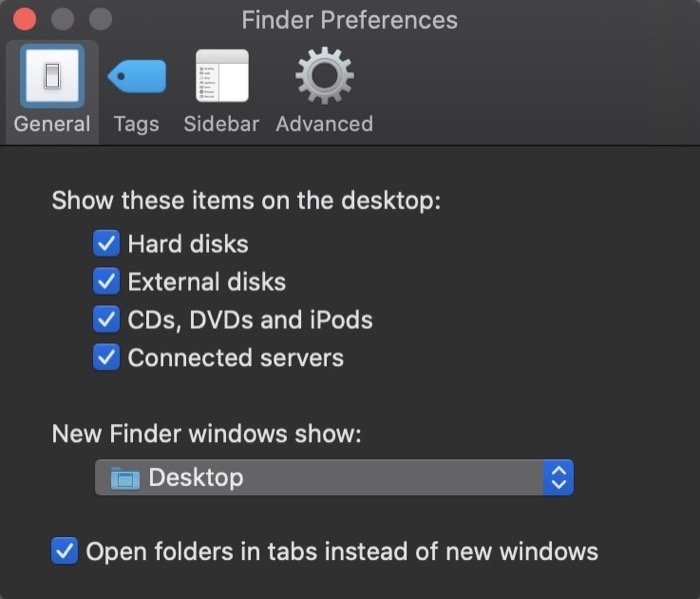
Kiedy masz ogromną liczbę plików do zmiany nazwy na komputerze Mac, w szczególności obrazów / filmów, zmiana nazwy każdego pliku jeden po drugim może być żmudnym procesem. Jednak dzięki Finderowi możesz zmienić nazwy wielu plików jednocześnie za pomocą zaledwie kilku kliknięć. W tym celu wybierz pliki, których nazwę chcesz zmienić, i kliknij element prawym przyciskiem myszy. Tutaj wybierz Zmień nazwę x Elementy z różnych wymienionych opcji. Możesz również zautomatyzować proces za pomocą Automatora [ Poradnik dotyczący zmiany nazw wielu plików za pomocą Automatora ].
10. Szybko udostępniaj pliki z Findera
Jeśli jesteś w ekosystemie Apple i masz wiele urządzeń Apple, takich jak iPhone i iPad, możesz użyć funkcji AirDrop, aby udostępniać pliki między tymi urządzeniami. Mówiąc o tym, jeśli chodzi o udostępnianie plików z komputera Mac, możesz to zrobić za pomocą Findera. W tym celu otwórz Finder i przejdź do katalogu pliku, który chcesz udostępnić. Następnie wybierz go i naciśnij przycisk udostępniania na pasku narzędzi. Po zakończeniu zobaczysz kilka opcji, wybierz AirDrop .

11. Pokaż przedmioty na pulpicie
Domyślnie Mac nie wyświetla rzeczy, takich jak dysk pamięci lub podłączone dyski, urządzenia i serwery, gdy zaczynasz pracę. W rezultacie musisz otworzyć Finder i stamtąd nawigować. Aby jednak ułatwić dostęp do tych elementów i zaoszczędzić kilka dodatkowych kroków w procesie, możesz wyświetlić wybrane elementy na pulpicie. W tym celu otwórz Finder i przejdź do Preferencji [polecenie + ,]. Tutaj wybierz Ogólne i zaznacz pola wyboru obok elementów wymienionych w sekcji Pokaż te elementy na pulpicie .
12. Wyświetl metadane obrazu w Finderze
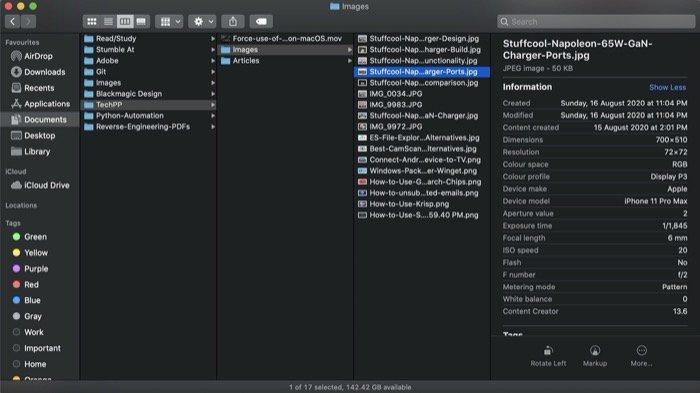
Jeśli chcesz dowiedzieć się więcej szczegółów o obrazie, takich jak urządzenie, na którym jest zrobione, używany obiektyw, wartość przysłony, wartość ekspozycji — w zasadzie wszystkie metadane, możesz to zrobić w Finderze, włączając podgląd. Aby to zrobić, otwórz Finder i przejdź do Widok > Pokaż podgląd . Następnie wybierz obraz, kliknij go prawym przyciskiem myszy i wybierz Pokaż opcje podglądu . Tutaj w obszarze Pokaż informacje zaznacz pola wyboru obok wartości, które chcesz wyświetlić z góry w podglądzie. Po włączeniu dotknij obrazu, aby wyświetlić jego metadane w sekcji podglądu.
13. Użyj szybkiego podglądu na pełnym ekranie
Quick Look to szybkie narzędzie, które pozwala rzucić okiem na zawartość pliku bez konieczności otwierania określonych aplikacji w celu ich wyświetlenia. Jeśli chodzi o obrazy, możesz wybrać wiele plików jednocześnie i uruchomić je w pełnoekranowym pokazie slajdów. W tym celu wybierz obrazy, które chcesz wyświetlić i naciśnij opcję + spację. Po wejściu możesz poruszać się między obrazami za pomocą klawiszy strzałek i wyjść, naciskając klawisz esc .
14. Dodaj znaczniki do dokumentów
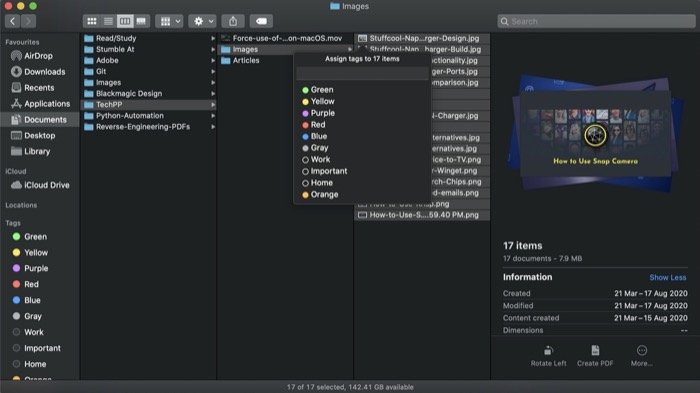
Jedną z wielu przydatnych funkcji na Macu, jeśli chodzi o organizowanie plików i folderów, są tagi. Znacznik jest zasadniczo kodem koloru lub etykietą, która pomaga organizować wszelkiego rodzaju pliki na komputerze. Na przykład możesz utworzyć znacznik „praca”, który może być używany do oznaczania i organizowania dokumentów związanych z pracą w jednym miejscu, dzięki czemu te pliki są łatwo dostępne. Aby dodać tag, wybierz plik i kliknij go prawym przyciskiem myszy. Następnie wybierz kolor z listy, aby przypisać go do wybranego pliku. Jeśli chcesz utworzyć nowy tag, wybierz Tagi z listy opcji i nadaj nazwę tagowi. Wszystkie tagi są dostępne na lewym pasku bocznym i możesz przejść do każdego z nich, aby wyświetlić wszystkie odpowiednie pliki. Aby usunąć tag, po prostu kliknij go prawym przyciskiem myszy i wybierz Usuń tag .
15. Dostosuj pasek boczny Findera
Pasek boczny w Finderze, znajdujący się po lewej stronie, zapewnia szybki i łatwy dostęp do różnych miejsc w pamięci maszyny. Stąd możesz uzyskać dostęp do AirDrop, różnych folderów, iCloud Drive i innych lokalizacji bezpośrednio z menu w Ulubionych. Jeśli więc na komputerze Mac są pewne katalogi, które od czasu do czasu musisz otworzyć, możesz dodać je do Ulubionych i uzyskać do nich dostęp jednym kliknięciem na pasku bocznym. W tym celu zlokalizuj folder, który chcesz dodać do Ulubionych, a następnie kliknij i przeciągnij go do Ulubionych . Aby usunąć folder, kliknij go prawym przyciskiem myszy i wybierz Usuń z paska bocznego .
16. Zablokuj plik/folder
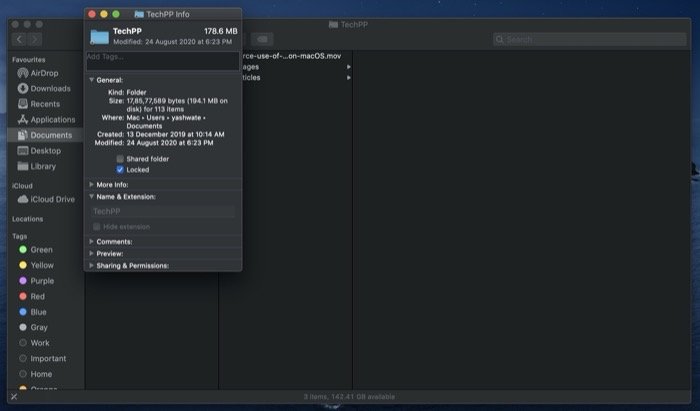
Jeśli kiedykolwiek byłeś w sytuacji, w której przypadkowo usunąłeś lub przeniosłeś plik lub folder na komputerze Mac, z przyjemnością dowiesz się, że za pomocą Findera możesz zablokować pliki/foldery, aby zapobiec ich przypadkowemu przeniesieniu lub usunięciu. Aby zablokować plik/folder, kliknij go prawym przyciskiem myszy i wybierz Uzyskaj informacje . Tutaj, w sekcji Ogólne zaznacz pole wyboru Zablokowane . Po zakończeniu, jeśli spróbujesz przenieść lub usunąć zablokowany folder, zostaniesz poproszony o potwierdzenie działania.
17. Kompresuj pliki
Chociaż istnieją pewne aplikacje dla komputerów Mac, które umożliwiają kompresowanie/dekompresowanie plików w celu utworzenia archiwum i zaoszczędzenia trochę miejsca, wbudowane narzędzie oferowane przez Apple działa dobrze w większości przypadków użycia. Wykorzystuje format ZIP, który jest bezstratnym formatem kompresji plików. Aby skompresować pliki w Finderze, wybierz wszystkie pliki, które chcesz skompresować, i kliknij element prawym przyciskiem myszy. Teraz z listy opcji wybierz Kompresuj elementy X . Aby zdekompresować plik, kliknij go dwukrotnie, aby zobaczyć zawartość.
18. Użyj szybkich akcji
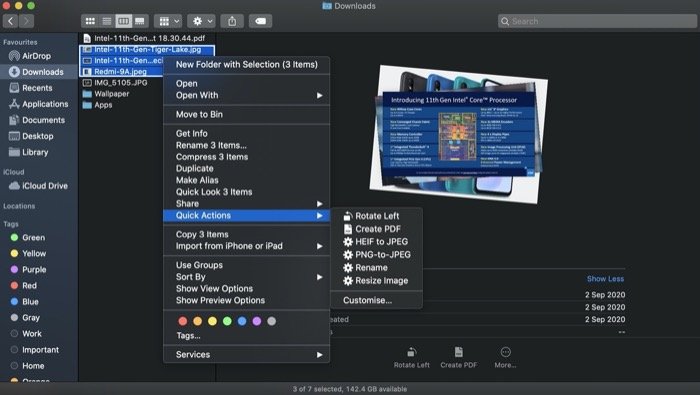
Podobnie jak Finder, który umożliwia kompresowanie plików za pomocą wbudowanego narzędzia, oferuje również szereg innych działań, takich jak obracanie, edycja, tworzenie plików PDF i wiele innych, których można użyć do wprowadzenia szybkich zmian w pliku. Na przykład możesz utworzyć plik PDF, po prostu wybierając pliki, które chcesz dołączyć, klikając je prawym przyciskiem myszy i przechodząc do opcji Szybkie czynności > Utwórz plik PDF . Podobnie możesz również obracać obrazy lub wykonywać podstawową edycję. Co więcej, jeśli korzystasz z Automatora, możesz uruchamiać niestandardowe usługi z poziomu Szybkich akcji.
19. Szybko utwórz nowy folder z wybranymi elementami
Proces kopiowania elementów z folderu i tworzenia nowego folderu z tymi elementami obejmuje kilka kroków. Ogólnie rzecz biorąc, większość z nas najpierw dokonuje wyboru elementów, tworzy nowy folder, a następnie wkleja elementy do nowego folderu. Jednak Apple ma zgrabne alternatywne rozwiązanie dla tego samego, które ułatwia proces i pozwala zaoszczędzić kilka dodatkowych kroków. W tym celu najpierw skopiuj wszystkie elementy, które chcesz zgrupować, kliknij je prawym przyciskiem myszy i wybierz Nowy folder z zaznaczeniem . Następnie nadaj nazwę folderowi i naciśnij klawisz powrotu . Jeśli chcesz przenieść folder do innej lokalizacji, po prostu przeciągnij go do tej lokalizacji.
20. Przejdź do ścieżki pliku w Finderze
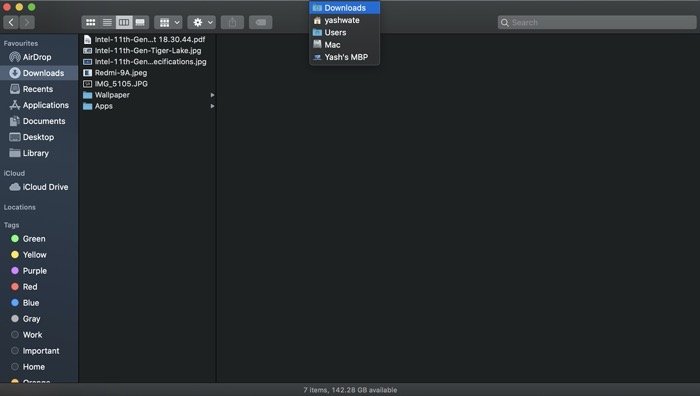
Jeśli korzystałeś z systemu Windows w pewnym momencie, będziesz świadomy ścieżki nawigacyjnej na pasku nawigacyjnym, co ułatwia przeskoczenie do innej ścieżki pliku z dowolnego miejsca w katalogu. W systemie MacOS, chociaż nie masz podobnego szlaku, masz możliwość przełączania się między kilkoma kluczowymi lokalizacjami na komputerze Mac. W tym celu w oknie Findera kliknij prawym przyciskiem myszy bieżący katalog, aby wyświetlić różne dostępne lokalizacje. I z tej listy wybierz tę, którą chcesz odwiedzić.
21. Użyj inteligentnych folderów
Inteligentny folder to kolejna przydatna funkcja na Macu. Pozwala organizować wszystkie różne pliki i foldery na komputerze w jednym folderze, aby były łatwo dostępne w razie potrzeby. Aby utworzyć inteligentny folder, otwórz Finder i przejdź do Plik > Nowy inteligentny folder . Następnie wprowadź zapytanie w polu wyszukiwania i ustaw kryteria, aby odfiltrować wyniki. [ Aby dowiedzieć się więcej o inteligentnych folderach, zapoznaj się z naszym szczegółowym przewodnikiem dotyczącym inteligentnych folderów i niektórymi podstawowymi inteligentnymi folderami, których musisz używać na komputerze Mac .]
To wszystko.
Oto niektóre z podstawowych sztuczek Findera, które pomogą Ci lepiej wykorzystać Findera. Te wskazówki mogą pomóc w lepszym poruszaniu się po plikach i folderach, a także usprawnić przepływ pracy, umożliwiając korzystanie z różnych funkcji systemu macOS.
