Jak naprawić nieautoryzowany komunikat urządzenia ADB w systemie Windows?
Opublikowany: 2022-09-21Jeśli otrzymujesz komunikat Nieautoryzowane urządzenie ADB na komputerze z systemem Windows, ten przewodnik może pomóc natychmiast rozwiązać ten problem i z łatwością korzystać z opcji Menedżera urządzeń Android.
Menedżer urządzeń Android to zintegrowana z systemem Android funkcja, która umożliwia podłączenie smartfona do komputera, dzięki czemu w przypadku uszkodzenia, zgubienia lub kradzieży urządzenia można użyć tej funkcji, aby znaleźć urządzenie, a nawet usunąć jego dane, jeśli jest to wymagane. Za pomocą tego narzędzia możesz również zablokować dowolny smartfon z Androidem.
Menedżer urządzeń Android działa za pomocą technologii zwanej Android Debugging Bridge (ADB). Możesz znaleźć tę funkcję lub wiersz poleceń w ustawieniach lub opcjach programisty dowolnego urządzenia z Androidem. Aby jednak korzystać z funkcji ADB, musisz podłączyć urządzenie do komputera za pomocą kabla USB. Gdy urządzenie z systemem Android jest podłączone do systemu, ADB umożliwia dokładne sprawdzenie smartfona i znalezienie ewentualnych błędów.
Domyślnie producenci urządzeń z Androidem wyłączają funkcję ADB w smartfonie, jednak można ją łatwo odblokować za pomocą opcji/ustawień programisty.
Chociaż funkcja ADB ma na celu pomóc użytkownikom Androida zabezpieczyć dane na Androidzie i sprawdzić urządzenie pod kątem błędów, może również powodować problemy. Jednym z takich problemów jest komunikat o błędzie z informacją „Nieautoryzowane urządzenie ADB”.
Ten błąd jest dość powszechny i może pojawić się na urządzeniu z systemem Windows po podłączeniu systemu i urządzenia za pomocą kabla USB. Błąd nie jest bardzo kłopotliwy i można go bardzo łatwo naprawić lub ominąć. To jest coś, czym zajmiemy się tutaj.
Poprawki nieautoryzowanego błędu urządzenia ADB w systemie Windows 10/11
Zanim przejdziemy do naprawy błędu ADB Devices Unauthorized Windows 10, powinieneś wiedzieć, dlaczego pojawia się ten problem. Poniżej znajdują się niektóre z najczęstszych przyczyn tego błędu:
- Wadliwe połączenie
- Błąd z odciskiem palca RSA
- Wadliwy kabel USB
- Nieaktualne, uszkodzone lub brakujące sterowniki USB
Teraz, gdy typowe przyczyny, które mogą powodować ten błąd, są jasne, przejdźmy do poprawek dla nieautoryzowanego urządzenia ADB.
Rozwiązanie 1: Zmień kabel USB
Zwykle przyczyną pojawienia się błędu ADB Devices Unauthorized Windows 10 jest wadliwy kabel USB. Twój kabel może być zużyty, uszkodzony lub uszkodzony w inny sposób wewnętrznie lub zewnętrznie. Dlatego za każdym razem, gdy natkniesz się na ten błąd, spróbuj użyć innego kabla USB, aby uzyskać lepsze wyniki. Możesz nie być w stanie fizycznie wykryć uszkodzenia kabla USB, dlatego natychmiast wymień kabel i sprawdź, czy problem nadal występuje.
Przeczytaj także: Jak pobrać sterowniki ADB i Fastboot dla systemu Windows
Rozwiązanie 2: Włącz debugowanie USB
Funkcji Android Debugging Bridge (ADB) można używać tylko w systemie Windows po włączeniu debugowania na urządzeniu z systemem Android. Aby to zrobić, musisz skorzystać z opcji programisty. Domyślnie opcje programisty są wyłączone lub ukryte na Twoim urządzeniu. Postępuj zgodnie z poniższą procedurą, aby dowiedzieć się, jak włączyć opcje programisty, a następnie debugowanie USB:
- Otwórz Ustawienia na swoim urządzeniu z Androidem i dotknij O telefonie.
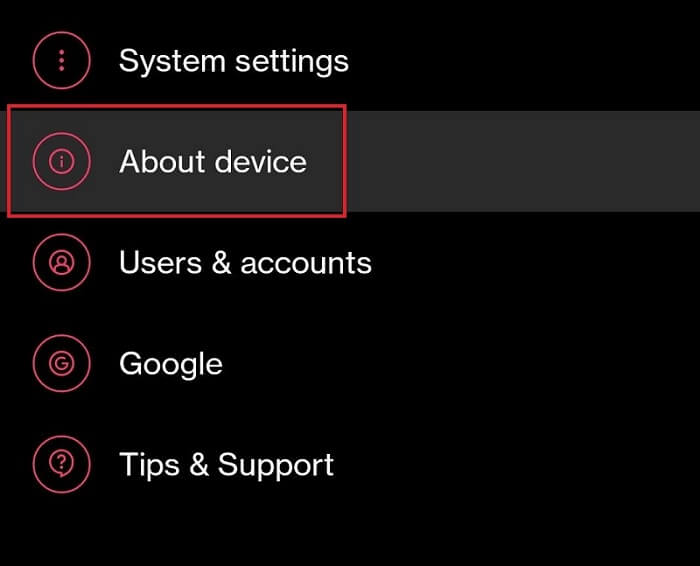
- Stuknij w Wersja .
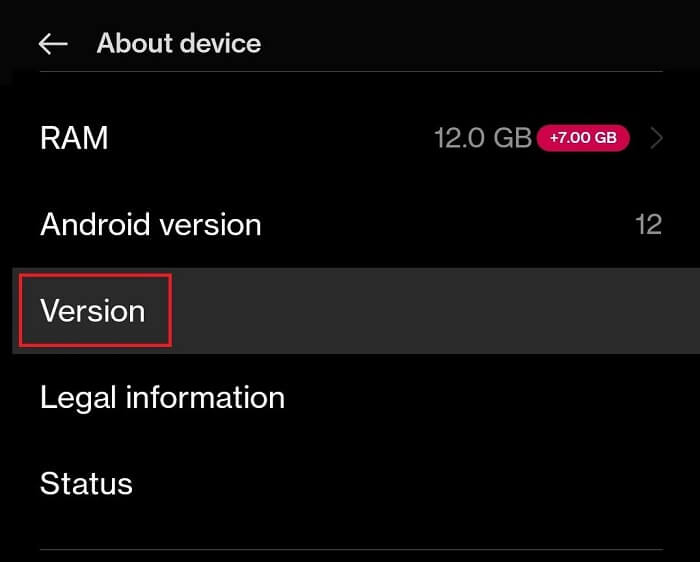
- Poszukaj wersji kompilacji i dotknij tego samego 5-6 razy, aby przejść do trybu programisty .
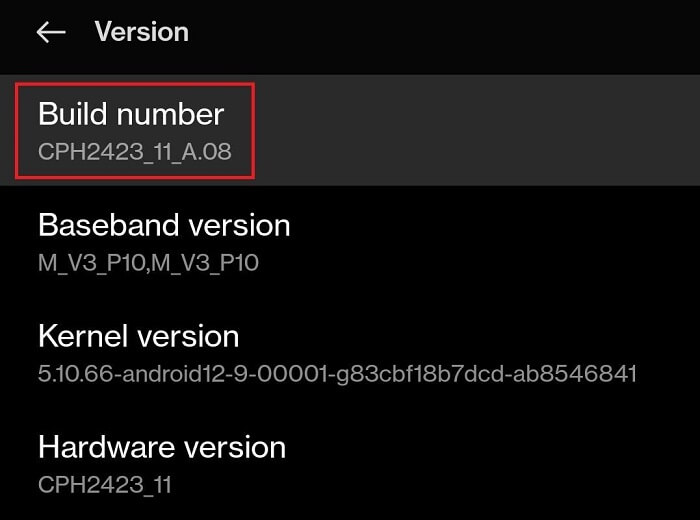
- Wprowadź hasło urządzenia, jeśli zostaniesz o to poproszony.
- Otwórz Ustawienia systemu i dotknij Opcje programisty . (Możesz również wyszukać programista w wyszukiwaniu ustawień)
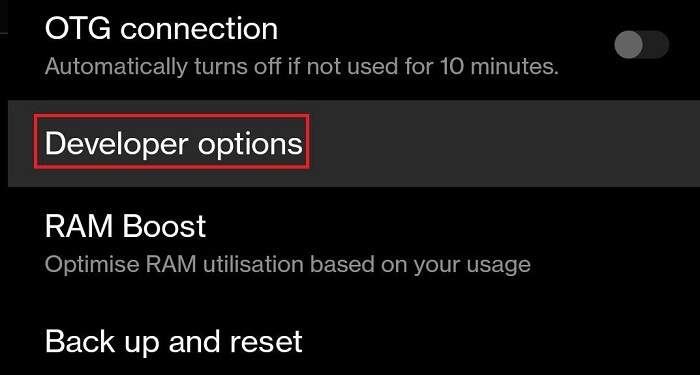
- Poszukaj kategorii Debugowanie i włącz ustawienia debugowania USB .
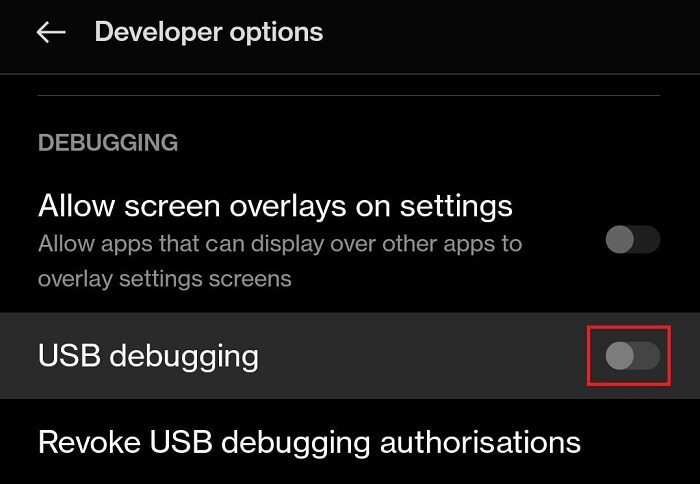
- Jeśli urządzenie wysyła monit, dotknij Ok lub Zezwól , aby kontynuować.
Teraz użyj Menedżera urządzeń Android lub usług ADB w systemie Windows. Nie napotkasz błędu nieautoryzowanego ominięcia uszkodzonego ekranu urządzenia ADB. Jeśli jednak problem będzie się powtarzał, skorzystaj z następnego rozwiązania.

Rozwiązanie 3: Pobierz i zainstaluj narzędzia platformy SDK
Aby usunąć komunikat o błędzie nieautoryzowanego urządzenia ADB z urządzenia, może być konieczne zainstalowanie narzędzi platformy SDK. Jest to program wsparcia dla programistów Androida, który umożliwia dostęp do zablokowanych funkcji i usług Androida. Wykonaj poniższe kroki, aby wiedzieć, co musisz zrobić:
- Kliknij podane łącze, aby kontynuować.
- Z listy przycisków pobierania kliknij ten, który czyta Pobierz narzędzia platformy SDK dla systemu Windows.
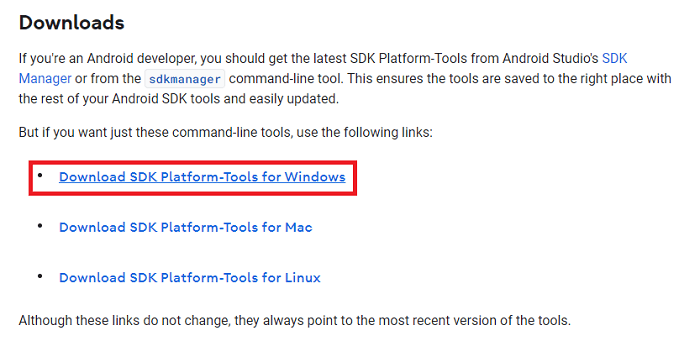
- Zaakceptuj Regulamin Narzędzi.
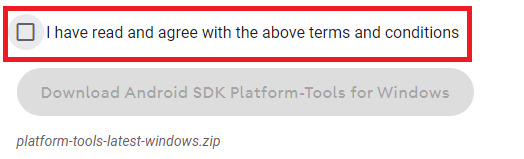
- Kliknij przycisk Pobierz narzędzia platformy Android SDK dla systemu Windows .
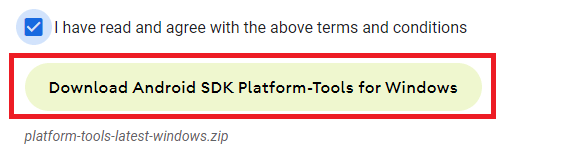
- Zapisz plik na komputerze z systemem Windows.
- Po zakończeniu pobierania wyodrębnij wszystkie pliki z archiwum Zip.
Jeśli nic nie działa, aby naprawić nieautoryzowane urządzenia ADB w systemie Windows 10, to ostatnie rozwiązanie podane poniżej z pewnością zadziała.
Przeczytaj także: Nie znaleziono sterownika interfejsu ADB w systemie Windows
Rozwiązanie 4: Zaktualizuj sterownik USB za pomocą narzędzia Bit Driver Updater (automatycznie)
Ostatnim i najlepszym rozwiązaniem, aby naprawić błąd nieautoryzowanego systemu Windows 11/10 urządzeń ADB, jest aktualizacja sterownika USB. Jeśli sterownik USB na urządzeniu z systemem Windows jest nieaktualny, system operacyjny napotka problemy z odczytem i uruchomieniem urządzeń USB. Dlatego najlepiej zaktualizować sterownik, ponieważ nie ma innego rozwiązania, które tutaj zadziała.
Aby zaktualizować sterownik USB, znajdziesz różne metody. Jednak wszystkie te metody nie są bezpieczne do wdrożenia. Ponadto te niebezpieczne rozwiązania mogą powodować jeszcze więcej problemów z urządzeniem, zamiast je naprawiać. Dlatego najlepiej jest użyć programu Bit Driver Updater do aktualizacji sterowników.
Aktualizacje sterowników USB to nie jedyna zaleta, jaką zapewnia Bit Driver Updater. Jest to automatyczne narzędzie, które aktualizuje dla Ciebie wszelkiego rodzaju sterowniki dla różnych urządzeń i systemów operacyjnych. Ponadto oprogramowanie dla ułatwienia wyświetla tylko spersonalizowane aktualizacje, zgodnie z systemem operacyjnym.
Bit Driver Updater zapewnia mnóstwo funkcji dla użytkowników systemu Windows. Za pomocą tego narzędzia możesz z łatwością naprawić błąd ADB Devices Unauthorized Windows 11, aktualizując sterowniki jednym kliknięciem. Ponieważ wszystkie aktualizacje sterowników z narzędzia są certyfikowane, narzędzie jest również bezpieczne.
Nie tylko to, ale możesz także tworzyć kopie zapasowe sterowników i przywracać je za pomocą Bit Driver Updater. Zaplanowane aktualizacje i wielojęzyczne systemy operacyjne jeszcze bardziej ułatwiają wszystkim korzystanie z narzędzia. Ale to wystarczy o narzędziu, spójrzmy na procedurę naprawienia błędu poprzez aktualizacje sterowników USB.
Jak naprawić nieautoryzowane urządzenia ADB w systemie Windows 11/10 za pomocą Bit Driver Updater?
Aby zaktualizować sterowniki w systemie za pomocą Bit Driver Updater, musisz wykonać poniższą procedurę:
- Kliknij poniższy przycisk, aby pobrać aktualizator
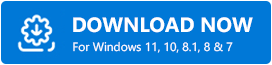
- Po pomyślnym zakończeniu pobierania uruchom plik instalacyjny, aby zainstalować narzędzie Bit Driver Updater.
- Uruchom narzędzie w swoim systemie operacyjnym i pozwól mu dokładnie przeskanować system w poszukiwaniu aktualizacji. Jeśli skanowanie nie rozpocznie się od razu, zrób to ręcznie za pomocą przycisku Sterowniki skanowania.
- Gdy wszystkie aktualizacje pojawią się w systemie, kliknij przycisk Aktualizuj wszystko w interfejsie użytkownika.
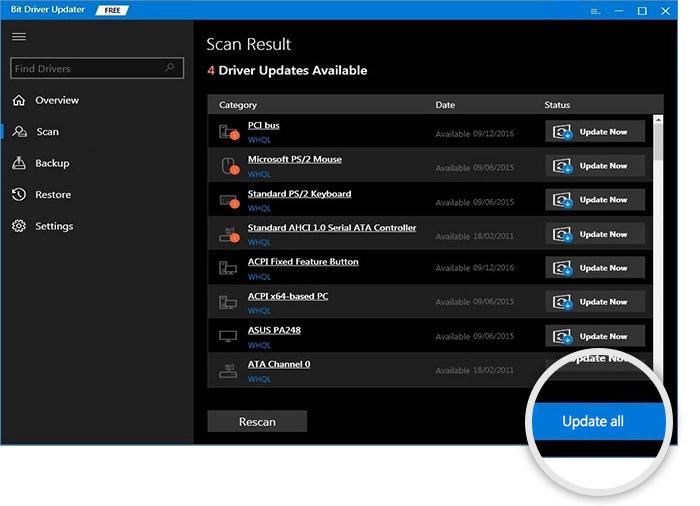
- Po zakończeniu instalacji uruchom ponownie system .
Przeczytaj także: Jak naprawić tethering USB nie działa na komputerze z systemem Windows
Nieautoryzowane urządzenie ADB w systemie Windows 11/10: Naprawiono
Mamy nadzieję, że jesteś zadowolony z metod ominięcia nieautoryzowanego systemu Windows 11/10 urządzenia ADB pokazanego powyżej. Po wykonaniu wszystkich rozwiązań nie napotkasz żadnych problemów z połączeniem podczas korzystania z debugowania lub Menedżera urządzeń Android.
W przypadku innych pytań i informacji skorzystaj z sekcji komentarzy poniżej.
