Jak naprawić brak wyświetlania Airdrop na komputerze Mac
Opublikowany: 2023-09-08Czy korzystasz z AirDrop, który nie pojawia się na komputerze Mac? Jeśli tak, to trafiłeś we właściwe miejsce. W tym artykule dowiesz się o różnych sposobach rozwiązania problemu. Aby uzyskać pełne informacje, przeczytaj cały artykuł.
Nie ma wątpliwości, że AirDrop to jedna z najbardziej przydatnych i przydatnych rzeczy, jakie mogą mieć użytkownicy Apple. To świetne narzędzie dla każdego, kto korzysta z iPada, iPhone'a lub komputera Mac. Umożliwia udostępnianie dokumentów, łączy i multimediów innym urządzeniom Apple w określonym zasięgu za pośrednictwem Bluetooth lub Wi-Fi.
I pomimo tego, że AirDrop jest wbudowany w większość nowych produktów Apple, może to być funkcja szokująco temperamentna, która często przestaje działać z pozornie niewidocznego powodu. Jeśli masz również problemy z funkcją AirDrop, ten post może być pomocny. Oto kilka wypróbowanych i przetestowanych obejść, dzięki którym możesz pozbyć się problemu.
Rozwiązania pozwalające naprawić brak wyświetlania AirDrop na komputerze Mac
Poniżej znajduje się kilka wykonalnych poprawek, które powodują, że AirDrop nie pojawia się na komputerze Mac. Jednak nie musisz wypróbowywać ich wszystkich, po prostu przejdź dalej, aż znajdziesz najlepsze rozwiązanie dla swojego problemu. A teraz, bez zbędnych ceregieli, zaczynajmy!
Rozwiązanie 1: Uruchom ponownie komputer Mac
W większości przypadków proste ponowne uruchomienie komputera Mac rozwiązuje problemy, takie jak brak wyświetlania AirDrop na komputerze Mac i inne. Aby to zrobić, wykonaj poniższe czynności:
Krok 1: Przejdź do lewego górnego rogu ekranu i wybierz ikonę Apple.
Krok 2: Kliknij przycisk Uruchom ponownie.
Po ponownym uruchomieniu MacBooka sprawdź, czy urządzenie jest widoczne w menu AirDrop, czy nie. Jeśli Twój Mac nie pojawia się w menu Airdrop po czystym ponownym uruchomieniu, skorzystaj z innych rozwiązań, aby rozwiązać problem.
Przeczytaj także: AirDrop nie działa na komputerach Mac, iPhone i iPad {NAPRAWIONO}
Rozwiązanie 2: Aktywuj ponownie AirDrop i sprawdź ustawienia wykrywalności
Jeśli nie włączyłeś na komputerze Mac odbierania żądań AirDrop, możliwe, że inne produkty lub urządzenia Apple nie będą mogły go znaleźć. Możliwe, że nadawca nie jest znanym kontaktem lub funkcja AirDrop jest wyłączona na jego urządzeniu. Oznacza to, że aplikacja Kontakty nie ma adresu e-mail ani numeru telefonu w iCloud, co powoduje, że komputer Mac nie pojawia się w AirDrop. Aby rozwiązać problem, należy ponownie włączyć funkcję AirDrop i dokładnie sprawdzić ustawienie wykrywalności. Wykonaj poniższe proste kroki:
Krok 1: Najpierw musisz upewnić się, że AirDrop jest aktywowany na komputerze Mac .Uruchom Centrum sterowania na komputerze Mac, a następnie wybierz opcję AirDrop, aby ją włączyć. 
Problemy z wykrywalnością mogą również wystąpić w przypadku chwilowych zakłóceń w operacji przesyłania plików. W takim przypadku musisz wyłączyć AirDrop, a następnie włączyć go ponownie. Jeśli problem nadal występuje, sprawdź ustawienia AirDrop i upewnij się, że każdy może znaleźć Twojego Maca, a nie tylko osoby z Twojej listy kontaktów.
Krok 2: Uruchom Centrum sterowania na komputerze Mac, naciśnij symbol przedstawiający strzałkę skierowaną w prawo obok ikony AirDrop i wybierz opcję Wszyscyz listy opcji wykrywalności. 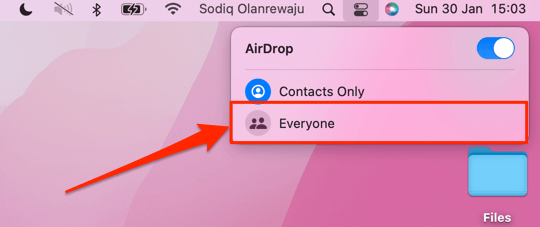
Po zakończeniu sprawdź, czy problem braku wyświetlania AirDrop na komputerze Mac został rozwiązany. Jeśli nie, przejdź do następnego rozwiązania.
Rozwiązanie 3: Upewnij się, że jesteś zalogowany do iCloud
Jeśli w celu zapewnienia prywatności korzystasz z opcji „tylko kontakty”, istnieje jeszcze jeden powód, dla którego Twój komputer Mac nie pojawia się w AirDrop. Jeśli skonfigurowałeś swojego Maca lub iPhone'a do korzystania z Airdrop w tych ustawieniach, oba urządzenia połączone za pośrednictwem Airdrop będą musiały być zalogowane do iCloud. Upewnij się tylko, że oba urządzenia są zalogowane do AirDrop, a następnie przetestuj problem. To może rozwiązać problem. Ale niestety, jeśli to nie zadziała, spróbuj innego rozwiązania.

Przeczytaj także: Jak naprawić zamrożony komputer Mac lub Macbook
Rozwiązanie 4: Wyłącz osobisty hotspot
AirDrop nie będzie działać prawidłowo, jeśli używasz iPhone'a jako osobistego hotspotu. Rozwiązaniem tego problemu jest wyłączenie mobilnego hotspotu, przynajmniej na czas korzystania z AirDrop. Po zakończeniu wymiany plików możesz go ponownie włączyć.
Wszystko, co musisz zrobić, to po prostu uruchomić aplikacjęUstawienia na swoim urządzeniu i wybrać z menu opcję Hotspot osobisty, aby wyłączyć hotspot. Aby zezwolić innym osobom na dołączenie, przesuń przycisk z napisem „Zezwól innym na dołączenie ”.Po wyłączeniu osobistego hotspotu możesz teraz ponownie spróbować AirDrop w celu przetestowania problemu. Jeśli nadal widzisz, że komputer Mac nie pojawia się w AirDrop, zastosuj następną poprawkę.
Rozwiązanie 5: Aktywuj połączenia Bluetooth i Wi-Fi
Ponieważ niewątpliwie wiesz już, że AirDrop do przesyłania plików wykorzystuje zarówno Wi-Fi, jak i Bluetooth, powinieneś upewnić się, że obie te sieci bezprzewodowe są włączone dla urządzeń, na których chcesz korzystać z AirDrop. W szczególności musisz upewnić się, że Wi-Fi i Bluetooth są włączone.
Kroki, aby sprawdzić ustawienia sieci Wi-Fi na iPhonie lub iPadzie:
Krok 1: Uruchom aplikację Ustawienia, a następnie wybierz opcję Wi-Fi.Upewnij się, że przycisk po prawej stronie Wi-Fi przesuwa się całkowicie w prawo.
Krok 2: Następnie naciśnij przycisk Wstecz, aby powrócić do strony głównej aplikacji Ustawienia, a następnie wybierz Bluetoothz wyświetlonego menu.
Krok 3: Następnie wyłącz Bluetooth, poczekaj kilka sekund, włącz sieć bezprzewodową i urządzenie Bluetooth, a następnie ponownie spróbuj AirDrop.
Aby sprawdzić ustawienia Bluetooth na komputerze Mac:
Krok 1: Kliknij logo Apple znajdujące się na pasku menu na pulpicie, a następnie wybierz Preferencje systemowe. Po prostu wybierzSieć .Powinieneś zobaczyć komunikat Status: Połączono. Jeśli jeszcze go nie masz, kliknij przycisk Włącz Wi-Fi.
Krok 2: Następnie wybierz Bluetooth, klikając przycisk Wstecz na klawiaturze.Obok Bluetooth powinien znajdować się napis „Włączony”. Jeśli jeszcze tego nie zrobiłeś, kliknij przycisk Włącz Bluetooth.
Jeśli odkryjesz, że Wi-Fi i Bluetooth są już włączone, dobrym pomysłem jest ich wyłączenie i ponowne włączenie, co pozwala w prosty sposób szybko uporać się z ewentualnymi problemami, które mogą się pojawić.
Przeczytaj także: Jak odłączyć iPhone'a od komputera Mac [100% działających sposobów]
Rozwiązanie 6: Sprawdzanie ustawień zapory sieciowej
Jeśli próbujesz używać AirDrop na komputerze Mac, musisz także upewnić się, że ustawienia zapory sieciowej na Twoim urządzeniu zezwalają na nowe połączenia. Jeśli tak nie jest, AirDrop może nie działać poprawnie na Twoim urządzeniu i może wystąpić problem z niewyświetlaniem się AirDrop na komputerze Mac. Aby Twoje urządzenie mogło odbierać żądania AirDrop, musisz dostosować ustawienia zabezpieczeń swojej zapory sieciowej, tak aby były mniej rygorystyczne.
Krok 1: W lewym górnym rogu pulpitu znajdź logo Apple, a następnie kliknij Preferencje systemowe.
Krok 2: Kliknij opcję „ Bezpieczeństwo i prywatność ”.
Krok 3: Przejdź do zakładki Zapora sieciowa, aby odblokować dostęp do tych ustawień, musisz albo użyć Touch ID, albo wpisać hasło po kliknięciu symbolu kłódki znajdującego się w lewym dolnym rogu ekranu.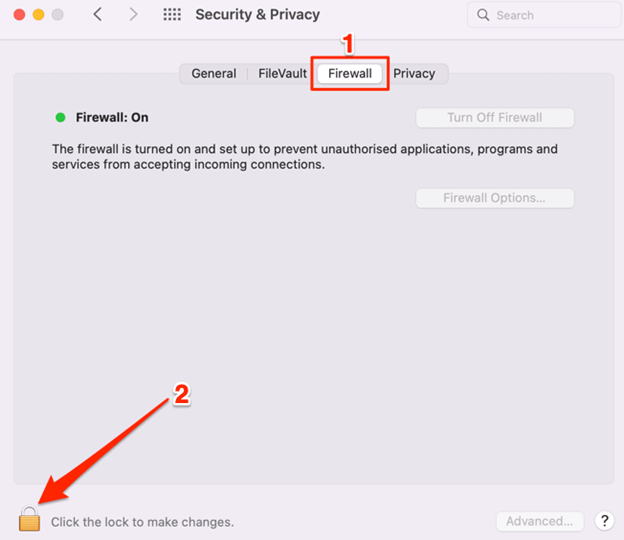
Krok 4: Następnie wybierz Opcje zapory sieciowej.
Krok 5: Teraz musisz odznaczyć opcję Blokuj wszystkie połączenia przychodzące i kliknąć OK.
Następnie po prostu zamknij okno i wyłącz AirDrop, a następnie włącz go ponownie i sprawdź, czy naprawiony został problem braku wyświetlania komputera Mac w AirDrop.
AirDrop nie wyświetla się na komputerze Mac: naprawiono
Korzystając z jednego z wyżej wymienionych rozwiązań, możesz łatwo i szybko rozwiązać problem braku AirDrop na komputerze Mac. Mamy nadzieję, że informacje przedstawione w tym samouczku okazały się pomocne.
Możesz zostawić swoje pytania lub dalsze porady i wskazówki w sekcji komentarzy poniżej. Aby uzyskać więcej informacji związanych z technologią, możesz zapisać się do naszego biuletynu i śledzić nas w mediach społecznościowych – Facebooku, Instagramie, Twitterze lub Pintereście.
