AirDrop nie działa? Wypróbuj te poprawki, aby rozwiązać typowe problemy z AirDrop
Opublikowany: 2021-05-12AirDrop to zastrzeżona usługa udostępniania plików firmy Apple, która umożliwia szybkie i łatwe przesyłanie plików między urządzeniami Apple. Możesz go używać do przesyłania plików z iPhone'a, iPada lub Maca z systemem iOS, iPadOS i macOS z innymi urządzeniami kompatybilnymi z AirDrop w szybki i bezpieczny sposób.
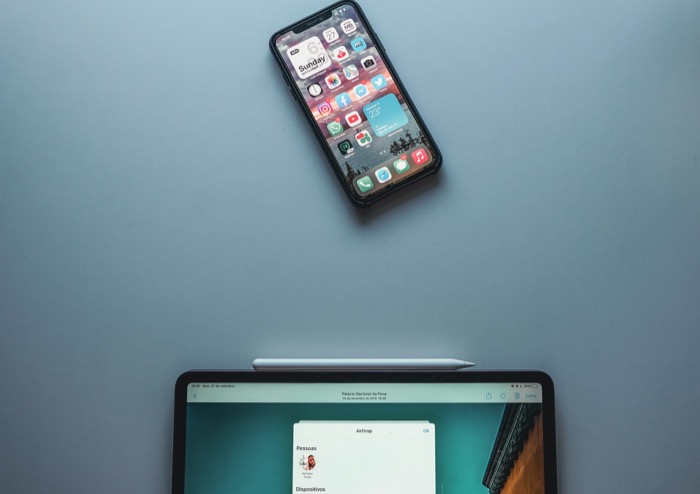
Aby to ułatwić, protokół AirDrop wykorzystuje połączenie Bluetooth i Wi-Fi wraz z szyfrowaniem TLS, aby skonfigurować bezpieczną komunikację bezprzewodową bliskiego zasięgu między urządzeniami. Chociaż proces ten jest płynny, a AirDrop zwykle nie napotyka problemów, zdarzają się problemy z połączeniem i przesyłaniem. Oto przewodnik, który pomoże Ci w takich chwilach.
Spis treści
Jak naprawić problemy z AirDrop na iPhonie / iPadzie i Macu?
Nowe wersje iOS czasami powodują problemy ze zgodnością urządzeń; czasami je naprawiają. Poniżej znajdują się poprawki umożliwiające naprawienie niektórych typowych problemów z AirDrop, które mogą wystąpić na iPhonie, iPadzie lub Macu, oraz przywrócenie ich funkcji AirDrop.
1. Sprawdź status AirDrop
Najpierw upewnij się, że AirDrop jest włączony dla urządzeń, między którymi chcesz przesyłać pliki. Jeśli jest włączony, sprawdź ustawienie wykrywania AirDrop. AirDrop ma trzy ustawienia: Nikt / Odbieranie wyłączone, Tylko kontakty i Wszyscy. Wybierz opcję Tylko kontakty i Wszyscy w zależności od tego, komu udostępniasz pliki. Jeśli dana osoba znajduje się na Twojej liście kontaktów, użyj opcji Tylko kontakty. Jeśli nie, użyj opcji Wszyscy.
Na iPhonie/iPadzie:
i. Wybierz Ustawienia > Ogólne > AirDrop .
ii. Zmień wykrywalność na Tylko kontakty lub Wszyscy .
iii. Alternatywnie, rozwiń centrum sterowania, naciśnij i przytrzymaj pole łączności w lewym górnym rogu i dotknij AirDrop , aby wybrać opcję.
Jeśli to nie zadziała, wykonaj kroki 1-2, aby wyłączyć AirDrop, wybierając opcję Odbieranie wyłączone .
Na Macu
i. Otwórz Finder .
ii. Wybierz AirDrop z lewego paska bocznego
iii. W oknie AirDrop kliknij strzałkę rozwijaną obok opcji Pozwól mi zostać odkrytym przez i wybierz odpowiednią opcję widoczności AirDrop.
Aby wyłączyć AirDrop, wybierz Nikt z opcji wykrywalności.
Powiązane: 10 sposobów naprawienia błędu „Ostatnia linia nie jest już dostępna” na iPhonie
2. Włącz i wyłącz Bluetooth i Wi-Fi
AirDrop polega na Bluetooth i Wi-Fi, aby skonfigurować kanał komunikacji bezprzewodowej. Jeśli więc masz problemy z nawiązaniem połączenia, spróbuj wyłączyć/włączyć Bluetooth i Wi-Fi w urządzeniu.
Na iPhonie/iPadzie
i. Otwórz Ustawienia .
ii. Przejdź do Wi-Fi i wyłącz przycisk. Podobnie przejdź do Bluetooth i zrób to samo.
iii. Wykonaj powyższy krok, aby ponownie włączyć Bluetooth i Wi-Fi.
iv. Ewentualnie pociągnij w dół centrum sterowania i stamtąd przełącz przełączniki Bluetooth i Wi-Fi.
Na Macu
i. Kliknij ikonę Bluetooth na pasku menu i wyłącz ją. Podobnie kliknij ikonę Wi-Fi i wyłącz ją.
ii. Wykonaj powyższy krok, aby ponownie włączyć Bluetooth i Wi-Fi.
3. Sprawdź status Nie przeszkadzać
Wiadomo, że tryb Nie przeszkadzać powoduje zakłócenia w połączeniach AirDrop: utrudnia to wykrywanie urządzeń. Aby upewnić się, że tak nie jest w Twoim przypadku, wyłącz tryb Nie przeszkadzać na swoich urządzeniach.
Na iPhonie/iPadzie
i. Otwórz Ustawienia .
ii. Przejdź do Nie przeszkadzać i wyłącz go — jeśli jest włączony.
iii. Ewentualnie pociągnij w dół centrum sterowania i dotknij ikony Nie przeszkadzać, jeśli jest włączona.
Na Macu
i. Otwórz Preferencje systemowe .
ii. Przejdź do Powiadomień , wybierz Nie przeszkadzać z lewego paska bocznego i upewnij się, że jest wyłączony.
iii. Możesz też kliknąć w prawym górnym rogu ekranu, aby otworzyć Centrum powiadomień i sprawdzić stan Nie przeszkadzać. Wyłącz go, jeśli jest WŁĄCZONY.
4. Uruchom ponownie urządzenie
Często ponowne uruchomienie urządzenia może rozwiązać wiele problemów. Jeśli AirDrop nadal nie działa na Twoim urządzeniu, spróbuj je ponownie uruchomić.
Na iPhonie/iPadzie
i. W przypadku urządzeń z przyciskiem Home naciśnij i przytrzymaj przycisk zasilania (boczny) i przesuń slajd, aby go wyłączyć . W przypadku urządzeń bez przycisku Home naciśnij i przytrzymaj przycisk zasilania i zwiększania głośności, a następnie przesuń suwak wyłączania.
ii. Naciśnij i przytrzymaj przycisk zasilania, aby ponownie włączyć urządzenie.
Na Macu
i. Kliknij ikonę Apple w lewym górnym rogu paska menu i wybierz Zamknij .
ii. Naciśnij przycisk zasilania, aby go włączyć.
Możesz również wybrać opcję Uruchom ponownie z menu w kroku 1.
5. Wyloguj się i zaloguj ponownie do konta Apple ID/iCloud
Konto Apple ID / iCloud może czasami powodować problemy z AirDrop. Aby to naprawić, wyloguj się ze swojego Apple ID i iCloud na obu urządzeniach i zaloguj się ponownie.
Na iPhonie/iPadzie
i. Otwórz Ustawienia i kliknij swój profil na górze.
ii. Stuknij w Wyloguj się , aby wylogować się ze swojego Apple ID.
iii. Zaloguj się ponownie, wykonując te same czynności.
Na Macu
i. Przejdź do Preferencji systemowych i wybierz swój Apple ID w prawym górnym rogu.
ii. Kliknij Przegląd na lewym pasku bocznym i naciśnij przycisk Wyloguj się .
iii. Wykonaj powyższe czynności, aby ponownie się zalogować.
Musisz również zalogować się do iCloud, jeśli Twoja wykrywalność jest ustawiona na „Tylko kontakty” zamiast „Wszyscy”. W takim przypadku musisz zalogować się do iCloud. (Będziesz także musiał przechowywać swoje dane kontaktowe przy użyciu numerów telefonów lub adresów e-mail swoich kont iCloud). Stuknij swoje imię u góry menu wyświetlanego w aplikacji Ustawienia, aby upewnić się, że Twój iPhone jest zalogowany do iCloud.
6. Zaktualizuj swoje urządzenia do najnowszej wersji oprogramowania
Błędy w systemach operacyjnych — iOS, iPadOS i macOS — mogą czasami prowadzić do wielu problemów, w tym problemów z łącznością. Aby wykluczyć ten problem, zaktualizuj iPhone'a / iPada / Maca do najnowszej wersji oprogramowania.
Na iPhonie/iPadzie
i. Otwórz Ustawienia .
ii. Przejdź do Ogólne > Aktualizacja oprogramowania . Jeśli istnieje oczekująca aktualizacja, pobierz ją i zainstaluj.

Na Macu
i. Otwórz Preferencje systemowe .
ii. Wybierz Aktualizacja oprogramowania . Jeśli dostępne jest uaktualnienie oprogramowania, zainstaluj je na komputerze Mac.
7. Wyłącz ograniczenia AirDrop
Jeśli Twój iPhone / iPad lub Mac nie wyświetla opcji AirDrop i używasz Czasu przed ekranem, prawdopodobnie ograniczyłeś AirDrop - przypadkowo lub w inny sposób.
Na iPhonie>/iPadzie
i. Otwórz Ustawienia .
ii. Wybierz Czas przed ekranem > Ograniczenia dotyczące treści i prywatności > Dozwolone aplikacje .
iii. Wprowadź kod czasu przed ekranem, aby uzyskać dostęp do Dozwolonych aplikacji.
iv. Na stronie Dozwolone aplikacje włącz AirDrop — jeśli jest wyłączony.
Na Macu
i. Otwórz Preferencje systemowe .
ii. Przejdź do opcji Czas przed ekranem > Treść i prywatność .
iii. Wprowadź kod czasu przed ekranem, aby wyświetlić listę.
iv. Kliknij kartę Aplikacje i upewnij się, że AirDrop jest włączony.
8. Wyłącz połączenie VPN
VPN może czasami powodować zakłócenia podczas próby wysłania plików przez AirDrop. Z tego powodu, jeśli masz włączoną sieć VPN na swoich urządzeniach, wyłącz ją i spróbuj ponownie wysłać pliki przez AirDrop.
Na iPhonie/iPadzie
i. Otwórz Ustawienia .
ii. Wybierz VPN i przełącz przycisk obok Status na wyłączony.
Na Macu
i. Otwórz Preferencje systemowe .
ii. Wybierz Sieć , kliknij nazwę usługi VPN na lewym pasku bocznym i naciśnij przycisk Rozłącz .
9. Spróbuj wysłać pojedynczy plik
Jeśli AirDrop nie przesyła plików w połowie, może to oznaczać, że nie jest w stanie przetworzyć wielu plików (i różnych typów plików) jednocześnie. Aby obejść ten problem, spróbuj wysłać pojedynczy plik, aby sprawdzić, czy AirDrop zakończy przesyłanie. Jeśli tak, spróbuj wysłać wiele plików — tego samego rodzaju — jednocześnie.
10. Zmień ustawienia zapory
Jeśli szczególnie napotykasz problemy z AirDrop na komputerze Mac, może to być spowodowane ograniczeniami zapory systemu MacOS. Ogólnie ograniczenia zapory mają na celu blokowanie komunikacji urządzenia z (nieznanymi) połączeniami przychodzącymi. Czasami jednak może to również zakłócać połączenia AirDrop.
i. Otwórz Preferencje systemowe .
ii. Przejdź do Bezpieczeństwo i prywatność > Zapora .
iii. Kliknij kłódkę i wprowadź hasło administratora komputera Mac.
iv. Przejdź do zakładki Zapora .
v. Jeśli zapora jest włączona, kliknij Opcje zapory .
vi. W ustawieniach Zapory usuń zaznaczenie pola Blokuj wszystkie połączenia przychodzące .
vi. Naciśnij OK .
11. Zresetuj ustawienia sieciowe
Jeśli wymienione do tej pory poprawki nie działają, należy zresetować sieć na swoich urządzeniach. Spowoduje to wyczyszczenie profilu konfiguracji zawierającego wszystkie poprzednio używane sieci i ustawienia oraz przywrócenie ich do stanu domyślnego. Przed wykonaniem tego kroku zanotuj ustawienia konfiguracji lub hasła.
Na iPhonie>/iPadzie
i. Otwórz Ustawienia .
ii. Przejdź do Ogólne i przewiń w dół do Resetuj .
iii. Kliknij Resetuj ustawienia sieciowe i wprowadź hasło do iPhone'a / iPada.
Na Macu
Na komputerze Mac masz nieco dłuższy proces resetowania Bluetooth i Wi-Fi. Wykonaj poniższe czynności, aby zresetować sieć Wi-Fi.
i. Otwórz Finder .
ii. Naciśnij polecenie + shift + G , wprowadź /Library/Preferences/SystemConfiguration/ i naciśnij return .
iii. Skopiuj następujące pliki i zapisz je tymczasowo w innym miejscu na Macu:
- com.apple.network.identification.plist
- com.apple.wifi.message-tracer.plist
- NetworkInterfaces.plist
- preferencje.plist
iv. Usuń powyższe pliki i uruchom ponownie komputer Mac.
Aby zresetować Bluetooth, wykonaj następujące czynności.
i. Naciśnij shift + opcja i kliknij ikonę Bluetooth na pasku menu.
ii. Wybierz Resetuj moduł Bluetooth i kliknij OK w monicie.
iii. Uruchom ponownie komputer Mac.
Naprawianie problemów z AirDrop w celu przywrócenia jego funkcjonalności
Wszystkie poprawki AirDrop, które zebraliśmy na tej liście, rozwiązują większość typowych problemów, które może napotkać Twój iPhone, iPad lub Mac, co może zakłócić funkcjonalność AirDrop. Korzystając z tych poprawek, powinieneś być w stanie naprawić problemy z AirDrop na swoich urządzeniach iDevice i przywrócić jego funkcjonalność do normy. Na wypadek, gdyby żadna z powyższych poprawek nie zadziałała, rozważ użycie niezależnych od platformy alternatyw AirDrop, takich jak SnapDrop.
Często zadawane pytania dotyczące problemu „AirDrop nie działa”
Zajmijmy się niektórymi z najczęściej zadawanych pytań dotyczących AirDrop i związanych z nim problemów.
1. Które urządzenia Apple są kompatybilne z AirDrop?
Gdy AirDrop nie działa, ważne jest, aby upewnić się, że każdy model w Twojej kolekcji jest kompatybilny. Dotyczy to komputerów Mac, iPhone'ów, iPadów, iPodów i innych najnowszych urządzeń Apple. Urządzenia kompatybilne z AirDrop obejmują:
Do przesyłania AirDrop między komputerami Mac i urządzeniami z systemem iOS
- Uczestniczące w programie komputery Mac muszą działać z systemem OS X Yosemite lub nowszym i nie mogą być starsze niż 2012 r. (z wyjątkiem komputerów Mac Pro wyprodukowanych w połowie 2012 r.).
- Na odpowiednich urządzeniach z systemem iOS musi być zainstalowany system iOS 7 lub nowszy.
Do przesyłania AirDrop między komputerami Mac
- Modele Apple MacBook Pro od końca 2008 r. (z wyjątkiem modelu 17-calowego wprowadzonego pod koniec 2008 r.)
- MacBook Air od co najmniej 2010 r.
- MacBooki od co najmniej końca 2008 roku (z wyjątkiem białego z końca 2008 roku)
- iMac od co najmniej początku 2009 r.
- Mac mini od co najmniej połowy 2010 r.
- Mac Pro z początku 2009 r. (w szczególności model z kartą AirPort Extreme) lub z połowy 2010 r.
- Wszystkie modele iMaca Pro
2. Czy możesz udostępniać kontakty przez AirDrop?
Jeśli jesteś jednym z tych, którzy zastanawiają się, czy możesz udostępniać kontakty z iPhone'a na iPhone'a za pośrednictwem AirDrop, musisz wiedzieć, że jest to całkowicie możliwe. Aby to zrobić, włącz AirDrop przez Control Center, przejdź do aplikacji Kontakty na źródłowym iPhonie, dotknij kontaktu, który chcesz udostępnić, a następnie wybierz „Udostępnij kontakt”, wybierz AirDrop z menu i wybierz docelowy iPhone. Proste, prawda?
3. Dlaczego AirDrop nie działa na moim iPhonie?
Istnieje wiele powodów, dla których AirDrop przestaje działać na Twoim iPhonie. Wymieniliśmy ponad 10 możliwych rozwiązań, aby rozwiązać powyższy problem z AirDrop, w tym przełączanie Bluetooth / Wi-Fi, wylogowywanie się i ponowne logowanie z konta iCloud, wyłączanie połączeń VPN i wiele innych.
4. Jak włączyć AirDrop na moim iPhonie?
Jeśli masz telefon iPhone X lub nowszy, przesuń palcem w dół z prawego górnego rogu ekranu. Przesuń palcem w górę od dołu ekranu, aby otworzyć Centrum sterowania, jeśli masz starszego iPhone'a.
Dotknij i przytrzymaj przycisk Wi-Fi. W lewym górnym rogu ekranu zobaczysz trzy zakrzywione linie ułożone w niebieskim kółku. Następnie dotknij AirDrop. Na koniec wybierz, kto może wysyłać pliki na Twoje urządzenie.
5. Czy Wi-Fi musi być włączone dla AirDrop?
Bezpieczny transfer plików jest możliwy za pomocą AirDrop, dzięki unikalnemu połączeniu technologii. Chociaż musisz mieć włączone WiFi, nie musisz być w (działającej) sieci Wi-Fi, aby korzystać z AirDrop.
6. Dlaczego połączenie AirDrop trwa tak długo?
Połączenie AirDrop nie powinno trwać zbyt długo. Jeśli tak, to prawdopodobnie dlatego, że:
- urządzenia nie są tak naprawdę blisko siebie.
- plik, który próbujesz wysłać, może być za duży lub próbujesz wysłać zbyt wiele plików.
- samo jedno z urządzeń działa wolno lub jest przestarzałe.
