Jak naprawić wysokie użycie procesora w pliku wykonywalnym usługi ochrony przed złośliwym oprogramowaniem
Opublikowany: 2023-12-15Proces zabezpieczeń systemu Windows zwany plikiem wykonywalnym usługi ochrony przed złośliwym oprogramowaniem czasami zużywa więcej zasobów, niż oczekiwano, pogarszając wydajność komputera. Dlatego możesz wypróbować poprawki udostępnione w tym artykule, aby rozwiązać problem związany z dużym zużyciem pamięci przez proces.
Plik wykonywalny usługi ochrony przed złośliwym oprogramowaniem, będący częścią zabezpieczeń systemu Windows, to proces działający w tle, który chroni komputer przed złośliwym oprogramowaniem. Jednak ostatnio użytkownicy skarżyli się na duże zużycie pamięci przez plik wykonywalny usługi ochrony przed złośliwym oprogramowaniem, przez co ich komputery działały wolno i zawierały błędy.
Czy Ty również zmagasz się z dużym zużyciem procesora i pamięci RAM przez proces Antimalware Service Executable? Jeśli tak, ten artykuł pomoże Ci rozwiązać problem.
W tym artykule przedstawiono najlepsze możliwe rozwiązania problemu dużego zużycia pamięci przez plik wykonywalny usługi ochrony przed złośliwym oprogramowaniem. Jednak najpierw omówmy, co mogło spowodować ten problem, aby go lepiej rozwiązać.
Przyczyny wysokiego użycia pamięci wykonywalnej usługi ochrony przed złośliwym oprogramowaniem
Poniżej mogą znajdować się możliwe przyczyny wysokiego zużycia zasobów przez proces pliku wykonywalnego usługi ochrony przed złośliwym oprogramowaniem systemu Windows 10/Windows 11.
- Funkcja ochrony w czasie rzeczywistym zużywa więcej zasobów
- Zakłócenia ze strony programu Windows Defender
- Uszkodzony program Windows Defender
- Nieaktualne sterowniki urządzeń
Powyżej wymieniono czynniki, które mogą być odpowiedzialne za zwiększone wykorzystanie pamięci przez proces pliku wykonywalnego usługi ochrony przed złośliwym oprogramowaniem. Omówmy teraz skuteczne rozwiązania pozwalające pozbyć się problemu.
Jak naprawić duże zużycie pamięci w pliku wykonywalnym usługi ochrony przed złośliwym oprogramowaniem
Oto rozwiązania, które możesz wypróbować, aby rozwiązać problem wysokiego zużycia pamięci przez plik wykonywalny usługi ochrony przed złośliwym oprogramowaniem w systemach Windows 11 i 10.
Poprawka 1: Zmień opcje planowania programu Windows Defender
Zabezpieczenia systemu Windows okresowo skanują tło, aby chronić komputer przed zagrożeniami związanymi z wirusami i złośliwym oprogramowaniem. Dlatego możesz przełożyć skanowanie, aby naprawić wysokie zużycie zasobów pliku wykonywalnego usługi ochrony przed złośliwym oprogramowaniem. Oto kroki, jak to zrobić.
- Najpierw użyj skrótu klawiaturowegoWindows + R, aby uzyskać dostęp do narzędzia Uruchom.
- Teraz wpisz taskchd.msc w polu ekranowym i naciśnij Enter/kliknij OK.
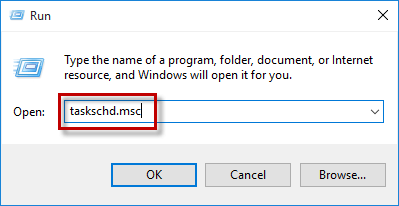
- Po otwarciu Harmonogramu zadań podążaj ścieżkąBiblioteka Harmonogramu zadań>Microsoft>Windows>Windows Defender.
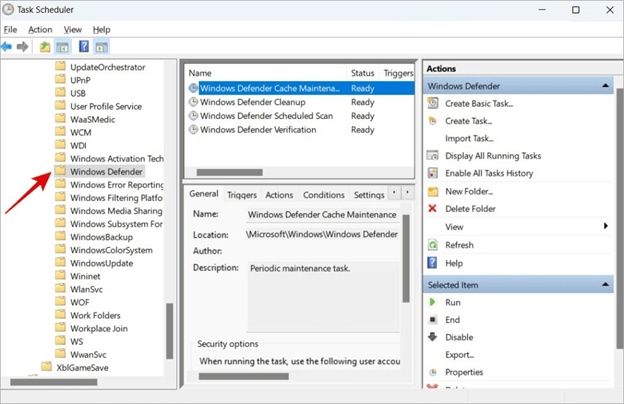
- Kliknij dwukrotnie opcjęZaplanowane skanowanie programu Windows Defender pośrodku okna ekranowego.
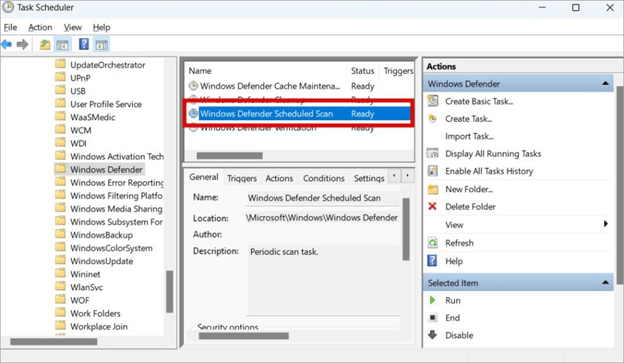
- Teraz odznacz poleUruchom z najwyższymi uprawnieniami znajdujące się w opcjach zabezpieczeń na karcie Ogólne.
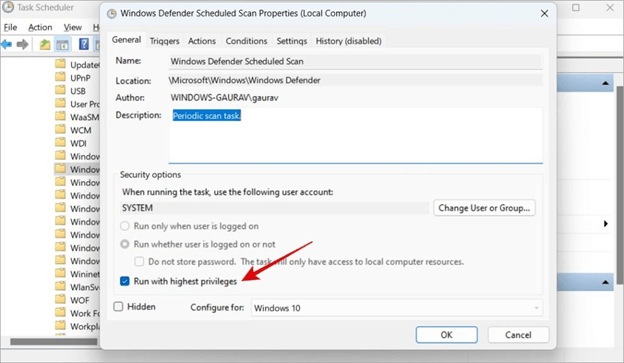
- Odznacz wszystkie opcje na karcieWarunki .
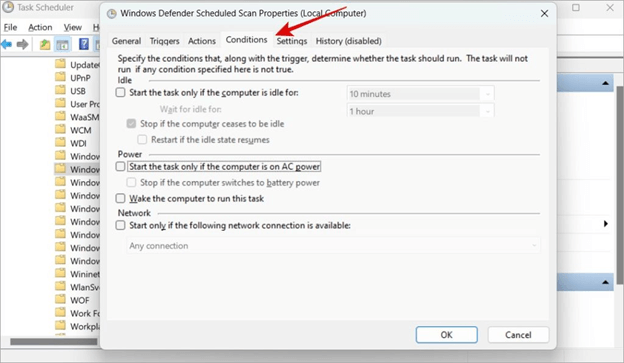
- Teraz wybierzOK , aby zapisać zmienione ustawienia.
- Przejdź do karty Wyzwalacze i wybierz Nowy.
- Wybierz Co tydzień z dostępnych opcji planowania.
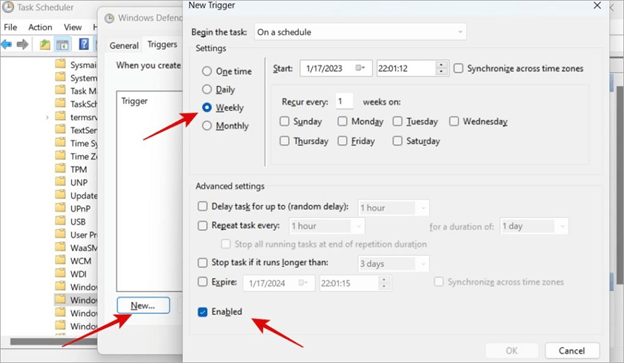
- Zaznacz poleWłączone .
- Możesz teraz powtórzyć ostatnie 6 kroków w celu oczyszczenia programu Windows Defender, konserwacji pamięci podręcznej programu Windows Defender i weryfikacji programu Windows Defender.
Przeczytaj także: Jak naprawić wysokie użycie procesora i dysku Ntoskrnl.exe w Windows 10, 11
Poprawka 2: Wyłącz i włącz ochronę w czasie rzeczywistym
Ochrona w czasie rzeczywistym pomaga chronić Twoje urządzenie przed atakami złośliwego oprogramowania. Jednak potrzebuje do tego więcej zasobów, co powoduje duże zużycie pamięci przez plik wykonywalny usługi ochrony przed złośliwym oprogramowaniem. Wielu użytkowników zgłosiło, że dezaktywacja i ponowna aktywacja ochrony w czasie rzeczywistym rozwiązała problem. Dlatego oto, jak to zrobić.
- Najpierw wyszukaj opcję Zabezpieczenia systemu Windows na swoim komputerze.
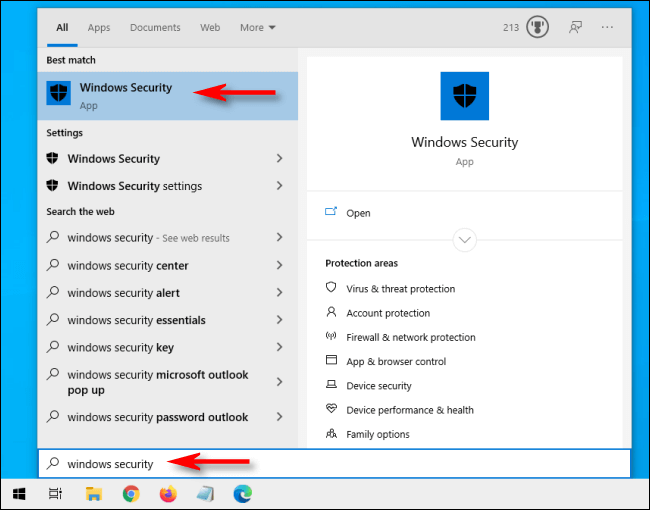
- Wybierz opcjęOchrona przed wirusami i zagrożeniami .
- Teraz wybierz opcję Zarządzaj ustawieniami w prawym panelu okna ekranowego.
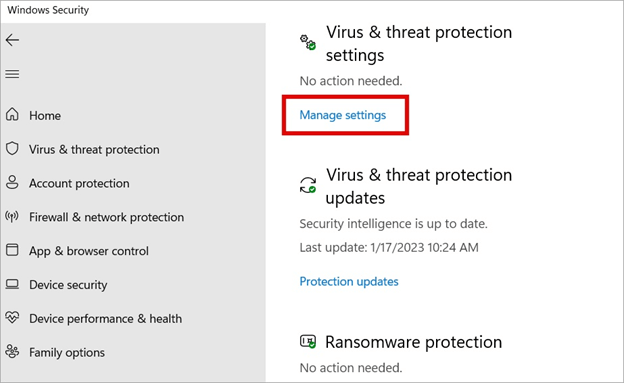
- Możesz teraz przewinąć w dół doopcji Ochrona w czasie rzeczywistym i wyłączyć ją.
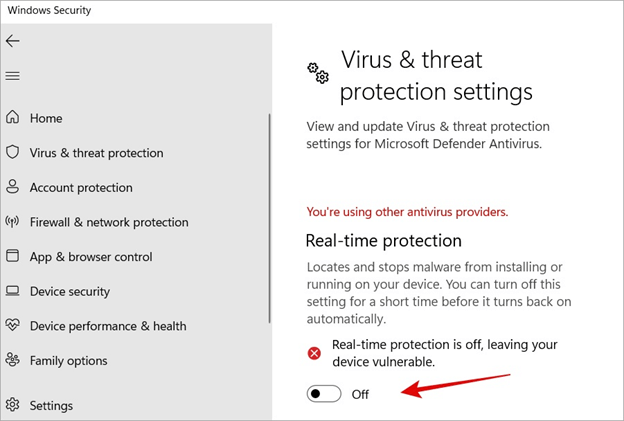
- Na koniec włącz ochronę w czasie rzeczywistym po odczekaniu kilku sekund.
Poprawka 3: zaktualizuj sterowniki urządzeń (zalecane)
Nieaktualne sterowniki urządzeń mogą powodować wiele problemów, takich jak powolne i niestabilne działanie komputera. Aktualizacja sterowników rozwiązuje większość problemów, które możesz napotkać. Dlatego aktualizacja sterownika jest jednym z najbardziej zalecanych rozwiązań problemu wysokiego zużycia pamięci w pliku wykonywalnym usługi ochrony przed złośliwym oprogramowaniem systemu Windows 10/Windows 11.

Możesz bezproblemowo aktualizować sterowniki na swoim komputerze za pomocą automatycznego programu, takiego jak Win Riser. Oprogramowanie Win Riser automatycznie aktualizuje wszystkie problematyczne sterowniki jednym kliknięciem i optymalizuje wydajność komputera.
Co więcej, Win Riser oferuje wiele wspaniałych funkcji, takich jak tworzenie kopii zapasowych i przywracanie bieżących sterowników, zaplanowane skanowanie, wykrywanie złośliwego oprogramowania, usuwanie śmieci i wiele innych. Poniżej znajduje się link umożliwiający pobranie i zainstalowanie tego niesamowitego programu na Twoim urządzeniu.
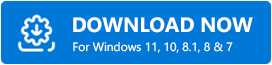
Po zainstalowaniu oprogramowania wystarczy uruchomić program, przeskanować komputer, przejrzeć wyniki skanowania i wybrać opcjęNapraw problemy teraz , aby rozwiązać wszystkie problemy jednym kliknięciem.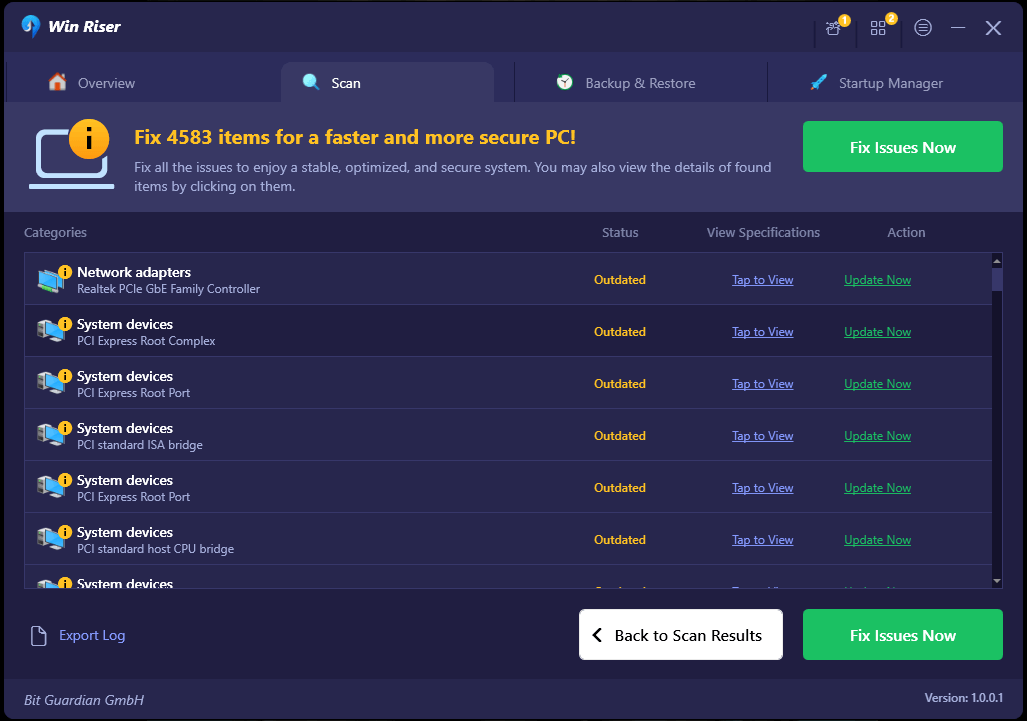
Przeczytaj także: [Naprawiono] Menedżer okien pulpitu Wysoka wydajność procesora graficznego w Windows 10, 11
Poprawka 4: Spróbuj wyłączyć program Windows Defender
Ciągłe skanowanie plików powoduje przepracowanie programu Windows Defender i jego uszkodzenie. Uszkodzony program Windows Defender prowadzi następnie do problemów, takich jak duże zużycie pamięci w pliku wykonywalnym usługi ochrony przed złośliwym oprogramowaniem systemu Windows. W ten sposób możesz wyłączyć program Windows Defender, aby rozwiązać problem. Oto kroki, jak to zrobić.
- Najpierw uzyskaj dostęp do narzędzia Uruchom za pomocą skrótu klawiaturowegoWindows + R.
- Teraz wpisz regedit w polu ekranowym i kliknij OK.
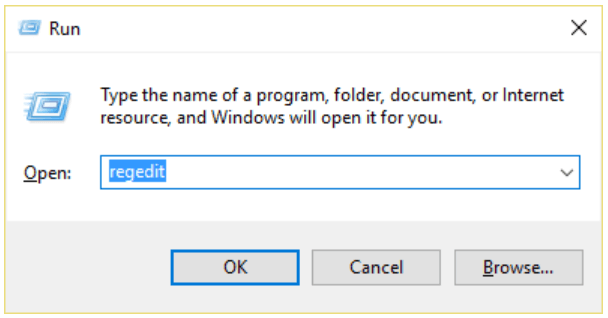
- Przejdź do ścieżkiHKEY_LOCAL_MACHINE\SOFTWARE\Policies\Microsoft\Windows Defender.
- Zlokalizuj i kliknij dwukrotnie rejestr DisableAntiSpyware i zmień jego wartość na 1.
- Jeśli nie ma rejestru DisableAntiSpyware, kliknij prawym przyciskiem myszy sekcję Edytor rejestru i podążaj ścieżką Nowy>Wartość DWORD (32-bitowa).
- Ustaw DisableAntiSpyware jako nowy wpis rejestru, kliknij go dwukrotnie i zmień jego wartość na 1.
Poprawka 5: Uwzględnij usługę ochrony przed złośliwym oprogramowaniem w wykluczeniach programu Windows Defender
Program Windows Defender skanuje wszystkie pliki znajdujące się na komputerze (w tym także on sam). Czasami może to spowodować spowolnienie systemu i problemy podobne do tego, którego doświadczasz. Dlatego możesz dodać usługę ochrony przed złośliwym oprogramowaniem do listy wykluczeń programu Windows Defender. Oto jak to zrobić.
- Najpierw uruchom Menedżera zadań za pomocą skrótu Ctrl+Shift+Esc .
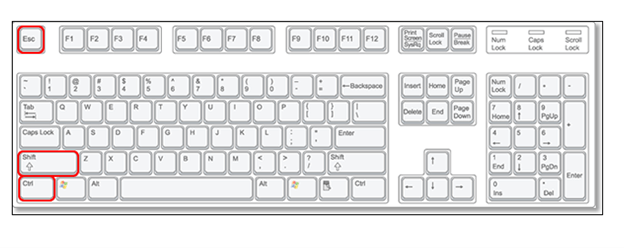
- Teraz zlokalizujusługę skanowania antymalware na liście procesów.
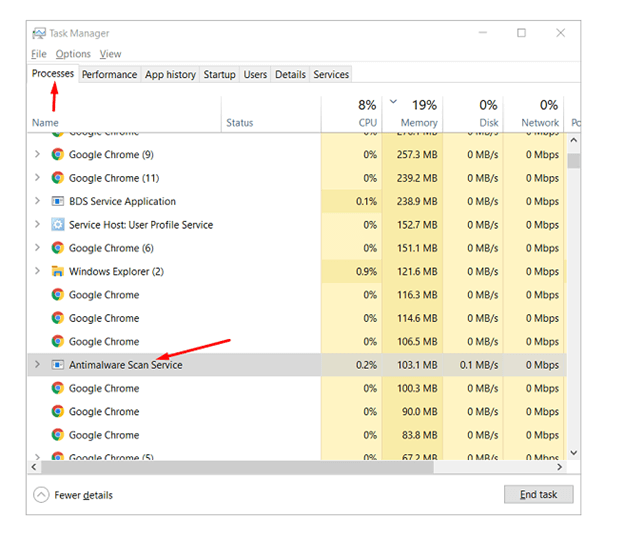
- Kliknij proces prawym przyciskiem myszy i wybierz opcjęOtwórz lokalizację pliku.
- Teraz kliknij pasek adresu i skopiuj pełną ścieżkę pliku wykonywalnego usługi ochrony przed złośliwym oprogramowaniem .
- Wyszukaj Centrum zabezpieczeń Windows Defender i otwórz je.
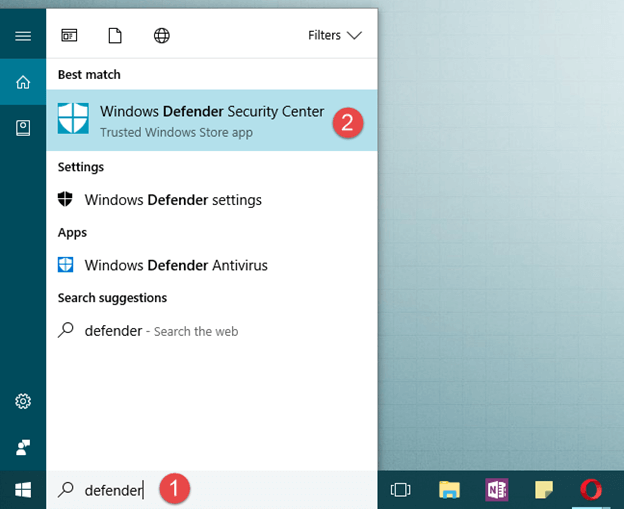
- Teraz wybierzOchrona przed wirusami i zagrożeniami i przejdź do ustawień Ochrony przed wirusami i zagrożeniami.
- Przejdź doopcji Wyjątki i wybierz wyjątki, które chcesz uwzględnić lub wykluczyć.
- Teraz wybierz opcję Dodaj wykluczenie , wybierz Pliki wklej ścieżkę pliku z pliku wykonywalnego usługi ochrony przed złośliwym oprogramowaniem.
- Na koniec wybierz Otwórz i uruchom ponownie komputer.
Przeczytaj także: Jak naprawić wysokie użycie procesora zastępczego COM
Naprawiono plik wykonywalny usługi ochrony przed złośliwym oprogramowaniem, wysokie zużycie pamięci
W tym artykule omówiono najszybsze i najprostsze rozwiązania problemu dużego zużycia zasobów przez proces wykonywalny usługi ochrony przed złośliwym oprogramowaniem systemu Windows 10/11. Możesz rozpocząć naprawianie problemu od pierwszej poprawki i kontynuować, aż problem zniknie.
Jeśli nie możesz wypróbować wszystkich rozwiązań, sugerujemy aktualizację sterowników za pomocą Win Riser, aby natychmiast rozwiązać problem. Jeśli masz jakiekolwiek wątpliwości lub pytania dotyczące tego artykułu, skontaktuj się z nami za pośrednictwem sekcji komentarzy.
