Jak naprawić awarię aplikacji w systemie Windows 10?
Opublikowany: 2021-01-28Awaria aplikacji w systemie Windows jest kluczowym problemem, którego często doświadcza większość użytkowników. Dzieje się tak zwłaszcza w przypadku aplikacji innych firm, które ulegają awarii z powodu najnowszej wersji aktualizacji lub z podobnego powodu. Ponadto, błędy specyficzne dla programu są trudne do rozwiązania, ponieważ istnieją nieskończone możliwości, które mogą prowadzić do problemu.
Gdy takie problemy wynikają z najnowszych aktualizacji, sam Microsoft zajmie trochę czasu, aby zidentyfikować i naprawić błąd. Do tego czasu możesz wypróbować następujące obejścia, aby naprawić awarie aplikacji w przypadku błędu systemu Windows 10.
Jak naprawić — awarie aplikacji w systemie Windows 10
Jednak aplikacje natywne dla systemu Windows, takie jak Notatki, Poczta lub Kalendarz, nie ulegają awarii i działają płynnie. W tym artykule omówiliśmy wszystkie obejścia, które mogą pomóc w awariach aplikacji innych firm w systemie Windows.
Typowe obejścia do rozważenia:
- Zainstaluj ponownie aplikację, która się zawiesza.
- Zawsze pobieraj aplikację z zaufanej strony internetowej i upewnij się, że program antywirusowy jest wyłączony, zanim zaczniesz ją pobierać. Oprogramowanie antywirusowe czasami zakłóca prawidłowe działanie aplikacji.
- Sprawdź starszą wersję aplikacji, jeśli problem nadal występuje. Jeśli starsza wersja aplikacji działa poprawnie, zgłoś problem wydawcy aplikacji.
Uruchom Kontroler plików systemowych
Kontroler plików systemowych lub SFC to niesamowite narzędzie systemu Windows, które umożliwia szybkie naprawianie brakujących lub uszkodzonych plików. Korzystanie z SFC jest dość łatwe i wystarczy uruchomić wiersz poleceń jako administrator i naśladować wiersz poleceń. Oto jak uruchomić Kontroler plików systemowych w systemie Windows:
- Otwórz Wiersz Poleceń z menu Start i wybierz Uruchom jako administrator .
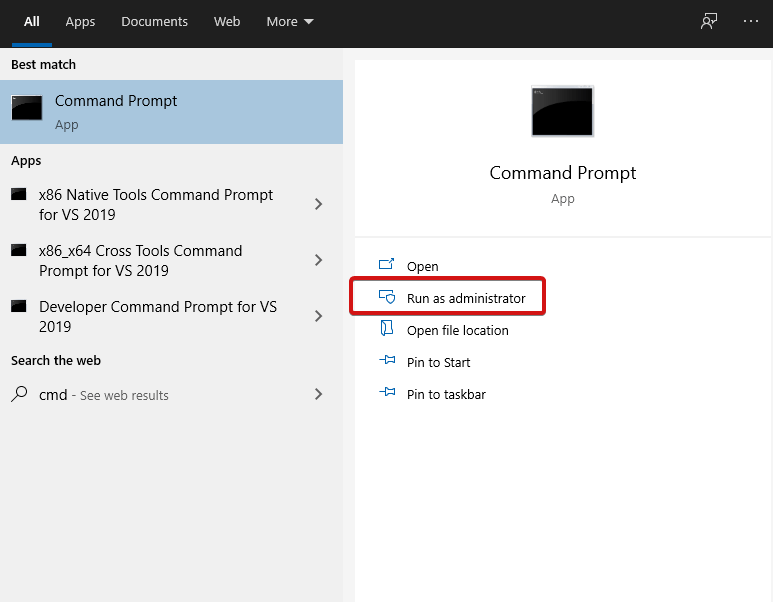
- Wpisz sfc /scannow i naciśnij
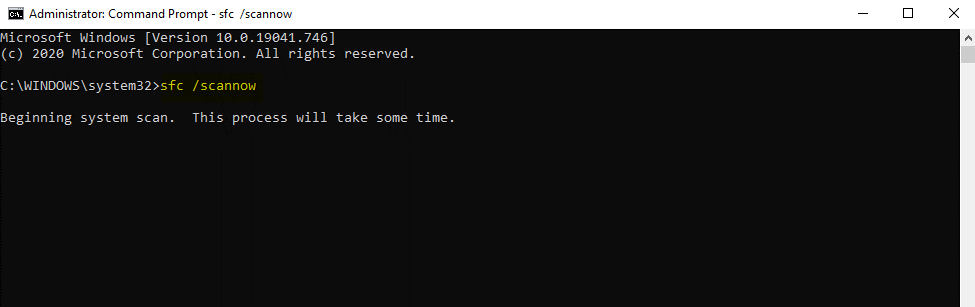
- Poczekaj na rozpoczęcie i zakończenie przetwarzania.
Korzystając z SFC, musisz wiedzieć kilka rzeczy:
- Jeśli używasz skanera SFC, upewnij się, że polecenie zresetuje usługi Windows do ustawień domyślnych. Jeśli nie chcesz, aby tak się stało, uruchom wiersz poleceń sfc /verifyonly . To tylko zweryfikuje integralność plików systemowych.

- Możesz wybrać skanowanie poszczególnych plików za pomocą sfc /scanfile lub sfc /verifyfile.

- Aby sprawdzić pełną listę poleceń, wpisz sfc /?

Uruchom DISM
Jeśli SFC nie pomoże, możesz spróbować uruchomić DISM. To kolejne niesamowite narzędzie systemowe, które umożliwia naprawę obrazów systemu Windows i innych plików. Upewnij się, że używasz DISM tylko wtedy, gdy wypróbowałeś wszystkie inne alternatywne sposoby. Oto jak uruchomić DISM na komputerze z systemem Windows:
- Otwórz wiersz polecenia , wpisując cmd w polu wyszukiwania.
- Wybierz opcję Uruchom jako administrator .
- W konsoli, która się otworzy, wpisz exe /ONLINE /cleanup-image /Scanhealth , a następnie DISM.exe /ONLINE /cleanup-image /Restorehealth.
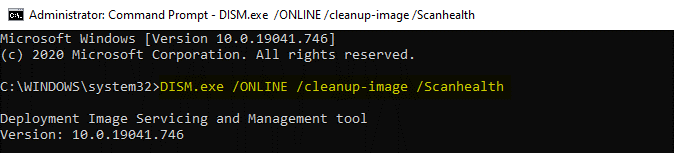
- Naciśnij Enter i poczekaj na zakończenie procesu.
- Po zakończeniu zamknij okno cmd i uruchom ponownie komputer.
Połączenie SFC i DISM pozwala rozwiązać większość błędów. Uruchamianie tych poleceń wprowadza wiele podstawowych zmian na komputerze, więc upewnij się, że jesteś świadomy tych zmian. Ze względów bezpieczeństwa zawsze wykonaj kopię zapasową danych przed uruchomieniem tych poleceń.
Co się stanie, jeśli aplikacje Windows Store uległy awarii?
Jeśli napotykasz problemy z aplikacjami pobranymi ze Sklepu Windows, ta sekcja artykułu jest dla Ciebie. Tutaj wyjaśniliśmy kilka wskazówek, które należy rozważyć, aby naprawić awarię aplikacji Windows Store:

Zresetuj procesy Microsoft Store
Aby zresetować wszystkie procesy Microsoft Store, wykonaj poniższe czynności:
- Otwórz wiersz polecenia i uruchom jako administrator.
- W oknie cmd wpisz exe.
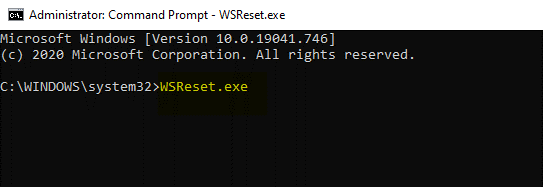
- Poczekaj na zakończenie procesu polecenia.
- Uruchom ponownie komputer, aby zastosować zmiany .
Wyczyść pamięć podręczną Microsoft Store
- Na komputerze otwórz Eksplorator plików.
- Przejdź do następującej ścieżki: C: \Users \your-username \Local \Packages \Microsoft.StorePurchaseApp_8wekyb3d8bbwe \LocalCache.
- Naciśnij Ctrl+A, aby zaznaczyć wszystkie pliki i dotknij
- Teraz uruchom ponownie komputer, aby zastosować zmiany .
Przeczytaj także: Jak opróżnić pamięć podręczną DNS w systemie Windows 10
Zarejestruj ponownie Sklep Windows
Jeśli nic nie pomogło, spróbuj ponownie zarejestrować swój Sklep Windows. Oto jak:
- Przejdź do Eksploratora plików i przejdź do C: \ Program Files.
- Zlokalizuj WindowsApps, kliknij go prawym przyciskiem myszy i zaznacz pole, które prosi o ukryte pliki. Następnie przejdź do Bezpieczeństwo> Zaawansowane.
- Znajdź instalatora zaufanego właściciela > dotknij Zmień i wprowadź nazwę użytkownika i potwierdź.
- Ponownie kliknij prawym przyciskiem myszy WindowsApps> Bezpieczeństwo> Dodaj.
- Teraz wybierz Wybierz zleceniodawcę . Wprowadź nazwę użytkownika i ustaw uprawnienia na Pełna kontrola.
- Gdy to wszystko zrobisz, przejdź do PowerShell z menu Start i wybierz uruchomienie jako administrator.
- W konsoli PowerShell wpisz: Get-AppXPackage | Foreach {Add-AppXPackage -DisableDevelopmentMode -Register „$($_.InstallLocation) \AppXManifest.xml.

- Naciśnij klawisz Enter i poczekaj na zakończenie polecenia.
- Uruchom ponownie komputer.
Jeśli problem z awarią aplikacji był spowodowany przez Microsoft Store, wszystkie te kroki zapewnią jego naprawienie. To wielka pomoc.
Czytaj więcej: Sklep Windows nie działa - poprawki
Wypróbuj czysty rozruch
Kolejnym niesamowitym hackiem jest wypróbowanie czystego rozruchu na komputerze z systemem Windows. Tym razem będzie nieco inaczej, aplikacja, która się zawiesza, zostanie włączona, a pozostałe aplikacje innych firm zostaną wyłączone.
Oto jak to zrobić:
- Wpisz msconfig w pasku wyszukiwania i otwórz Konfiguracja systemu .
- Na karcie Usługi zaznacz opcję Ukryj wszystkie usługi firmy Microsoft .
- Tutaj wybierz wszystkie usługi, które opuszczają tę, która się zawiesza. Teraz kliknij Wyłącz wszystko i kliknij OK .
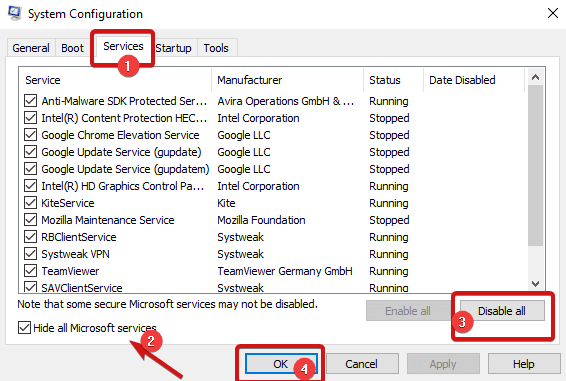
- Następnie otwórz Menedżera zadań i przejdź do Startup
- Ponownie kliknij każdą usługę (z wyjątkiem aplikacji powodującej awarię) i kliknij Wyłącz .
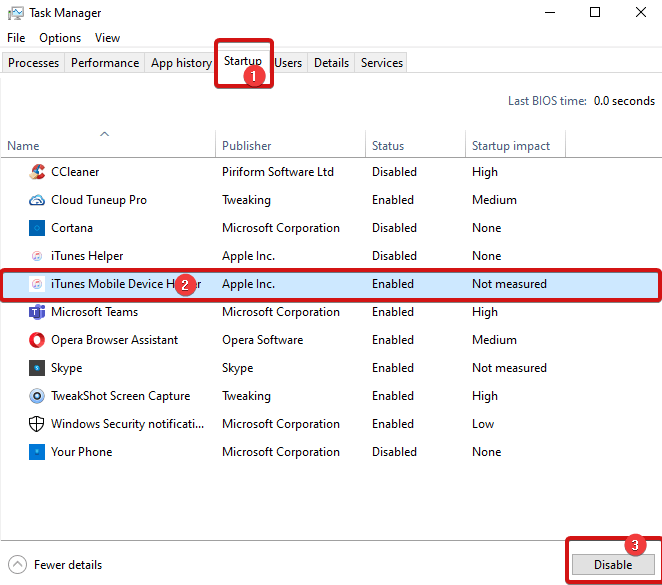
Uwaga : będziesz musiał wybrać aplikacje indywidualnie, kliknij każdą usługę i kliknij wyłącz.
Teraz pożegnaj się z awariami aplikacji
Były to więc jedne z najlepszych poprawek, które pomogą Ci naprawić błąd „awarii aplikacji w systemie Windows”. Wskazówki i hacki wymienione w powyższym artykule z pewnością naprawią przyczyny, które prowadzą do awarii aplikacji w systemie Windows. Sprawdź je i podziel się z nami swoimi pytaniami lub sugestiami w komentarzach poniżej.
Czytaj dalej Tweak Library, aby uzyskać więcej porad i wskazówek dotyczących rozwiązywania problemów.
Zalecane lektury:
Jak zatrzymać działanie aplikacji w tle w systemie Windows 10?
Chcesz zaktualizować aplikacje pakietu Microsoft Office na komputerach Mac i Windows? Oto jak
Jak uruchamiać aplikacje Mac w systemie Windows 10?
