20 sposobów na naprawienie tego, że Apple Mail nie działa na komputerze Mac
Opublikowany: 2023-12-20E-maile nadal mają ogromną wartość w dobie natychmiastowych odpowiedzi, połączeń głosowych i wideokonferencji. Chociaż aplikacje do przesyłania wiadomości, takie jak WhatsApp i Telegram, mają monopol w świecie przesyłania wiadomości, nie można zaprzeczyć znaczeniu e-maili, zwłaszcza w oficjalnej komunikacji, ważnych dokumentach, podaniach o pracę i nie tylko. Dzięki e-mailowi Twój wygląd będzie znacznie bardziej profesjonalny i atrakcyjny.
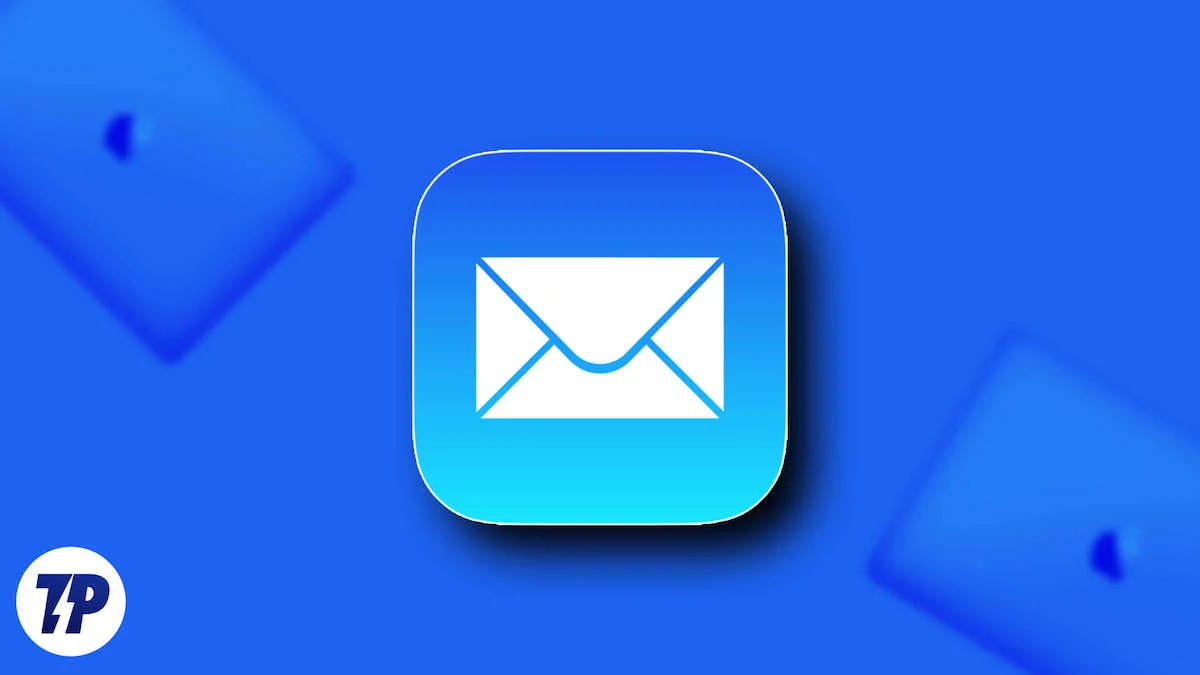
Przy tak dużym obciążeniu aplikacje pocztowe nie mogą Cię zawieść i przestać działać w środku dnia. Ale co jeśli tak się stanie? W tym artykule znajdziesz 20 praktycznych wskazówek, jak przywrócić działanie Apple Mail na komputerze Mac. Chodźmy!
Spis treści
Rozwiązywanie problemu „Apple Mail nie działa”.
Sprawdź ustawienia Wi-Fi swojego komputera Mac
Błędy mogą się zdarzyć, jeśli próbowałeś wysłać wiadomość e-mail bez połączenia komputera Mac z siecią internetową. Zwykle dzieje się tak, jeśli nie jesteś w sieci domowej i nie skonfigurowałeś sieci dostępnych w Twojej okolicy. Tutaj dowiesz się jak skonfigurować nową sieć.
- Otwórz Ustawienia systemowe komputera Mac i wybierz Wi-Fi w lewym okienku.
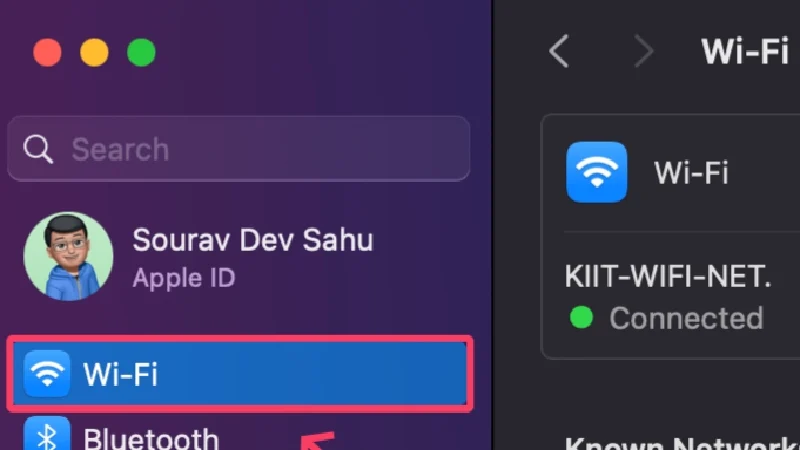
- Nowe i nieznane sieci będą wyświetlane w obszarze Inne sieci . Obracające się koło pokazuje, że Twój Mac skanuje w poszukiwaniu pobliskich sieci.
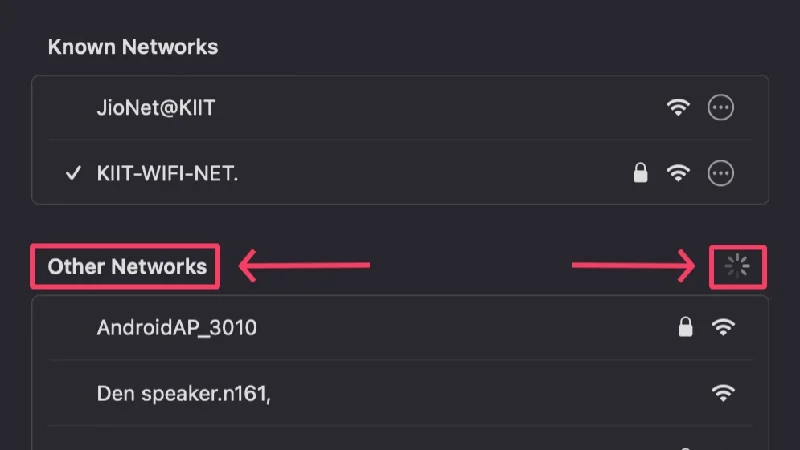
- Kliknij Połącz obok sieci Wi-Fi, z którą chcesz się połączyć.
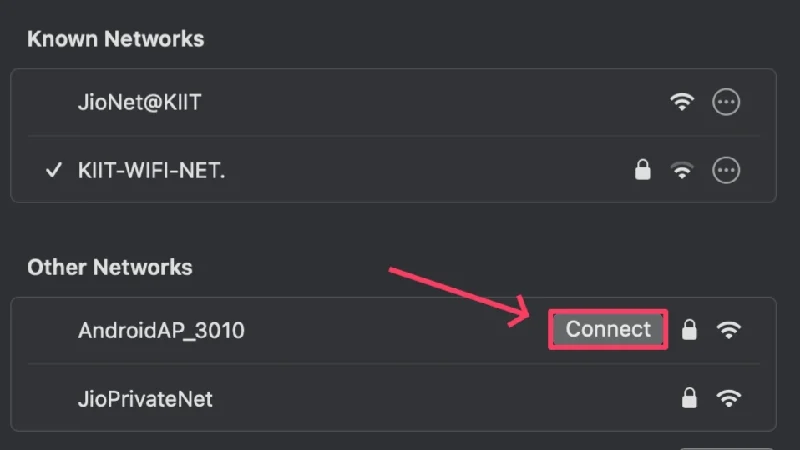
- Wprowadź dane uwierzytelniające sieci i naciśnij OK .
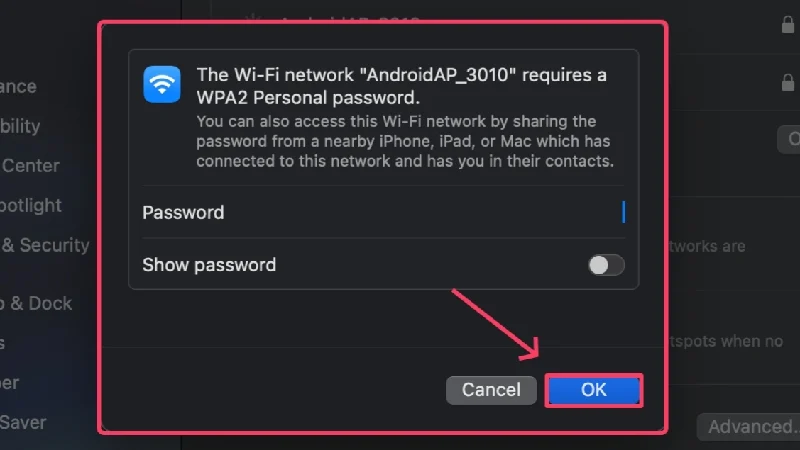
Alternatywnie możesz także skonfigurować nową sieć ręcznie, klikając opcję Inna . Musisz bezpiecznie łączyć się z publicznymi lub bezpłatnymi sieciami Wi-Fi, ponieważ często są one niepewne i podatne na ataki cybernetyczne.
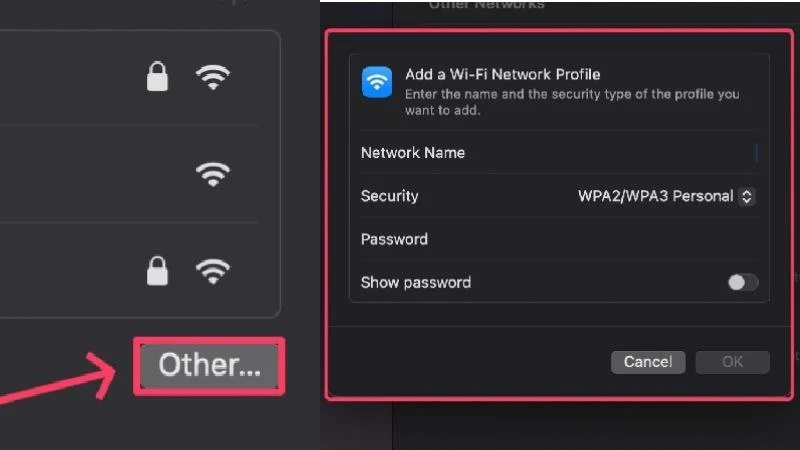
Zaktualizuj aplikację Poczta
Aplikacja Mail na komputerze Mac może być nieaktualna i powodować problem. W niektórych przypadkach wadliwe kompilacje aplikacji, błędy lub usterki uniemożliwiają optymalne działanie aplikacji. Twórcy nie poświęcają czasu na naprawianie takich problemów. Sprawdź zatem, czy w App Store czeka na Ciebie aktualizacja aplikacji. Wykonaj kroki:
- Otwórz sklep z aplikacjami .
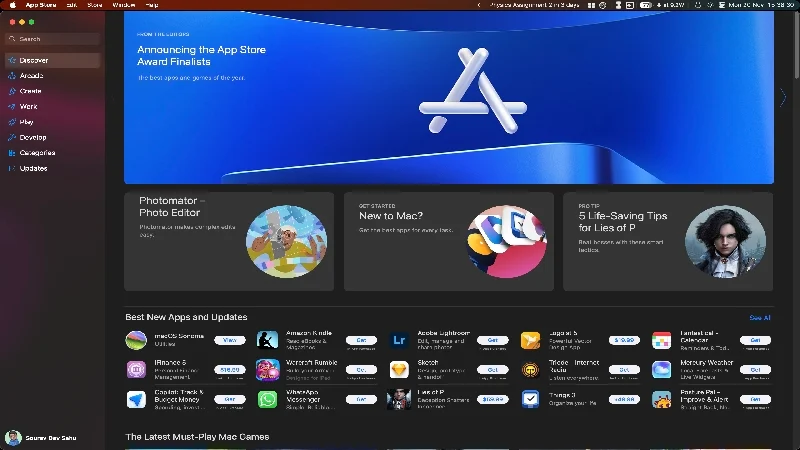
- Wybierz Aktualizacje w lewym okienku.
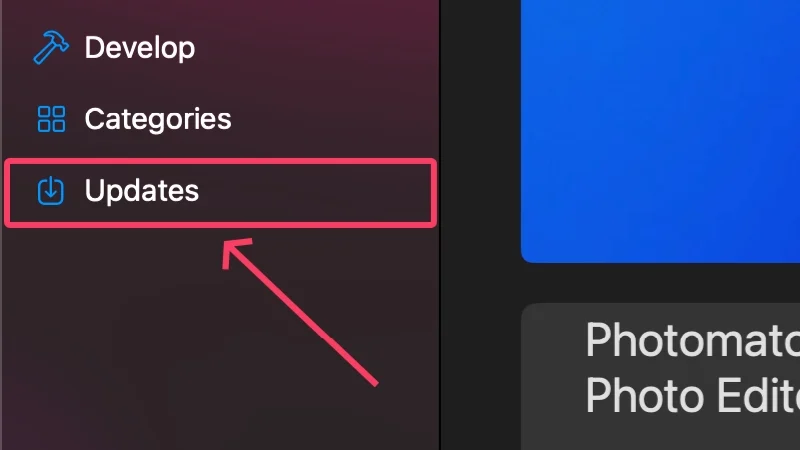
- Sprawdź dostępność aktualizacji i zaktualizuj wymagane aplikacje.
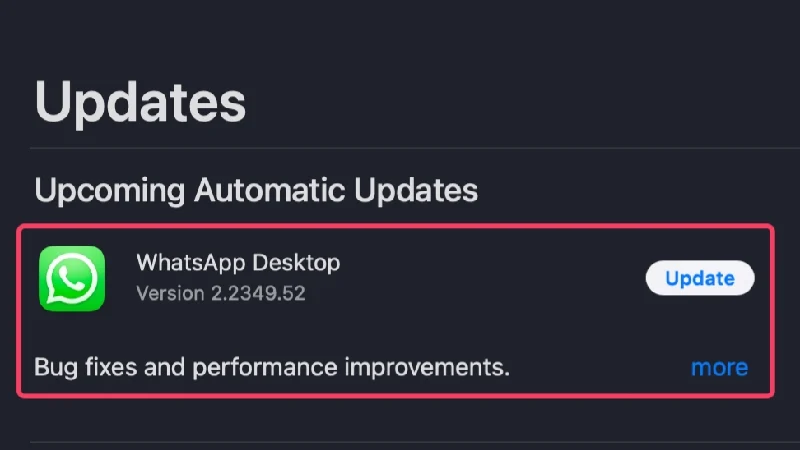
Sprawdź poziomy miejsca w iCloud
Apple Mail wykorzystuje Twoją istniejącą przestrzeń dyskową iCloud do przechowywania otrzymywanych lub wysyłanych wiadomości e-mail. Przy pojemności zaledwie 5 GB Twój iCloud mógłby być już wypełniony po brzegi. W takich przypadkach aplikacja Poczta uniemożliwia tworzenie wiadomości e-mail i ogranicza otrzymywanie nowych wiadomości e-mail. Aby poznać statystyki miejsca na dysku iCloud,
- Otwórz Ustawienia systemowe .
- Kliknij ikonę swojego profilu lub nazwę w lewym okienku.
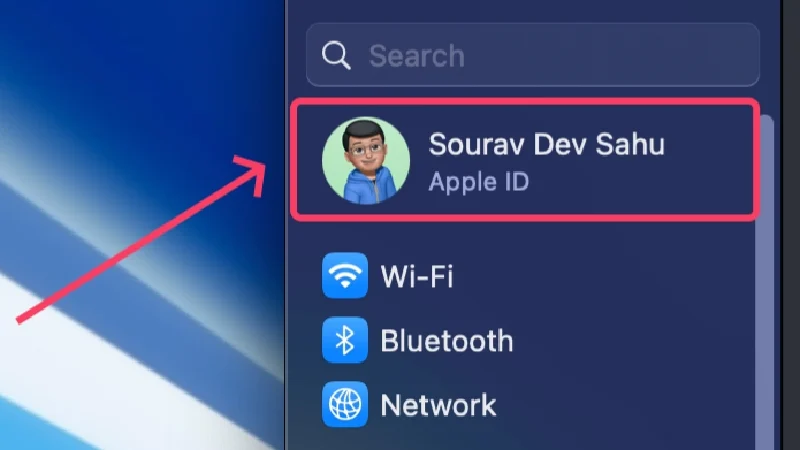
- Wybierz iCloud . Tutaj możesz sprawdzić ilość miejsca dostępnego na dysku iCloud.
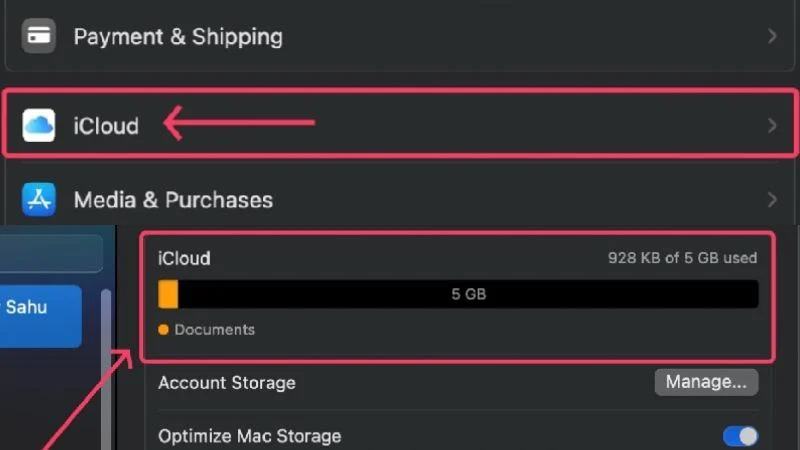
Jeśli wiadomość się potwierdzi, musisz zacząć zwalniać miejsce w iCloud, aby zrobić miejsce na nowe e-maile i inne niezbędne rzeczy do przechowywania. W przeciwnym razie Apple umożliwia także zakup większej ilości miejsca w iCloud, płacąc miesięczną lub roczną opłatę, co może być realną opcją, jeśli nie masz nic nieistotnego do usunięcia.
Włącz ponownie konta pocztowe
Apple Mail umożliwia zapisanie wielu identyfikatorów e-mail i przełączanie się między nimi, ale poczta, do której próbujesz uzyskać dostęp, mogła zostać wyłączona. Jeśli nie, nie zaszkodzi ponownie włączyć już włączony identyfikator e-mail, aby upewnić się, że po tej stronie nie występują żadne problemy.
- Otwórz aplikację Mail , korzystając z wyszukiwania Spotlight (skrót: polecenie + spacja ) lub z Launchpada.
- Wybierz opcję Poczta na pasku stanu.

- Kliknij Ustawienia .

- Przejdź do Konta w górnej części.

- Wybierz wyszarzone identyfikatory w lewym okienku. Jeśli ich nie ma, oznacza to, że wszystkie Twoje identyfikatory e-mail są aktywowane i działają. W takim przypadku kliknij identyfikator, który chcesz ponownie włączyć.
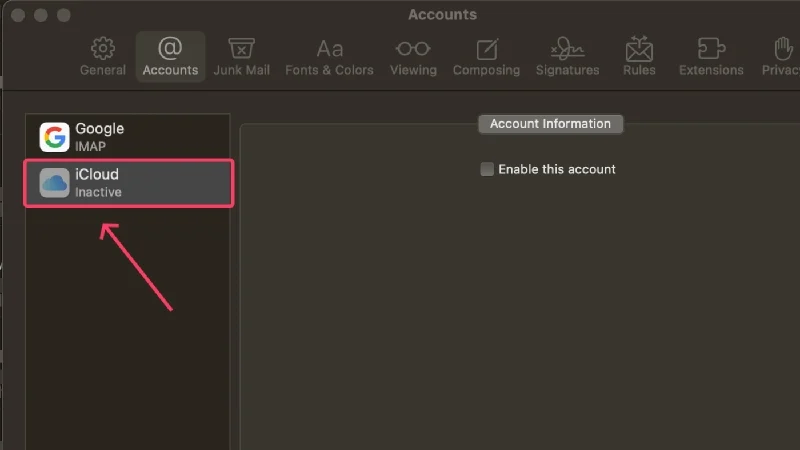
- Kliknij opcję Włącz to konto , aby włączyć wybrane konto.
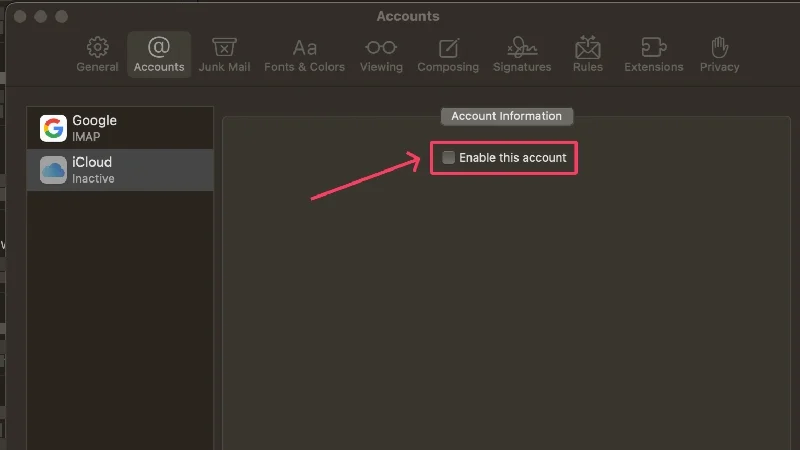
Sprawdź, czy Twój identyfikator e-mail jest ustawiony na pocztę wychodzącą
Jeśli w aplikacji Mail na komputerze Mac dodano wiele identyfikatorów e-mail, nie wszystkie mogą być włączone jako konta poczty wychodzącej. Uniemożliwia to tym kontom wysyłanie e-maili i może być przyczyną braku możliwości tworzenia nowych e-maili. Tutaj dowiesz się, jak ustawić identyfikator jako konto skrzynki nadawczej.
- Otwórz aplikację Mail , korzystając z wyszukiwania Spotlight lub z Launchpada.
- Wybierz opcję Poczta na pasku stanu.

- Kliknij Ustawienia .

- Przejdź do Konta w górnej części.

- Wybierz wymagane konto z lewego panelu.
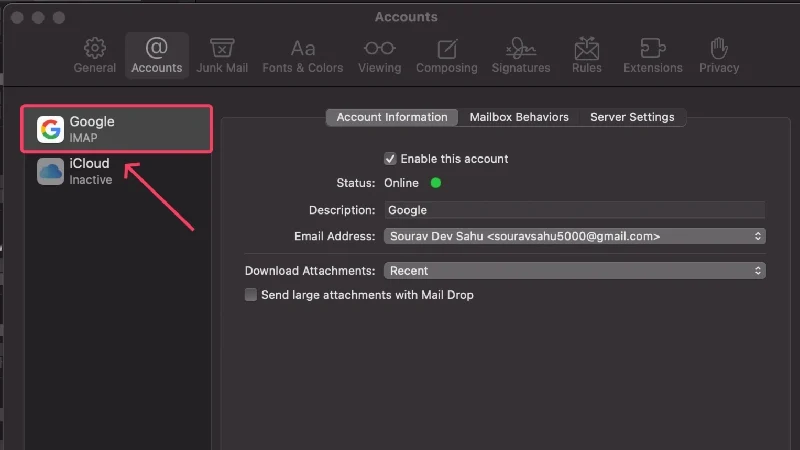
- Kliknij Ustawienia serwera .
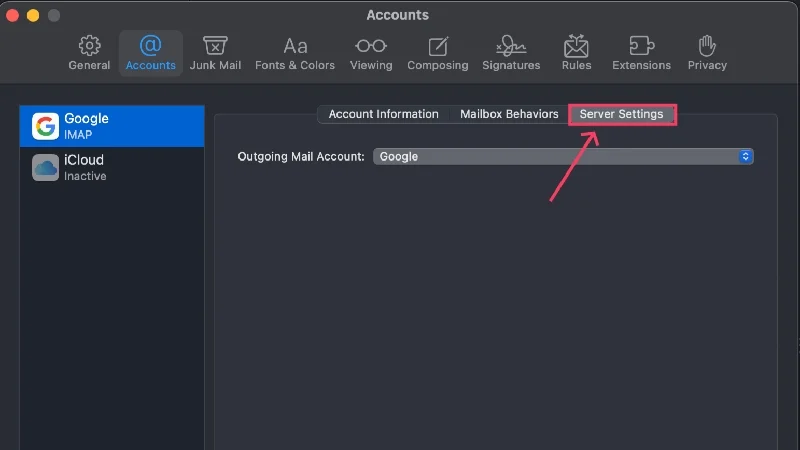
- Sprawdź, czy wymagany identyfikator e-mail jest włączony w menu rozwijanym.
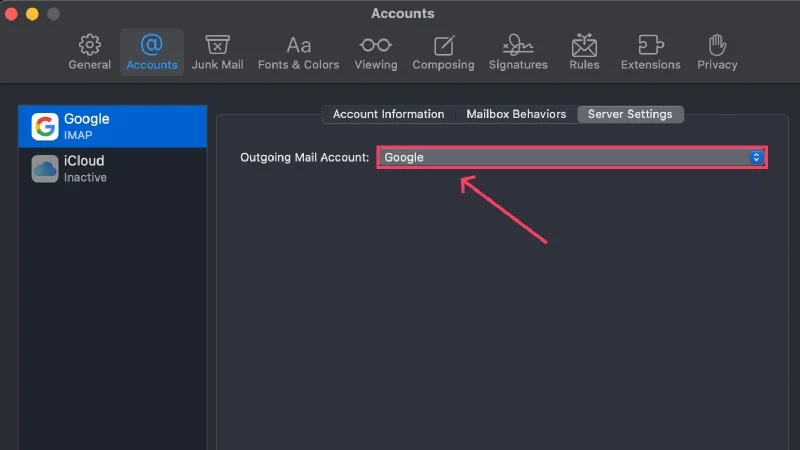
Zapobiegaj dodawaniu dużych załączników
Jeśli nie wiesz, maksymalny rozmiar załącznika Apple Mail wynosi 20 MB. Załączniki o rozmiarze większym niż 20 MB i do 5 GB są wysyłane za pośrednictwem usługi Mail Drop. Aplikacja Poczta może nie działać, jeśli spróbujesz wysłać e-maile z dużymi załącznikami.
Możesz wysłać duży plik, przesyłając go do iCloud lub Google Drive i zamiast tego dołączając link do udostępniania. W ten sposób nie musisz dołączać plików i martwić się o limit rozmiaru pliku; możesz nawet udostępniać załączniki większe niż 5 GB. Witryny takie jak Transfernow i Send Anywhere oraz inne usługi, takie jak DropBox, Microsoft OneDrive i Samsung QuickShare, również umożliwiają tę samą funkcjonalność.
Sprawdź ostrzeżenia o stanie
Apple Mail ma przydatną funkcję, która ostrzega o problemach z aplikacją Mail lub kontem za pomocą ikon ostrzegawczych. Ikony takie wyświetlane są po lewej stronie ekranu głównego i zazwyczaj zawierają ikonę pioruna lub trójkąt ostrzegawczy . Możesz kliknąć ikonę, aby dowiedzieć się więcej, a tutaj możesz dowiedzieć się, co oznaczają poszczególne komunikaty ostrzegawcze:
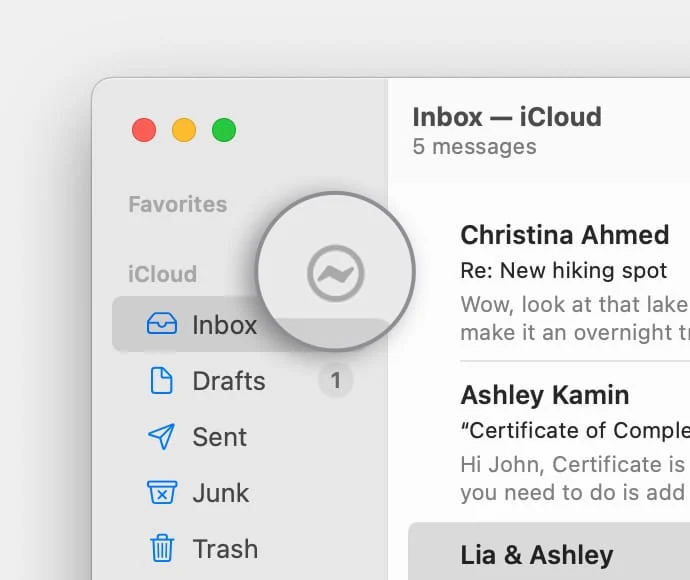
- Sieć offline – ten komunikat jest zwykle wyświetlany, gdy na komputerze Mac występują problemy z siecią, takie jak słaba siła Wi-Fi lub wadliwe połączenie.
- Logowanie nie powiodło się – ten komunikat jest wyświetlany, gdy Twoje konto e-mail nie jest poprawnie skonfigurowane i konieczne jest ponowne zalogowanie się.
- Jeśli Mail odrzuca hasła, może to oznaczać problem z dostawcą poczty e-mail. Skontaktuj się ze stroną pomocy swojego dostawcy i złóż wniosek.
Sprawdź przerwę w świadczeniu usług
Czasami nie jest to Twoja wina – awaria witryny nie jest rzadkością. Gdy witryna internetowa nie działa, często odmawia się dostępu, podczas gdy programiści szukają problemu i naprawiają witrynę.
Nie zawsze Apple Mail może mieć awarię; Zamiast tego problem może dotyczyć Gmaila i Outlooka, więc jeśli połączyłeś swoje konta Gmail lub Outlook, sprawdź, czy problem nadal występuje po ich stronie. Aby sprawdzić, czy nie występują awarie systemu, odwiedź strony stanu systemu Apple (Apple Mail), Google (Gmail) i Microsoft (Outlook).
W międzyczasie korzystaj z poczty internetowej
Każdy klient poczty e-mail ma wersję internetową dostępną w dowolnym miejscu. Jeśli Apple Mail nie działa i musisz napisać pilną wiadomość e-mail, możesz odwiedzić internetową wersję iCloud i dokończyć pracę. Gmail, Outlook i inne programy poczty e-mail mają swoje wersje internetowe, do których dostęp i korzystanie z nich jest równie łatwe.
Wymuś zamknięcie aplikacji Mail i uruchom ponownie komputer Mac
Jako środek zapobiegawczy należy wymusić zamknięcie aplikacji pocztowej, a następnie ponownie uruchomić komputer Mac. Nie ma ku temu powodu, ale prosty, ale szybki restart rozwiązuje większość problemów, z którymi możesz się spotkać. Możesz zamknąć aplikację pocztową, używając polecenia skrótu + Q. Alternatywnie, aby zamknąć aplikację, możesz kliknąć prawym przyciskiem myszy ikonę aplikacji w doku i wybrać z menu opcję Zakończ .
Jeśli aplikacja nie zamyka się, możesz wymusić jej zamknięcie, korzystając z następujących metod.
- Przywołaj wyszukiwanie Spotlight za pomocą polecenia skrótu + spacja .
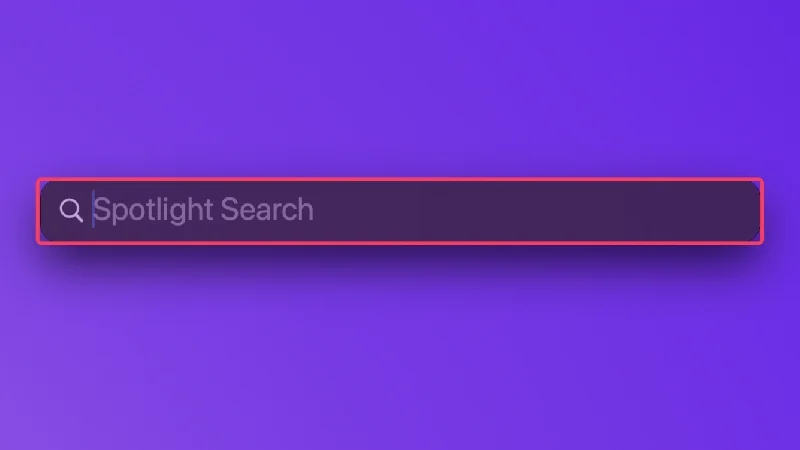
- Wyszukaj Monitor aktywności i naciśnij klawisz Return .
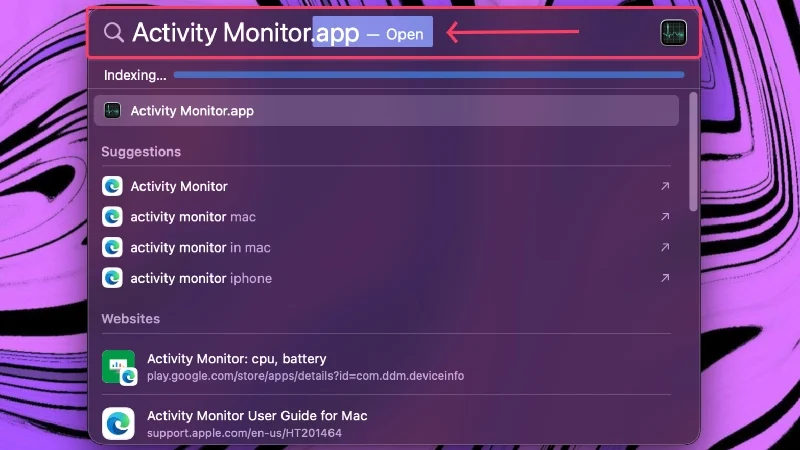
- Przejdź do opcji Energia w górnej części.
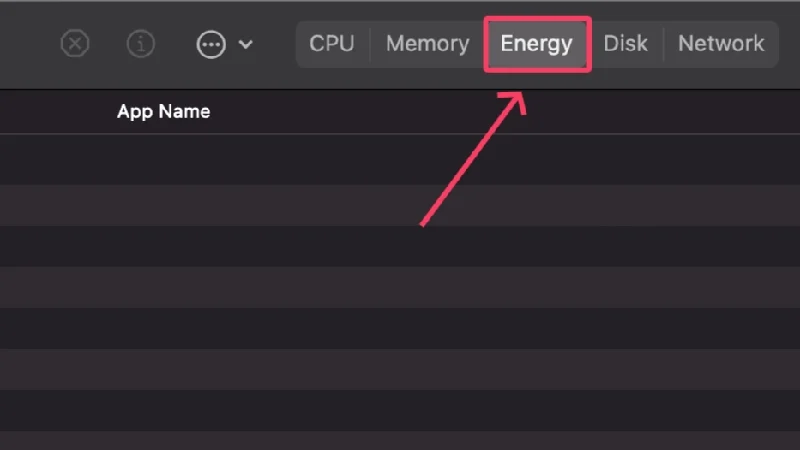
- Wybierz Pocztę z listy aplikacji.
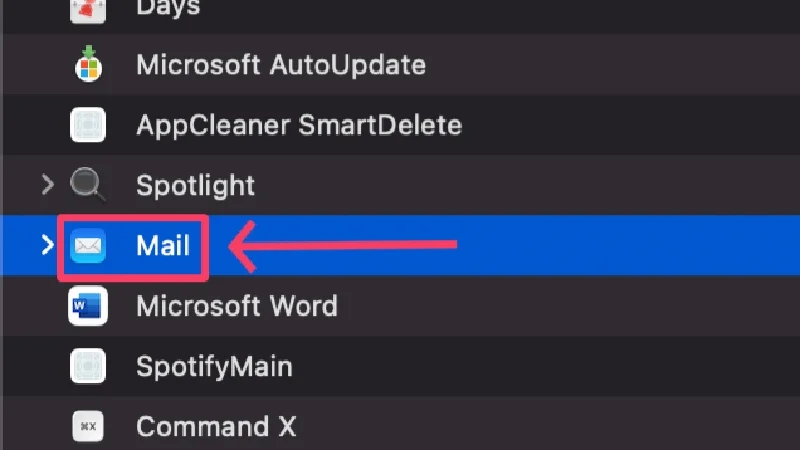
- Kliknij ikonę krzyżyka w górnej części.
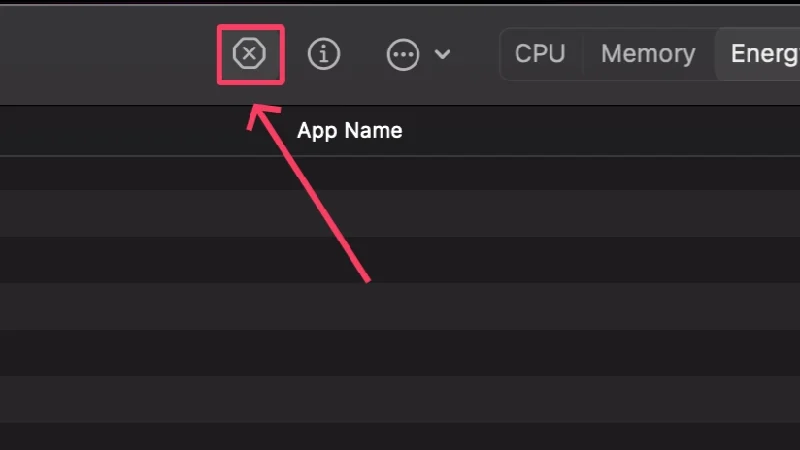
- Wybierz opcję Wymuś zakończenie .
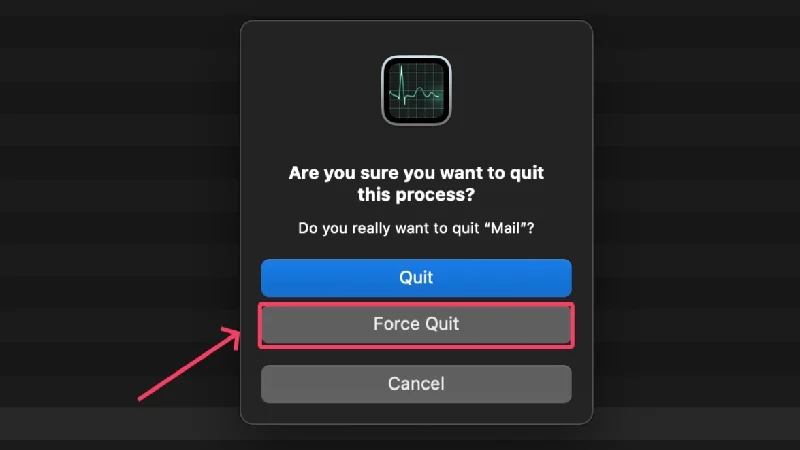
Dodaj ponownie swoje konta
Aby mieć pewność, że przyczyną problemu nie jest żaden problem związany z kontem, najlepiej usunąć konta i dodać je ponownie. Usunięcie konta jest procesem nieskomplikowanym i można go przeprowadzić w ciągu kilku minut, korzystając z poniższej procedury,

- Otwórz aplikację Mail , korzystając z wyszukiwania Spotlight lub z Launchpada.
- Wybierz opcję Poczta z paska stanu.|

- Z menu rozwijanego wybierz opcję Konta .
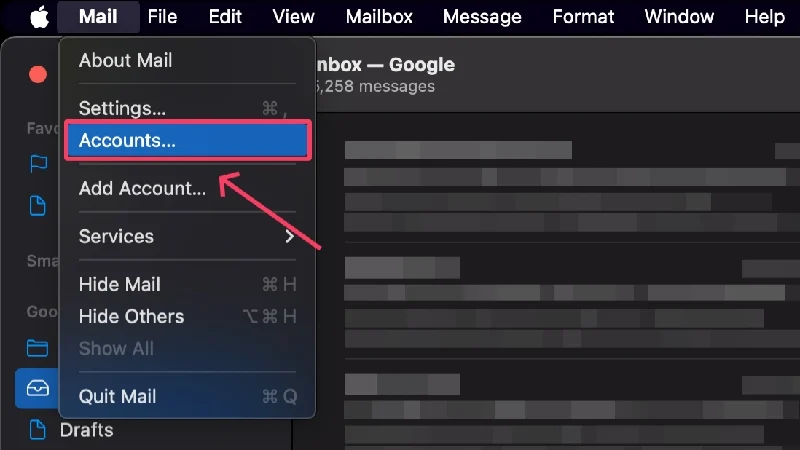
- Kliknij konto, które chcesz usunąć.
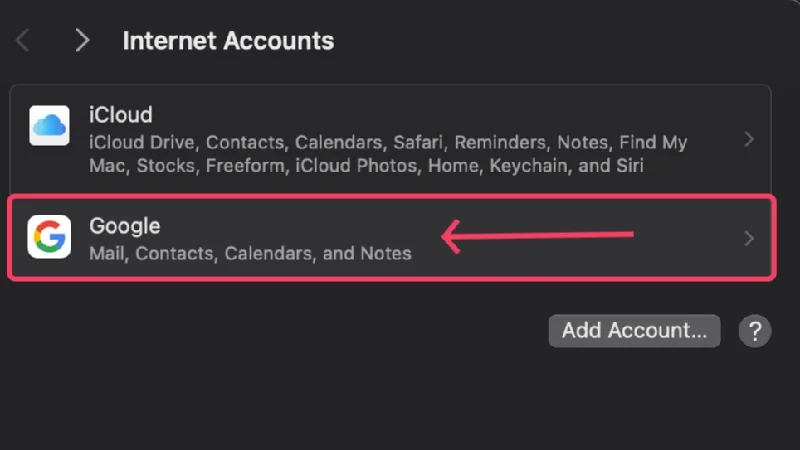
- Naciśnij przycisk Usuń na końcu strony, aby usunąć wybrane konto.
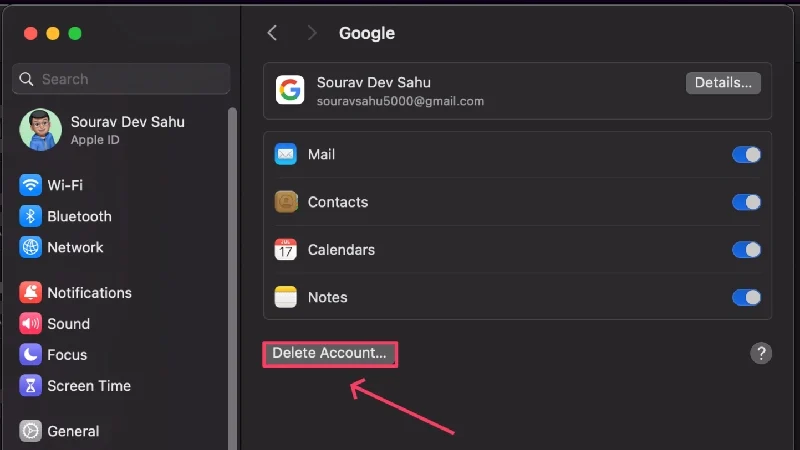
- Aby ponownie dodać konto, kliknij opcję Dodaj konto w kroku 4 .
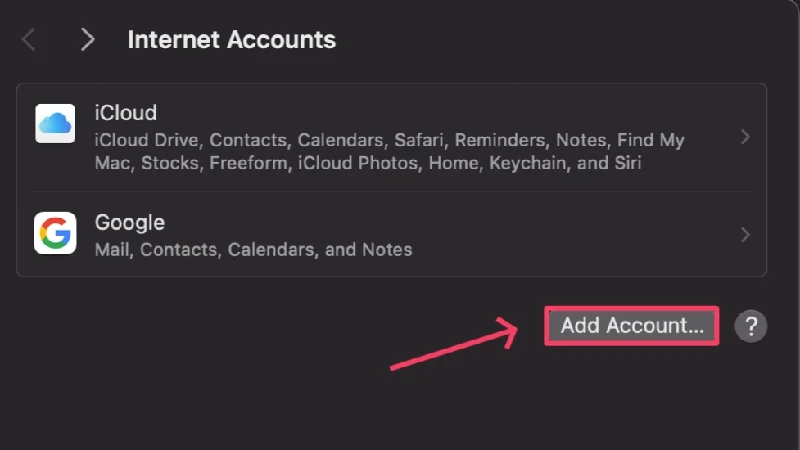
- Wybierz typ konta, które chcesz dodać i postępuj zgodnie z nim.
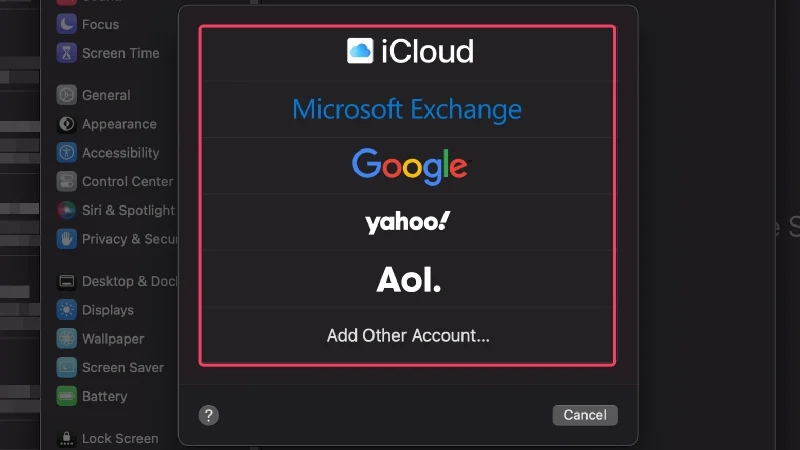
Usuń ciężkie e-maile
Chociaż może to nie być powód, dla którego Apple Mail nie działa, warto spróbować. Ciężkie e-maile mogą obciążać system, co z kolei może powodować nieprawidłowe działanie Apple Mail. Usuwając je, nie tylko zwolnisz cenne miejsce na dysku, ale możesz także sprawdzić, czy to jest przyczyną problemu.
Sortowanie e-maili według rozmiaru to dobry sposób na znalezienie e-maili, które zajmują najwięcej miejsca na dysku. Tak postępujesz,
- Otwórz aplikację Mail , korzystając z wyszukiwania Spotlight lub z Launchpada.
- Wybierz opcję Widok na pasku stanu.
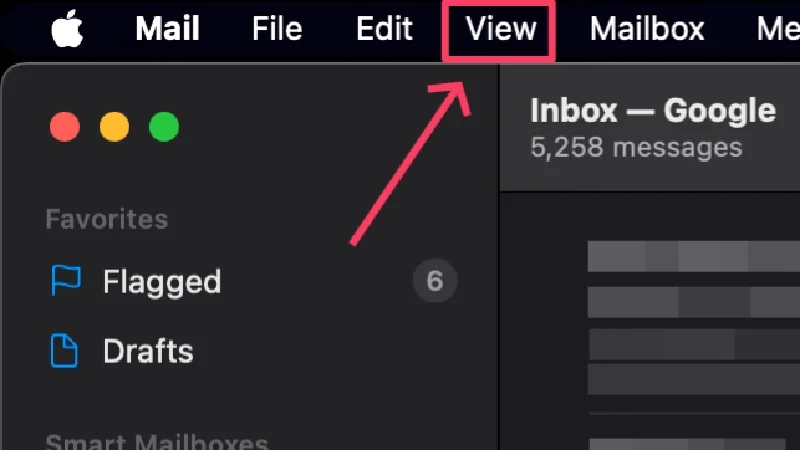
- Najedź kursorem na opcję Sortuj i kliknij Rozmiar . Następnie usuń wymagane e-maile.
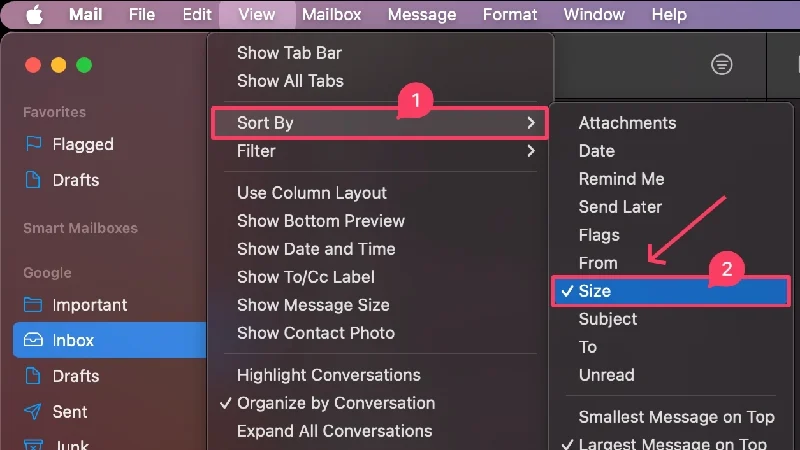
Zresetuj preferencje poczty
Czasami może się zdarzyć, że określone ustawienia poczty spowodują błąd i Apple Mail przestanie działać. Zatem Twoje preferencje dotyczące poczty mogą być przyczyną problemu. Na szczęście zresetowanie ustawień poczty może rozwiązać problem. Oto jak to zrobić:
- Otwórz Findera .
- Wybierz opcję Przejdź na pasku stanu i opcję Przejdź do folderu .

- Wklej następującą ścieżkę i naciśnij Return .
~/Library/Containers/com.apple.mail/Data/Library/Preferences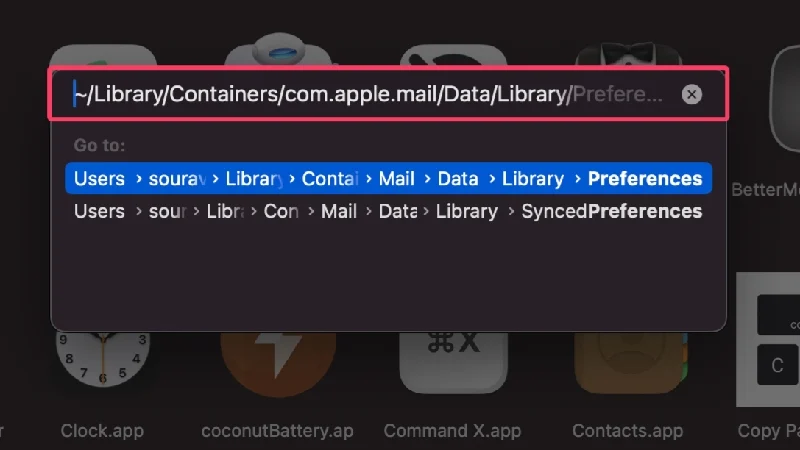
- Wybierz plik o nazwie com.apple.mail.plist i przeciągnij go na pulpit. Alternatywnie możesz usunąć plik, aby zresetować preferencje poczty.
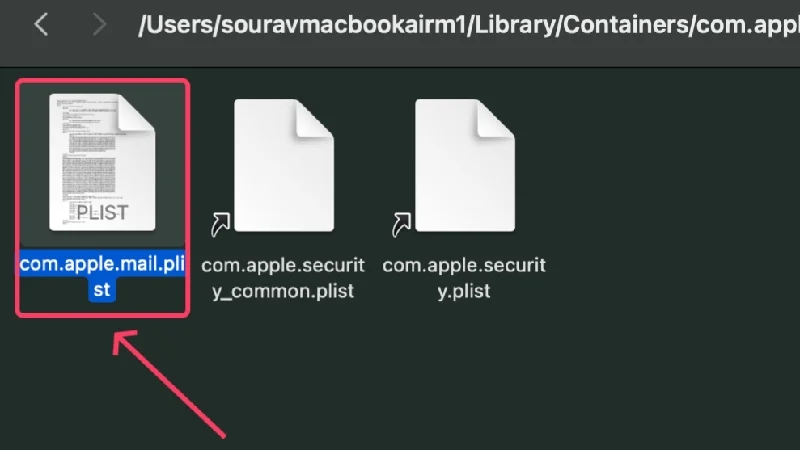
- Uruchom ponownie komputer Mac.

- Otwórz aplikację Poczta i sprawdź, czy problem nadal występuje. Może być konieczne ponowne ustawienie preferencji Mail.
- Jeśli problem nie zostanie rozwiązany, przeciągnij plik z powrotem do pierwotnej lokalizacji.
Zresetuj Apple Mail
Jeśli zresetowanie preferencji poczty nie pomogło, to z pewnością zadziała. Zresetowanie czegoś ostatecznie przywraca jego pierwotną, nietkniętą wersję. Wykonanie resetowania to gwarantowane rozwiązanie większości problemów, więc możesz wiązać duże nadzieje z tą metodą. Aby zresetować aplikację pocztową na komputerze Mac:
- Otwórz Findera .
- Wybierz opcję Przejdź na pasku stanu i opcję Przejdź do folderu .

- Wklej następującą ścieżkę i naciśnij Return . Zaprowadzi Cię do plików systemowych i folderów aplikacji na komputerze Mac.
~/Biblioteka/Kontenery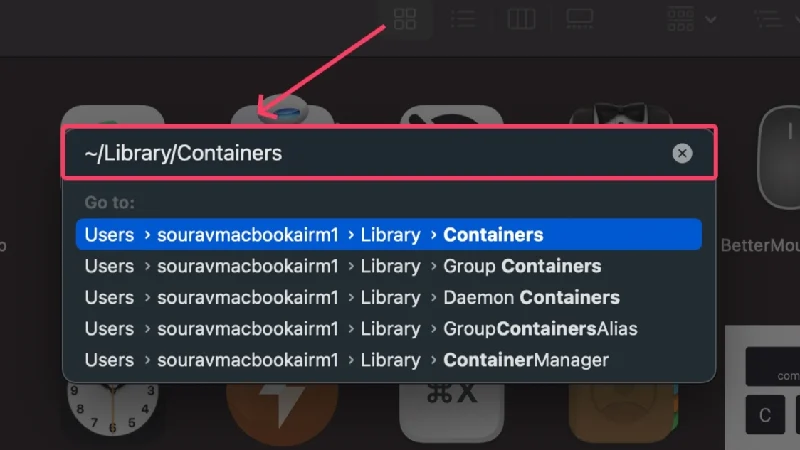
- W polu wyszukiwania w prawym górnym rogu wpisz Poczta i naciśnij klawisz Return .

- Przejdź do Kontenerów z górnego panelu.
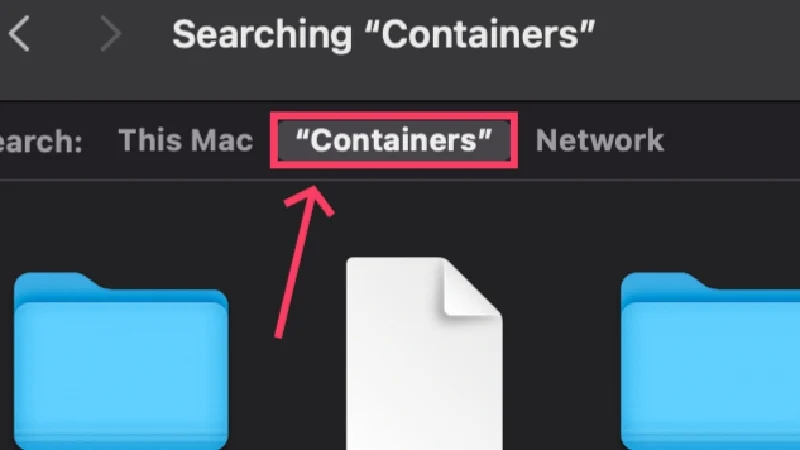
- Użyj skrótu Command + A , aby zaznaczyć wszystkie pliki i umieścić je w koszu za pomocą skrótu Command + Delete .
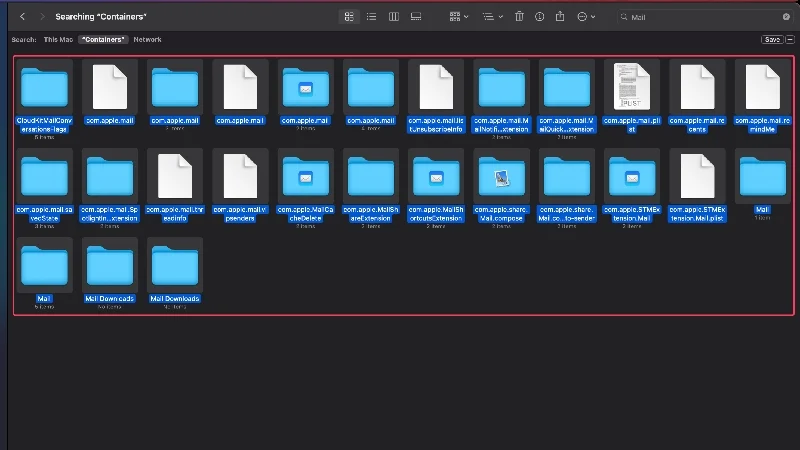
- Kliknij przycisk Przejdź na pasku stanu i wybierz opcję Przejdź do folderu , aby przełączać foldery. Wpisz ~/Library/Mail w polu wprowadzania i naciśnij klawisz Return .
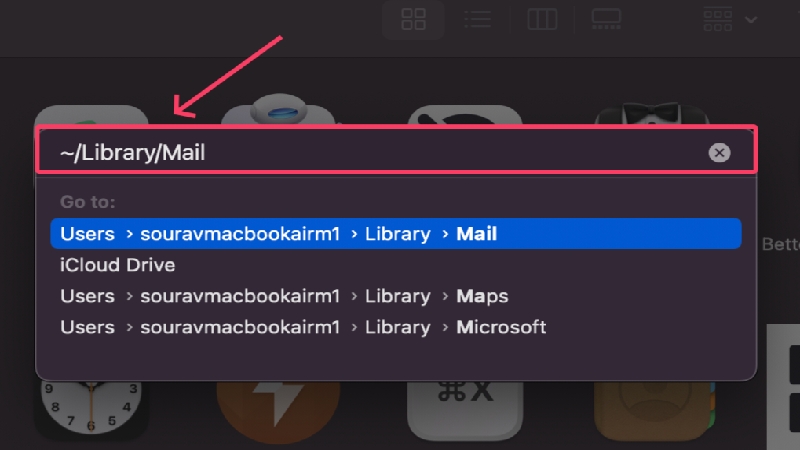
- Wyszukaj Pocztę w polu wyszukiwania w prawym górnym rogu. Powtórz krok 6 , aby wybrać wszystkie pliki i je usunąć.

- Kliknij przycisk Przejdź na pasku stanu i wybierz opcję Przejdź do folderu , aby przełączać foldery. Wpisz~/Library/Application Scripts w polu wejściowym i naciśnij klawisz Return .
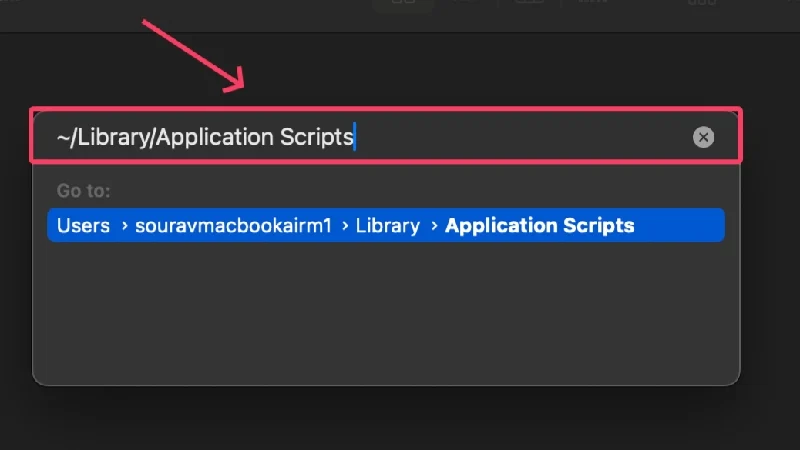
- Wyszukaj Pocztę w polu wyszukiwania w prawym górnym rogu i przejdź do Skrypty aplikacji z górnego panelu. Powtórz krok 6 , aby wybrać wszystkie pliki i je usunąć.
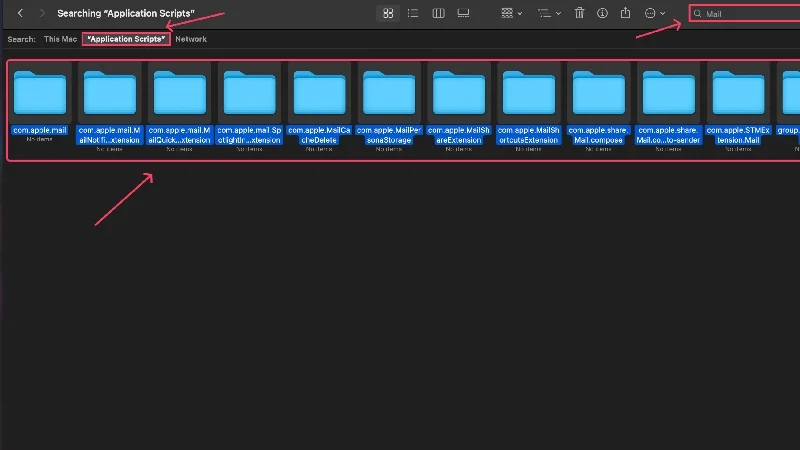
- Uruchom ponownie komputer Mac i ponownie uruchom aplikację Mail. Nie martw się; macOS automatycznie utworzy ponownie wszystkie niezbędne pliki, aby zrekompensować usunięte pliki.

Odbuduj istniejącą skrzynkę pocztową
Czasami Apple Mail może nie działać z powodu problemów z synchronizacją, co zwykle ma miejsce po niedawnym dodaniu nowego konta lub z powodu słabego połączenia internetowego. Aby rozwiązać ten problem, możesz odbudować skrzynkę pocztową i rozwiązać problemy z synchronizacją. Aby to zrobić,
- Otwórz aplikację Mail , korzystając z wyszukiwania Spotlight lub z Launchpada.
- Wybierz opcję Skrzynka pocztowa na pasku stanu.
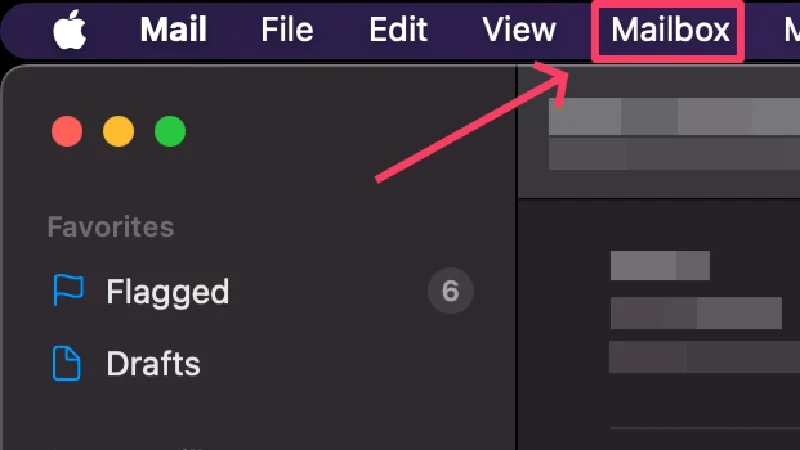
- Kliknij Odbuduj .
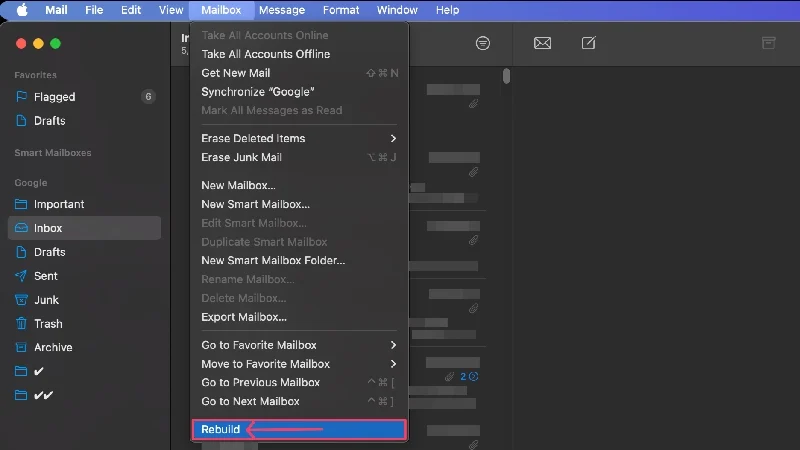
Usuń wiadomości-śmieci i kosz
Wiadomości-śmieci i śmieci często pozostają bez opieki i chociaż są w większości nieszkodliwe, wystarczy zepsuta poczta, aby Apple Mail przestał działać. Ponadto dobrą praktyką jest okresowe usuwanie wiadomości-śmieci i kosza, więc potraktuj to jako rutynową kontrolę, aby Twoja skrzynka odbiorcza była wolna od szkodliwych wiadomości e-mail.
Aby usunąć wiadomości-śmieci, przejdź do podsekcji -śmieci w lewym panelu i wybierz wszystkie wiadomości, które chcesz usunąć, przeciągając nad nimi kursor. Następnie kliknij ikonę kosza na górnym pasku menu, aby usunąć wybrane e-maile. Usunięte wiadomości e-mail są przenoszone do kosza, który można usunąć, wykonując tę samą procedurę. Pamiętaj, że nie możesz przywrócić wiadomości e-mail po ich opróżnieniu z kosza.
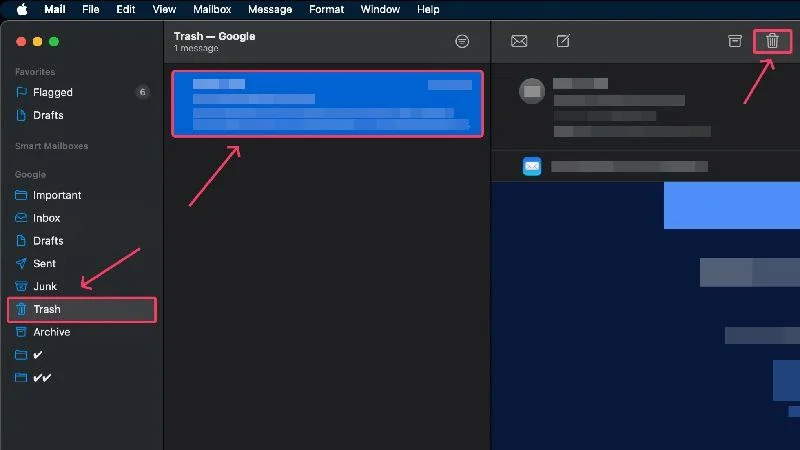
Usuń błędne e-maile
Być może słyszałeś o atakach phishingowych i próbach kradzieży danych za pośrednictwem łączy e-mailowych. Takie błędne e-maile nie tylko zagrażają Twojej obecności w Internecie, ale mogą również uszkodzić system i spowodować nieprawidłowe działanie aplikacji. Takie e-maile należy natychmiast usuwać.
Problem polega na wyszukiwaniu takich e-maili, co jest równie trudne, jak znalezienie szpilki w piasku. Sugerujemy użycie CleanMyMac X, notarialnie poświadczonego oprogramowania Apple z unikalną możliwością skanowania i eliminowania uszkodzonych wiadomości e-mail, błędnych załączników i wiadomości e-mail zawierających podejrzane linki.
Zresetuj pliki kopert aplikacji Mail
Jeśli przyczyną problemu są wadliwe pliki kopert w aplikacji Mail, zresetowanie i ponowne indeksowanie tych plików może rozwiązać problem. Procedura jest nieco skomplikowana, ale można ją łatwo wykonać, jeśli będziesz się jej dokładnie trzymać.
- Otwórz Findera .
- Wybierz opcję Przejdź z paska stanu i wybierz opcję Biblioteka .
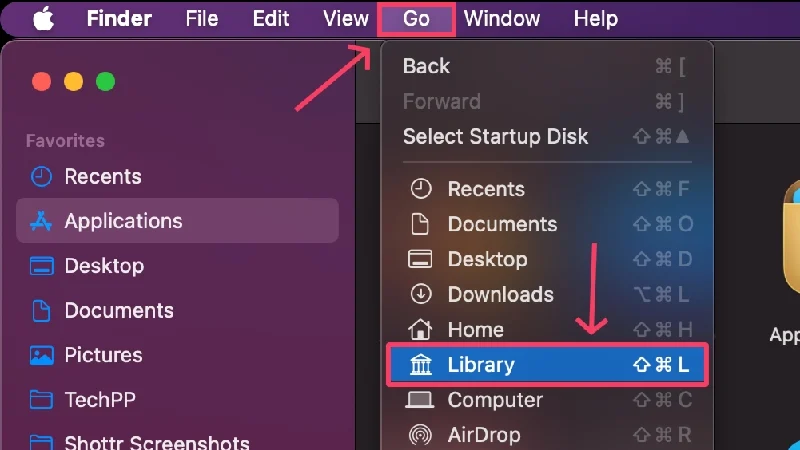
- Otwórz folder o nazwie Poczta lub wyszukaj go, jeśli nie możesz go znaleźć.
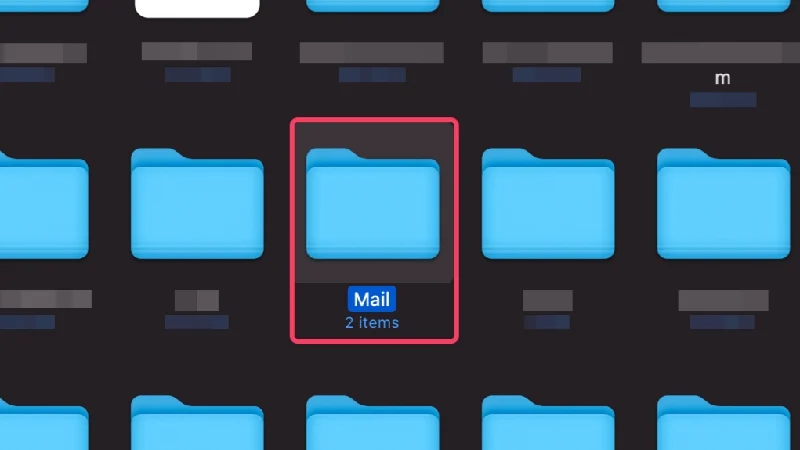
- Tam otwórz folder o nazwie V10 . (Nazwa może się różnić w przypadku starszych wersji systemu macOS.)
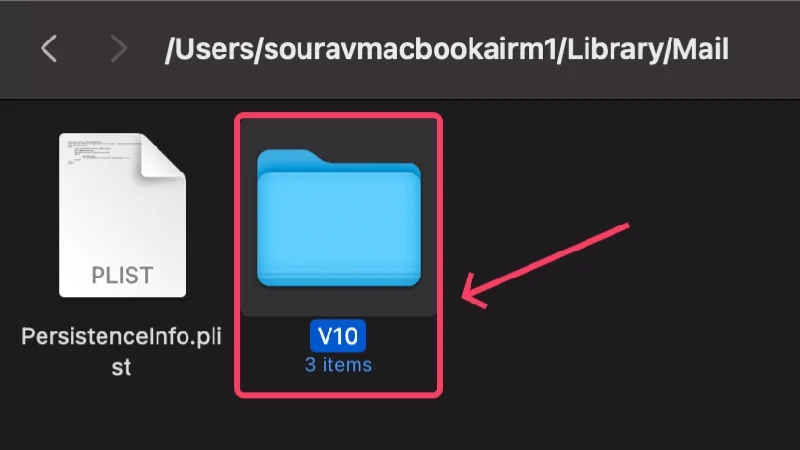
- Otwórz folder o nazwie Dane poczty .
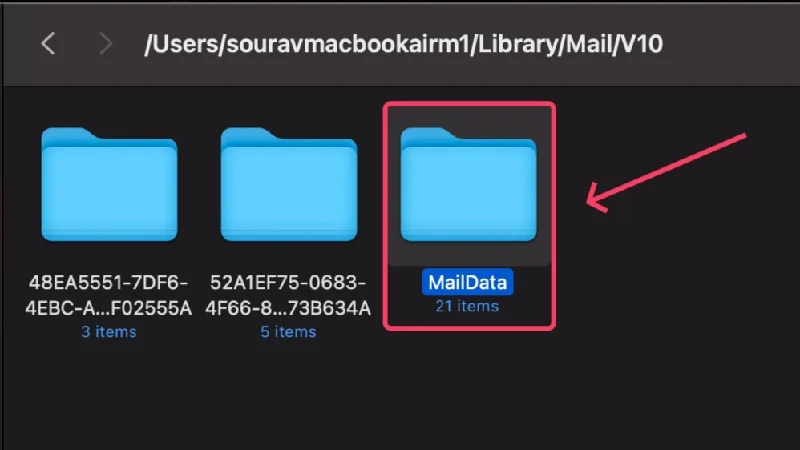
- Poszukaj plików o nazwach Envelope Index-shm , Envelope Index-wal i Envelope Index .
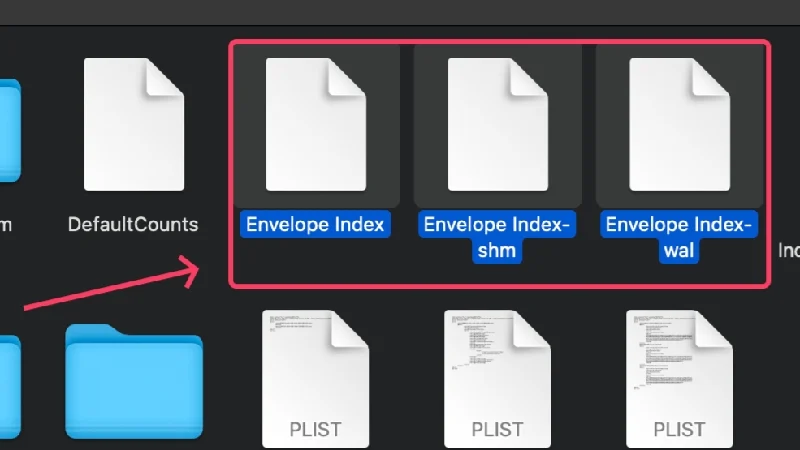
- Wybierz i skopiuj pliki na pulpit. Usuń oryginalne pliki za pomocą polecenia skrótu + Q lub przeciągając je do kosza po wykonaniu akcji.
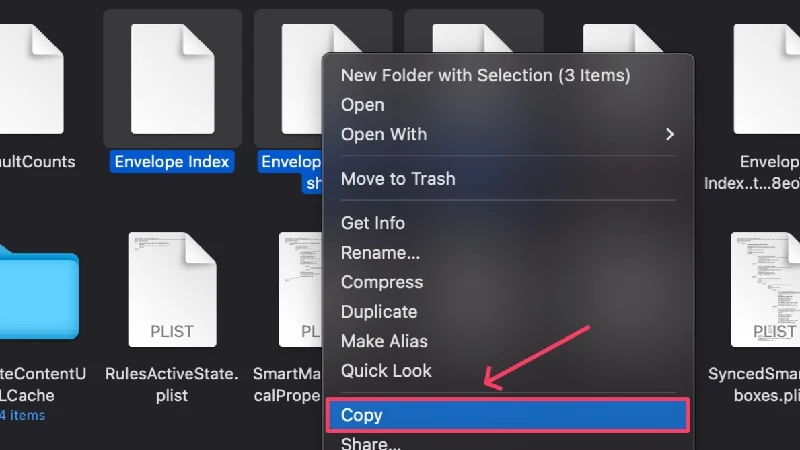
- Otwórz ponownie aplikację Mail i sprawdź, czy problem nadal występuje. Jeśli problem został rozwiązany, usuń skopiowane pliki.
Uruchom Pocztę w trybie awaryjnym
Jeśli uruchomisz aplikację w trybie awaryjnym, możesz sprawdzić, czy przyczyną problemu jest program startowy. To świetny sposób na przetestowanie aplikacji, ponieważ żadne inne aplikacje nie będą zakłócać jej funkcji. Procedura różni się w przypadku komputerów Mac z procesorami Apple krzemowymi i Mac z procesorami Intel, dlatego należy dokładnie wykonać poniższe kroki.
Dla komputerów Mac Apple z procesorem krzemowym
- Wyłącz komputer Mac i poczekaj chwilę.
- Naciśnij i przytrzymaj przycisk zasilania, aż zobaczysz logo Apple () . Warto także zapoznać się z komunikatem – Ładowanie opcji startowych .
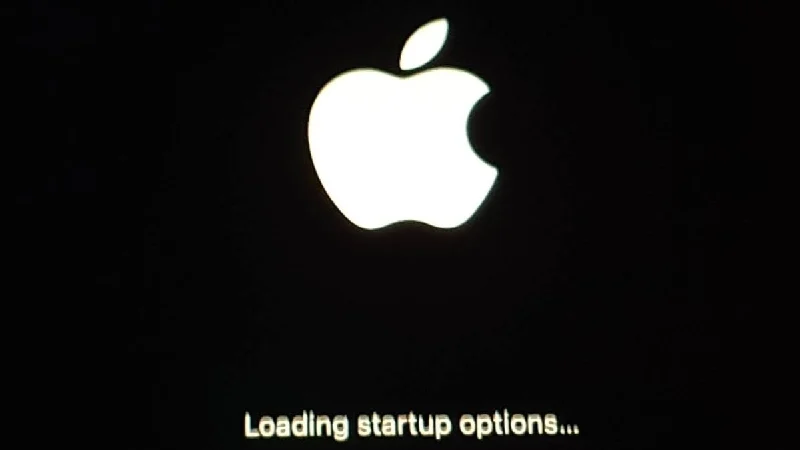
- Zidentyfikuj dysk SSD komputera Mac i wybierz go, naciskając klawisz Shift .
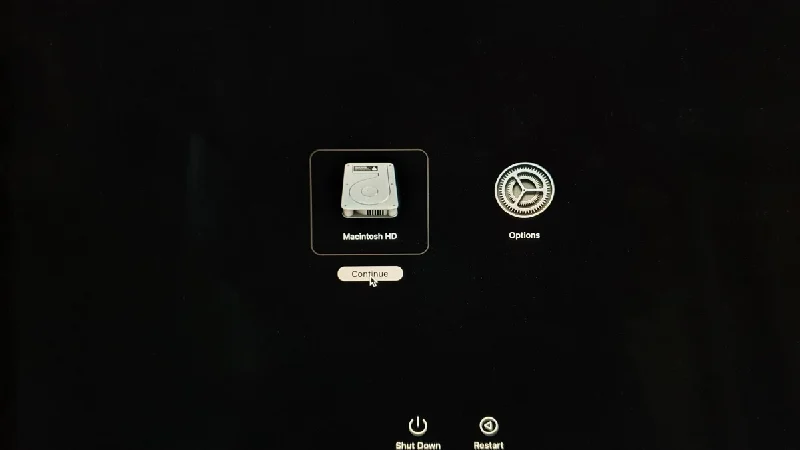
- Wybierz opcję Kontynuuj , aby przejść do trybu awaryjnego .

Dla komputerów Mac z procesorem Intel
- Wyłącz komputer Mac i poczekaj chwilę.
- Naciśnij i przytrzymaj jednocześnie przycisk zasilania i klawisz Shift , aż dojdziesz do strony logowania .
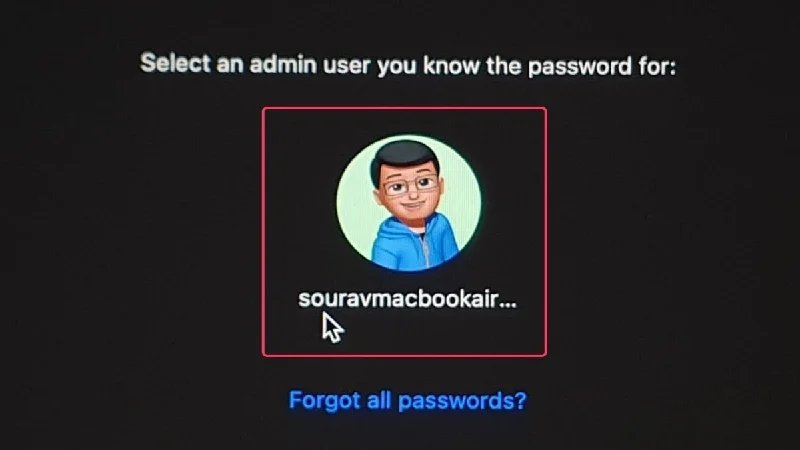
- Po zalogowaniu Twój Mac będzie działał w Trybie Awaryjnym , co będzie wskazane na pasku stanu Twojego Maca.

Po wejściu w tryb awaryjny uruchom aplikację Mail i sprawdź ją pod kątem nieprawidłowości. Jeśli nie zostaną znalezione żadne problemy, aplikacja Mail prawdopodobnie została już naprawiona samodzielnie. Możesz teraz wyjść z trybu awaryjnego, wykonując prosty restart. Aby to zrobić, kliknij logo Apple () w lewym górnym rogu i wybierz Uruchom ponownie .
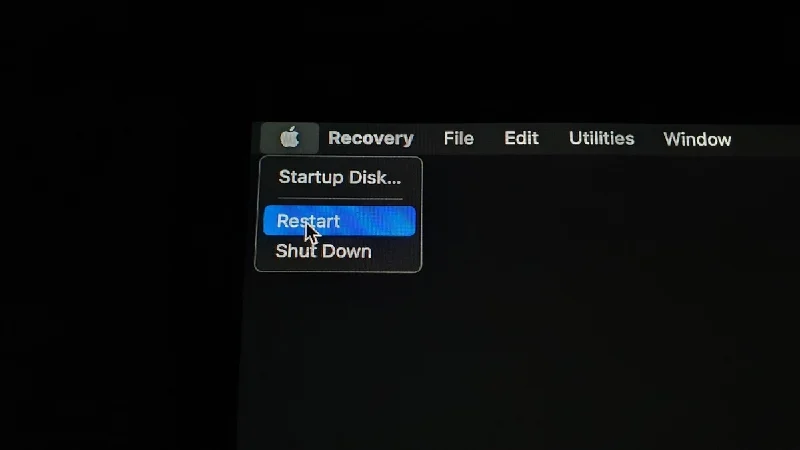
Przejdź na alternatywnych klientów poczty e-mail
Jeśli Apple Mail nie działa, możesz przełączyć się na innego klienta poczty e-mail. Niektórzy klienci poczty e-mail są nie tylko lepsi od opcji domyślnej, ale oferują w porównaniu z nimi całą gamę funkcji, które przeniosą korzystanie z poczty e-mail na zupełnie nowy poziom. Oto lista najlepszych klientów poczty e-mail dla komputerów Mac.
Nie pozwól, aby Apple Mail Cię zdradził
Brak możliwości wysyłania e-maili w trakcie pracy to definicja złego dnia, ale mamy nadzieję, że powyższe metody okazały się pomocne. W większości przypadków problem może nie być aż tak techniczny, ale proste ponowne uruchomienie działa doskonale. Jeśli nie, aktualizacja aplikacji lub ponowna aktywacja kont e-mail powinna rozwiązać problem. Zresetowanie aplikacji to często ostateczność, ale może być bardzo pomocne, jeśli nic nie działa. Co najważniejsze, możesz przełączyć się na innego klienta poczty e-mail, aby rozwiązać problem.
Często zadawane pytania dotyczące rozwiązywania problemów z Apple Mail
1. Dlaczego Apple Mail nie działa dla mnie?
Może być wiele powodów, dla których Apple Mail nie działa, dlatego nie jest łatwo wskazać jedną przyczynę. Typowe przyczyny niedziałania Apple Mail to wahania w sieci, problemy specyficzne dla konta, takie jak nieprawidłowe hasła lub niewystarczająca ilość miejsca w chmurze, problemy specyficzne dla urządzenia, takie jak używanie starszej wersji aplikacji, spowolnienie systemu i błędy. Ponieważ trudno jest znaleźć przyczynę problemu, znacznie trudniej jest znaleźć działające rozwiązanie.
2. Jak mogę sprawdzić, czy problem po stronie serwera nadal występuje?
Problemy po stronie serwera są rzadkie, ponieważ firmy nie marnują czasu na próby rozwiązania problemu. Jednak Apple i inne firmy stojące za gigantami poczty e-mail, takimi jak Google i Microsoft, mają strony stanu systemu, które informują Cię, czy ich serwer jest wyłączony, przechodzi konserwację lub występują inne problemy. Oto łącze do stron stanu systemu Apple (Apple Mail), Google (Gmail) i Microsoft (Outlook).
3. Skąd mam wiedzieć, czy moje konto pocztowe jest włączone?
Jeśli Twoje konto pocztowe jest wyłączone, nie będziesz mieć dostępu do swojej skrzynki odbiorczej ani wykonywania innych czynności za pośrednictwem Apple Mail na komputerze Mac. Aby to zrobić:
- Otwórz Pocztę .
- Kliknij Pocztę na pasku stanu komputera Mac i wybierz Ustawienia .
- Przejdź do Konta w górnym panelu i wybierz wyszarzone konta.
- Kliknij pole wyboru , aby włączyć konta.
4. Ile miejsca zajmuje mój dysk iCloud i czy będzie to miało wpływ na Apple Mail?
Aby sprawdzić, ile miejsca pozostało na Twoim koncie iCloud, otwórz ustawienia komputera Mac i kliknij zdjęcie profilowe. Tam otwórz iCloud i sprawdź potrzebne miejsce. Jeśli na dysku iCloud Drive nie pozostało zbyt wiele miejsca, przychodzące wiadomości e-mail nie będą zapisywane i tworzenie nowych może nie być możliwe. Dlatego ważne jest regularne opróżnianie dysku iCloud.
